Windows 10でマイクの音量を調整するにはどうすればよいですか?
公開: 2021-06-10ますます多くのオンライン会議が行われるようになり、Windows10ラップトップはさらに重要になっています。 同じことが、しばしば当然のことと見なされるコンピュータの使用の特定の側面にも当てはまります。 最近では、オンライン会議を開始する前に、特定のものが整っていることを確認する必要があります。
ビデオ会議やその他のオンライン会議は、安定したインターネット接続に依存しています。 妥当な品質のビデオを出力できる優れたWebカメラも重要です。 そして、あなたのラップトップのマイクもそうです。
マイクのレベルが高すぎたり低すぎたり、マイクの感度が好みに合わない場合は、エクスペリエンスが損なわれる可能性があります。 たとえば、多くのWindowsユーザーは、PCのマイク感度が低すぎると不満を漏らしています。
Windows 10では、さまざまな方法を使用して信号入力レベルを調整できます。 この記事では、マイクの音量を大きくしたり小さくしたり、他のサウンド設定を微調整したりする方法を説明します。
Windows10でマイクの音量を上げる方法
Windows 10でマイクレベルを上げる方法を知りたい場合は、読み続けてください。
マイクを掃除する
電話会議でラップトップの内蔵マイクを使用していますか? マイクの問題は、ソフトウェアの問題ではなく、マイクのハードウェアに関連している可能性があります。 したがって、関連するソフトウェアをいじる前に、マイクのハードウェア部分に関するすべてが正常であることを確認してください。
ベントの詰まりにより、内蔵マイクに問題が発生した可能性があります。 これは、ベントの周りに堆積したほこりの粒子が原因である可能性があります。 糸くず、ほこり、汚れの粒子がないか注意深く確認してください。 マイクの音量を最大半分まで下げることができます。
ラップトップのマイクが1つでも複数でも、宣伝どおりに機能するように、邪魔されないようにすることが重要です。 ほこりの粒子が蓄積しているために、ズーム会議の他の人があなたのスピーチをフォローするのに問題がある場合を想像してみてください。 そのため、よく確認し、湿らせた布で汚れや汚れを拭き取ってください。
マイクがすでにきれいできれいな場合は、次の方法を使用して、OSを介してマイクのサウンド設定を調整します。
Windowsの設定からマイクの音量を調整します
Windows 10の設定アプリは、さまざまなシステムコンポーネントに変更を加えることができるワンストップショップです。 マイクの動作が不安定な場合は、Windowsの設定アプリから音声入力の音量と感度を調整できます。
まず最初に。 設定ウィンドウを開く必要があります。 Windowsロゴキーを押してから、左側の歯車アイコンをクリックしてアプリを起動します。 もう1つの方法は、Win + Sを押した後、検索ボックスに「設定」と入力することです。または、WindowsキーとXキーボードの組み合わせを実行し、メニューから[設定]を選択します。
[設定]ウィンドウで、[システム]を選択してメニューを開き、さまざまな表示、サウンド、通知、および電源の設定を変更できるようにします。
[システム]メニューの[サウンド]タブに移動して、サウンドオプションにアクセスします。 次に、[入力]セクションの下にある[デバイスのプロパティ]リンクをクリックします。 これを行う前に、「入力デバイスの選択」で問題のあるサウンドデバイスが選択されていることを確認してください。
[デバイスのプロパティ]ページで、[音量]の下に現在のマイクレベルを確認できます。 対応するスライダーを左右に動かして、マイクの入力レベルを増減します。
この時点で、最も大きな入力レベルが常に最高の音質を提供するとは限らないことに注意することが重要です。 大音量では、声が歪むことがあります。 ここでのあなたの目的は、音量と音質の間の幸せな媒体を見つけることです。
これを行うには、[テストの開始]ボタンをクリックして、マイクに向かって話します。 最良の結果を得るには、現在の音量レベルを音声で補正しようとしないでください。 通常のピッチで話します。 テストでは、最大音量レベルが報告されます。 その後、必要に応じて入力レベルを増減できます。
必要に応じて、いつでも[設定]> [システム]> [サウンド]に戻ってさらに変更を加えることができます。 現在の変更については、完了したら設定アプリを閉じてください。サウンドの問題が修正されているはずです。
コントロールパネルからマイクの音量を調整します
設定アプリはカジュアルなニーズに対応する基本的なオプションを提供しますが、Windows 10の設定を詳しく調べて非表示のオプションにアクセスしたい場合は、従来のコントロールパネルアプレットを引き続き使用できます。
設定アプリで音量を調整した結果に満足できない場合は、従来のコントロールパネルのサウンドオプションが役立ちます。
このツールを使用するには、タスクバーの右側にあるスピーカーアイコンを右クリックします。 コンテキストメニューから[サウンド]を選択します。
[サウンド]ダイアログが開いたら、タブのグループから[録音]をクリックして[録音]タブに移動します。 そこに記録可能なハードウェアがリストされているはずです。
問題のあるサウンドデバイスを右クリックして、[プロパティ]を選択します。 同じ結果を得るには、ダブルクリックすることもできます。
[プロパティ]ダイアログが開いたら、[レベル]タブに切り替え、マイクスライダーを使用してマイクの音量を増減します。 レベルが高いほど、サウンド入力が高くなることを忘れないでください。 ただし、音のレベルが高すぎると、音が歪む可能性があります。 一方、音のレベルが低すぎると、あなたの声はほとんど他の人に知覚されなくなります。 したがって、すべての人に適した完璧なレベルを見つけるようにしてください。
マイクの入力レベルに問題がなければ、[OK]をクリックしてもう一度[OK]をクリックします。 これで変更が保存され、通常どおりマイクを使用できます。
オーディオマネージャーを使用してマイクの音量を変更します
概して、Windows 10のサウンド設定は、通常のオーディオのニーズに十分対応できます。 設定アプリまたはコントロールパネルのいずれかを使用して、サウンド設定を満足のいくように変更できます。 健全な愛好家は、さまざまなオプションが自分の好みには不十分であると感じるかもしれませんが、私たちのほとんどは1つではありません。

Windowsのサウンドオプションが不足し始めているのは、きめ細かいコントロールを介してサウンドハードウェア入力を最大化する場合です。 そのため、ハードウェアメーカーは、Windows10のサウンド設定を変更するためのツールを作成および更新しています。
これらのツールは通常、高レベルのアクセスを必要とし、システムによって選択されたオーディオ設定を上書きできます。 それらは多くのカスタマイズオプションを提供し、あなたはそれらを使ってもっと多くのことをすることができます。
PC(またはダウンロードできるオーディオマネージャー)の特定のオーディオマネージャーは、サウンドハードウェアに完全に依存します。 ほとんどの統合された専用のサウンドカードメーカーは、サウンド修正ソフトウェアを持っています。 多くのラップトップがRealtekのサウンドカードを使用しているため、Realtek AudioManagerはおそらく最も人気のあるものです。
オーディオマネージャのオプションは、通常のWindowsサウンド設定とそれほど変わりません。 それらは、より深いカスタマイズとサウンドレベルのより大きなグラデーションを提供する場合があります。 一部のオーディオマネージャはPCにプリインストールされていますが、その他のオーディオマネージャは製造元のWebサイトからダウンロードできます。 ただし、それらはすべて、適切なサウンドドライバがインストールされていることに依存しています。
ドライバーのバージョンがよくわからない場合、またはアップデートが利用可能かどうかがわからない場合は、Auslogics DriverUpdaterが役立ちます。 このツールは、不足しているドライバーや廃止されたドライバーがないかPCをチェックし、すべてを即座に更新するオプションを提供します。 更新を実行する前に現在のドライバーを保存するため、不具合が発生した場合に簡単に元に戻すことができます。
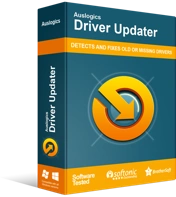
DriverUpdaterでPCの問題を解決する
不安定なPCのパフォーマンスは、多くの場合、古いドライバーや破損したドライバーが原因で発生します。 Auslogics Driver Updaterはドライバーの問題を診断し、古いドライバーを一度にまたは一度に1つずつ更新して、PCをよりスムーズに実行できるようにします。
Realtek High Definition AudioドライバーはRealtekによって頻繁に更新され、他のサウンドカードメーカーも自社製品に対して同じことを行っています。 Auslogics Driver Updaterを定期的に実行すると、利用可能なアップデートをすばやく取得してインストールできるため、サウンドエクスペリエンスが向上します。
Windows10でサポートするサウンド設定を調整します
上記の方法は、現在の設定に問題がある場合にマイクの音量を適切なレベルに調整するのに役立ちます。 ただし、問題が音量にない場合もあります。 代わりに、必要なのは、バックグラウンドノイズの低減、シューという音の除去などです。
適切なサウンドエンハンスメントオプションを調整することで、これらの異常を修正できます。 悪いニュースは、サウンドカードがこの機能をサポートしていない可能性があることです。 たとえそうだとしても、効果音を微調整する前に、サウンドカードドライバを更新する必要があるかもしれません。
サウンドカードがサウンドエンハンスメントをサポートしている場合の手順は次のとおりです。
- Windowsロゴキーを押しながらキーボードのRを押して、実行ボックスを起動します。
- 「mmsys.cpl」(引用符なし)と入力し、キーボードのEnterキーを押します。
- 新しいウィンドウで、コントロールパネルの[サウンド]セクションに移動します。 [記録]タブに移動します。
- マイクを右クリックして、[プロパティ]を選択します。
- [プロパティ]ダイアログで、[拡張機能]タブに移動します。
- [拡張機能]タブで、有効にするサウンドエフェクトにチェックマークを付け、オフにするサウンドエフェクトのチェックを外します。
- 変更が完了したら、[OK]をクリックします。
- もう一度[OK]をクリックしてすべての変更を保存し、サウンドウィンドウを終了します。
マイクの[プロパティ]ダイアログを開いたときに[拡張機能]タブが存在しない場合は、サウンドカードがその機能をサポートしていないことを意味します。
結論
Windowsは予期しないバグに見知らぬ人ではなく、これはオーディオ入力にも影響を与える可能性があります。 Windowsでマイクを増幅する方法を学ぶことで、回避可能なサウンドの問題を防ぐことができます。
このガイドでは、Windows 10でマイクの音量を変更する方法を説明しました。推奨される方法をPCに適用すると、ハードウェアが困惑しないことを知って、次のビデオ会議またはオンラインボイスチャットセッションを楽しみにできるはずです。君。
