ビデオにテキストを追加する方法(すばやく簡単)
公開: 2021-08-02私たちのほとんどは自分自身をトレーナーとは考えていませんが、ある時点で、私たちのほぼ全員が同僚や顧客に何かをする方法を示さなければなりません。 ビデオは、誰かにプロセスを示したり、新しいスキルを教えたり、新しいシステムで誰かをトレーニングしたりするのに最適な方法です。 しかし、時には、何をすべきか、またはそれをどのように行うかを示すだけでは十分ではありません。 動画にテキストを追加すると、わかりやすくなり、表示しようとしているものを特定したり、説明に活気を与えたりすることができます。
しかし、どうやってそれをしますか?
幸いなことに、ビデオにテキストを追加するのは非常に簡単です。
学習する内容は次のとおりです。
- 動画にテキストを追加する5つの理由
- 5つの簡単なステップでビデオにテキストを追加する方法
- 基本的なテキストを超える方法
- ローワーサードが動画を明確にするのにどのように役立つか
ビデオを編集する最も簡単な方法
TechSmith Camtasiaは、すばやく簡単なカットや注釈からより高度な編集まで、美しく、リッチで、プロ品質のチュートリアル、説明、トレーニングビデオの作成から当て推量を排除します。 また、ドラッグアンドドロップインターフェイスとテンプレートやその他のアセットの膨大なライブラリを備えているため、専門的なスキルは必要ありません。
Camtasiaを無料でお試しください
なぜビデオにテキストを追加するのですか?
視聴者が見る必要のあるものはすべて画面上にあるため、動画は学習ツールとして適切に機能します。 あなたは文字通りあなたが知っていることを示すことができます。 では、なぜテキストを追加する必要があるのでしょうか。
結局のところ、ビデオにテキストを追加する理由はたくさんあります。 一般的なものは次のとおりです。
- 動画のタイトルを表示する
- 画面上の何かまたは誰かを識別します
- 視聴者が見るものについてより多くの説明を提供する
- 他の方法では明らかではないかもしれない詳細に注意を向ける
- 一連の手順を表示する
先に進むこともできますが、動画のテキストは、視聴者が必要な情報を確実に入手できるようにするための重要な部分であることがわかります。
明確にするために、私がビデオにテキストを追加する方法について話すとき、私は実際にビデオの一部である動的テキストを追加することを意味します。 テキストの静止画像を画面に追加することもできますが、ビデオエディタで直接追加する方がはるかに簡単で効率的です。
結論:ビデオエディタにテキストを追加すると、必要に応じてテキストを更新および編集するのがはるかに簡単になります。
注:このブログは、動画にキャプションや字幕を追加する方法についてではありません。 ソーシャルメディアやその他のビデオにキャプションを追加する方法の詳細については、このすばらしいブログをチェックしてください:ビデオにキャプションまたは字幕を追加する方法。
ビデオにテキストを追加する方法
TechSmith Camtasiaの最も優れている点の1つは、他のビデオ編集ツールとは異なり、ビデオにテキストをすばやく簡単に追加できることです。
- ステップ1:注釈を選択する
Camtasiaを開いた状態で、メニューから[注釈]を選択します。
![Camtasiaを開いた状態で、メニューから[注釈]を選択します。](/uploads/article/4787/uJRlfwU3X6Cp03Jz.gif)
- ステップ2:あなたのスタイルを選ぶ
追加する注釈のスタイルを選択し、表示するタイムラインにドラッグします。
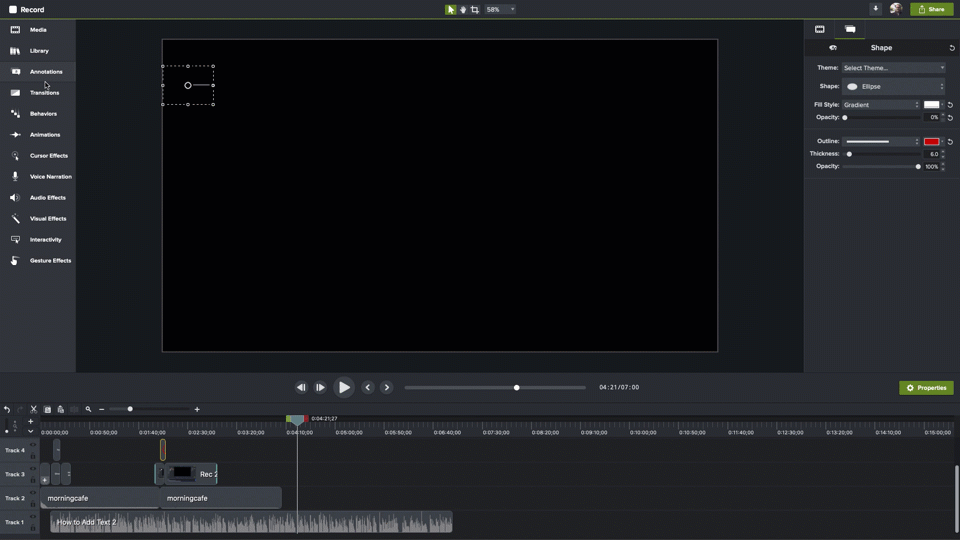
- ステップ3:再生ヘッドを配置します
アノテーションが表示されるタイムライン上の領域に再生ヘッドを配置します。
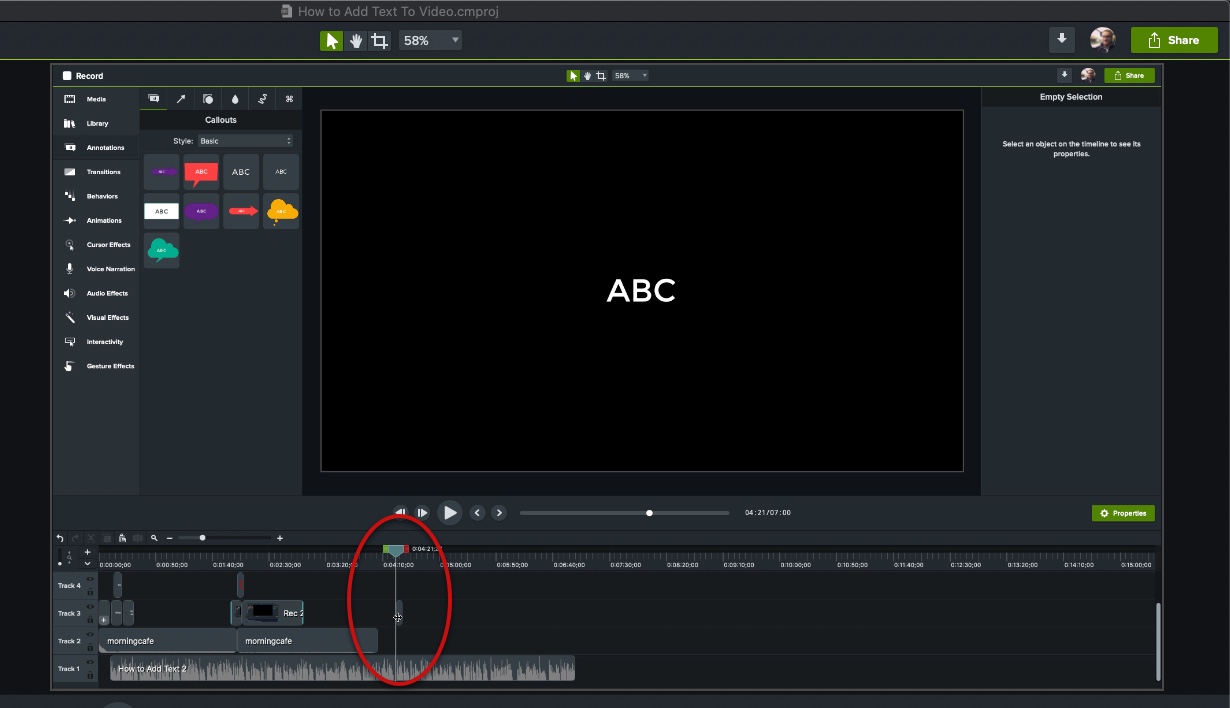
- ステップ4:テキストボックスを配置する
キャンバス上で、テキストボックスをクリックして画面上の目的の場所にドラッグし、ハンドルを使用して必要に応じて拡大または縮小します。
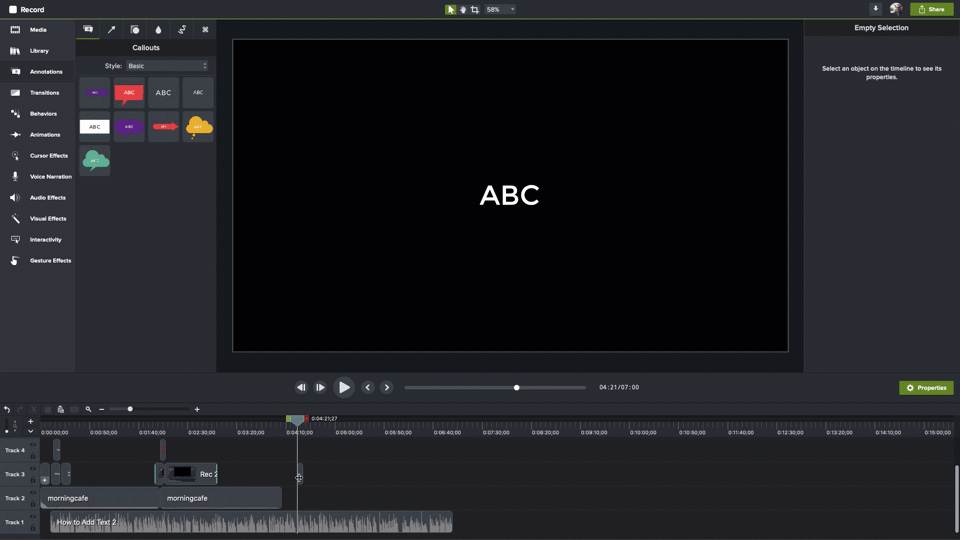
- ステップ5:テキストを追加する
テキストボックスをダブルクリックして、テキストを追加します。
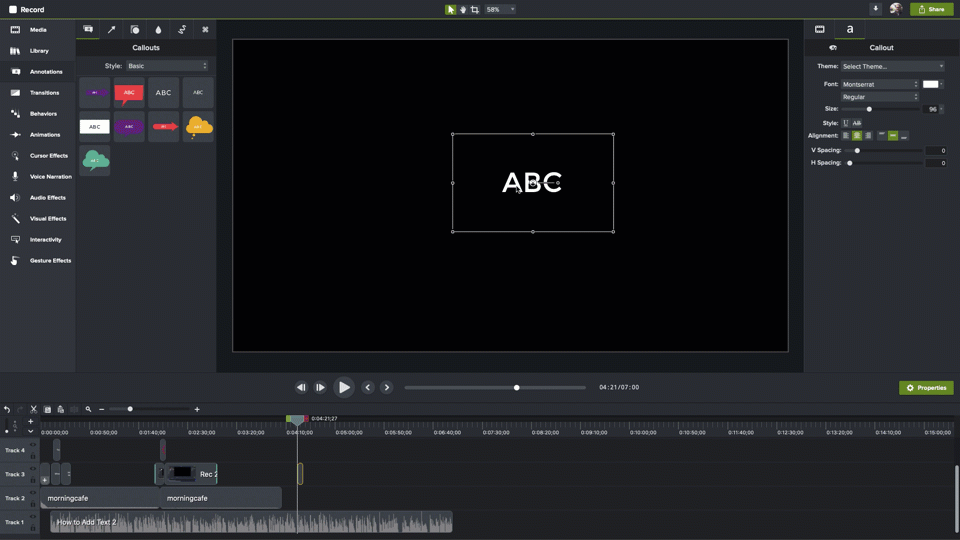
ビデオを編集する最も簡単な方法
TechSmith Camtasiaは、すばやく簡単なカットや注釈からより高度な編集まで、美しく、リッチで、プロ品質のチュートリアル、説明、トレーニングビデオの作成から当て推量を排除します。 また、ドラッグアンドドロップインターフェイスとテンプレートやその他のアセットの膨大なライブラリを備えているため、専門的なスキルは必要ありません。
Camtasiaを無料でお試しください
それでおしまい。 これが、Camtasiaのビデオにテキストを追加する方法です。 とても簡単です。
また、これは、Camtasiaでビデオを作成した場合でも、別のソースからインポートした場合でも機能します。
基本を超えて:より大きな影響を与えるためにテキストを強化する方法
基本的なテキストだけが必要な場合はそれでいいのですが、動画のテキストをカスタマイズしてアニメーション化する方法を学びたいと思います。
Camtasiaは、テキストを強化し、さらに大きな影響を与えるのに役立つ多くの方法を提供します。
たとえば、プレーンテキストの代わりに、矢印、吹き出し、図形などの注釈を使用できます。

基本的な機能強化
テキストのフォント、サイズ、色、またはその他のプロパティを変更したいですか? テキストボックスを選択した状態で、[プロパティ]ボタンをクリックして[プロパティ]パネルを開きます。 ここでは、テキストの外観を決定するすべての属性と設定を変更できます。
![ビデオにテキストを追加するには、[プロパティ]ペインを開いて、テキストの外観に基本的な変更を加えます。](/uploads/article/4787/5T0jDhUGd8llystf.gif)
使用したいものがある場合は、それを選択して適用します。 今述べたものを含め、あらゆる種類の変更を加えることができます。 さらに、テーマがある場合はテーマを選択したり、テキストの配置を変更したりすることもできます。
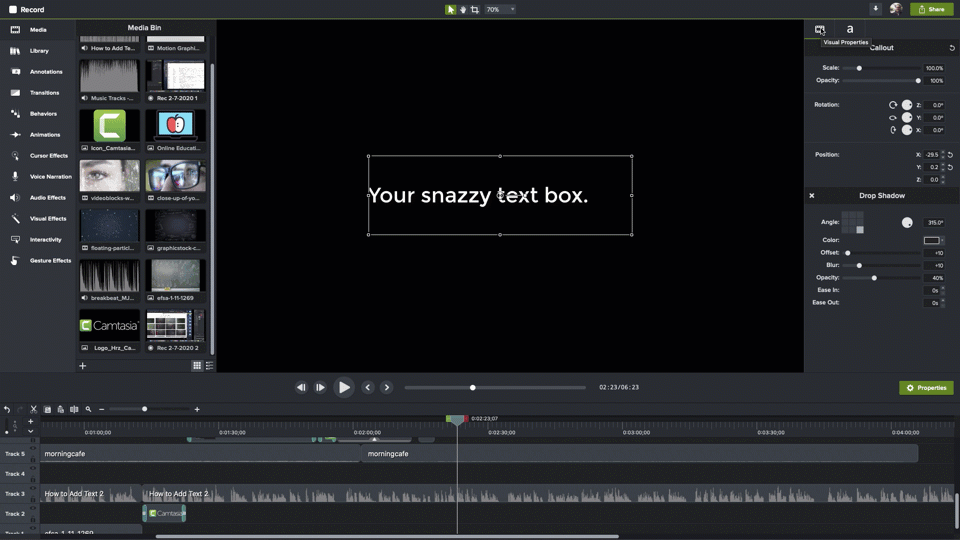
フィルムアイコンを選択すると、テキストボックスのサイズ、不透明度、回転、および画面上の位置を変更できます。 回転と位置のプロパティは、テキストのアニメーションを開始する場合に特に便利です。
キャンバスの右側にあるテキストボックスのアンカーポイントをクリックしてドラッグすることで、ほとんどの視覚的プロパティを変更することもできます。
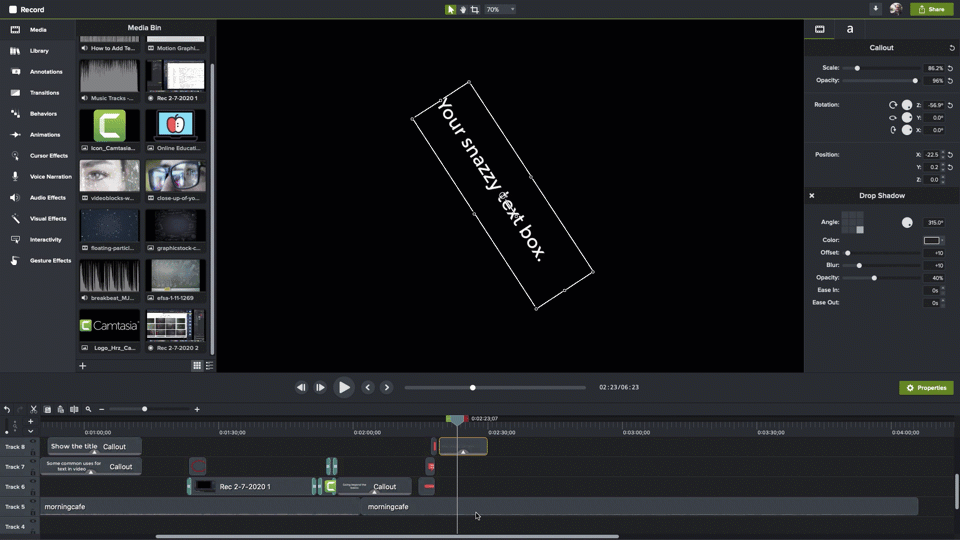
タイムライン上のクリップの端をドラッグして、テキストがビデオに表示される時間を増減します。 テキストをクリックして目的の場所にドラッグし、テキストが表示されるタイミングを調整します。
行動
テキストにモーションを追加したいですか? あなたもそれができます!
Camtasiaは、アニメーションの動的シーケンスであるビヘイビアーを提供し、メッセージに注意を引いたり、フレアを追加したりするのに役立ちます。 メニューから[動作]を選択すると、使用可能な動作のリストが表示されます。
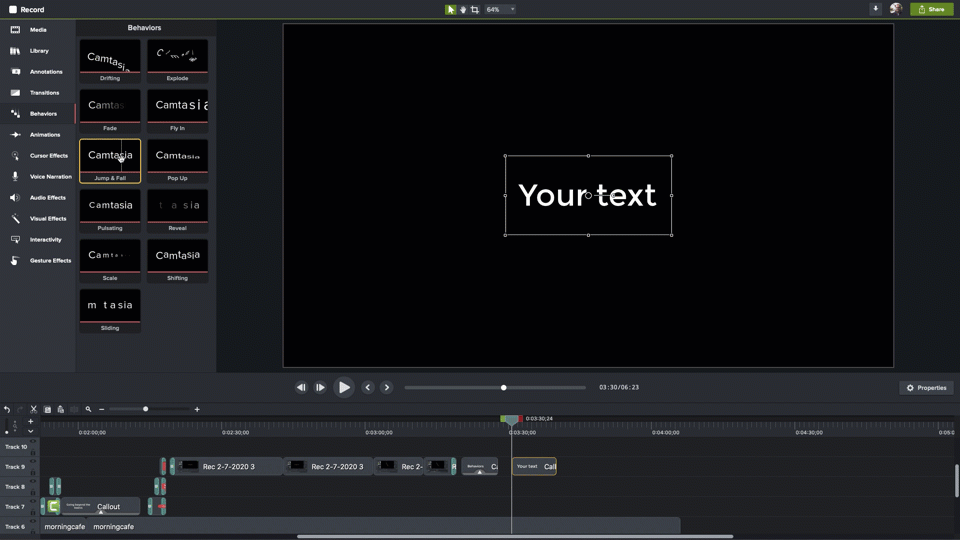
それぞれの上にマウスカーソルを置くと、それぞれが何をするかをプレビューできます。 使用したいものが見つかったら、それをクリックしてタイムラインにドラッグし、アニメーション化するテキストまたはクリップにドロップします。
トランジション
タイムラインにテキストを追加すると、テキストが突然表示され、時間切れになると同じように突然消えます。 トランジションは、これを和らげ、テキストが画面に表示される方法にスタイルと優雅さを追加するのに役立ちます。
メニューから[トランジション]を選択して、使用可能なトランジションを確認します。 ビヘイビアーと同じように、それぞれにカーソルを合わせると、実際の動作がどのように見えるかを確認できます。
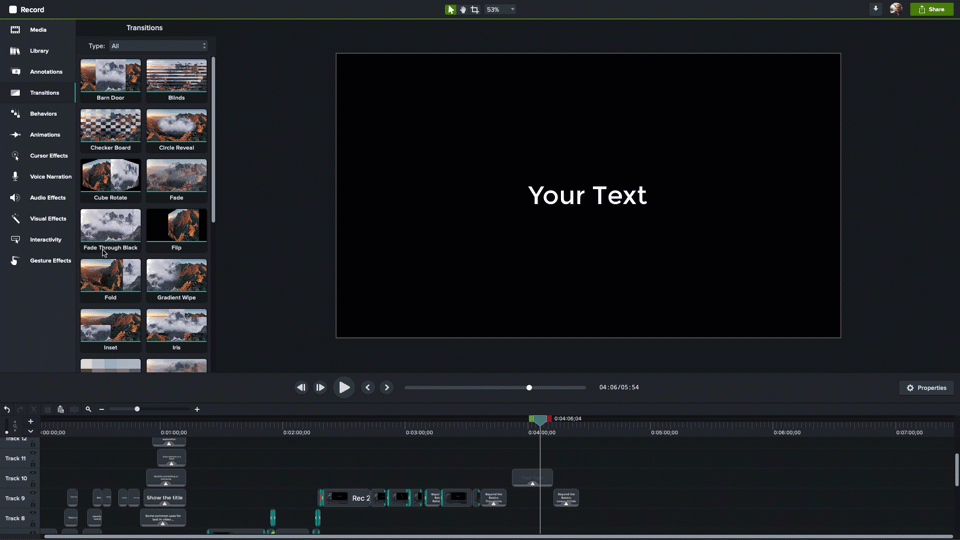
気に入ったものが見つかったら、タイムラインのテキストにドラッグアンドドロップします。 トランジションは、クリップの両端に一度に適用することも、最初と最後に個別に適用することもできます。
私のお気に入りのトランジションはフェードです。 それは微妙で、テキストの表示と非表示を和らげるのに最適です。
注意点:どのトランジションを選択する場合でも、動画全体のすべてのトランジションに同じトランジションを使用してください。 さまざまなトランジションを使用すると、ビデオにアマチュアまたは洗練されていない外観を与えることができます。
TechSmith AssetsforCamtasiaのローワーサード
Camtasiaには、イントロやアウトロ、音楽、アイコンなどのクールな無料アセットがバンドルされています。
しかし、Camtasiaには、ローワーサードの優れたセレクションも付属しています。 キロンとも呼ばれ、画面上で話している人を識別するためによく使用されるテキストとグラフィックの組み合わせです。 テレビのニュース放送を見たことがあれば、ローワーサードを見たことがあるでしょう。
これには確かにプレーンテキストを使用できますが、TechSmith Assetsのこれらのいずれかを使用すると、ビデオにスタイルが追加されます。
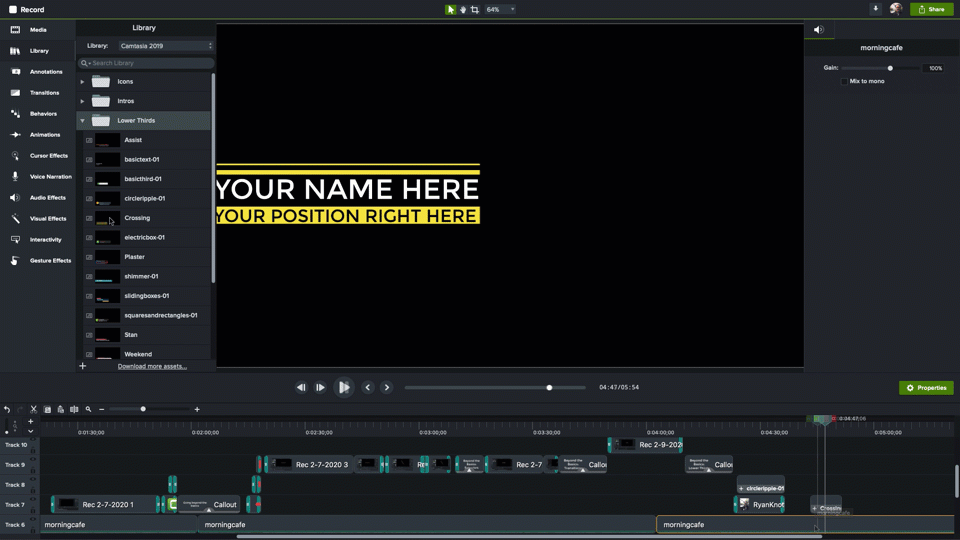
必要なものを選択し、クリックして、キャンバスに表示する場所にドラッグします。 タイムラインに直接ドラッグすることもできます。タイムラインでは、デフォルトでキャンバスの左下に表示されます。
もちろん、[プロパティ]ペインを開くことで完全にカスタマイズできます。
Snagitでも実行できます
ビデオにテキストを追加することは、Camtasiaだけのものではありません。 Snagitの[画像からビデオを作成]機能を使用すると、一連のスクリーンショットやその他の画像からビデオを作成し、ビデオを録画するときに注釈(テキストやその他のコールアウトを含む)を追加できます。 これは同じプロセスではありませんが、より基本的なビデオの場合、結果は同じように影響を与える可能性があります。
アクセシビリティを念頭に置いてください
他のコンテンツと同様に、可能な限り、障害を持つ人々やアクセシビリティツールを使用する可能性のある人々が動画にアクセスできるようにする必要があります。
目の不自由な人や視覚障害のある人はあなたのビデオを見ることができないかもしれませんが、音声ガイドとともにビデオの音声部分を通して学ぶことができるかもしれません。 その説明には、画面に表示されるテキストなど、視覚的にのみ表示されるものをすべて含める必要があります。
私にテキストメッセージを送ってください!
テキストのない動画は、インパクトがあり、面白く、効果的ですが、テキストを追加すると、理解が深まり、わかりやすくなります。
実際、動画のタイトルを示すだけの場合でも、ほぼすべての動画をテキストで改善できます。 幸い、Camtasiaを使用すると、プロ並みのテキストや効果を簡単に追加できます。
ビデオを編集する最も簡単な方法
TechSmith Camtasiaは、すばやく簡単なカットや注釈からより高度な編集まで、美しく、リッチで、プロ品質のチュートリアル、説明、トレーニングビデオの作成から当て推量を排除します。 また、ドラッグアンドドロップインターフェイスとテンプレートやその他のアセットの膨大なライブラリを備えているため、専門的なスキルは必要ありません。
Camtasiaを無料でお試しください
