Windows 10でサウンドイコライザーを追加および設定するにはどうすればよいですか?
公開: 2021-06-22Windows 10コンピューターで音楽を聴いたり、映画を見たり、ゲームをプレイしたり、オーディオプログラムを使用したりするときに高品質のサウンドを楽しみたい場合は、サウンドイコライザーを追加して設定する必要があります。
サウンドイコライザーは、ヘッドフォンまたはスピーカーのどちらを使用している場合でも、WindowsPCのサウンドを改善するのに役立ちます。 したがって、Windows 10サウンドイコライザーを追加する方法を知ることは不可欠であるため、このガイドをまとめました。
Windows 10でサウンドイコライザーをセットアップする方法を学びたい場合でも、Windows 10サウンドイコライザーを追加する方法を学びたい場合でも、このガイドには必要なすべての答えがあります。
Windows 10に最適なサウンドイコライザーは何ですか?
Windows 10 PCでサウンドイコライザーの設定を調整する前に、コンピューターで適切なサウンドイコライザーアプリを動作させる必要があります。 多くの優れたサウンドイコライザーはWindows10と互換性がありますが、ここにあなたに最適なサウンドイコライザーがあります。
(注:サウンドイコライザーをシームレスに使用するには、Windowsコンピューター上のすべてのオーディオドライバーを更新しておく必要があります)。
1.デフォルトのWindowsイコライザー
Windows 10コンピューターにサードパーティのサウンドイコライザーをインストールしたくない場合は、デフォルトのWindowsイコライザーを使用できます。 独自の機能はありませんが、多くの場合、オーディオのニーズを満たすことができます。
2.イコライザーAPO
イコライザーAPOは、Windows 10用の無料のカスタマイズ可能なサウンドイコライザーであり、サウンドイコライザーに必要なすべての機能を備えています。 名前が示すように、ASIOやWASAPIなどのオーディオAPIと互換性のないオーディオ処理オブジェクト(APO)操作システムを使用します。
イコライザーAPOのユニークな機能には、無制限の数のフィルター、3Dサラウンドサウンドのサポート、マルチチャンネルの使用、コンピューターのCPUへの影響が非常に少ない複数のカスタムプロファイル(スピーカー、ヘッドフォンなど)が含まれます。
残念ながら、グラフィカルユーザーインターフェイス(またはGUI)がないため、TXTファイルを使用してフィルターを編集する必要があります。 多くの信頼できるサードパーティのGUIがその仕事をすることができるので、それは難しいことではありません。
3.イコライザープロ
Equalizer Proは、使いやすく、すっきりとした、すっきりとしたユーザーインターフェイスを備えています。 それは他のほとんどのサウンドイコライザーが提供するものよりはるかに少ない10バンドイコライザーを備えています。 ただし、10バンドイコライザーは音質を調整するのに役立ちます。
Equalizer Proは、20のプリセット、カスタムイコライザープロファイルを作成および保存する機能、システム全体のベースブースト、プリアンプのボリュームコントロールも備えており、バンドを個別に調整または微調整して低音を増幅できます。 イコライザーは無料ではありませんが、7日間の無料トライアルが付属しています。
4. Viper4Windows
Viper4Windowsは、Windows 10と互換性のあるオープンソースのサウンドイコライザーです。WindowsVista、Windows 7、Windows8.1などの以前のバージョンのWindowsを使用している場合にも役立ちます。 このサウンドイコライザーを使用すると、部屋のサイズ、低音ブースト、歪み制御、および残響設定を調整することにより、設定をカスタマイズできます。
Viper4Windowsは、-120dBから13dBの範囲の帯域を持つ18帯域のイコライザーです。 Windows 10の他のほとんどのサウンドイコライザーと同様に、プロファイルをカスタマイズしたり、プラットフォームで利用可能なプリセットから選択したりできます。
5.FXSound
FXSoundアプリは、優れたサウンドイコライザーとしてだけでなく、リアルタイムオーディオプロセッサーとしても機能します。 イコライザーは、110Hzから15KHzの範囲の10の帯域と周波数を備えています。
FXSoundサウンドイコライザーの他の機能は、カスタマイズ可能なスライダー、アンビエンス、3Dサラウンドサウンド処理、ダイナミックブースト、およびベースブーストです。 また、ラップ、オルタナティブロック、カントリーミュージック、テクノなどのプリセットプロファイルも組み込まれています。 FXSoundは無料ではありませんが、7日間の無料トライアルを提供しています。
6.Voicemeeterバナナ
Voicemeeter Bananaはミキサーのように機能します。マイクを頻繁に扱う場合は、より便利です。 この高度なオーディオミキサーは、録音またはライブオーディオストリーミング用にサウンドを最適化する場合に役立ちます。
Voicemeeter Bananaを使用すると、オーディオの入力と出力を微調整することもできます。 これは、Windows 10PCのマイクの代替品として適切に機能します。 興味深いことに、このソフトウェアはドネーションウェアです。つまり、任意の金額を支払うか、まったく支払わないかを選択できます。
7. Boom3D
Boom3Dは、Windows10とmacOSの両方で動作するサウンドイコライザーです。 ほとんどの場合、ヘッドフォンをWindows 10コンピューターに接続して、オーディオを聞く場合に最適です。 追加のハードウェアやブースターがなくても、Boom3Dはオーディオ出力を3Dサラウンドサウンドに変換するのに役立ちます。
Boom3Dサウンドイコライザーには31のバンドがあり、何がより魅力的かによって、いくつかのプリセットから選択できます。
8.EQオーディオイコライザー
このガイドで確認した他のすべてのサウンドイコライザーは、Windows 10コンピューターにダウンロード、インストール、および実行できる.EXEファイルです。 ただし、EQ AudioEqualizerはChromeアプリです。
つまり、調整または最適化できるのは、GoogleChromeブラウザで生成されるサウンドのみです。 Chromeを使用してオーディオを聴かない場合、EQオーディオイコライザーは役に立たない場合があります。
Windows 10 PCでサウンドイコライザーを設定するにはどうすればよいですか?
これまでにこのガイドの手順に従っている場合は、Windowsコンピューターにサウンドイコライザーをセットアップするのは難しいことではありません。 ただし、実行する最も重要な手順は、コンピューター上のドライバーソフトウェアを更新することです。
コンピューターのオーディオドライバーを更新する
WindowsPCでサウンドイコライザーをセットアップするために必要なすべてのオーディオドライバーをダウンロードして更新したことを確認してください。 次に、この記事で確認したサウンドイコライザーをダウンロード、インストール、および実行しますが、コンピューターのオーディオドライバーと互換性があることを確認してください。
Windowsコンピューターに必要なオーディオドライバーをインストールする際に問題が発生した場合は、以下の手順に従って、信頼できるサードパーティのアプリを使用して手動または自動でドライバーを更新してください。

オーディオドライバを手動で更新する
プロセスの技術に精通していない場合、Windows10コンピューターのオーディオドライバーを手動で更新するのは難しい場合があります。 ただし、以下の簡単な手順は、それを正常に実行するのに役立ちます。
- Windowsロゴキー+ Xキーのショートカットを押して、メニューから[デバイスマネージャー]を選択します。
![メニューの[デバイスマネージャ]をクリックします。](/uploads/article/2658/CF4WpVw1DLWtGc0m.png)
- オーディオ入力と出力、およびサウンド、ビデオ、ゲームコントローラーを展開します。
![[サウンド、ビデオ、およびゲームのコントローラー]を展開します。](/uploads/article/2658/xnFwPi2SeDXXF7nG.png)
- ドライバーを更新するオーディオデバイス(スピーカー、マイク、ヘッドセットなど)を検索し、右クリックして、[デバイスのアンインストール]を選択します。
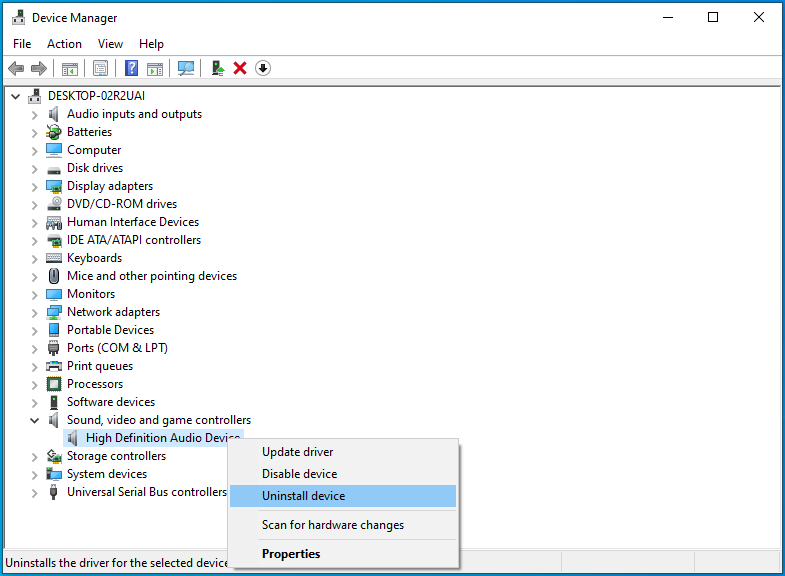
- 表示されるダイアログボックスで、[アンインストール]をクリックしてアクションを確認します。
![[アンインストール]をクリックして続行します。](/uploads/article/2658/6PqU6hZWy2M4vQEw.png)
- デバイスとそのドライバーをアンインストールした後、コンピューターを再起動します。 それが都合が悪い場合は、別の時間に再起動をスケジュールできます。
- デバイスを再起動すると、Windows 10は更新されたドライバーを検索し、それらを自動的にインストールします。
オーディオドライバが更新されない場合は、詳細を書き留め、オーディオデバイスの製造元のWebサイトにアクセスして、オーディオドライバの最新の更新を探してください。 最新のドライバーソフトウェアを見つけたら、それをインストールしてコンピューターで実行すれば、準備は完了です。
オーディオドライバを自動的に更新する
信頼できるサードパーティソフトウェアは、オーディオドライバを手動で更新する手間を省くのに役立ちます。 そのため、Auslogics DriverUpdaterを使用してオーディオドライバーを更新することをお勧めします。
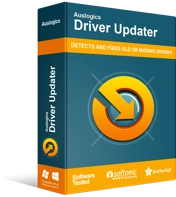
DriverUpdaterでPCの問題を解決する
不安定なPCのパフォーマンスは、多くの場合、古いドライバーや破損したドライバーが原因で発生します。 Auslogics Driver Updaterはドライバーの問題を診断し、古いドライバーを一度にまたは一度に1つずつ更新して、PCをよりスムーズに実行できるようにします。
Auslogics Driver Updaterは、障害のある、欠落している、または古いオーディオドライバーをすばやく特定し、メーカーが推奨する最新バージョンをダウンロードしてインストールするのに役立つソフトウェアです。
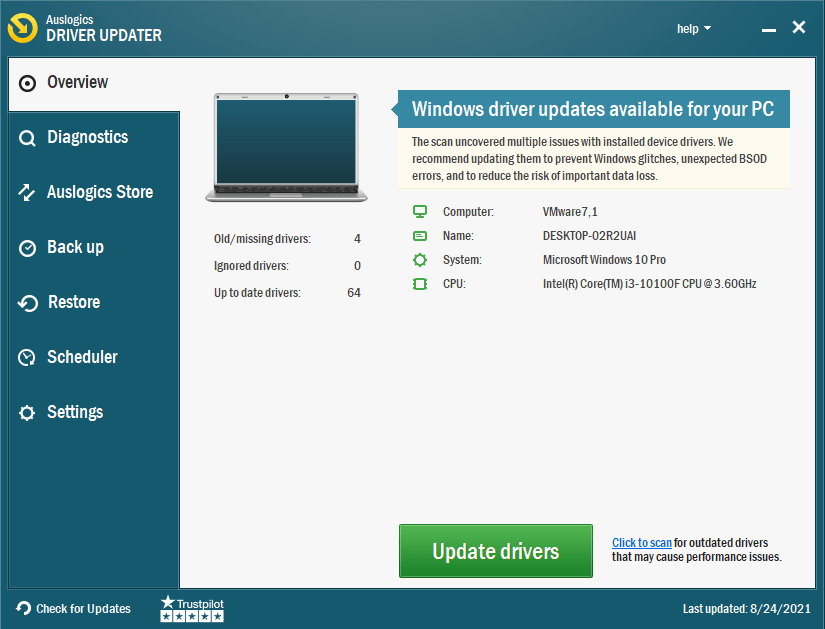
Auslogics DriverUpdaterは
- Windows10コンピューターと互換性のある適切なオーディオドライバーソフトウェアを特定し、
- システムの最新のオーディオドライバの更新を検索し、それらをコンピュータに自動的にインストールします。
- 以前のドライバーをバックアップして、最新のドライバーソフトウェアが機能しない場合にコンピューターがそれらに戻ることができるようにします。
Auslogics Driver Updaterは、ワンクリックですべてのドライバーを更新するのに役立ちます。
オーディオドライバーを更新し、サウンドの品質を向上させるために使用するサウンドイコライザーをダウンロードしたら、以下の手順に従ってセットアップを完了します。
ステップ1 :サウンドイコライザーを開き、イコライザーを使用するデバイスを選択します。
ステップ2 :サウンドイコライザーに必要なGUI(グラフィカルユーザーインターフェイス)がない場合は、ダウンロードしてインストールします。
ステップ3 :ダウンロードしたGUIファイルを開き、画面の指示に従います。
ステップ4 :それを行うと、画面にイコライザーが表示され、イコライザーの設定を調整できるようになります。
結論
Windows 10にサウンドイコライザーをインストールしてセットアップする方法を学ぶことは、このガイドの簡単なヒントを使ったロケット科学ではありません。 ただし、技術的な問題のためにWindows 10にサウンドイコライザーをインストールまたはセットアップできない場合は、コメントセクションでお知らせください。 また、ブログで他のWindows10の問題の解決策を見つけることができます。
