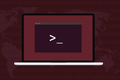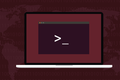Linuxでユーザーを追加する方法
公開: 2022-06-30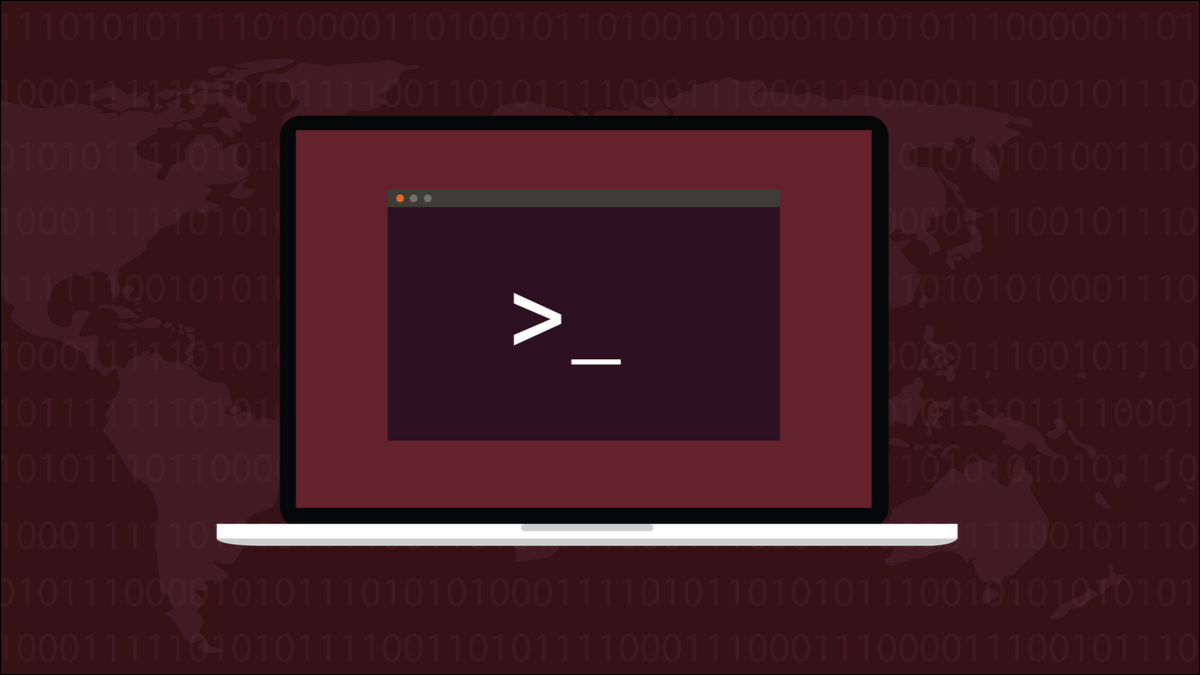
Linuxコンピューターへのユーザーの追加は基本的な管理タスクであり、これを実現する方法はいくつかあります。 それぞれの方法には長所と短所があります。 3つの異なるテクニックを説明します。
コンピューターにはユーザーが必要
useraddコマンド
adduserコマンド
GUIメソッド
決定決定
コンピューターにはユーザーが必要
ユーザーのいないパソコンは、それほど多くはありません。 Linuxは複数のユーザーをサポートしています。 同時にログインしてコンピューターの電源を共有する場合でも、マシンを独占的に使用する場合は単独でサインインする場合でも、各ユーザーに固有のユーザーアカウントが必要です。
ユーザーアカウントは、そのユーザーの作業をカプセル化し、プライバシーを提供します。 また、制御とガバナンスをアカウントに適用することもできます。 異なるユーザーは、所属するグループなど、ユーザーアカウントの属性を変更することにより、ニーズや役割または機能に応じて異なる機能を持つことができます。
コンピューターを家族と共有する場合でも、組織のマルチユーザーインストールを管理する場合でも、ユーザーアカウントの作成は基本的な管理スキルです。
LinuxはLinuxであるため、いくつかの方法から選択できます。 2つのコマンドラインメソッドと1つのGUIベースのメソッドの3つをステップスルーして、自分に最適と思われるメソッドを選択できるようにします。
useraddコマンド
useraddコマンドは、ユーザーを追加するために使用される最低レベルのコマンドです。 他のコマンドは、 useraddコマンドのより使いやすいフロントエンドとして機能します。 これにより、利便性が向上し、プロセスが簡単になりますが、他のコマンドは、 useraddとpasswdコマンドの少しの助けで達成できないことは何もしません。
useraddコマンドには多くのオプションがあり、一般的な新しいユーザーを追加するために必要なオプションを以下に示します。 言うまでもなく、ユーザーを追加するにはsudoを使用する必要があります。
sudo useradd -s / bin / bash -m -c "Mary Quinn" -Gsambashare maryq

コマンドは次のもので構成されています。
- sudo :新しいユーザーがコンピューターにアクセスできるようにするには、管理者権限が必要です。
- useradd :
useraddコマンド。 - -s / bin / bash :シェルオプション。 これにより、この新しいユーザーのデフォルトのシェルが設定されます。
- -m :ホームディレクトリの作成オプション。 これにより、「/ home /」ディレクトリに、新しいユーザーアカウント名と同じ名前のディレクトリが作成されます。
- -c“ Mary Quinn” :新しいユーザーのフルネーム。 これはオプションです。
- -Gsambashare :追加のグループオプション。 これはオプションです。 新しいユーザーは、アカウント名と同じ名前のグループに追加されます。
-Gオプション(大文字の「G」に注意)は、ユーザーを補足グループに追加します。 グループはすでに存在している必要があります。 また、新しいユーザーを「sambashare」グループのメンバーにします。 - maryq :新しいユーザーアカウントの名前。 これは一意である必要があります。 別のユーザーがすでに使用していることはできません。
これにより、新しいユーザーアカウントが作成され、ホームディレクトリが作成され、デフォルトの隠しファイルがいくつか入力されます。 次のようにホームディレクトリを調べることができます。
sudo ls -ahl / home / maryq
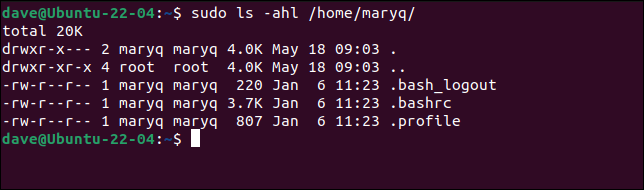
新しいユーザーはログインできなくなります。ユーザーのパスワードは作成されていません。 -p (password)オプションを使用してuseraddコマンドにパスワードを渡すことは可能ですが、これは悪い習慣と見なされます。 さらに、パスワードは暗号化された形式で提供する必要があるため、思ったほど簡単ではありません。
passwdコマンドを使用して新しいアカウントのパスワードを設定する方が簡単で、安全です。
sudo passwd maryq
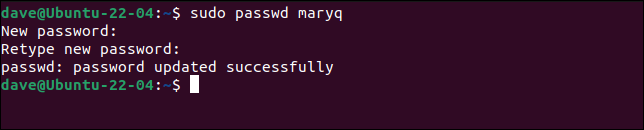
パスワードの入力を求められたら、もう一度パスワードを入力して確認するように求められます。 このパスワードは、新しいユーザーに安全に伝達する必要があります。 ログイン時にパスワードを変更するように求められることをお勧めします。これは、自分でパスワードを選択できることを意味し、他の誰もそれを知ることはありません。
sudo passwd --expire maryq

「/etc/ passwd」ファイルの内部を調べることで、新しいユーザーアカウントを確認し、既存のユーザーアカウントと比較できます。
grep -E "dave | maryq" / etc / passwd

順番に、コロン「:」で区切られたフィールドは次のとおりです。
- maryq :ユーザーアカウントの名前。
- x :このフィールドの「x」は、ユーザーアカウントのパスワードが暗号化され、「/ etc/shadow」ファイルに保持されていることを意味します。
- 1001 :ユーザーアカウントID。
- 1001 :このユーザーアカウントのデフォルトグループのID。
- Mary Quinn :これはGECOSフィールドです。 カンマ「、」で区切られた追加情報の値のセットを保持できます。 追加したのはユーザーのフルネームだけでした。
- / home / maryq :このアカウントのホームディレクトリへのパス。
- / bin / bash :このアカウントのデフォルトシェルへのパス。
新しいユーザーが最初にログインするとき、ユーザーはあなたが作成したパスワードを使用します。
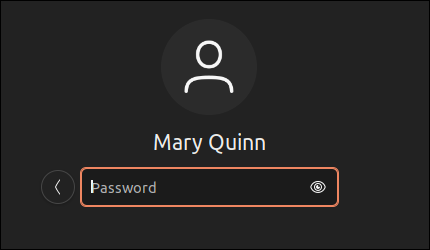
パスワードを「期限切れ」の状態に設定したため、パスワードを変更するように求められます。 既存のパスワードを再入力する必要があります。
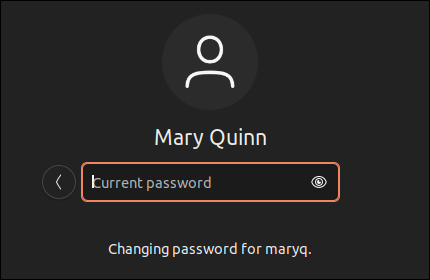
次に、新しいパスワードの入力を求められます。
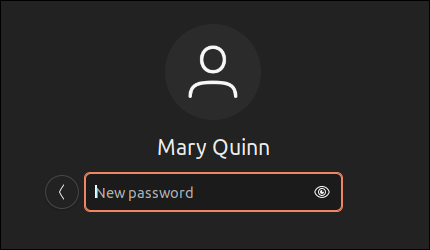
新しいパスワードを入力して「Enter」を押すと、パスワードを再入力して確認するように求められます。
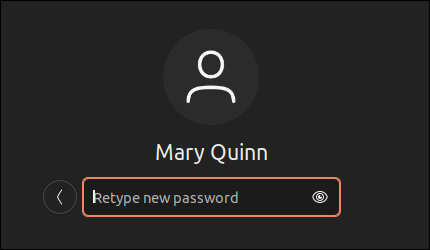
最後に、ログインします。今後ログインするには、新しいパスワードを使用する必要があります。
いくつかのハウスキーピングが実行され、通常の「ドキュメント」、「ダウンロード」、およびその他のディレクトリがホームディレクトリに作成されます。
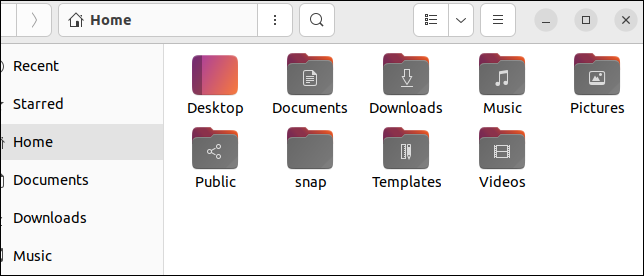
GECOSフィールドには、最大5つのコンマ区切りの情報を含めることができます。 これらはめったに使用されません。 いずれかが入力されている場合、それは通常、このアカウントの所有者の実際の名前を保持する最初のものです。

フィールドは次のとおりです。
- このユーザーの実際の名前。
- このユーザーの部屋番号。
- 彼らの仕事用電話。
- 彼らの自宅の電話。
- その他の情報。
アカウントを作成したときにこれらすべてを提供したい場合は、次のようにすることができます。
sudo useradd -s / bin / bash -m -c "Mary Quinn、Operations 1,555-6325,555-5412、Team Leader" -Gsambashare maryq

grepを使用して、この情報が「/ etc/passwd」ファイルに保存されていることを確認できます。
grep maryq / etc / passwd

アカウントを作成するときにこの情報がない場合は、後でchfnコマンドを使用して追加または変更できます。
この情報は、 fingerやpinkyなどのコマンドで使用されます。
指マリーク
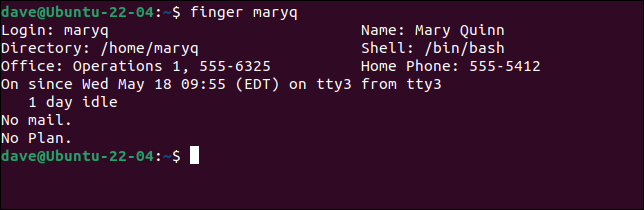
adduserコマンド
adduserコマンドは、アカウントの作成とそのホームディレクトリ、パスワードの設定、およびGECOSフィールド情報のキャプチャを1つの対話型セッションにラップします。
adduserコマンドはUbuntuおよびFedoraテストマシンにすでに存在していましたが、Manjaroにインストールする必要がありました。 Archユーザーリポジトリにあるので、 yayなどのAURヘルパーを使用してインストールする必要があります。
yay adduser

プロセスを開始するには、 sudoを使用して、追加するユーザーアカウントの名前を指定します。
sudo adduser maryq
ユーザーアカウントのデフォルトグループが作成され、ユーザーアカウントがそのグループをデフォルトとして追加されます。 ホームディレクトリが作成され、非表示の構成ファイルがそこにコピーされます。
パスワードの入力を求められます。
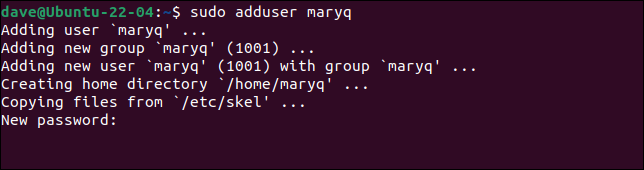
パスワードを入力して「Enter」キーを押すと、パスワードを再入力して確認するように求められます。
次に、GECOSフィールドに入力できる各情報を求められます。
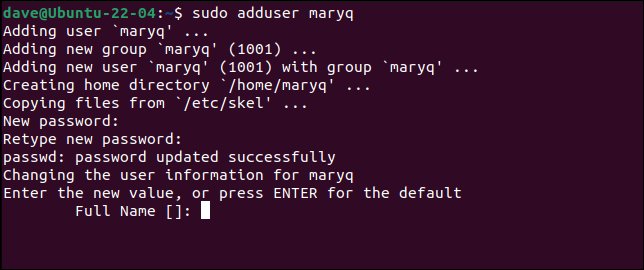
情報を入力して「Enter」を押して次のフィールドに移動するか、「Enter」を押してフィールドをスキップします。
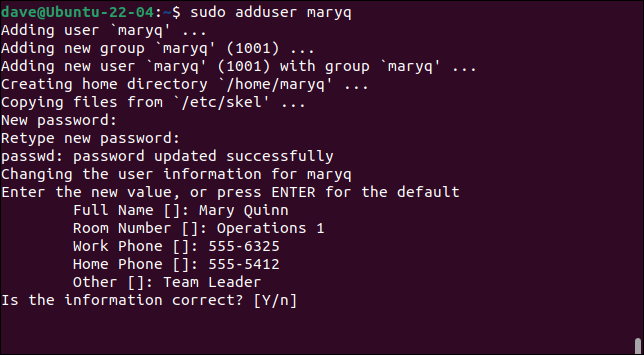
最後に、提供した情報が正しいかどうかを尋ねられます。 「Y」キーを押し、「Enter」を押してプロセスを完了します。
新しいユーザーが最初にログインしたときにパスワードを変更する必要があるように、新しいアカウントのパスワードを「期限切れ」に設定することを忘れないでください。
sudo password --expire maryq

GUIメソッド
GNOMEパネルの右端、電源、音量、ネットワークのアイコンの近くをクリックして、システムメニューを開きます。
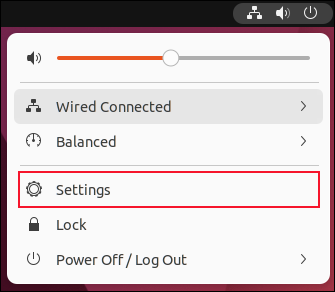
「設定」メニューエントリをクリックします。
設定アプリケーションが開きます。 サイドバーの「ユーザー」エントリをクリックしてから、「ユーザー」ペインの「ロック解除」ボタンをクリックします。
![設定アプリケーションの[ユーザー]ペイン](/uploads/article/5037/Z4DpxVW1MiGxuWar.png)
パスワードを入力する必要があります。
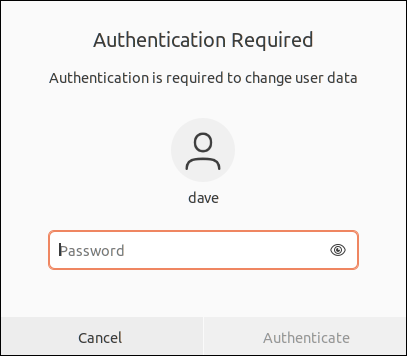
緑の「ユーザーの追加」ボタンが表示されます。
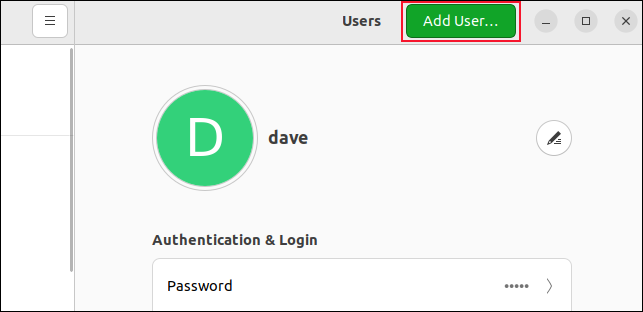
このボタンをクリックします。 「ユーザーの追加」ダイアログが表示されます。 これには、新しいユーザーの詳細をキャプチャするフォームが含まれています。
![[ユーザーの追加]ダイアログ](/uploads/article/5037/sYpITsbANOtBNKY7.png)
新しいユーザーの詳細をフォームに入力します。 sudoを使用できるようにする場合は、「管理者」ボタンをクリックします。
今すぐパスワードを設定するか、最初にログインしたときにパスワードを選択するように任せることができます。パスワードを設定する場合は、ターミナルウィンドウを開き、 passwdコマンドを使用して「期限切れ」に設定する必要があります。 " 州。 これにより、最初にログインするときに自分のパスワードを設定する必要があります。
GUIを使用して新しいユーザーを作成しようとしているときに、ターミナルに移動しなければならないのは少し面倒です。
「ユーザーが次回ログインするときに自分のパスワードを設定できるようにする」ラジオボタンをクリックすると、ユーザーはログインしようとしたときに新しいパスワードの入力を求められます。ただし、ここでの欠点は、新しいアカウントを最初に使用しようとする人です。パスワードを設定できます。 したがって、アカウントが作成されたことを知っていて、真の新規ユーザーを打ち負かしてログインしようとする人は誰でも、アカウントを引き継ぐことができます。
これらの状況はどちらも理想的ではありません。
フォームに記入して選択したら、緑色の[追加]ボタンをクリックします。
「ユーザーが次回ログインするときに自分のパスワードを設定できるようにする」オプションを選択しました。 ユーザーがログインしようとすると、新しいパスワードの入力を求められます。 ただし、前に見たシーケンスとは異なり、現在のパスワードの入力を求められることはありません。パスワードはありません。
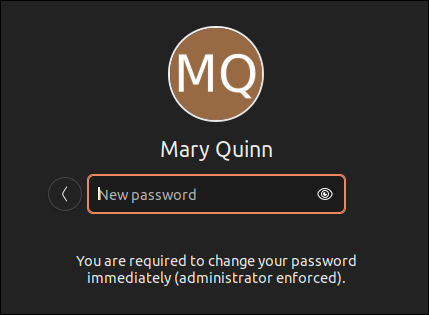
ご想像のとおり、確認のためにもう一度入力する必要があります。
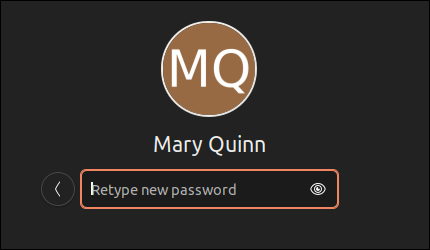
決定決定
useraddコマンドを使用すると、きめ細かく制御できますが、コマンドラインで正しく処理する方法はたくさんあります。
adduserコマンドを使用すると作業が楽になりますが、新しいユーザーを追加のグループに入れることはできません。
GUI方式には、どのパスワードラジオボタンを選択しても欠点があります。
ほとんどの非公式または国内の状況では、 adduserコマンドはおそらく機能と機能の最適なバランスを提供します。 新しいユーザーを追加のグループに追加する必要がある場合は、ユーザーが作成されたら、 usermodコマンドを使用して追加できます。
関連: Linuxのグループ(または2番目のグループ)にユーザーを追加する