iPhoneまたはAndroidデバイスからPCにアクセスする方法
公開: 2022-01-29COVID-19のパンデミックにより、私たちの多くは自宅で仕事をすることを余儀なくされました。 これには、Microsoftのリモートデスクトップツールを使用してリモートでコンピューターにアクセスする必要性が含まれています。これは、ほとんどの人が自宅のコンピューターをオフィスのコンピューターに接続するために使用します。 ただし、外出中の場合は、AppleまたはAndroidデバイスからリモートPCにアクセスすることもできます。
画面を表示したり、ファイルを開いたり、モバイルデバイスでアプリケーションを操作したりすることは、そのコンピューターの真正面にいるかのように簡単に(ただし、それほど速くはないかもしれませんが)できます。 リモートデスクトップモバイルアプリを使用してリモートコンピューターにアクセスする方法は次のとおりです。
リモートアクセスを許可する
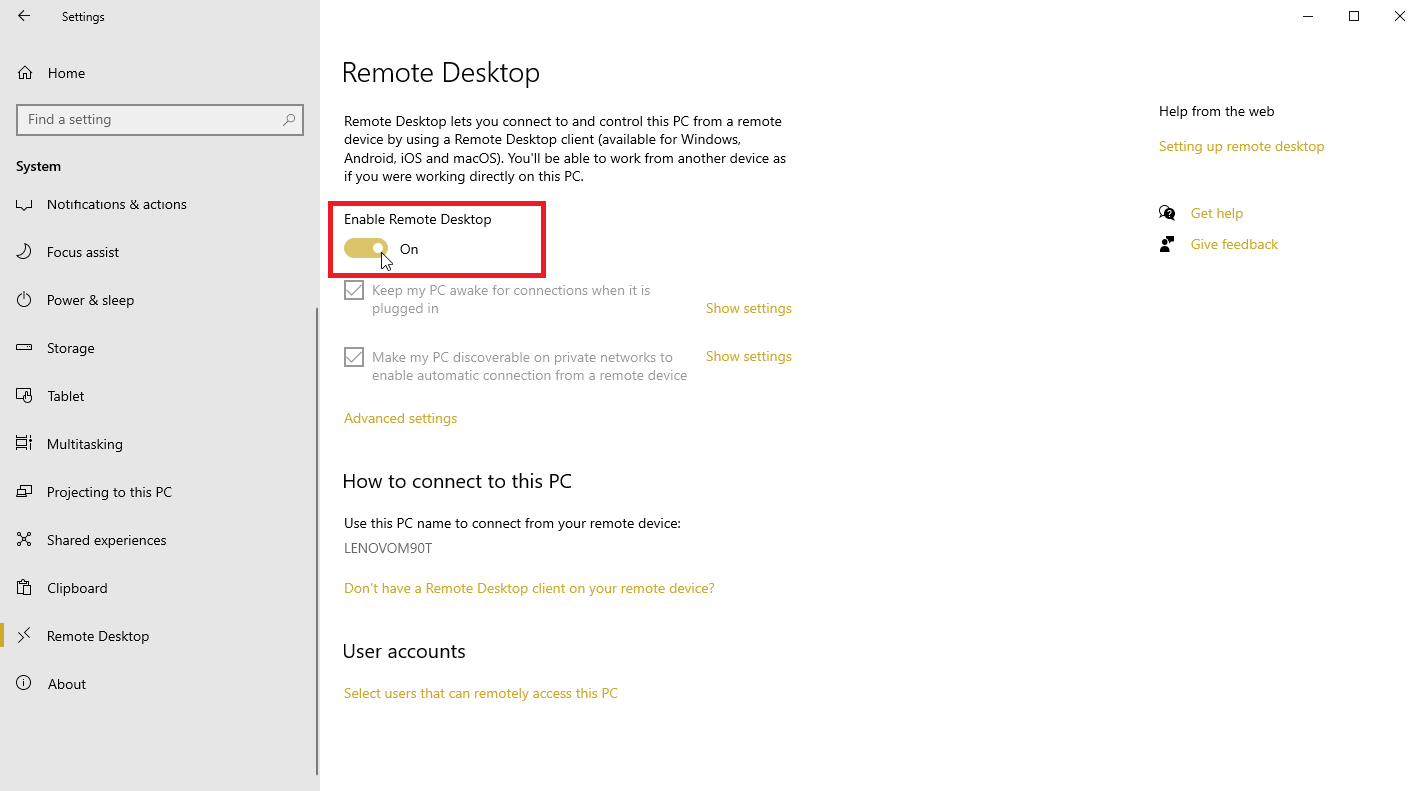
コンピュータにリモートアクセスするには、最初にコンピュータを適切に設定する必要があります。 アクセスするコンピューターで[設定]> [システム]> [リモートデスクトップ]に移動し、[リモートデスクトップを有効にする]スイッチがオンになっていることを確認します。
デフォルトでは、接続時にPCをスリープ状態にしない、プライベートネットワークでPCを検出可能にして、リモートデバイスからの自動接続を有効にするオプションの両方が有効になっている場合があります。 いずれかのオプションを表示または変更するには、対応する[設定の表示]リンクをクリックしますが、この時点で両方をオンのままにしておくことができます。
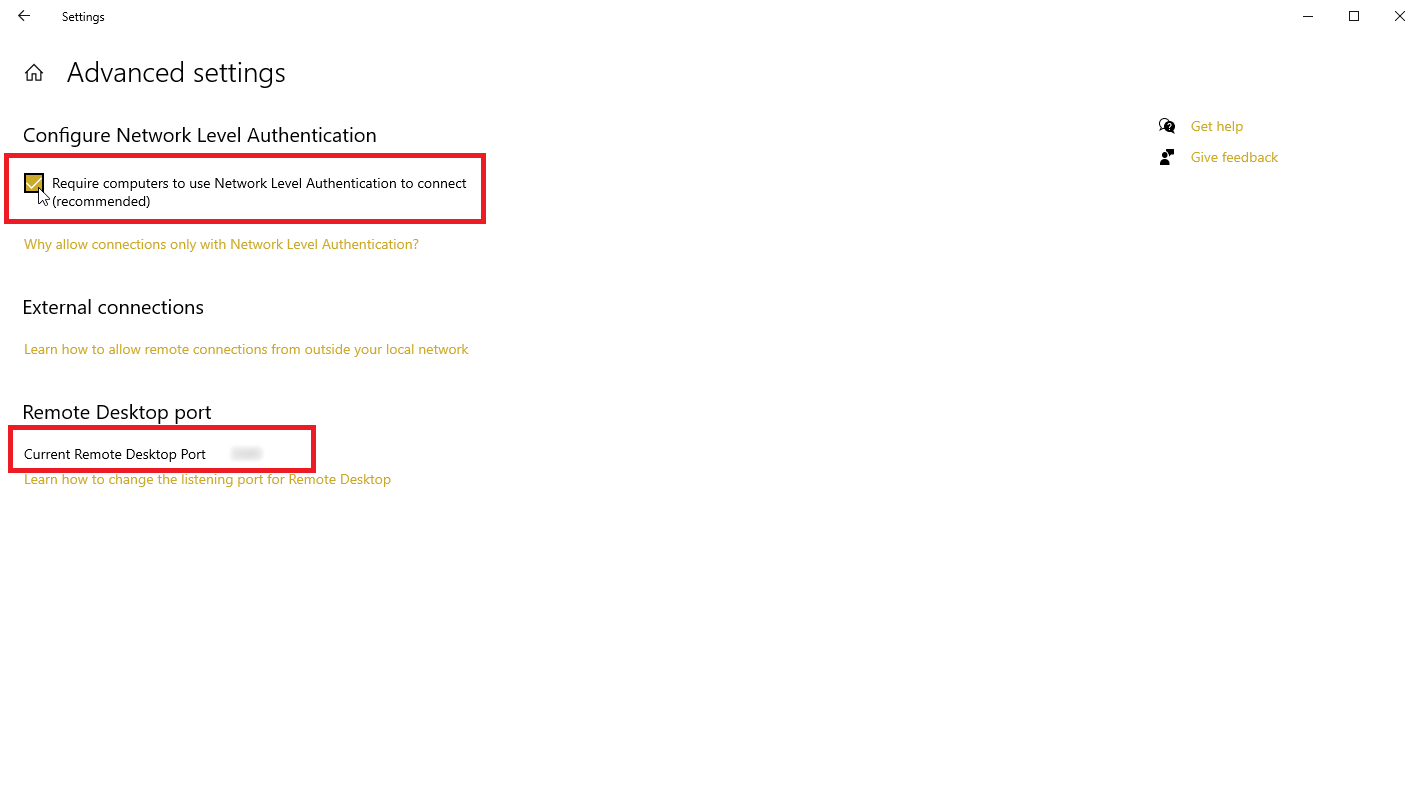
[詳細設定]リンクをクリックし、[ネットワークレベル認証の構成]チェックボックスがオンになっていることを確認します。 この機能は、招待されていないゲストや悪意のあるユーザーを防ぐための追加の保護レイヤーを提供します。
自宅または職場でVPNまたはその他の手段を介して同じネットワーク上のコンピューターに接続する場合は、外部接続のセクションを無視してください。 リモートデスクトップポートのセクションには、リモート接続をリッスンして受け入れるデフォルトのポートが表示されます。
ここにいる間、接続を設定するときに必要になるので、PCの名前をメモします。
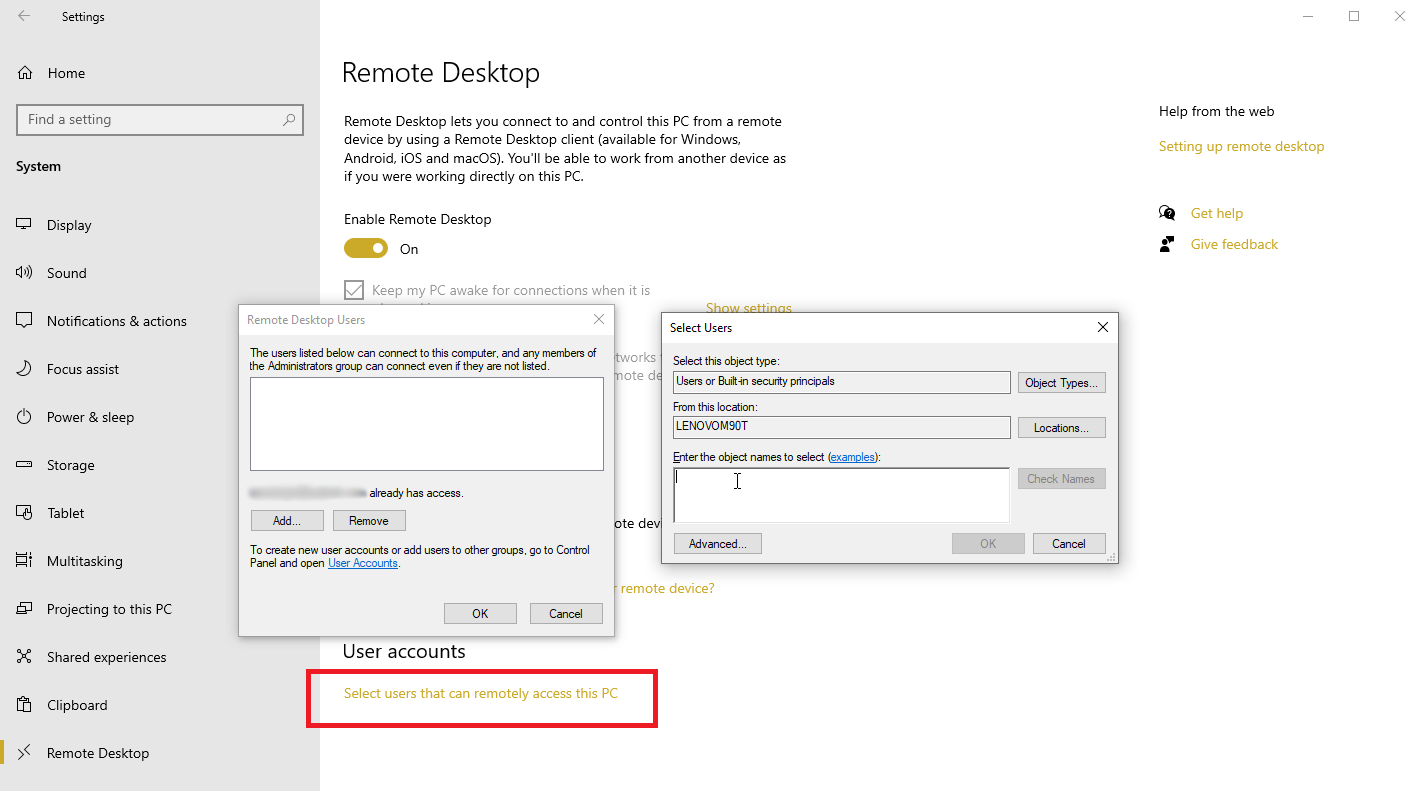
デフォルトでは、リモートPCに管理者アカウントを持っているすべてのユーザーがアクセスできます。 Microsoftアカウントまたは会社のアカウントを使用してWindowsにサインインしていると仮定すると、最善の策は、そのアカウントを使用してリモートでサインインすることです。
別のアカウントへのリモートアクセスを許可する場合は、下部にある[このPCにリモートアクセスできるユーザーを選択]リンクをクリックします。 [追加]をクリックして、使用するアカウントのユーザー名を入力します。
iPhoneまたはiPadからのリモートアクセスを設定する
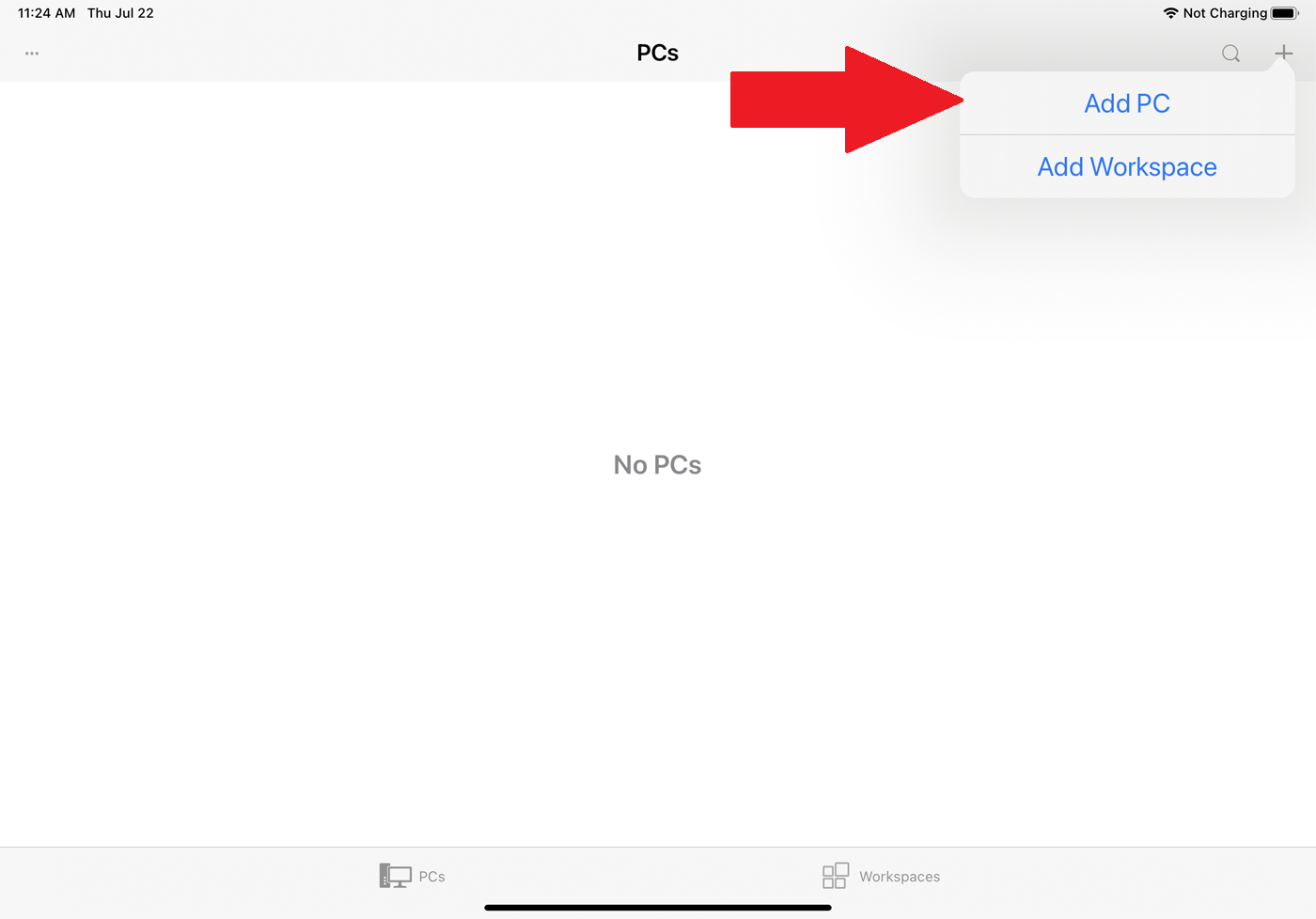
今、あなたはあなたのモバイルデバイスに目を向けることができます。 iPhone、iPad、またはiPod touchからコンピュータにアクセスするには、AppleのAppStoreからリモートデスクトップアプリをダウンロードしてインストールします。 アプリを開き、右上隅にある[ + ]ボタンをタップして、[ PCの追加]オプションを選択します。
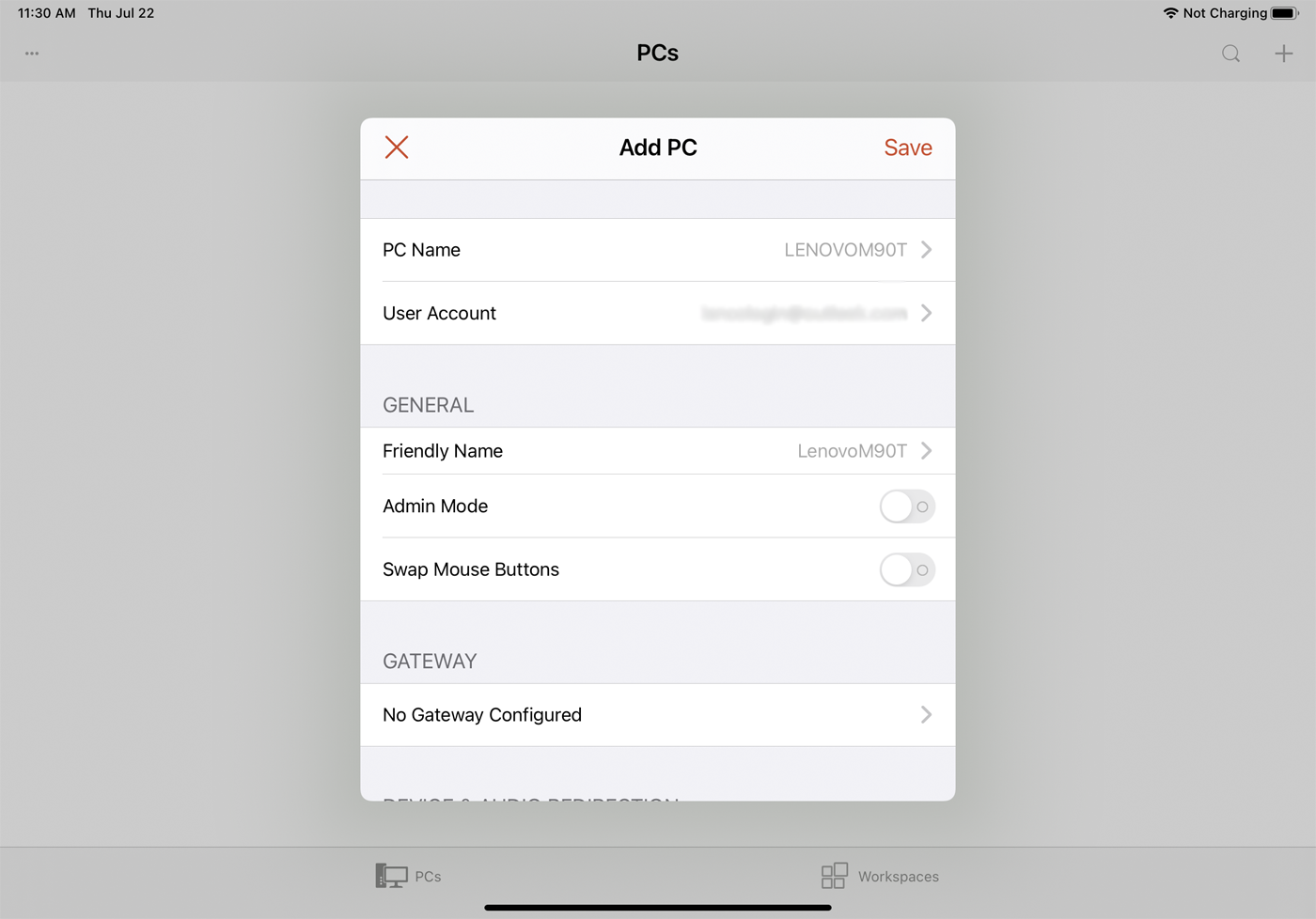
[PCの追加]ウィンドウで、[ PC名]フィールドにコンピューター名またはIPアドレスを入力します。 使用するアカウント名を[ユーザーアカウント]フィールドに入力するか、セキュリティ上の理由から毎回名前を入力する場合は、このフィールドを[必要なときに確認する]に設定したままにします。
[フレンドリ名]フィールドに名前を入力して、この接続に便利なラベルを追加します。 管理者モードのスイッチをオンにすると、Windowsサーバーを管理するためのコンソールセッションに接続します。 通常、これはオフのままにしておきます。 マウスボタンを交換するオプションは、マウスの左ボタンと右ボタンを交換します。
[ゲートウェイ]セクションでは、組織がリモートデスクトップゲートウェイを使用してリモート接続を保護している場合にのみ、ゲートウェイのオプションを有効にして設定する必要があります。
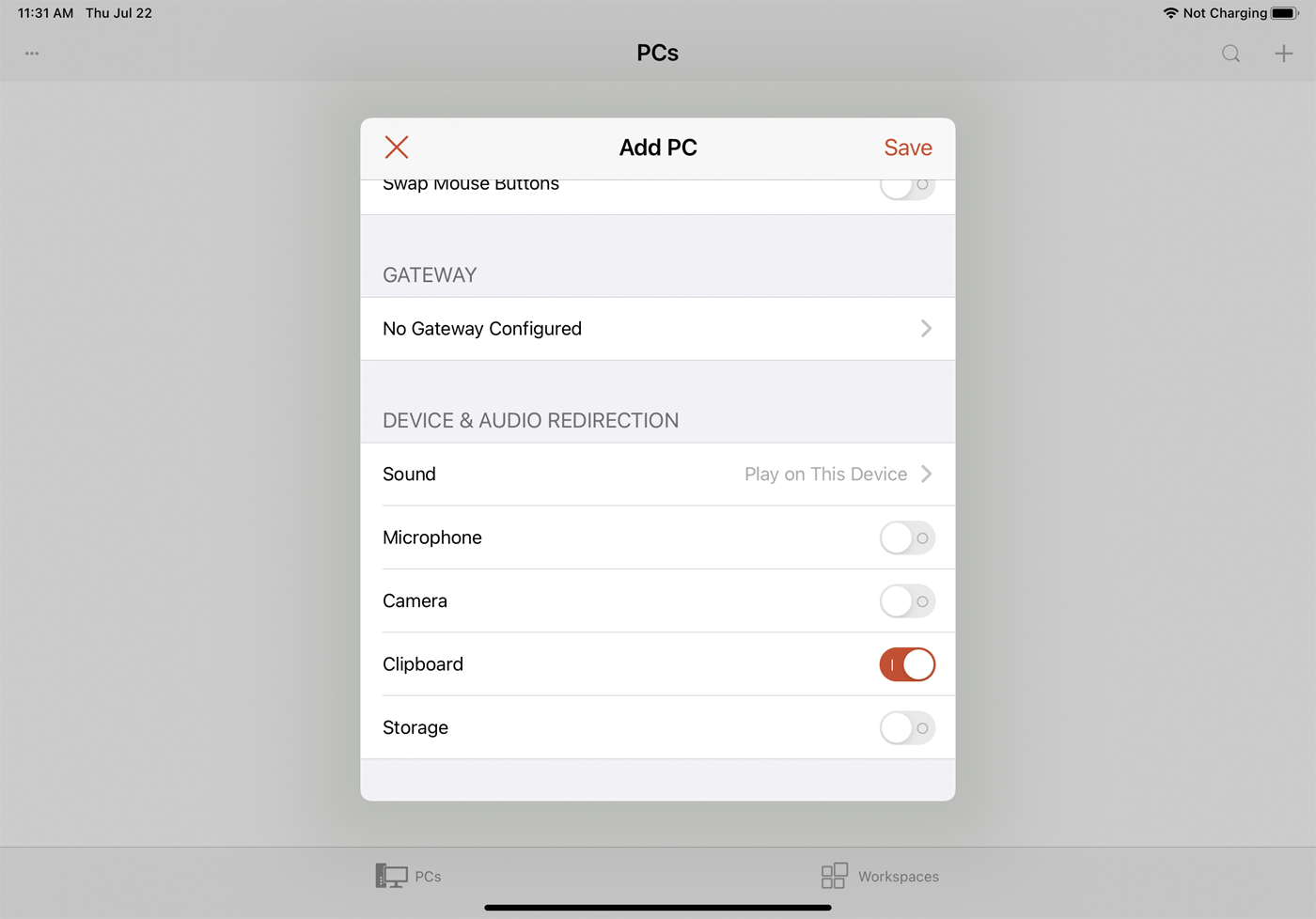
[デバイスとオーディオのリダイレクト]セクションまで下にスワイプして、リモート接続中に使用するデバイスの機能を有効にします。 このデバイスで再生するようにサウンドを指示することをお勧めします。 コピーして前後に貼り付ける場合は、クリップボードを有効にすることもできます。 マイク、カメラ、リモートストレージも有効にできます。 終了したら、右上隅にある[保存]をタップします。

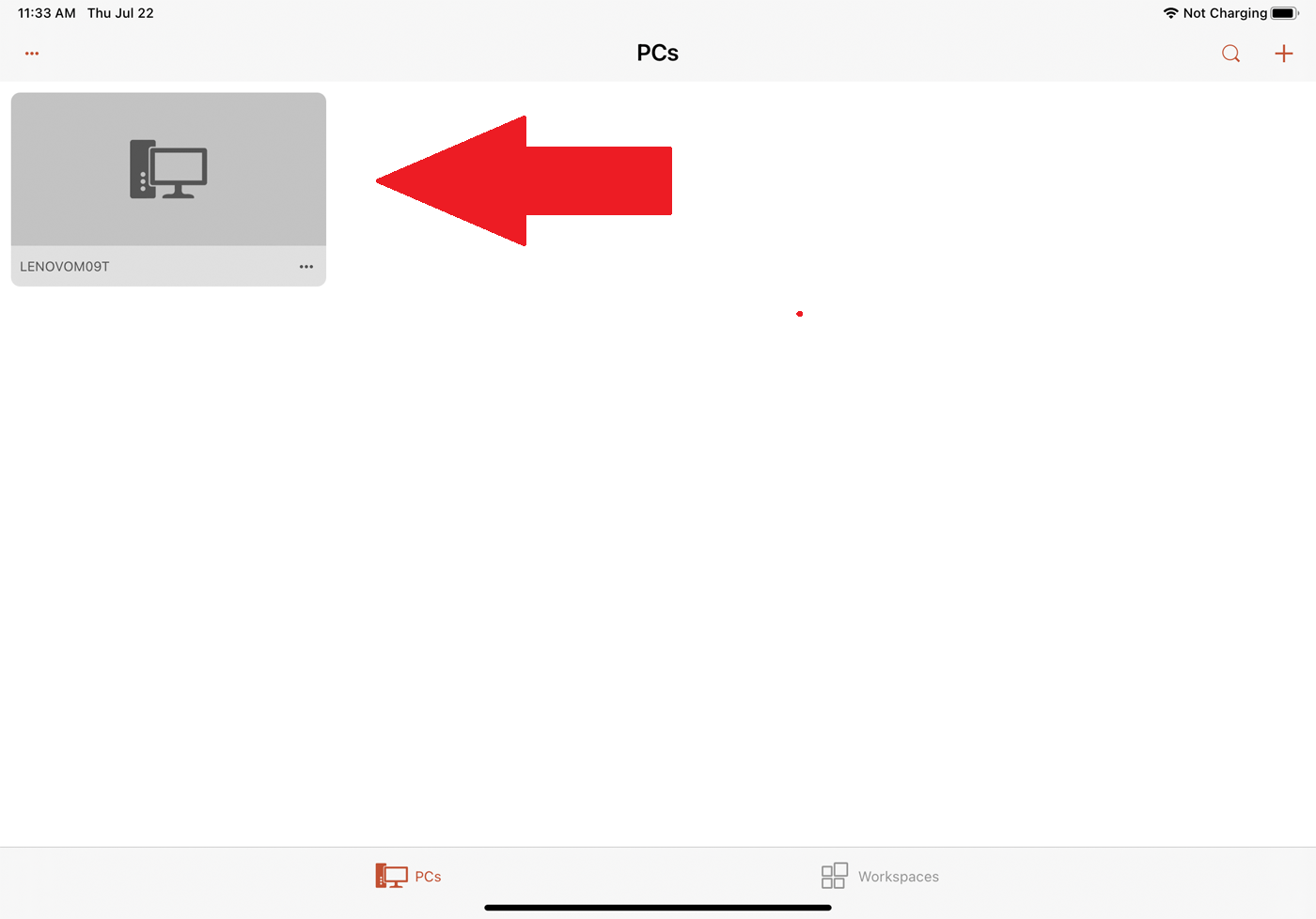
アクセスしたいコンピューターのアイコンがアプリに表示されます。 そのアイコンをタップして接続します。 初めてコンピューターにアクセスしようとすると、リモートデスクトップがそのコンピューターへの接続を確認するように要求する場合があります。 [このコンピューターへの接続を再度要求しない]を有効にしてから、[同意する]をタップします。
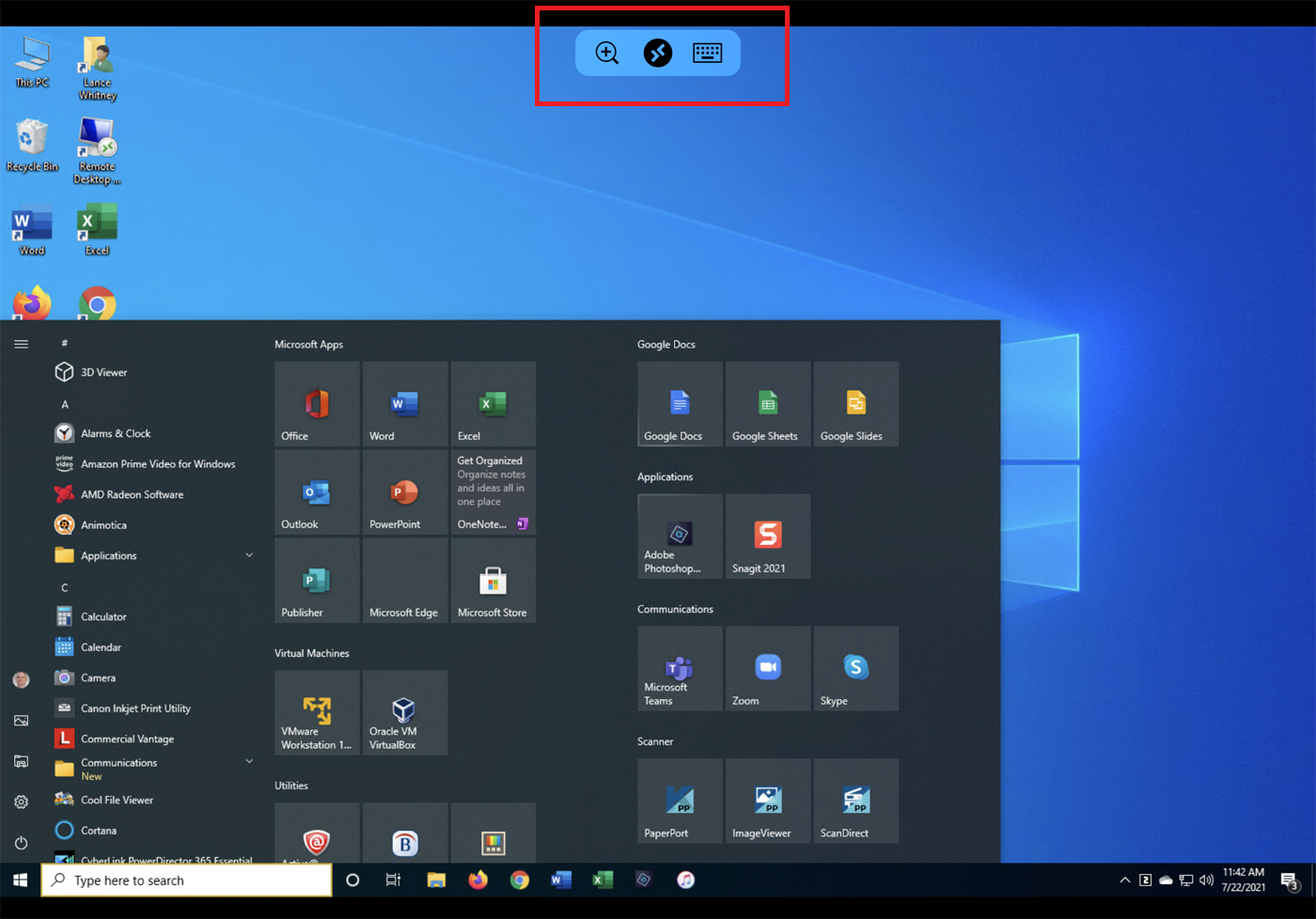
その後、リモートコンピュータに接続する必要があります。 これで、アプリやウィンドウを開いたり、デスクトップを管理したり、コンピューターの前に座っていた場合にできることのほとんどすべてを実行したりできます。
リモートセッションを制御しやすくするために、アプリの上部に小さなツールバーが表示され、画面をズームインおよびズームアウトしたり、デバイスのキーボードを表示したり、別のリモート接続にジャンプしたりできます。
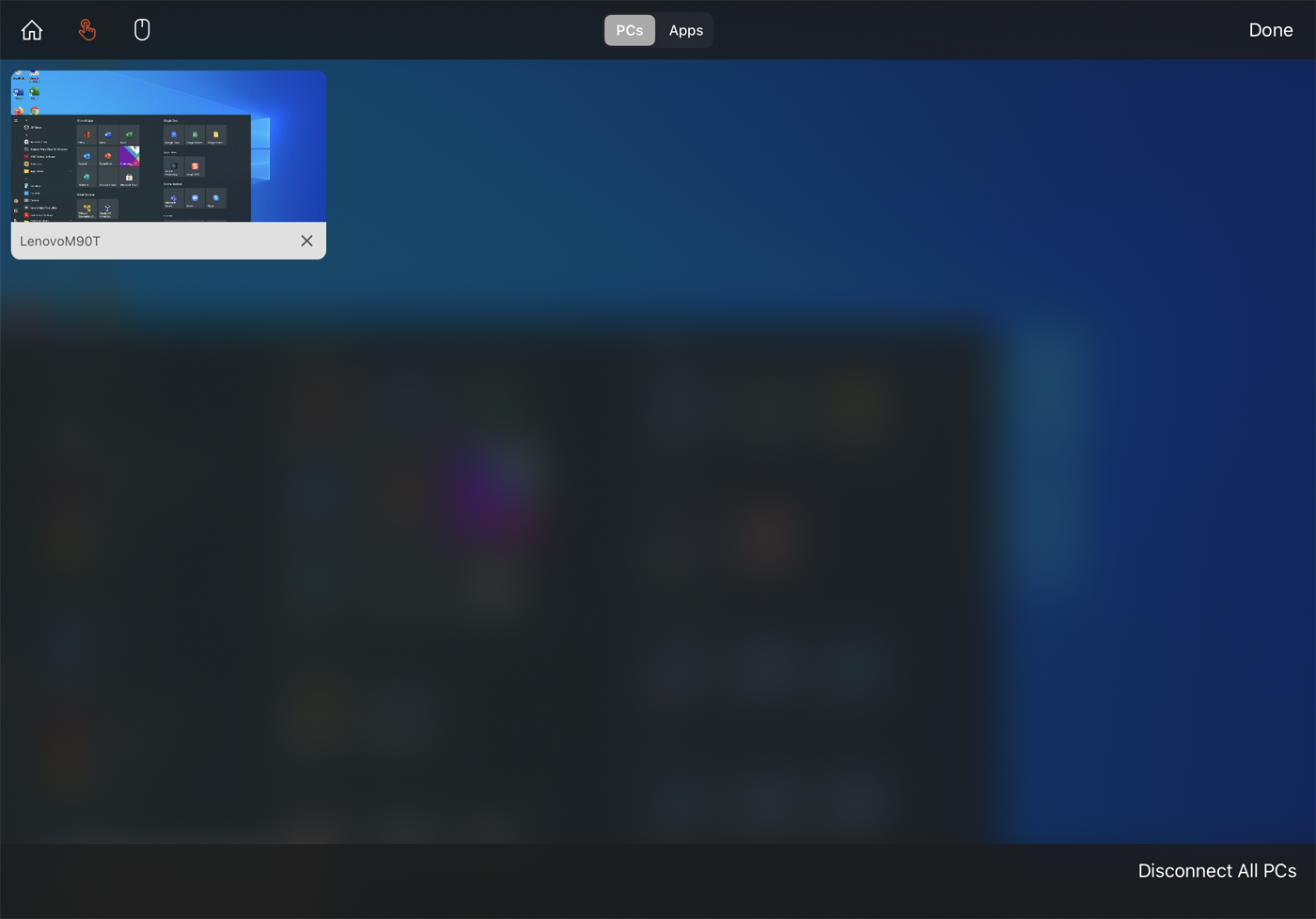
中央のアイコンをタップして、すべてのリモート接続を表示します。 別のセッションにジャンプするには、リモート接続を選択します。 このページの上部には独自のツールバーがあります。 ホームアイコンをタップしてホーム画面に戻り、別の接続を設定またはアクセスできます。 手アイコンをタップしてタッチスクリーンモードに切り替え、マウスアイコンをタップしてマウスモードに切り替えます。
リモート接続のサムネイルにある[ X ]ボタンをタップして、そのセッションの接続を切断します。 それ以外の場合は、 [すべてのPCを切断]をタップして、現在のすべてのセッションを終了します。
Androidデバイスからのリモートアクセスを設定する
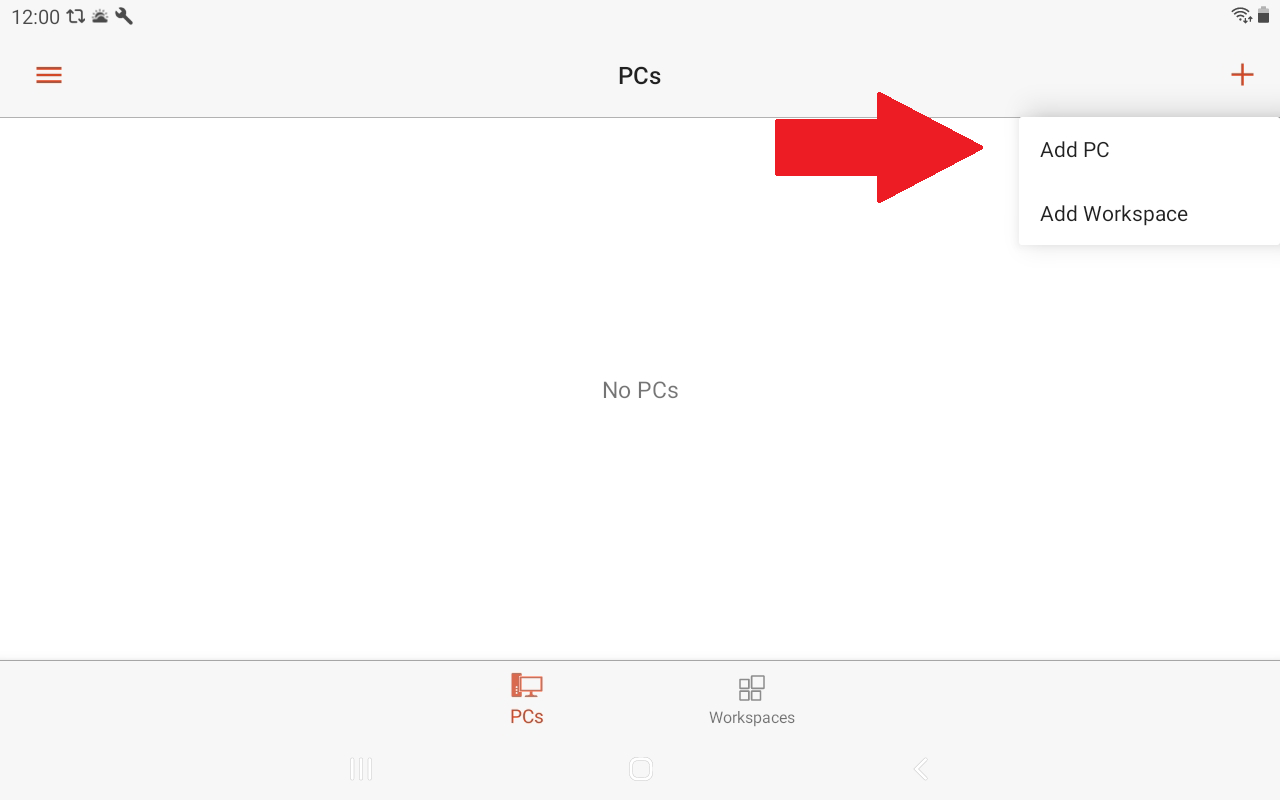
Android用リモートデスクトップは、セットアッププロセスが少し異なりますが、iOS / iPadOSの対応するものと同様に機能します。 GooglePlayからアプリをダウンロードしてインストールします。 アプリを起動したら、[ + ]アイコンをタップして、[ PCの追加]を選択します。
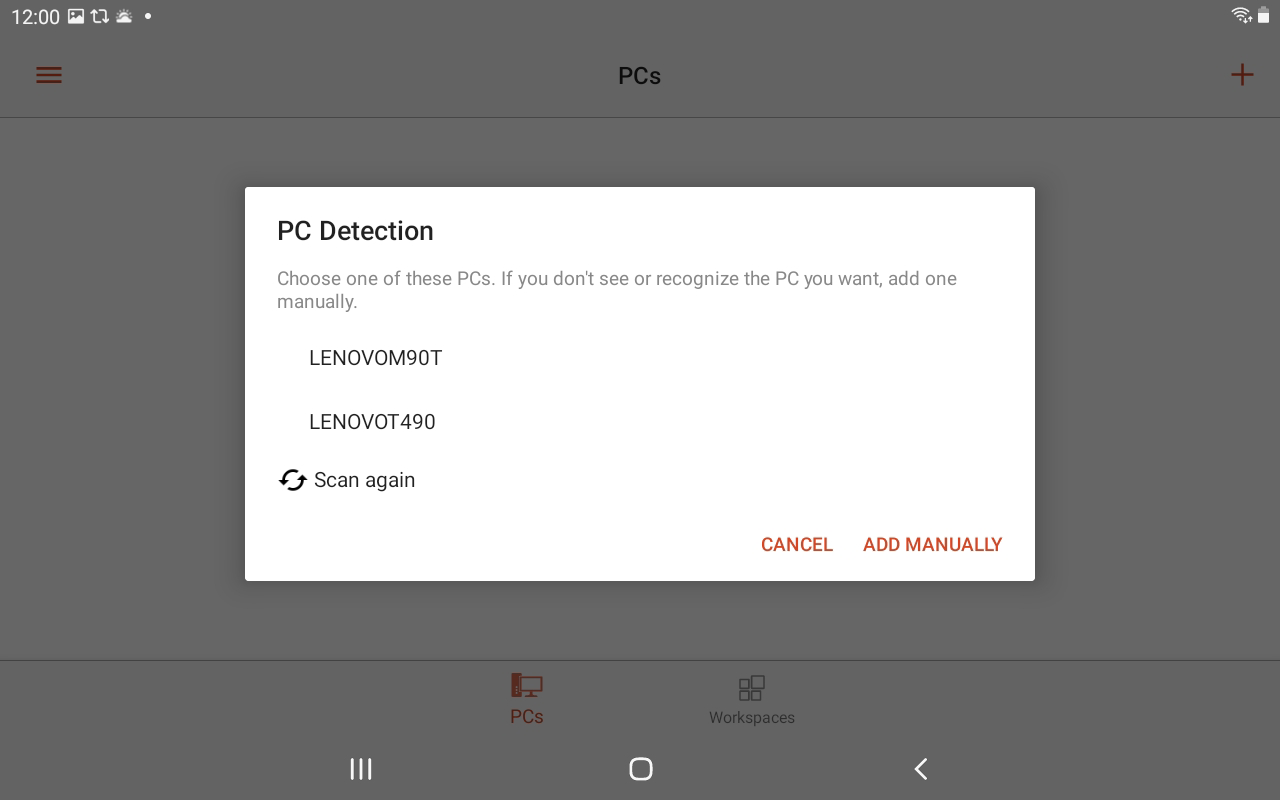
リモートコンピューターの近くにいる場合、アプリはこの時点でそれをスキャンします。 PCが検出されると、その名前が画面に表示されます。 それ以外の場合は、[手動で追加]リンクをタップします。
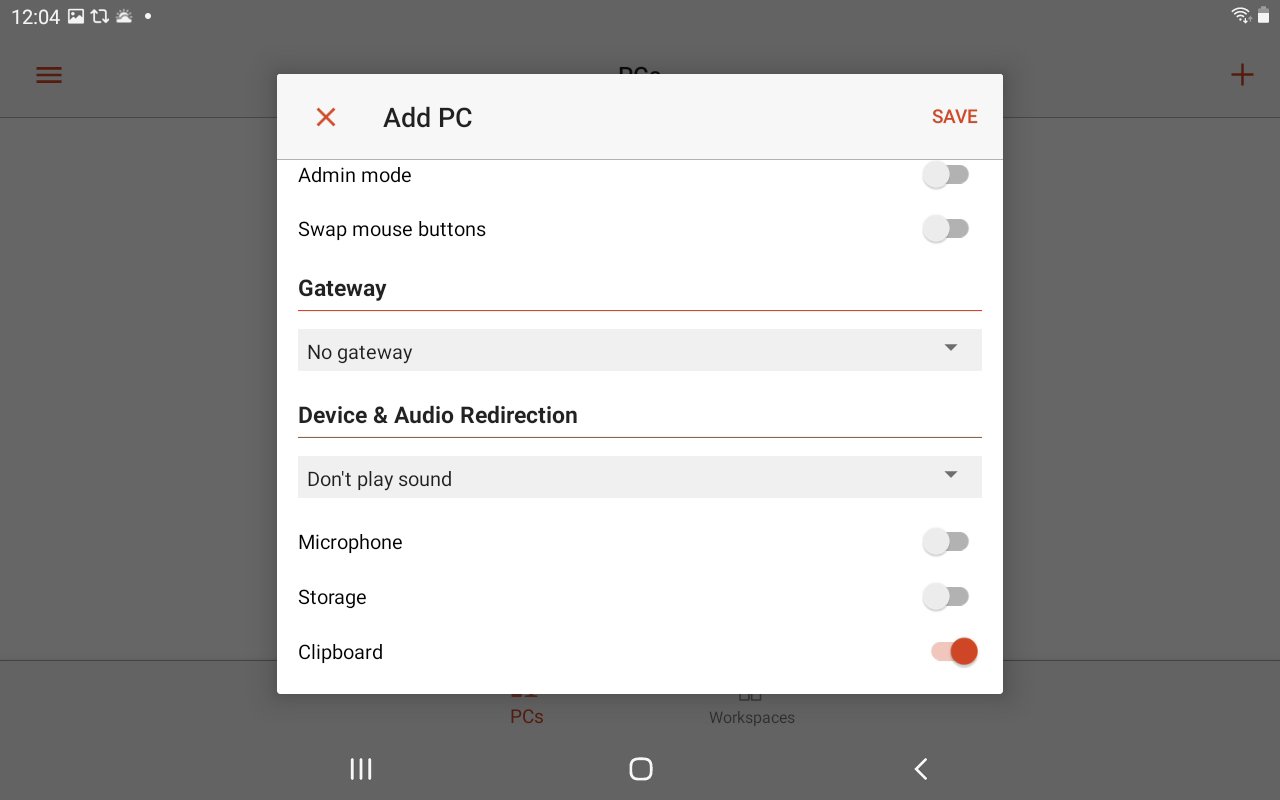
コンピューター名またはIPアドレスを入力します。 [ユーザー名]で、[毎回入力]というフィールドをタップしてから、そのオプションをそのままにするか、[ユーザーアカウントの追加]をタップしてユーザー名とパスワードを入力します。 [追加オプションを表示]をタップし、必要に応じてわかりやすい名前を入力します。
組織でリモートデスクトップゲートウェイを使用している場合は、ゲートウェイを追加できます。 デバイスのリモートPCからサウンドを再生することを選択します。 ディスプレイの解像度、マウスボタン、管理セッション、およびローカルストレージのオプションを調整する必要がない限り、これらをオフのままにしておくことができます。 完了したら、[保存]をクリックします。
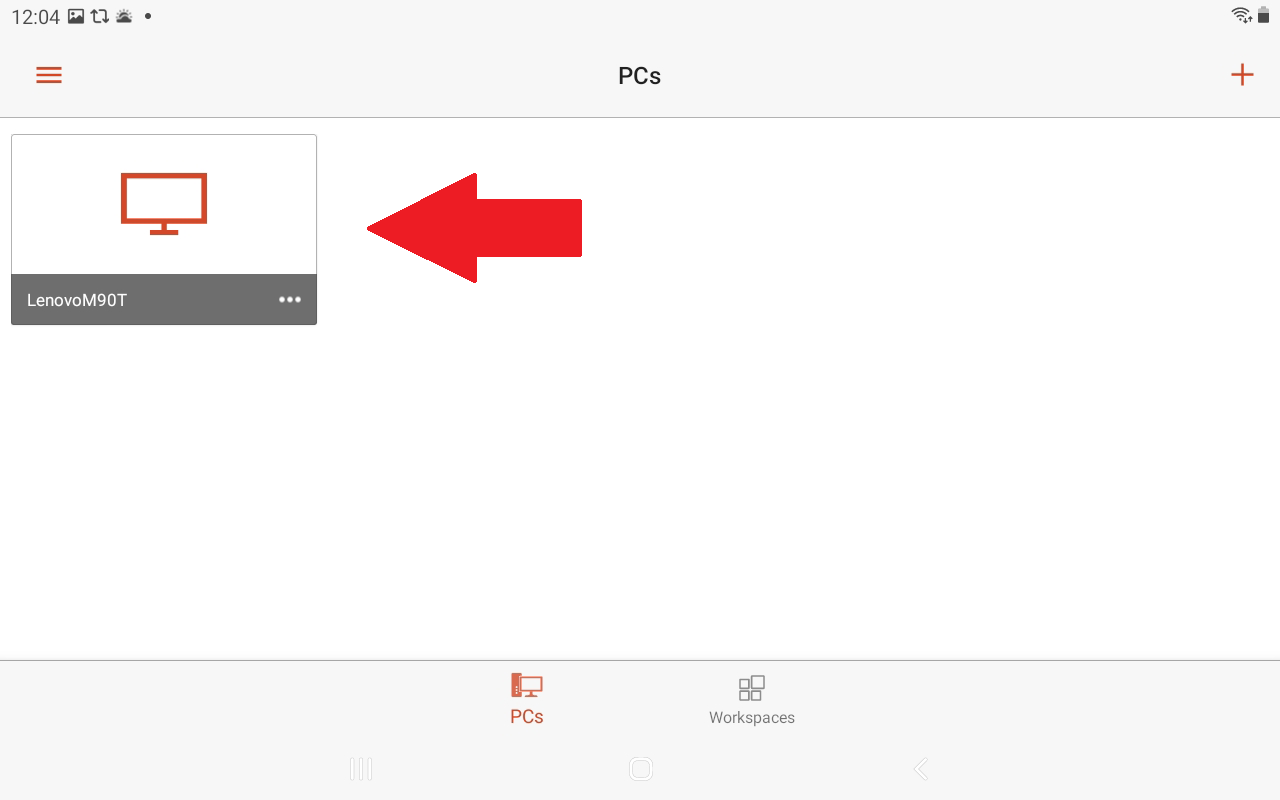
作成したリモートセッションの名前とアイコンをタップします。 証明書を確認できないというメッセージが表示された場合は、[このPCへの接続を再度要求しない]チェックボックスをオンにして、[接続]をタップします。
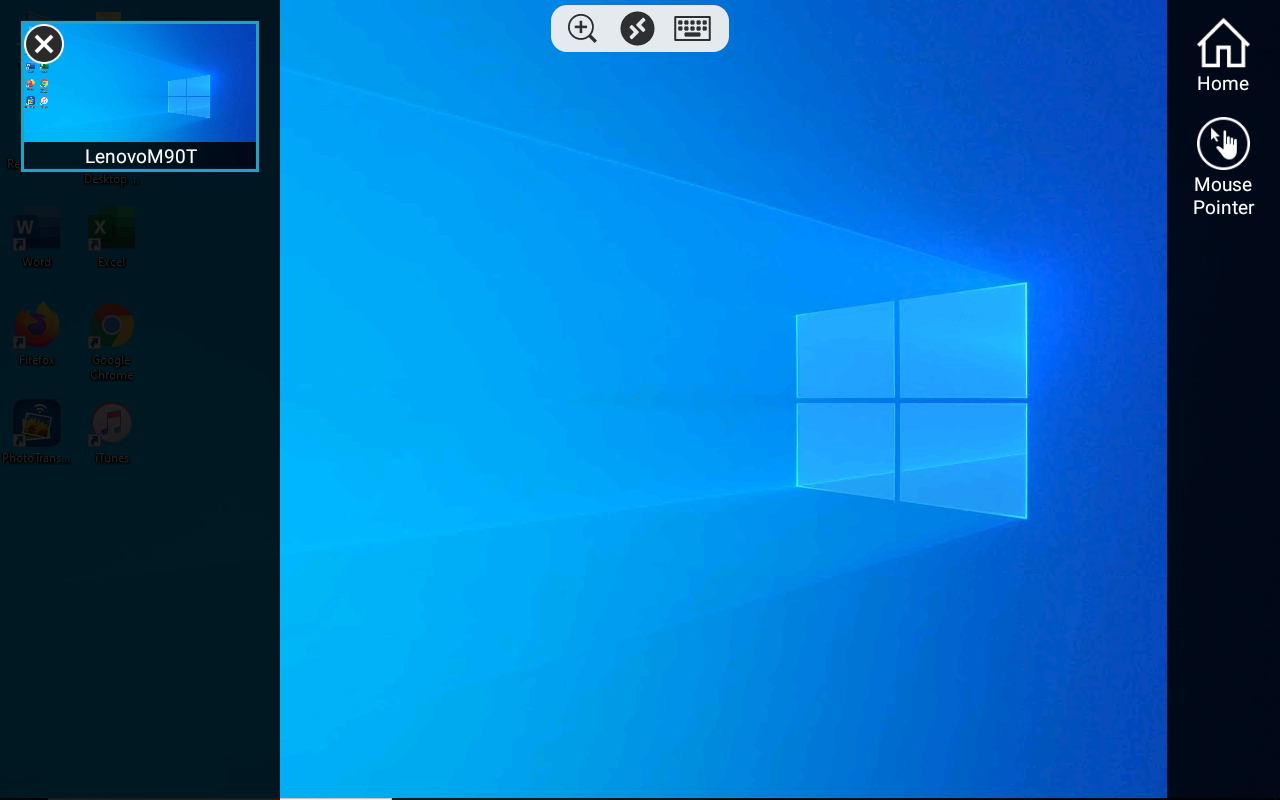
リモートデスクトップに接続したら、画面上部のツールバーを使用してズームインおよびズームアウトしたり、オンスクリーンキーボードを表示したり、その他のリモートセッションを表示したりします。 ハンバーガーアイコンをタップしてサイドバーを表示します。
そこから、 [新規開始]アイコンをタップして、別のコンピューターへの別のリモートセッションを開始できます。 ホームボタンをタップして、アプリのホーム画面に戻ります。 マウスポインタアイコンを押すと、マウスポインタが表示されます。 コンピュータのサムネイルウィンドウで[ X ]をタップして、現在のリモートセッションを切断します。
