「ネットワークの変更が検出されました」: Windows 10 および Windows 11 の修正
公開: 2022-09-09「ネットワークの変更が検出されました」は、Web ブラウザーが報告できる最もイライラするエラーの 1 つです。 このエラーの最も明白な説明は、ネットワークを交換したことです。 しかし、そうしなかった場合はどうなりますか? ルーターまたはモデムがまだ点滅している場合は、何時間も使用しているのと同じネットワークにまだ接続していることを示していますか?
この記事の焦点は、Windows 10 または 11 コンピューターでこの問題に対する最も効果的な解決策をいくつか提供することです。 この記事に記載されている 11 の解決策の 1 つまたは複数を試した後、Google Chrome または現在使用している他のブラウザーを介してインターネット サーフィンに戻ることができるはずです。
ネットワークの変更が検出されたときの意味
前述の解決策を提案する前に、「ネットワークの変更が検出されました」エラーの最も一般的な原因のいくつかを次に示します。
- お使いの PC がネットワークから切断されました: シャーロック ホームズの言葉を引用すると、最も明白な変数が最も影響を受けやすい変数である場合があります。 network-change-detected エラーの場合、PC がブラウザに接続されていない可能性があります。 これは、PC に複数のネットワークが保存されていることが原因である可能性があります。 もちろん、Windows 11 では複数のネットワークを同時に実行することはできません。 それでも、あるネットワークが別のネットワークを強制的に上書きする不具合が発生する可能性があります。 このような場合、特に支配的なネットワークがデータ対応でない場合、ブラウザは「ネットワークの変更が検出されました」というエラーを報告します。
- ブラウザの問題: お使いのブラウザがネットワーク変更エラーの直接の原因である可能性があります。 いくつものことがうまくいかなかった可能性があります。 ブラウザが古くなっているために、割り当てられたタスクについていけなくなっている可能性があります。 閲覧履歴が接続プロセスを中断している可能性があります。 非常にまれですが、使用しているブラウザがネットワークと互換性がない場合もあります。
- ネットワーク (プロキシ)の問題 : インターネット対応デバイスに問題がなく、Web ブラウザも正常に動作している場合は、問題の原因が PC にあると考える必要があります。 最近の Windows 11 の動作では、ネットワーク構成が非常に重要です。 通常、プロキシ、IPv4/IPv6 接続などのデフォルト設定は、ブラウジング エクスペリエンスの基本です。 そのため、ブラウザから表示される network-changed エラーは、最近のインストール、更新、またはこれらのデフォルトのネットワーク設定を変更する何かの結果である可能性があります。
- ドライバーの更新が必要: 最後に、「ネットワークの変更が検出されました」というエラーは、単にドライバーの更新が遅れた結果である可能性があります。 Windows 10 および 11 はオペレーティング システムの動的バージョンであり、多くの領域が継続的に改善されています。 その結果、Microsoft からこれらの更新プログラムの一部を Windows PC にインストールするのに時間がかかりすぎると、PC がスムーズで高速なブラウジングなどの特権に遅れをとっているのに気付くかもしれません。 さらに、このような更新中に注意を払うべき主な変数はドライバーであることに注意してください。 これらのドライバーの一部は、ネットワークに直接関与しています。 したがって、それらが古くなると、「ネットワークの変更が検出されました」などの閲覧エラーが自然に発生します。
検出されたネットワーク変更を修正する方法
「A Network Change Was Detected」エラーの原因となるいくつかの要因を特定したら、それらにどのように対処して問題を解決しますか? ここにいくつかの提案があります。
ウェブページをリロード
「A Network Change Was Detected (ネットワークの変更が検出されました)」などのエラーが発生したときに、ほとんどのユーザーが最初に行うことは、表示中の Web ページを再読み込みまたは更新することです。 これは非常に賢明な方法であり、問題を完全に解決できない場合でも、問題を診断するのに役立つ方法として広く受け入れられています。
Web ページを更新すると、ブラウザに目的の Web サイトへの接続を試行するように指示することになります。 このソリューションは、ネットワークがオフになり、PC への接続が切断された場合に機能します。 そのため、Web ページがアクティブになっているときに ctrl + R の組み合わせを使用して更新すると、ネットワーク接続が再確立され、問題が修正されます。
Web ブラウザの再起動: アプリを終了し、タスク マネージャーから操作を終了する
Web ページを更新しても「A Network Change Was Detected (ネットワークの変更が検出されました)」エラーが解消されない場合は、次に行う最善の方法は、Web ブラウザーを更新することです。 これを行う最も簡単な方法は、ブラウザ ソフトウェアを閉じて、数秒後に開くことです。 これにより、ブラウザの操作が効果的にシャットダウンされ、再起動されます。 この再起動プロセスの結果として、単純なネットワークの不具合を修正する必要があります。
このソリューションを使用している間は、より徹底したい場合があります。 単純にブラウザーを閉じて再起動する代わりに、まずブラウザーを閉じてから、タスク マネージャーを使用して関連するすべてのバックグラウンド プロセスをシャットダウンすることができます。 これをする、
- ctrl + shift + esc の組み合わせを使用して、Windows PC でタスク マネージャーを起動します。
- [プロセス] タブで、ブラウザーを見つけてクリックし、強調表示します。
- [アプリ] セクションの下にあるブラウザ アイコンを右クリックし、[タスクの終了] を選択します。
これらを完了したら、タスク マネージャーを閉じて、ブラウザーを再起動します。
閲覧履歴とキャッシュをクリアする
Web ブラウザを閉じて再起動しても、「ネットワークの変更が検出されました」というエラーが解消されない場合があります。 このような場合は、閲覧履歴とキャッシュをクリアすることを検討してください。 閲覧履歴とキャッシュの形でブラウザに保存されたデータは、時々閲覧を中断することがあります。 これは通常、長期間消去していない場合に発生します。
さまざまな方法で閲覧履歴とキャッシュをクリアできます。 Google Chrome でこれらの方法の中で最も簡単なのは、検索バーにchrome://settings/clearBrowserDataと入力することです。 これにより、閲覧履歴、Cookie、キャッシュされたファイルなど、閲覧関連のデータを選択できる Chrome インターフェイスが表示されます。 適切な時間範囲を選択することもできます。
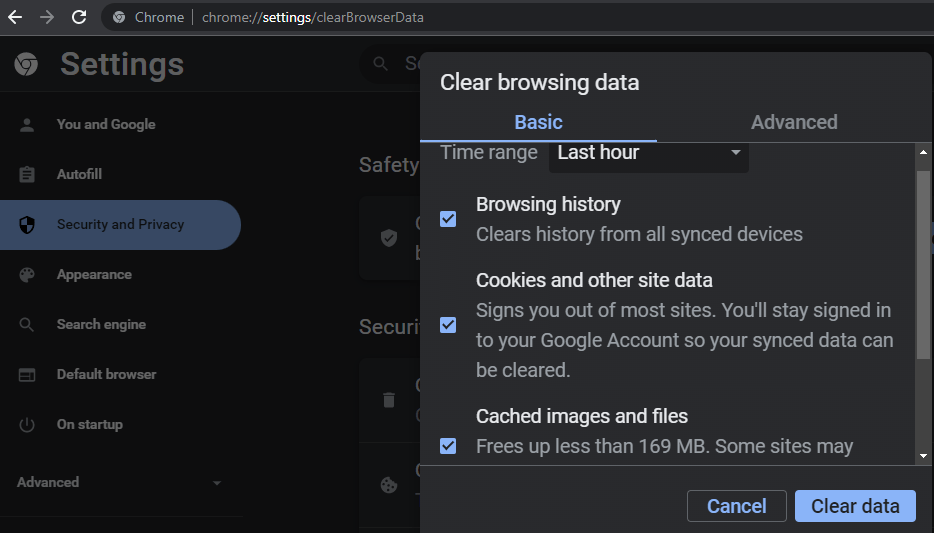
すべてをクリアすると、ネットワーク接続を回復できるはずです。
ブラウザを最新バージョンに更新する
閲覧データを消去しても network-change-detected エラーが修正されない場合は、ブラウザーを最新バージョンに更新できます。 ほとんどの場合、ブラウザを更新すると、冗長なデータの形で不要な荷物を一掃するのに役立ちます. また、そのようなデータがネットワーク接続を中断している場合、更新によりデータを消去してネットワークを再確立できます。
Google Chrome を更新するには、検索バーにchrome://settings/helpと入力し、更新オプションを選択するだけです。 これは、「ネットワークの変更が検出されました」エラーを取り除くのに役立ちます.
別のブラウザを試す
これまでに提案したすべての解決策は、Chrome やその他のブラウザーで「ネットワークの変更が検出されました」というエラーを修正する方法に基づいています。 どれも有効でない場合は、同じ Web ブラウザーを使用している可能性があります。 そのため、別のブラウザを使用してみてください。 ctrl + L キーの組み合わせを使用して、現在の Web ページのアドレスをコピーし、別のブラウザーの URL バーに貼り付けるだけです。
もともと Google Chrome を使用していた場合は、Microsoft Edge、Firefox、または Brave に切り替えることができます。 ブラウザーを切り替えて問題を解決できる可能性は低いですが、それでも可能性はあります。

Windows を再起動する
「ネットワークの変更が検出されました」エラーを修正するもう 1 つの信頼できる方法は、Windows PC を再起動することです。 Windows 11 または 10 を使用しているかどうかにかかわらず、PC を再起動すると、グリッチの原因となっている可能性のあるすべてのバックグラウンドと Windows プロセスが終了します。 そのため、すべてのアプリケーションを閉じた後、キーボードの Windows キーをクリックし、カーソルを電源アイコンに移動して選択し、再起動プロセスを開始します。
ネットワーク接続デバイスの再起動
前述のように、ネットワーク接続デバイスがネットワーク変更エラーの原因である可能性があります。 このような場合は、モデムまたはルーターを再起動するだけで問題が解決するはずです。
接続ケーブルを使用している場合は、それがまだ PC とルーターに接続されていることを確認してください。 携帯電話のアクセス ポイントを使用している場合は、電話自体で閲覧できることを確認してください。 そうでない場合は、携帯電話を再起動し、ホットスポットをオンにして、もう一度 Windows Wi-Fi に接続します。
保存されたネットワークのリストをクリア
「A Network Change Was Detected (ネットワークの変更が検出されました)」エラーの原因の 1 つは、複数のネットワークを保存しており、それらの一部が現在使用しているネットワークを上書きする可能性があることです。 その結果、使用していないすべての保存済みネットワークを簡単に削除できます。 これにより、PC は 1 つに接続することに集中できます。
保存されたネットワークのリストをクリアするには、
- カーソルをタスクバーに移動し、ネットワーク アイコンをクリックします。
- 現在使用していない保存済みネットワークのいずれかをクリックし、[忘れる] を選択します。
現在不要なすべてのネットワークに対してこれを行うことができます。 完了したら、ブラウザを起動して、「ネットワークの変更が検出されました」というエラーが続くかどうかを確認します。
コマンド プロンプトを使用して DNS キャッシュをフラッシュする
「A Network Change Was Detected」エラーの原因となるもう 1 つの一般的な要因は、DNS (ドメイン ネーム システム) です。 このシステムは、閲覧環境を改善し、ウェブサイトへの接続をより迅速かつ効率的にするのに役立ちます。 ただし、その機能を有効にするキャッシュ ファイルを保存することでこれを行います。 これらのファイルはブラウジングを中断し、ネットワーク エラーを引き起こす可能性があります。
したがって、これを修正するために、Windows ではコマンド プロンプトを使用して DNS キャッシュを削除できます。 この機能を使用するには、
- Windows キーをクリックして [スタート] メニューを開きます。
- cmdと入力して、コマンド プロンプトを見つけます。
- コマンド プロンプト アプリを右クリックし、 [管理者として実行] を選択します。
- Windows コマンド プロセッサ プロンプトに対して [はい] を選択します。
- 実行中のコマンド プロンプトの編集可能なインターフェイスで、コマンドipconfig /flushdnsを貼り付け、キーボードの Enter キーをタップします。
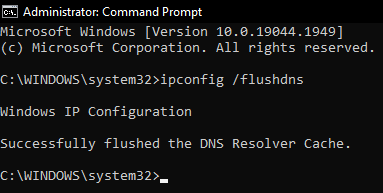
DNS をフラッシュした後、コマンド プロンプトを閉じてブラウザを起動し、機能するかどうかを確認できます。
DNS サーバー構成の変更
DNS キャッシュをフラッシュしても「ネットワークの変更が検出されました」というエラーが修正されない場合は、Windows 設定アプリから DNS サーバーの構成を変更する必要がある場合があります。 DNS 設定を変更するには、
- Windows キー + R キーの組み合わせを使用して、Run プロトコルを起動します。
- 実行検索バーに「コントロール パネル」と入力し、Enter をクリックします。
- コントロール パネルの設定の一覧から、 [ネットワークと共有センター] を見つけて選択します。
- [ネットワークと共有センター] ページの左上隅にカーソルを移動し、[アダプター設定の変更]を選択します。
- 新しいページでWi-Fiを右クリックし、[プロパティ] を選択します。
- [インターネット プロトコル バージョン 4 (TCP/IPv4) ] を右クリックし、[プロパティ] を選択します。
- Use the following DNS server addresses:オプションを選択し、最初のフィールド ( Preferred DNS server: ) に8.8.8を入力します。
- 次に、キーボードのタブ キーをクリックして、[代替 DNS サーバー:]入力ボックスを有効にします。 ボックスに8.4.4と入力します。
- [OK] を選択して設定を完了し、保存します。
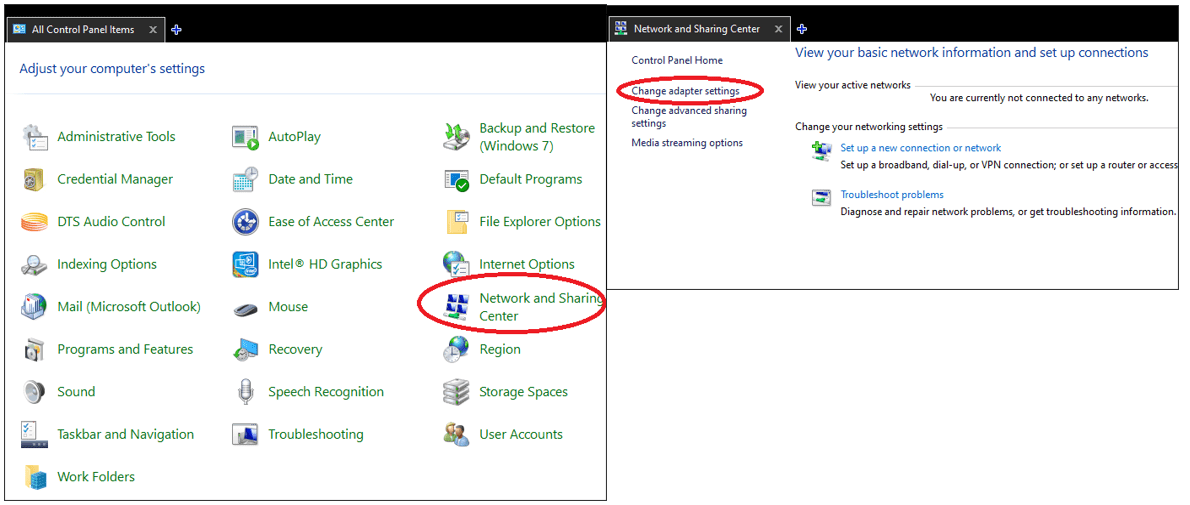
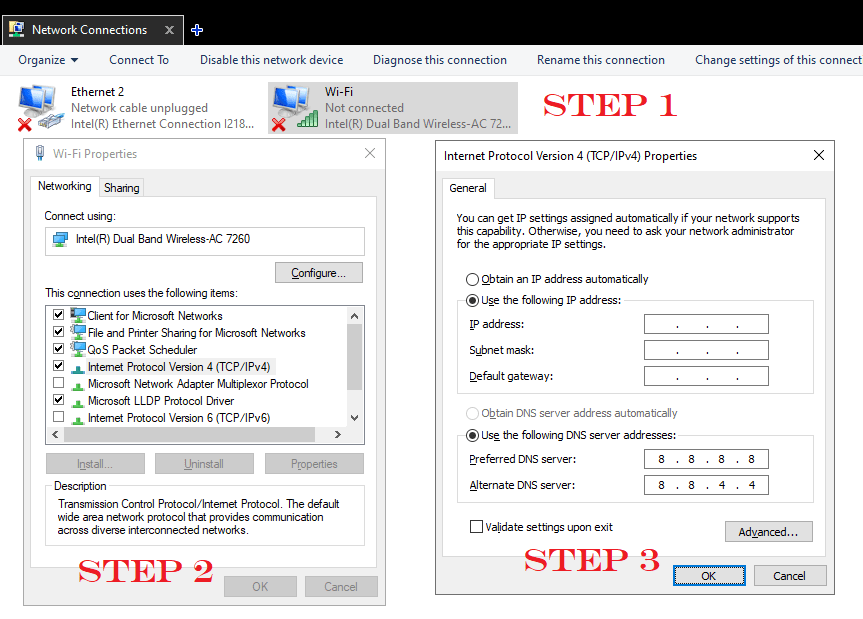
これらの構成は、ブラウジング エラーを修正することが知られています。 したがって、それらを実装して保存したら、ブラウザを起動して問題が修正されたかどうかを確認してください。
Windows Update を確認する
上記のすべての提案で network-change-detected エラーを修正できなかった場合は、Microsoft の開発者に問題を投げかけることができます。 Windows 10 または 11 を使用しているかどうかにかかわらず、これらの開発者は、「ネットワークの変更が検出されました」などのエラーを処理する更新プログラムを提供します。 したがって、エラーが表示されるたびに、
- ctrl + Rで Run プロトコルを起動し、検索バーにcontrol updateと入力します。
- [更新の確認] オプションを選択し、Windows がドライバーやその他の必要なコンポーネントを検索して更新するのを待ちます。
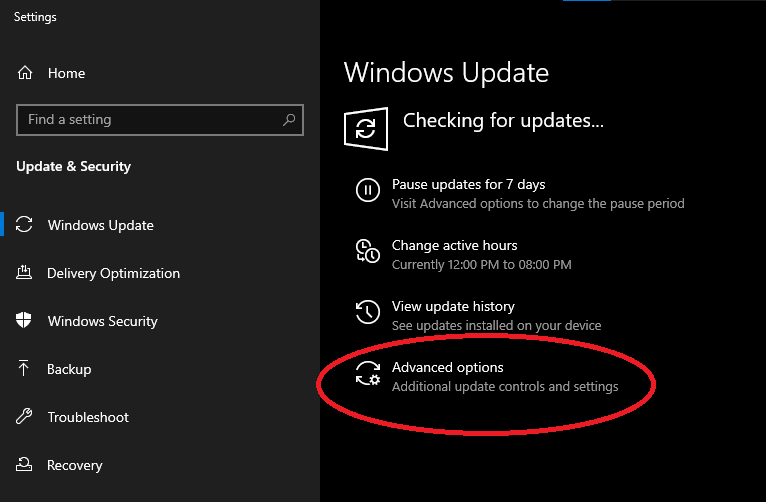
詳細オプションを選択して、必要なときに常に更新をダウンロードするように Windows を構成することもできます。 これにより、「ネットワークの変更が検出されました」エラーを修正するために、多数のソリューションを実装するストレスから解放されます.
