条件付き書式を使用して、重要なOutlookメッセージを目立たせる
公開: 2022-01-29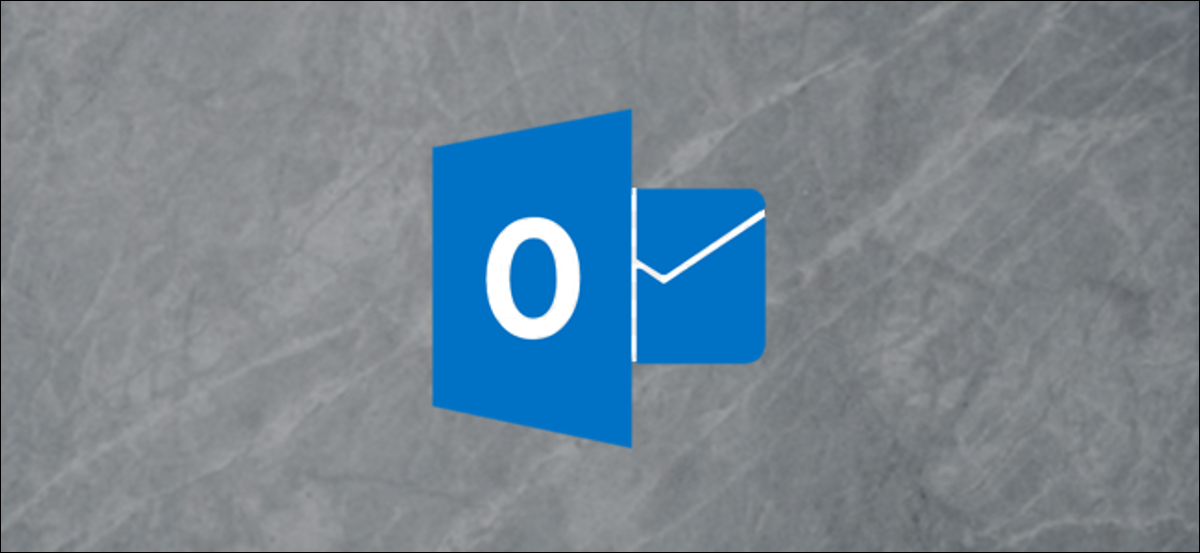
Outlookでは、列の追加と削除、メッセージのグループ化と並べ替えなど、さまざまな方法でフォルダビューを作成およびカスタマイズできます。 ルールを適用して、プロパティ(送信者、件名、タイムスタンプなど)に基づいてさまざまな方法でOutlookにメッセージを表示することもできます。 これは条件付き書式と呼ばれます。 それがどのように機能するかを見てみましょう。
更新:読者の1人が、条件付き書式設定はWindowsバージョンのOutlookでのみ使用可能であり、macOSバージョンでは使用できないことに気づきました。 ありがとう、クリスティ!
入門
条件付き書式の設定を開始するには、[表示]> [表示設定]に移動します。
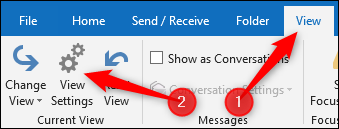
フォルダヘッドを右クリックして[表示設定]コマンドを選択することで、詳細表示設定にアクセスすることもできます。
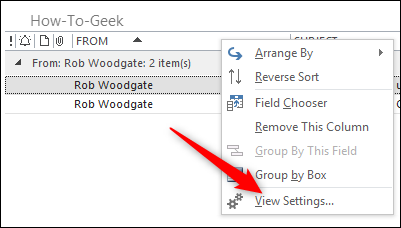
[詳細ビュー設定]ウィンドウでは、フォルダービューをカスタマイズできます。 「条件付き書式」ボタンをクリックします。
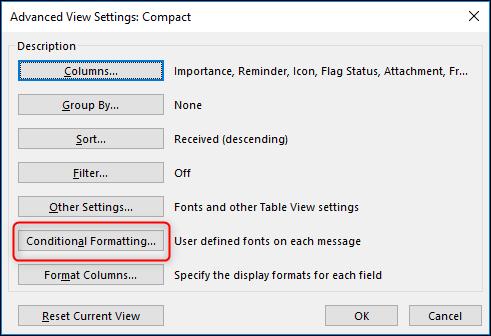
これにより、メッセージのフォーマット方法に関するさまざまなルールを設定するために使用する[条件付きフォーマット]ウィンドウが表示されます。
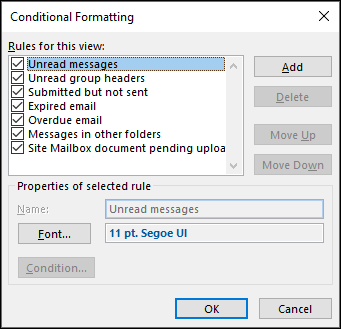
「このビューのルール」リストに表示される項目は、カスタマイズされていないフォルダビューに付属するデフォルトのルールです。 たとえば、「未読メッセージ」が11ポイントのサイズの太字の青いSegoeUIフォントで表示されていることがわかります。
ルールの仕組み
「ルール」は、Outlookが書式を適用するためにメッセージが満たさなければならない条件です。 たとえば、デフォルトのルールでは、メッセージが未読としてマークされている場合、「未読メッセージ」ルールがアクティブになります。 そのルールがアクティブ化されると、Outlookは太字の青い11ポイントのSegoeUIフォントを使用してルールを表示します。
Outlookは、リストの先頭から順番にルールを適用します。 リストの上の方のルールは、下の方のルールよりも優先されます。 これは実際にはどのように機能しますか? 2つのルールがあるとします。1つはフォントを緑に変更するリストの上部にあり、もう1つはフォントを赤に変更するリストの下部にあります。 メッセージが両方のルールの条件を満たす場合、そのルールはリストの上位にあるため、フォントは緑に変更されます。フォントを赤に設定するルールは無視されます。
デフォルトのルールでは、フォントのみを変更できます。 デフォルトのルールを削除したり、順序を移動したり、ルールの条件を変更したりすることはできません。 ただし、「このビューのルール」リストでチェックを外すことで、デフォルトのルールをオフにすることができます。
新しいルールを追加する方法
[条件付き書式]ウィンドウで、[追加]ボタンをクリックします。 「無題」という新しいルールがリストに追加されます。 ルールに名前を付けて、[条件]ボタンをクリックします。
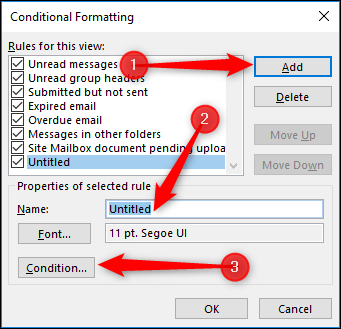
[フィルター]ウィンドウでは、メールをフォーマットするために満たす必要のある1つまたは複数の条件を決定できます。
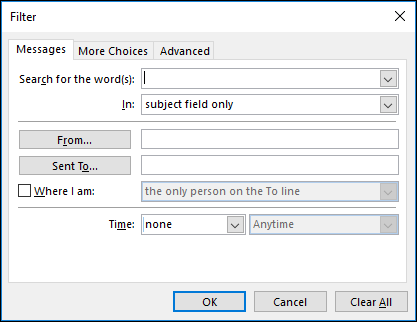
ここでは簡単な例を使用して、「Rob Woodgate」によって送信され、[件名]フィールドに「Outlook」という単語が含まれているメッセージを検索します。
これを行うには、最初に[差出人]ボタンをクリックしてアドレス帳を開き、連絡先を選択します。
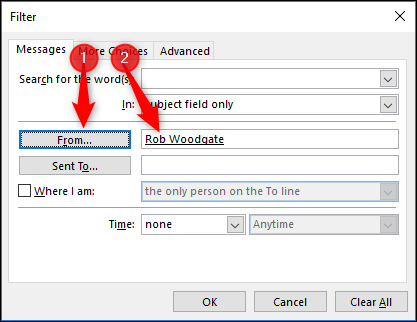
次に、「単語の検索」フィールドに「Outlook」を追加し、「In」ドロップダウンリストから「SubjectFieldOnly」オプションが選択されていることを確認します。 完了したら「OK」をクリックします。
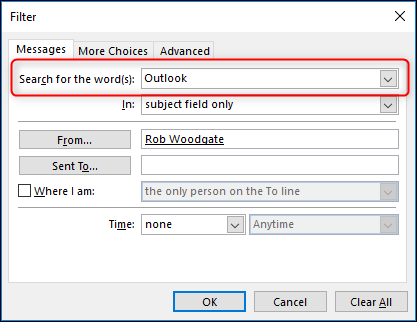
条件付き書式に戻り、「フォント」ボタンをクリックします。
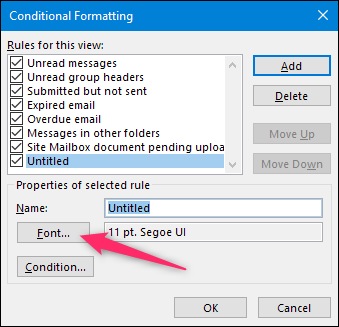

設定したフィルターに一致するメッセージを紫色と太字で表示します。 必要に応じて設定し、[OK]ボタンをクリックし、もう一度[OK]をクリックして[条件付き書式]ウィンドウを閉じてから、もう一度[詳細表示設定]ウィンドウを閉じます。
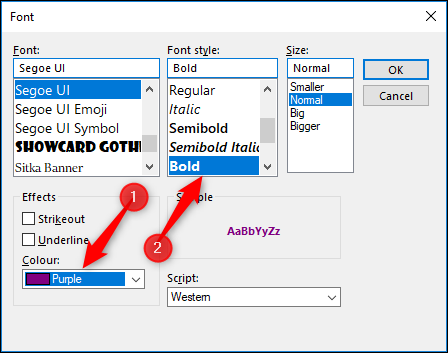
ルールはすぐに適用されます。 以下に、私たちの条件を満たすメッセージが太字と紫色になっていることがわかります。
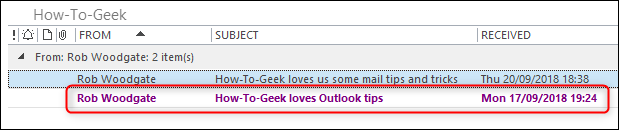
これは単純な例です。非常に複雑な条件でも、多くの条件を追加できます。 そのフィルターウィンドウに戻って、「その他の選択肢」タブに切り替えて、選択できる一連の追加条件を確認できます。
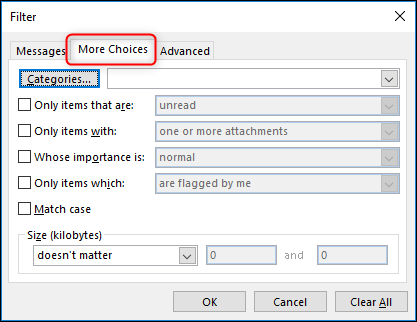
ここで、次のいずれかについてメッセージを照合することを選択できます。
- 特定のカテゴリが割り当てられています
- 既読または未読
- 添付ファイルがあるか、添付ファイルがありません
- 優先度が高い、通常、または低いとマークされています
- あなた、他の誰か、誰もフラグを立てていないか、完了としてマークされています
- 検索するテキストは大文字と小文字が一致する必要があります
- それは特定のサイズ、特定のサイズよりも大きいか小さい、または2つのサイズの間です
「詳細」タブに切り替えると、複雑な条件を作成できます。
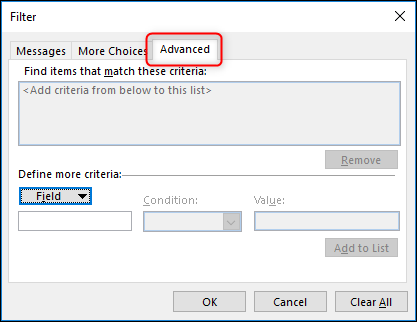
[詳細設定]タブでは、Outlookの任意の場所から任意のフィールドを選択し、一致させる条件を選択できます。 これは、送信者を正確なアドレスに一致させるなど、非常に単純な場合がありますが、選択できるオプションはたくさんあります。 ルールを受信したメールと一致させたいとしましょう。 「フィールド」ボタンをクリックし、「日付/時刻フィールド」をポイントして、「受信済み」オプションをクリックします。
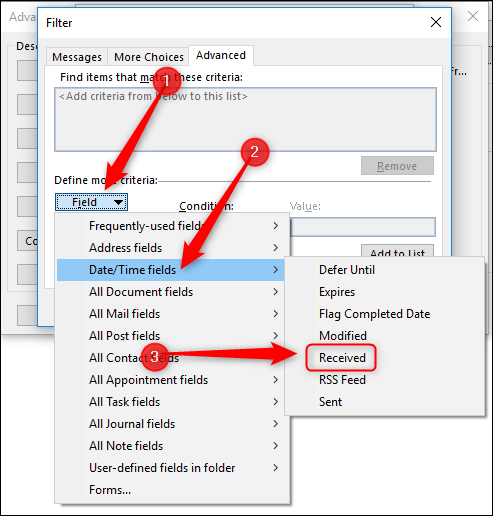
「条件」ドロップダウンをクリックして、条件を選択します。
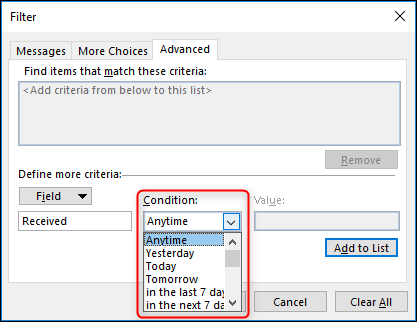
選択肢はあなたが期待するよりもはるかに大きいです:
- どんなときも
- 昨日
- 今日
- 明日
- 過去7日間
- 次の7日間で
- 先週
- 今週
- 次の週
- 先月
- 今月
- 来月
- の上
- オンまたはアフター
- 期日またはそれ以前
- 間
- 存在する
- 存在しません
そして、あなたが選ぶことができる他のフィールドは、同様の量のオプションを提供します。
条件を選択して値を追加し、「リストに追加」ボタンをクリックします。
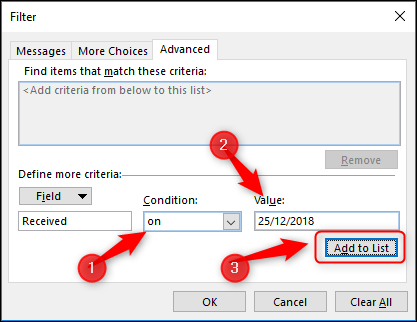
リストには、必要な数の条件を追加できます。 フィールドがいくつあるかを知るために、「すべてのメールフィールド」メニューだけを見てみましょう。
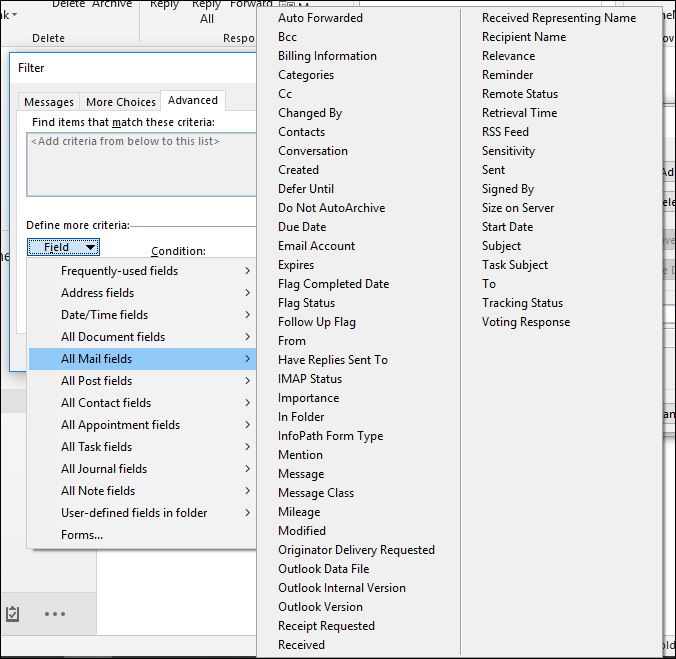
[すべての連絡先フィールド]メニューには4列を超えるオプションがあり、多くの場合、適切なスクリーンショットに収めることができませんでした。 したがって、各フィールドと条件については説明しませんが、これらがどこにあり、どのように使用するかがわかります。
ルールに複数の条件を設定して、必要に応じて具体的にすることができます。 Outlookが特定の連絡先からのメッセージであり、過去7日間に受信され、件名に特定の単語が含まれ、添付ファイルが含まれている場合に、赤い16ptフォントでメッセージを表示させたいですか? 問題ない。
ルールを削除する方法
ルールを作成し、それが不要になった場合は、簡単に削除できます。 [条件付き書式]ウィンドウで、削除するルールを選択し、[削除]ボタンをクリックします。 削除できるのは自分で作成したルールのみであり、Outlookの組み込みのデフォルトルールは削除できないことに注意してください。
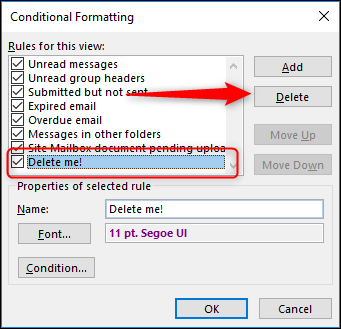
条件はいくつでも追加でき、ルールもいくつでも持つことができます。 また、前に示したように、条件付き書式ルールを希望どおりに設定したら、ビューを別のフォルダーにコピーするか、必要に応じてすべてのフォルダーにコピーできます。
