Macをロックする8つの方法
公開: 2022-01-29
Macをロックすることは、コンピュータから離れる必要があるときにコンピュータを保護するための最良の方法です。 これにより、実行中のアプリケーションが終了または中断されることはありません。ロック画面を通過するには、パスワードを入力する必要があります。 Macをロックする8つの方法があります。
まず、Macのロックを解除するためにパスワードを要求します
Macをロックする方法はたくさんあります。 これらの方法のいくつかは、実際にMacをスリープ状態にすることを含みます。 ただし、Macに再度アクセスするためにパスワードが必要ない場合、これはMacを保護するのにほとんど役立ちません。 最大限のセキュリティを確保するために、Macをスリープモードにした後は常にパスワードを要求することをお勧めします。
Macをスリープモードにした後でパスワードで保護するには、左上のAppleアイコンをクリックし、[システム環境設定]を選択します。

ここで、「セキュリティとプライバシー」をクリックします。
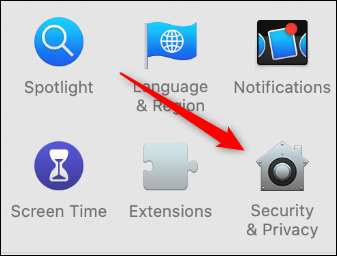
「一般」タブで、「パスワードが必要」の横にあるチェックボックスを選択します。
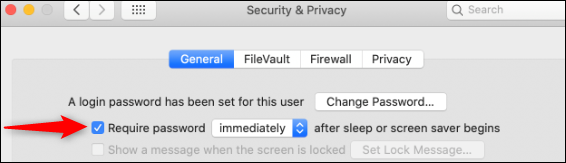
パスワードを入力し、[パスワードが必要]の横の矢印をクリックしてドロップダウンメニューを開きます。 次に、パスワードが再度要求されるまでに経過する必要のある時間を選択できます。 「すぐに」を選択すると、Macをスリープ状態にするたびにロックされます。
これが有効になっていない場合、誰でもMacにアクセスできます。
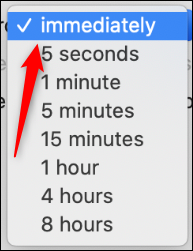
Macをロックする方法
サイバーセキュリティに関して言えば、あなたは防御の第一層です。 いずれかを選択する限り、Macをロックするために次のどの方法を選択してもかまいません。 後で説明しますが、忘れた場合に備えてMacが自動的にロックされるように構成することも忘れないでください。
Macのふたを閉じる
Macをロックする最も簡単な方法は、ふたを閉じることです。 もう一度開くと、コンピューターとそのデータにアクセスするためにパスワードを入力する必要があります。
キーボードショートカットを使用する
Macをロックする最も簡単な方法の次点は、キーボードショートカットを使用することです。 Command + Control + Qを押すだけでMacをロックできます。
関連:使用すべき最高のmacOSキーボードショートカット
Command + Shift + Qを押すこともできますが、これにより完全にログアウトされます。つまり、実行していたアプリケーションもすべて閉じられます。
AppleメニューからMacをロックする
AppleメニューからMacを簡単にロックすることもできます。 これを行うには、左上のAppleアイコンをクリックして、[画面のロック]を選択します。
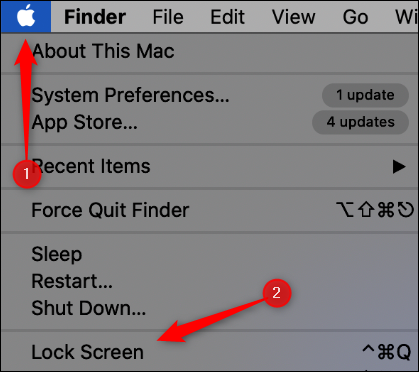
前に説明したように、スリープモードにした直後にMacのロックを解除するためにパスワードが必要な場合は、この同じメニューで[スリープ]をクリックするだけです。
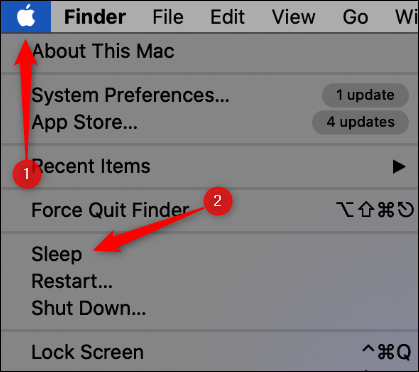
ホットコーナーを使用してMacをロックする
ホットコーナーは、コンピューターの画面の隅をマウスカーソルでタッチして、コマンドをアクティブにする機能です。 この機能を使用してMacをロックすることもできます。
まず、左上のAppleアイコンをクリックし、「システム環境設定」を選択します。

「ミッションコントロール」をクリックします。
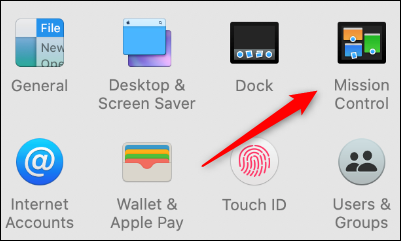
左下の「ホットコーナー」をクリックします。
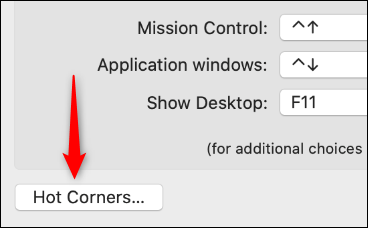
ここから、ロック画面をアクティブにするために使用するコーナーを選択します。
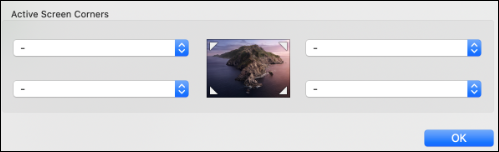
ホットコーナーを設定したいボックスのコーナーをクリックし、「ロック画面」を選択します。
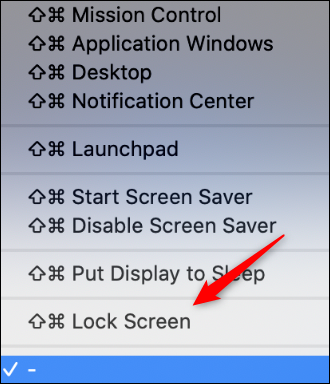
繰り返しになりますが、スリープモードにした直後にMacのロックを解除するためにパスワードが必要な場合は、この同じメニューの[ディスプレイをスリープ状態にする]をクリックするだけです。
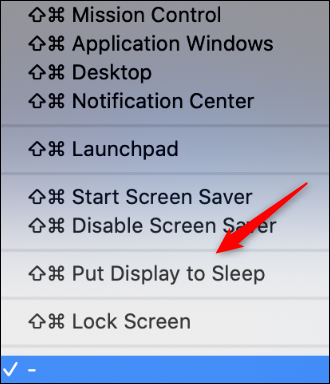
「OK」をクリックして、新しいホットコーナーコマンドを設定します。 有効にするには、選択した画面の隅にマウスを置くだけです。
ターミナルを使用してMacをロックする
ハッカーのように感じたい場合は、ターミナルからMacをロックできます。 ターミナルを起動するには、Command + Spaceを押してSpotlightSearchを開き、「ターミナル」を検索して、検索結果でクリックします。
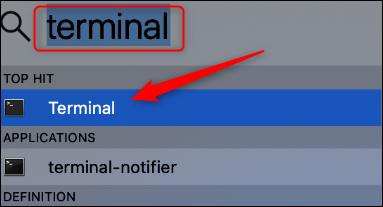
ターミナルで次のコマンドを入力し、Enterキーを押します。

pmset displaysleepnow
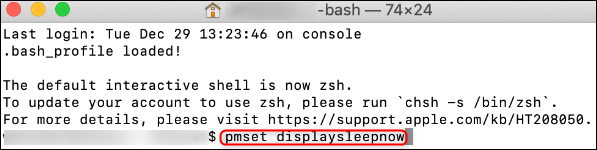
これで、Macがスリープモードになります。 繰り返しになりますが、スリープモードから復帰した後は、パスワードが必要であることを確認してください。
関連:ターミナルを使用してMacをシャットダウンする方法
タッチバーを使用してMacをロックする
MacBookProのタッチバーにボタンを追加してロックすることもできます。 これを行うには、左上のAppleアイコンをクリックし、[システム環境設定]を選択します。

「キーボード」をクリックします。
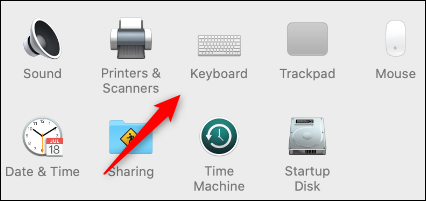
右下の[コントロールストリップのカスタマイズ]をクリックします。
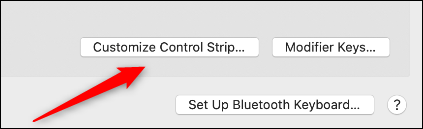
複数のボタンがあるメニューが表示されます。 「画面ロック」または「スリープ」ボタンをクリックして、タッチバーまでドラッグします。
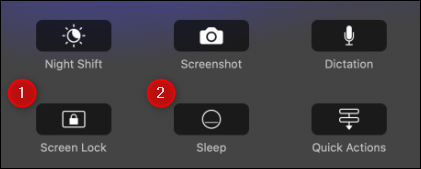
これで、タッチバーのそのボタンをタップするたびに、Macがロックされます。
関連: MacBookProタッチバーにカスタムボタンを追加する方法
メニューバーから画面をロックする
Mojaveより前のバージョンのmacOSを使用している場合は、Macをスリープ状態にするオプションをメニューバーに追加できます。 これを行うには、[アプリケーション]> [ユーティリティ]> [キーチェーンアクセス]に移動します。
次に、「キーチェーンアクセス」をクリックし、「設定」を選択します。
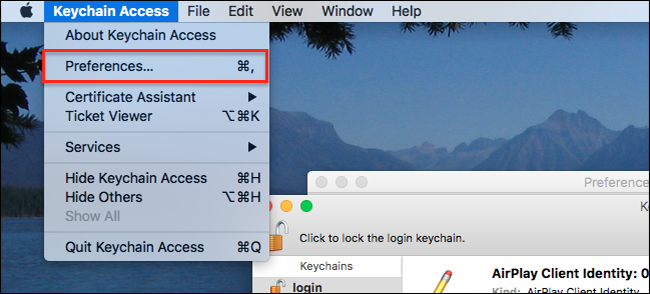
ここで、「メニューバーにキーチェーンステータスを表示する」オプションの横にあるチェックボックスを選択します。
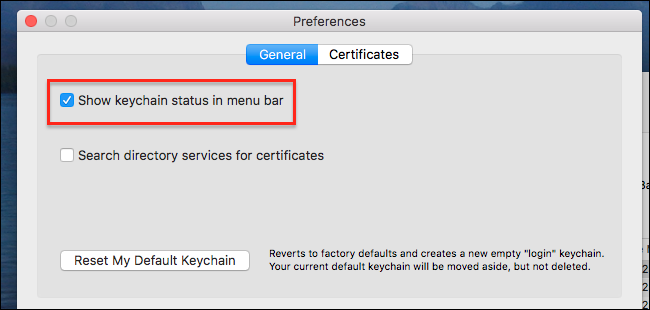
これで、メニューバーの右側にロックアイコンが表示されます。 それをクリックし、表示されるメニューから「画面のロック」を選択します。
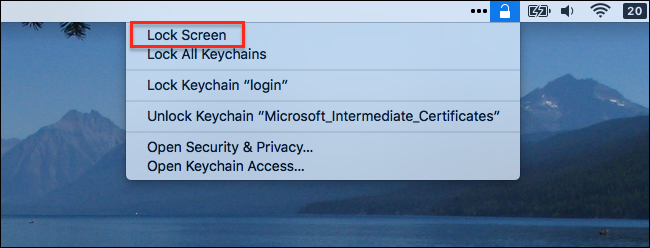
Macを自動的にロックするように設定する
Macのロックが解除されている場合は、Macを離れないでください。ただし、私たち全員が間違いを犯します。 Macから離れてロックするのを忘れた場合は、一定時間アイドル状態になった後に自動的にロックするように設定できます。
これを行うには、左上のAppleアイコンをクリックし、[システム環境設定]を選択します。

macOS Big Sur以降を実行している場合は、[バッテリー]をクリックします。
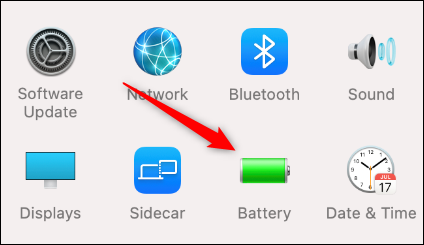
macOS Catalina以前を実行している場合は、「エナジーセーバー」をクリックします。
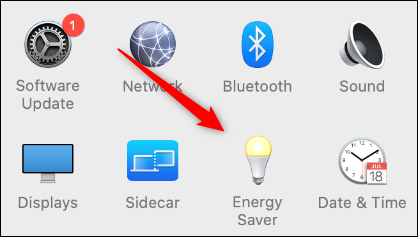
「EnergySaver」の「Battery」タブで、「Turn DisplayOffAfter」の横にあるスライダーをクリックしてドラッグします。 「1分」から「なし」までどこでも設定できます。
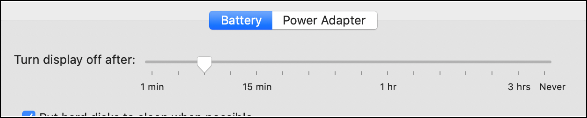
「電源アダプタ」タブでも同じことを行ってください。

macOS Big Surを実行している場合は、[バッテリー]タブと[電源アダプター]タブが左側のペインに表示されることに注意してください。
![macOS BigSurの[バッテリー]タブと[電源アダプター]タブ。](/uploads/article/3080/KznFVNlTpXXJBJta.png)
これで、離れる前にMacをロックするのを忘れた場合、Macが接続されているか、バッテリー電源で動作しているかに関係なく、選択した時間が経過すると自動的にロックされます。
関連: Windows 10PCをロックする10の方法
