変更する必要がある 8 つの既定の Microsoft Word 設定
公開: 2022-11-08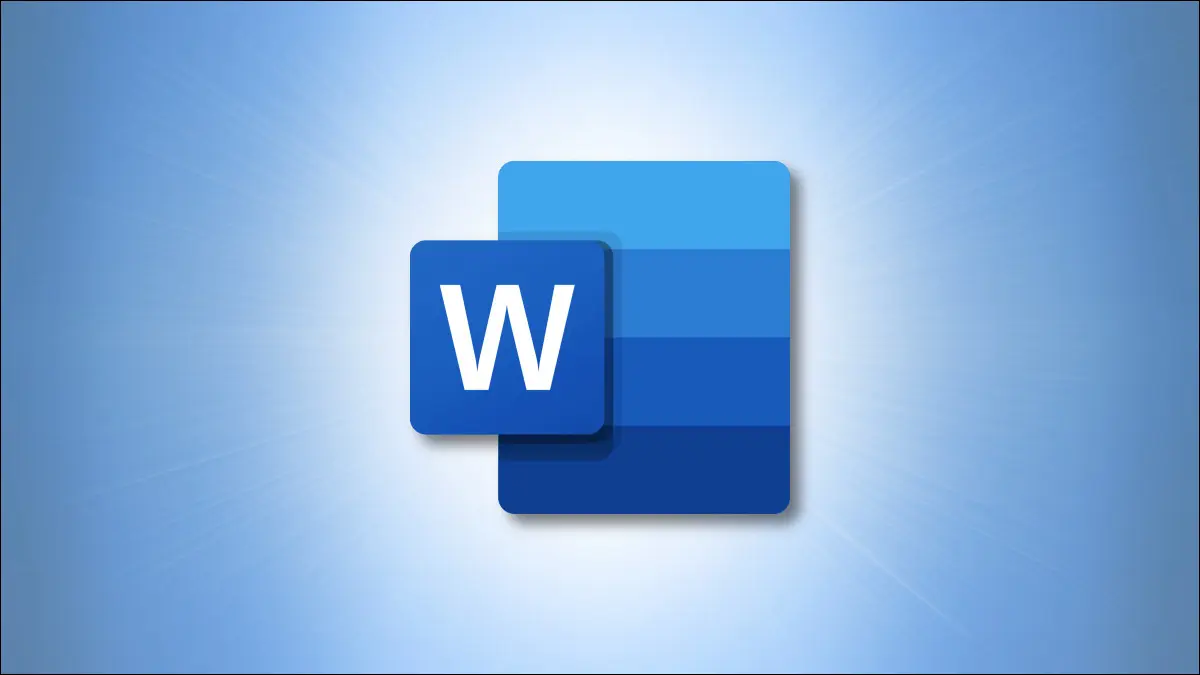
Microsoft Word を頻繁に使用する場合、新しいドキュメントを開始するたびにフォントや余白などの設定を変更する必要があるとイライラすることがあります。 幸いなことに、一度変更すれば二度と変更できないデフォルト設定が多数あります (必要な場合を除きます)。
オートコレクトのオプション
スペルと文法の設定
表示オプション
設定の切り取り、コピー、貼り付け
フォントと文字間隔
書類の余白
変更履歴の設定
ハイパーリンクのクリック数
オートコレクトのオプション
オートコレクトを使用すると、テキストを入力すると、特定の単語の大文字化、二重ハイフンのダッシュへの置換、特殊文字の記号への変換などが自動的に行われます。 さらに、特定のニーズに合わせてオートコレクトの設定を変更できます。
[ファイル] > [オプション] に移動します。 「校正」を選択し、右側の「オートコレクトのオプション」をクリックします。
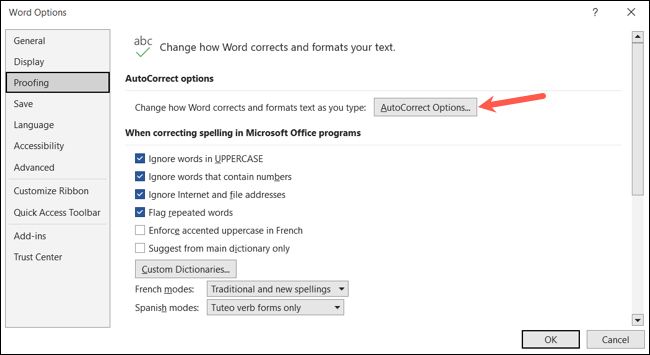
ウィンドウが開いたら、[オートコレクト] タブを使用して大文字と小文字を調整し、テキストの置換を追加し、大文字と Caps Lock キーを修正します。
![[オートコレクト] タブの設定](/uploads/article/6352/pAab3fUjuG8XFFm3.png)
次に、[オートフォーマット] タブに移動して、ハイフンからダッシュ、ストレート クォーテーションからスマート クォーテーション、分数から分数文字などの置換を選択します。
![[オートフォーマット] タブの設定](/uploads/article/6352/4tJQgqJtgYGrx0du.png)
また、[入力オートフォーマット] タブを使用して入力時に書式設定を変更したり、[数学オートコレクト] タブを使用して数式関連の置換を行うこともできます。
Mac では、メニュー バーから [Word] > [環境設定] に移動し、[オートコレクト] を選択してこれらの設定を変更します。
スペルと文法の設定
Word でスペル チェックと文章校正を実行する場合は、スタイルや要件に合わせて特定の項目をカスタマイズできます。
関連: Microsoft Word の文法チェッカーを改善する方法
[ファイル] > [オプション] に移動します。 [校正] を選択し、右側の [Word でスペルと文法を修正する場合] セクションに移動します。 入力時にスペルや文法をチェックしたり、読みやすさの統計を表示したりするには、ボックスにマークを付けたり外したりします。
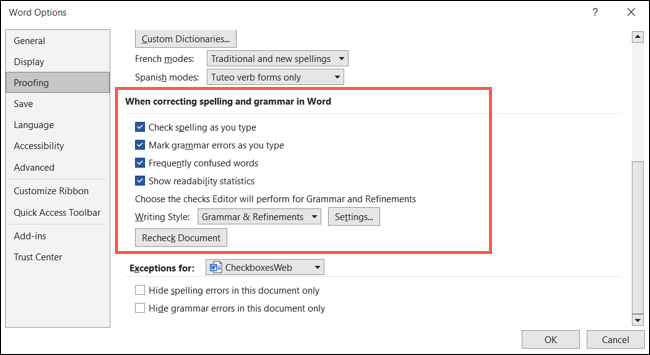
追加の文法オプションにドリルダウンするには、Writing Style の右側にある [Settings] を選択します。
上部のドロップダウン ボックスで文体を選択し、確認したい項目のボックスにマークを付けます。 これは、一般的な文法、明快さ、簡潔さ、形式、包括性などの設定を含む大きなリストです。 終了したら「OK」をクリックします。
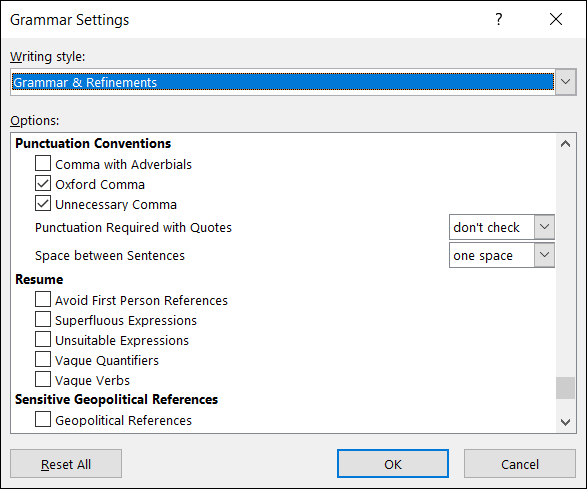
[Microsoft Office プログラムでスペルを修正する場合] セクションで、大文字の単語、数字を含む単語、およびインターネット アドレスまたはファイル アドレスを無視するためのボックスをマークすることもできます。 これらの変更は、Word だけでなく、すべての Office プログラムに影響することに注意してください。
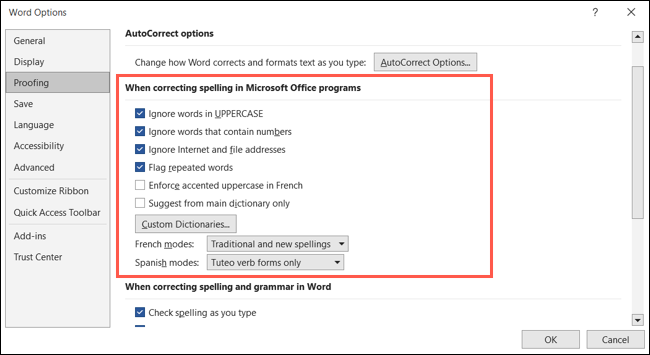
Mac では、メニュー バーの [Word] > [環境設定] に移動し、[スペルと文法] を選択してこれらのオプションを調整します。
表示オプション
ページ間の空白を一貫して閉じていることに気付きますか? 段落などの特定の書式設定マークを確認したいですか? ドキュメントの表示方法を簡単に変更できます。
[ファイル] > [オプション] に移動します。 「表示」を選択し、右側のページ表示オプションに移動します。 チェックボックスをオンまたはオフにして、カーソルを置いたときにページ間の余白、蛍光ペン、およびドキュメントのツールヒントを表示します。
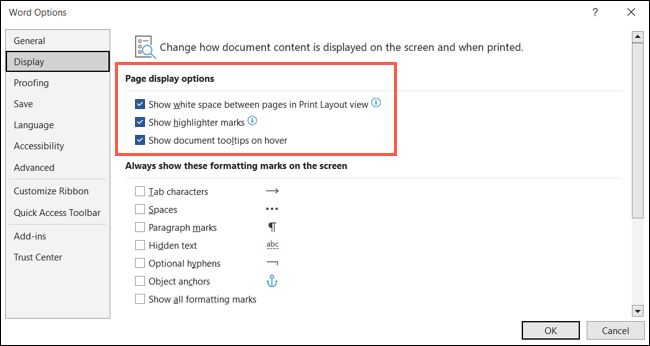
下のセクションで、表示する書式設定マークのボックスにマークを付けます。 これらには、タブ文字、オブジェクト アンカー、スペースなどが含まれます。 マークのボックスをオンにすると、[ホーム] タブで書式設定マークを手動で表示しなくても、ドキュメントにマークが表示されます。
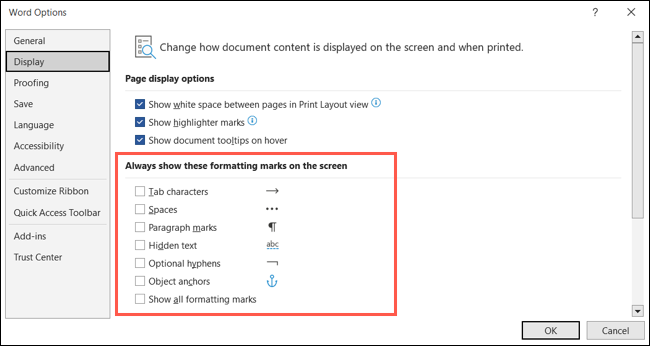
「OK」をクリックして変更を保存します。
Mac では、メニュー バーから [Word] > [環境設定] に移動し、[表示] を選択します。 上記の同じ設定のすべてが macOS 上の Word で使用できるわけではありません。
設定の切り取り、コピー、貼り付け
切り取り、コピー、貼り付けを頻繁に行う場合は、これらのデフォルト設定を調整して時間を節約すると便利です。
関連: Microsoft Word で既定の貼り付け設定を変更する方法
[ファイル] > [オプション] に移動します。 「Advanced」を選択し、右側の「切り取り、コピー、貼り付け」セクションに移動します。 そのリストの上部にあるドロップダウン ボックスを使用して、テキストと画像を貼り付けるときの書式設定方法を選択します。 たとえば、常にテキストに合わせて画像を貼り付けたい場合があります。

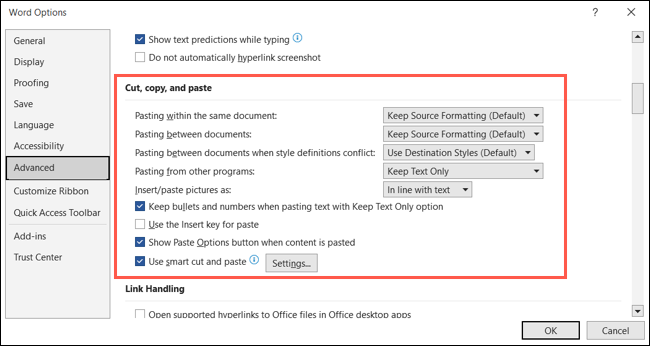
追加のオプションについては、[設定] をクリックします。 次に、間隔を調整したり、Excel または PowerPoint から貼り付けるときに書式を結合したりするために、ボックスにマークを付けます。 終了したら「OK」をクリックします。
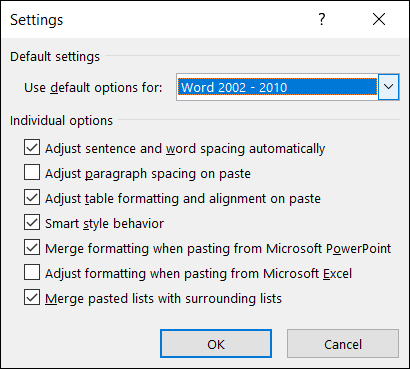
Mac では、メニュー バーの [Word] > [環境設定] に移動し、これらのオプションの [編集] を選択します。
フォントと文字間隔
テキストのフォントや文字間隔を常に変更していますか? ドキュメントのデフォルトのフォントとデフォルトの間隔を簡単に設定できます。
[ホーム] タブに移動し、リボンの [フォント] セクションの隅にある小さな矢印を使用して [フォント] ダイアログ ボックスを開きます。
![リボンの [フォント] セクションの矢印](/uploads/article/6352/J7qBd8r1Zdkw02CX.png)
[フォント] タブを開き、Word 文書を開くときに使用するスタイル、形式、サイズ、色、および効果を選択します。 終わったら「デフォルトに設定」をクリックします。
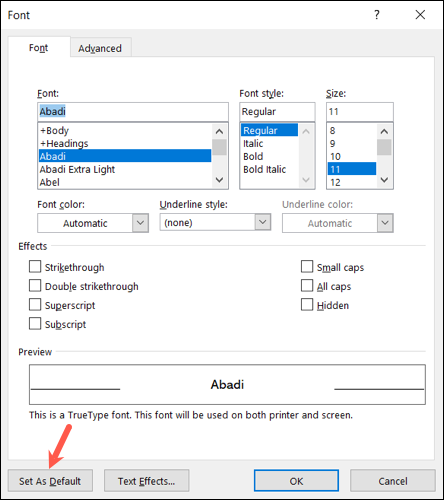
[詳細設定] タブを開いて、文字と数字の間隔、カーニング、および合字を変更します。 このタブでの作業が終了したら、[既定に設定] をクリックします。
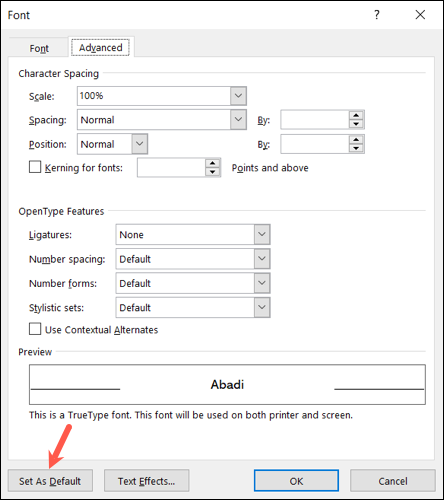
次に、ウィンドウの下部にある [OK] をクリックして、すべての変更を保存します。
Mac では、メニュー バーの [フォーマット] > [フォント] に移動して、これらのオプションを変更します。
書類の余白
新しいドキュメントを開始するたびにマージンを変更するという面倒なプロセスを避けるために、デフォルトのマージンを設定することもできます。
関連: Word でページの余白を変更する方法
[レイアウト] タブに移動し、リボンのそのセクションにある小さな矢印をクリックして [ページ設定] ダイアログ ボックスを開きます。
![リボンの [ページ設定] セクションの矢印](/uploads/article/6352/z4n9Nbco1DtTQphH.png)
[余白] タブを開き、上部のセクションを使用して余白を設定します。 ボックスに測定値を入力するか、矢印を使用して測定値を少しずつ増減します。
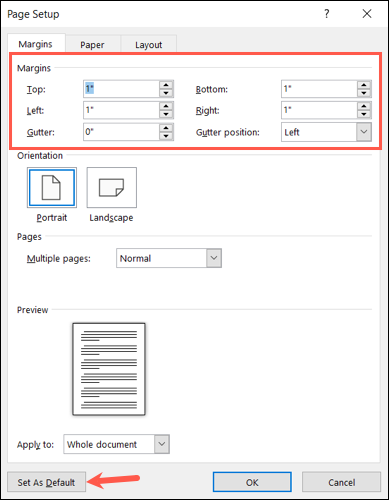
終了したら「デフォルトに設定」をクリックし、「OK」をクリックして変更を保存します。
Mac では、メニュー バーから [フォーマット] > [ドキュメント] に移動し、[余白] タブを開いてこれらの設定を確認します。
変更履歴の設定
あなたと同僚は頻繁にドキュメントで共同作業を行い、変更を追跡していますか? 好みに合わせて、Word の変更履歴の記録機能の設定を調整できます。
[レビュー] タブに移動し、リボンの [追跡] セクションにある小さな矢印を使用して [変更の追跡オプション] を開きます。
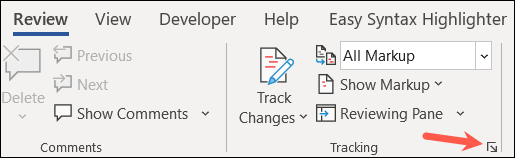
次のボックスで、「詳細オプション」を選択します。
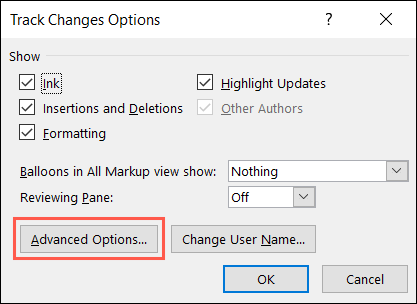
次に、挿入と削除の外観、作成者の色、および移動と書式設定のオプションを変更できます。 終了したら [OK] を選択し、[変更の追跡オプション] ボックスで [OK] を選択します。
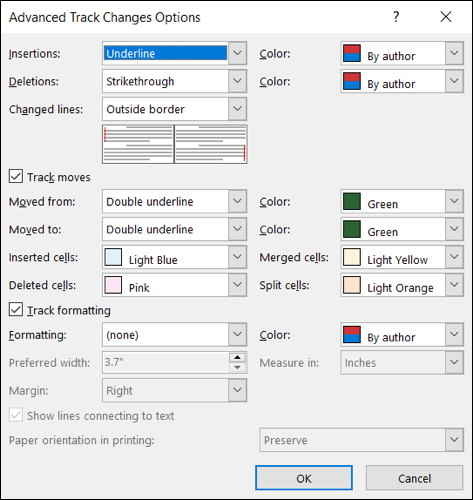
Mac では、メニュー バーの [Word] > [環境設定] に移動し、[変更の追跡] を選択します。
ハイパーリンクのクリック数
Ctrl キーを押し続けるのではなく、ハイパーリンクをクリックするだけで開くことができます。 ほんの数ステップでそれを実現できます。
関連: Word 2013 で Ctrl キーを押さずにハイパーリンクをたどる方法
[ファイル] > [オプション] に移動します。 「詳細」を選択し、右側の編集オプションセクションに移動します。 「ハイパーリンクをたどるには、CTRL + クリックを使用」のチェックボックスをオフにします。 下部の「OK」を押して変更を保存します。
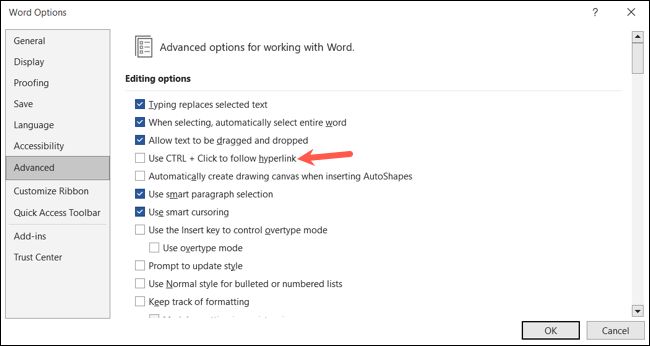
今後は、Ctrl キーを押しながらクリックする代わりに、Word 文書内の任意のハイパーリンクをクリックして開くことができます。
Mac では、デフォルトでハイパーリンクをクリックするだけでたどることができます。
Microsoft Word のその他のヒントやコツについては、Microsoft Office リボンに新しいボタンを追加する方法や、クイック アクセス ツールバーをカスタマイズする方法を確認してください。
