Windows10タスクバーを微調整する13の方法
公開: 2022-01-29Windowsタスクバーを使用すると、頻繁に使用され、現在開いているアプリにアクセスできます。 また、希望どおりに機能するように調整することもできます。 画面の反対側に移動したり、不要なときに自動的に非表示にしたり、アイコンのサイズを変更したりできます。 方法は次のとおりです。
アプリをタスクバーに固定する
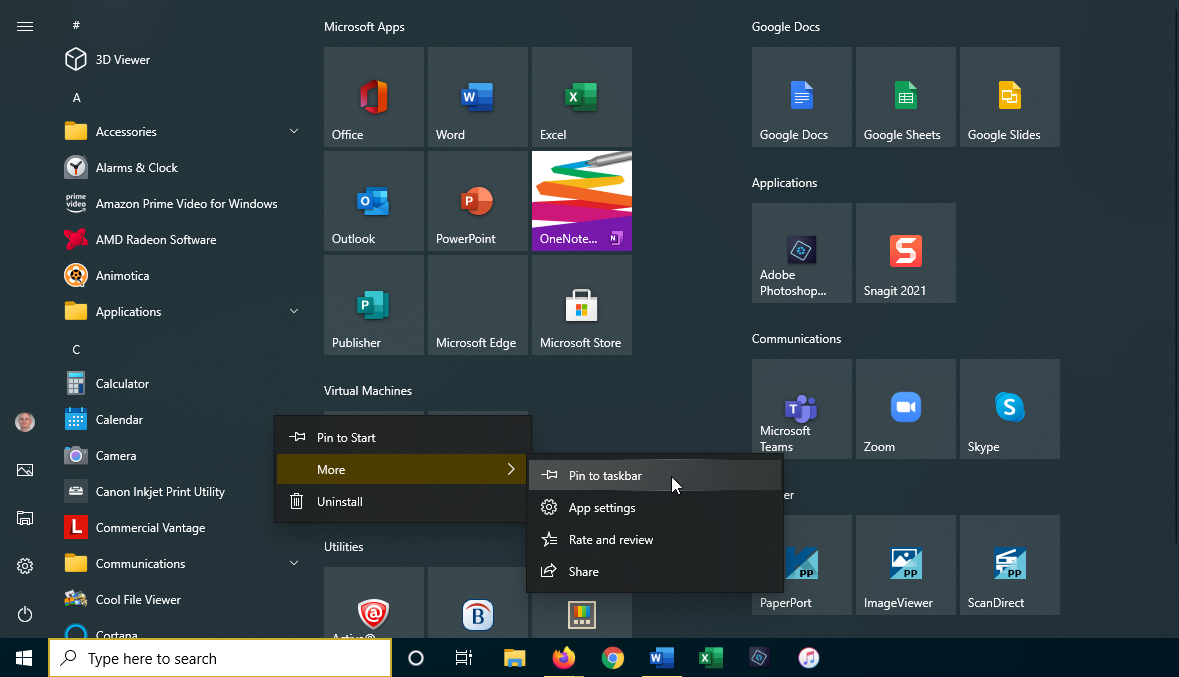
最初に知っておくべきことは、アプリをタスクバーに固定することです。 これは、[スタート]メニュー、[スタート]画面、または[アプリ]リストから実行できます。 [スタート]ボタンをクリックして、アプリのアイコンまたはタイルを右クリックします。 [その他]> [タスクバーに固定]を選択して、アプリをWindowsタスクバーにロックします。 削除するには、タスクバーアイコンを右クリックし、[タスクバーから固定解除]を選択します。
タスクバーを移動する
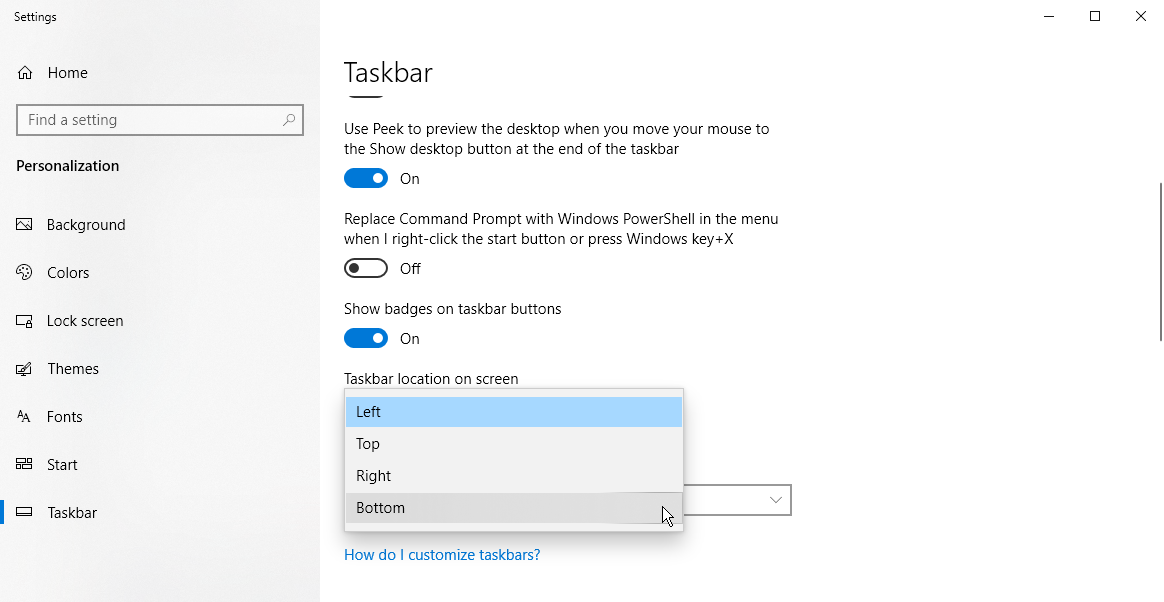
デフォルトでは、タスクバーは画面の下部に表示されますが、画面の上部またはいずれかの側に移動することもできます。 これを手動で行うには、タスクバーの空の領域をクリックして、希望の場所にドラッグします。
Windowsに移動を任せたい場合は、タスクバーの空の領域を右クリックして、ポップアップメニューから[タスクバーの設定]をクリックします。 画面上のタスクバーの場所まで下にスクロールし、ドロップダウンメニューを使用して、左、上、右(上の図のように)、または下を選択します。
タスクバーを非表示にする
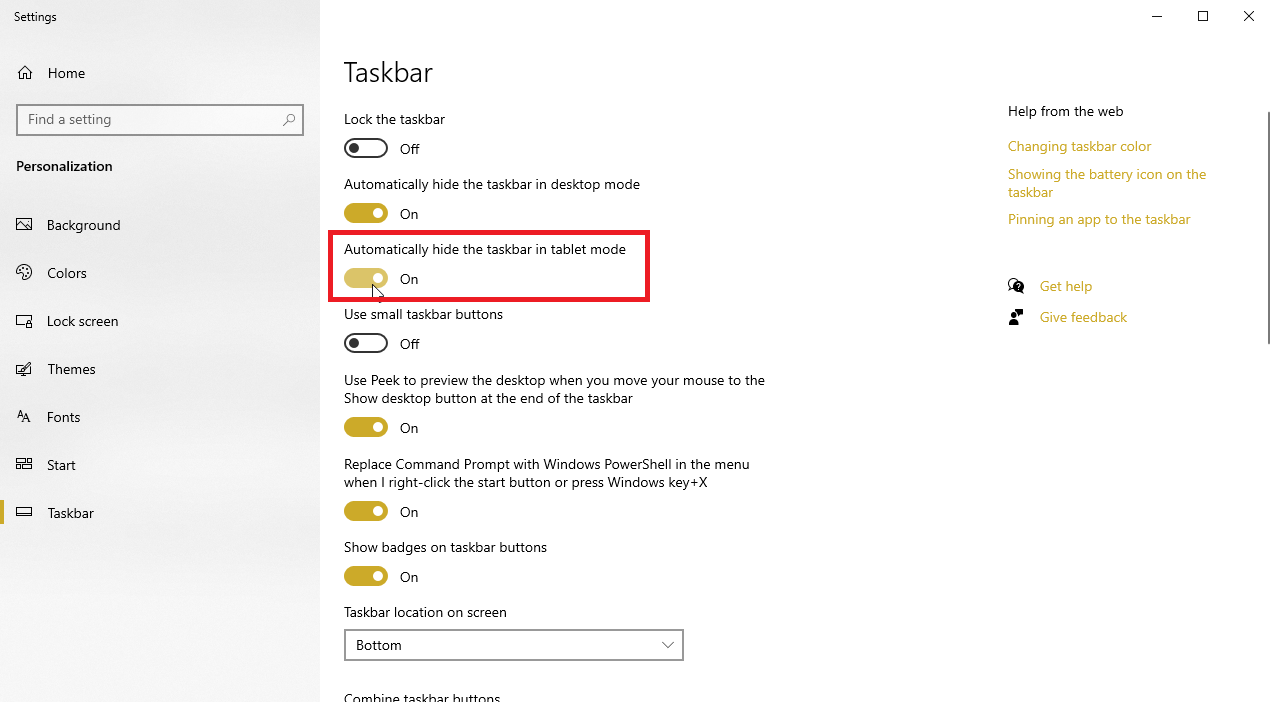
マウスをその場所に移動しない限り、タスクバーを非表示のままにしておきたいとします。 Windowsデバイスをデスクトップモードで使用している場合は、タスクバーの設定を開き、[デスクトップモードでタスクバーを自動的に非表示にする]というオプションをオンにします。
タブレットモードの場合は、[タブレットモードでタスクバーを自動的に非表示にする]というオプションをオンにします。 タスクバーは消えて、マウスカーソルを移動してバーの場所にカーソルを合わせたときにのみ再表示されます。
タスクバーのアイコンを移動する

タスクバー上のアイコンの配置が気に入らない場合は、簡単に移動できます。 マウス(またはタッチスクリーンデバイスの指)でアイコンを押し下げて、左または右にドラッグするだけです。 アイコンが新しい優先スポットになったら離します。
アイコンサイズを調整する
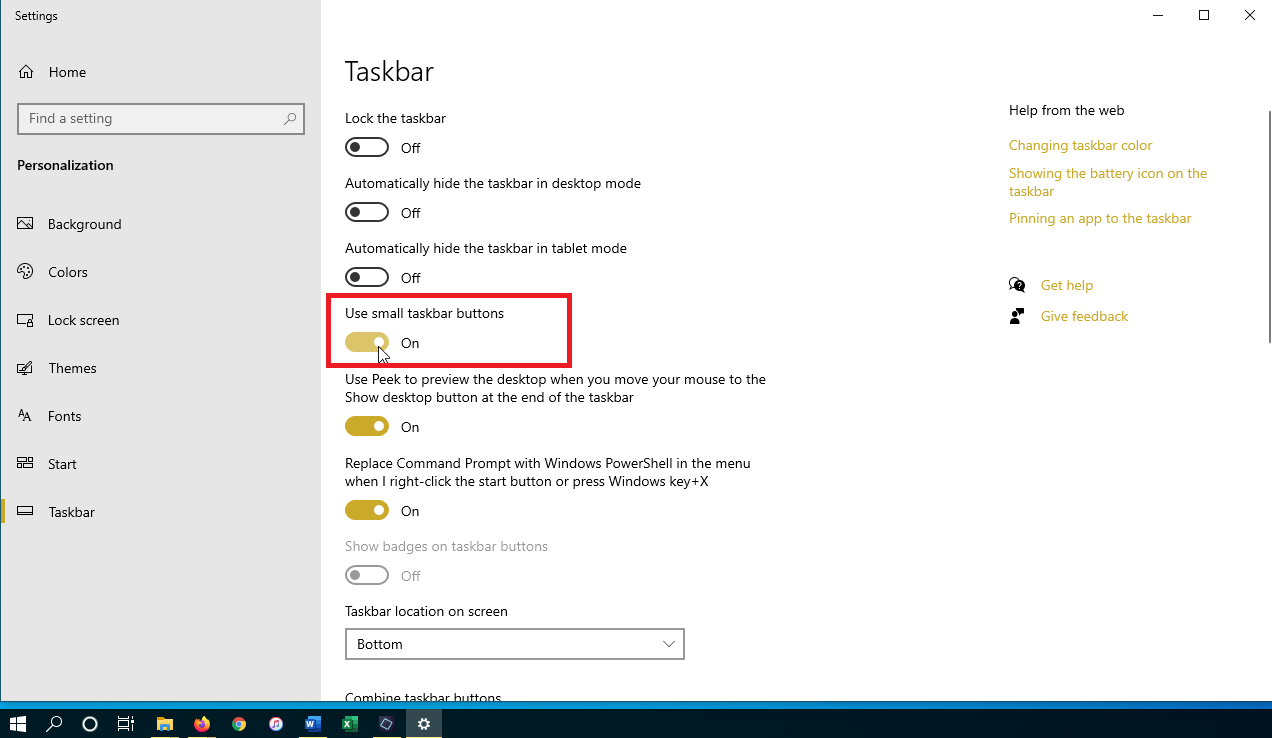
タスクバーにさらに多くのアイコンを絞りたいとしましょう。 タスクバーの設定を開き、[小さなタスクバーボタンを使用する]オプションをオンにすると、既存のアイコンのサイズが縮小します。 アイコンが小さすぎる場合は、タスクバーの設定に戻り、アイコンをオフにして、アイコンを大きいサイズに戻します。
デスクトップを表示する
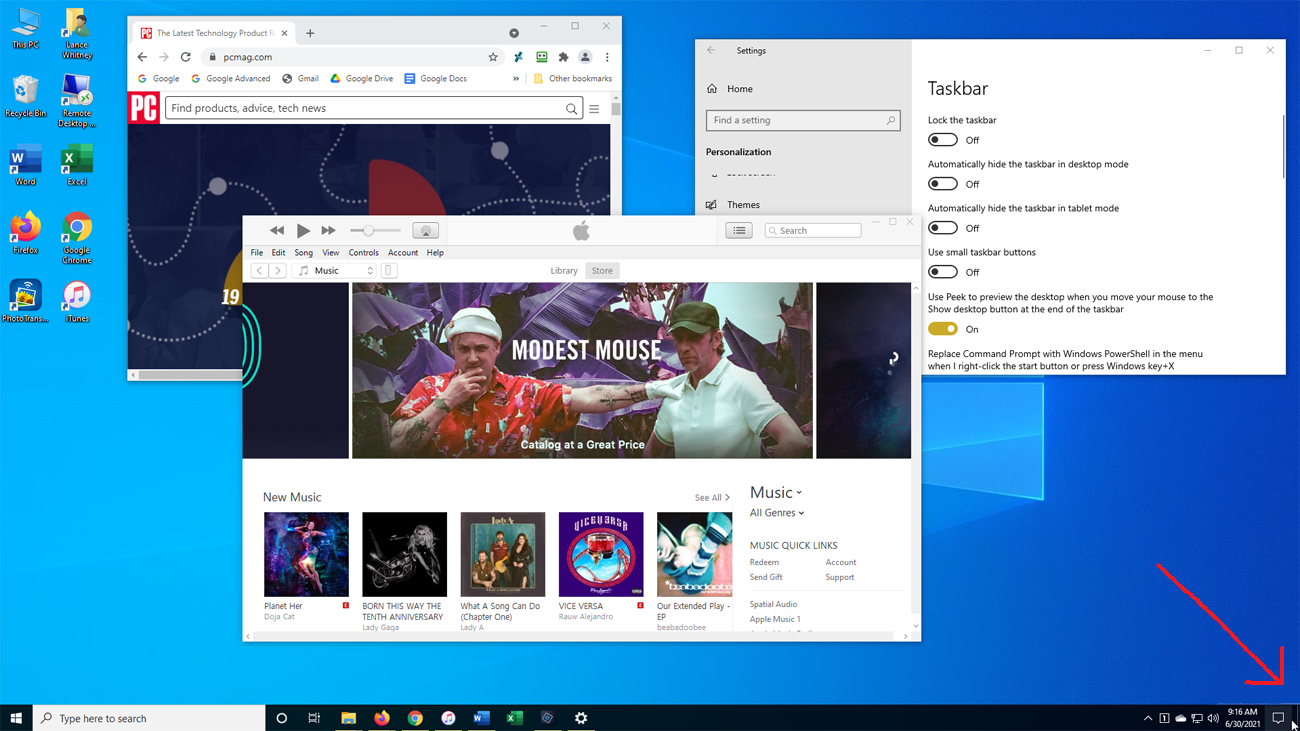
画面の右下隅にあるWindowsタスクバーの小さなセクションは、[デスクトップの表示]ボタンと呼ばれます。 ボタンをクリックすると、デスクトップと開いているすべてのウィンドウをすばやく切り替えることができます。
デスクトップをのぞく
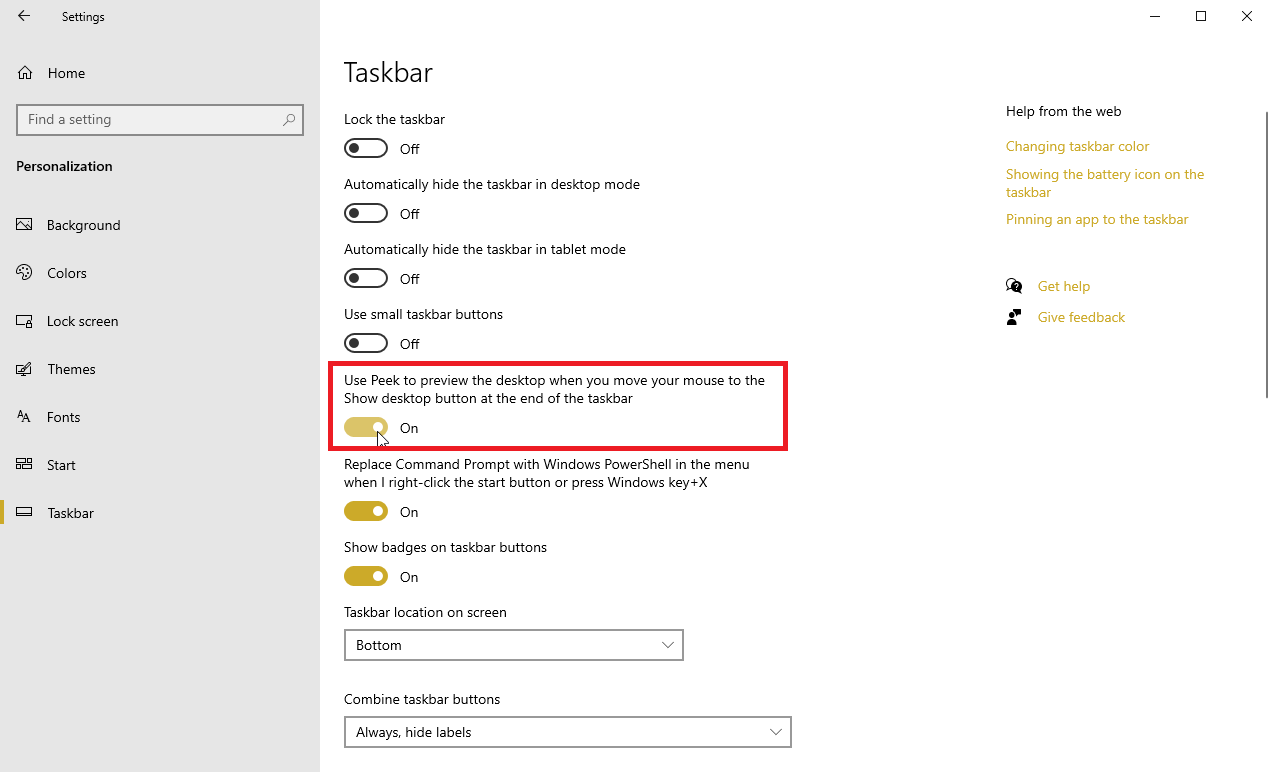
開いているすべてのウィンドウを閉じたり最小化したりせずに、デスクトップを覗き見したいですか? タスクバー設定ウィンドウを開き、[ピークを使用]オプションをオンにして、タスクバーの最後にある[デスクトップの表示]ボタンにマウスを移動したときにデスクトップをプレビューします。 次に、マウスを画面の右下隅に移動します。 [デスクトップの表示]ボタンにカーソルを合わせると、デスクトップが表示されます。 マウスカーソルをその場所から離すと、デスクトップは非表示に戻ります。
タスクバーのサイズを変更する
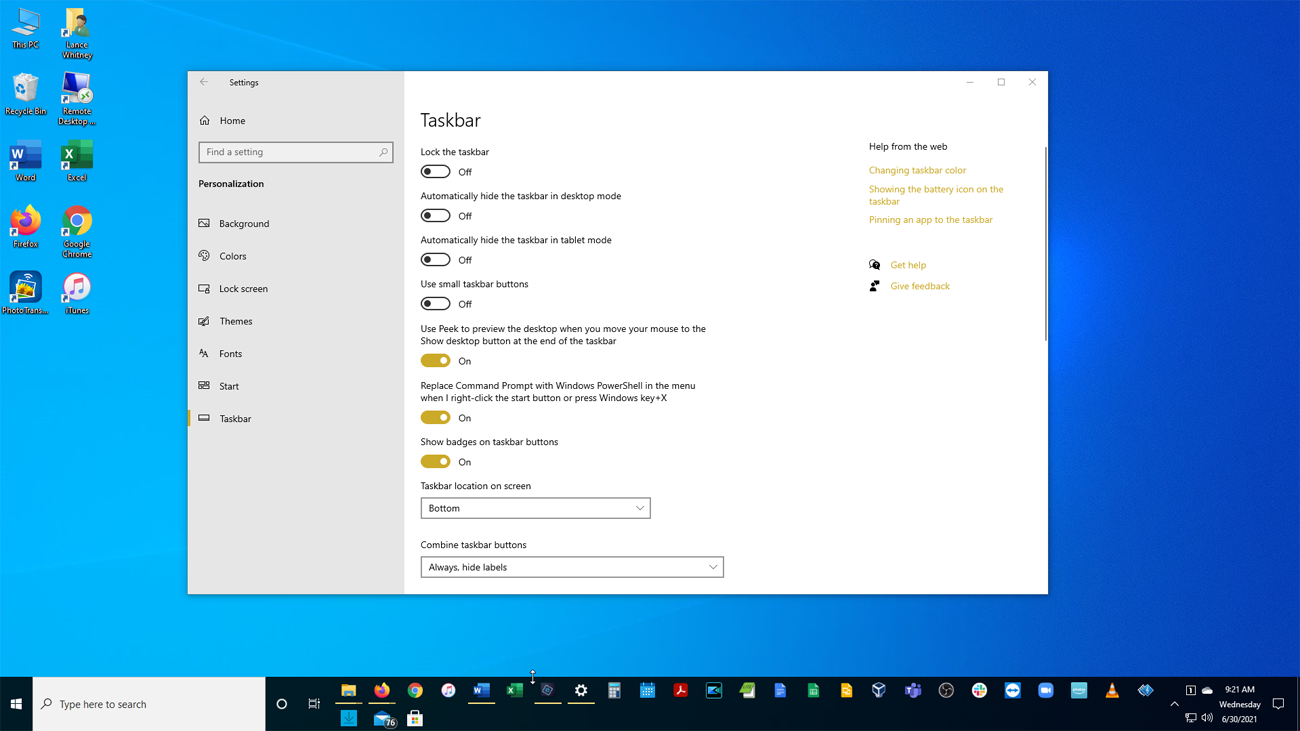
タスクバーに非常に多くのアイコンが配置されているため、1行にアイコンを配置する余地がほとんどないとします。 タスクバーのサイズを変更して、背を高くします。 タスクバーの上部の境界線をつかみ、2行以上になるまで上にドラッグします。 ほとんどのアイコンを削除する場合は、上部の境界線を下にドラッグすることで、タスクバーの高さを1行に戻すことができます。
タスクバーをロックします
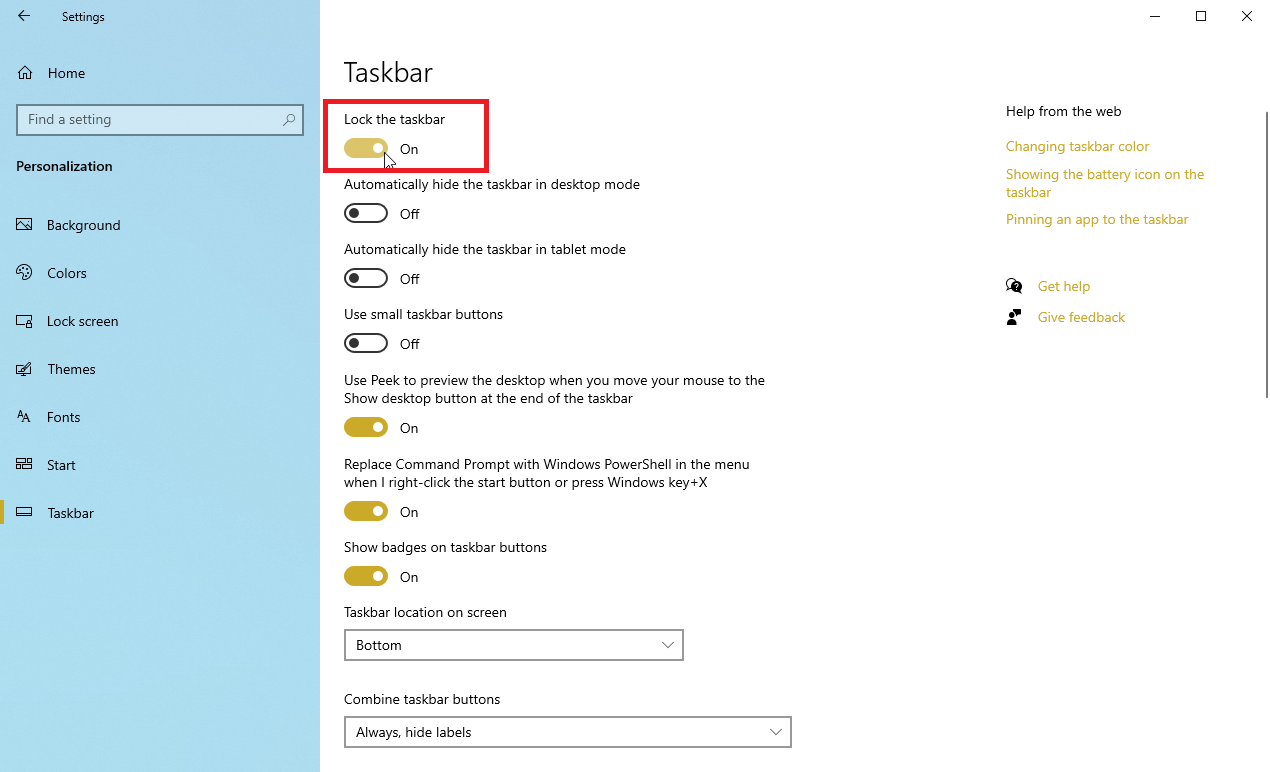
タスクバーのサイズを誤って変更しないように予防策を講じることもできます。 タスクバーの設定画面で、 [タスクバーをロックする]オプションをオンにします。 このオプションをオフにしない限り、サイズを変更することはできません。

タスクバーを整理する
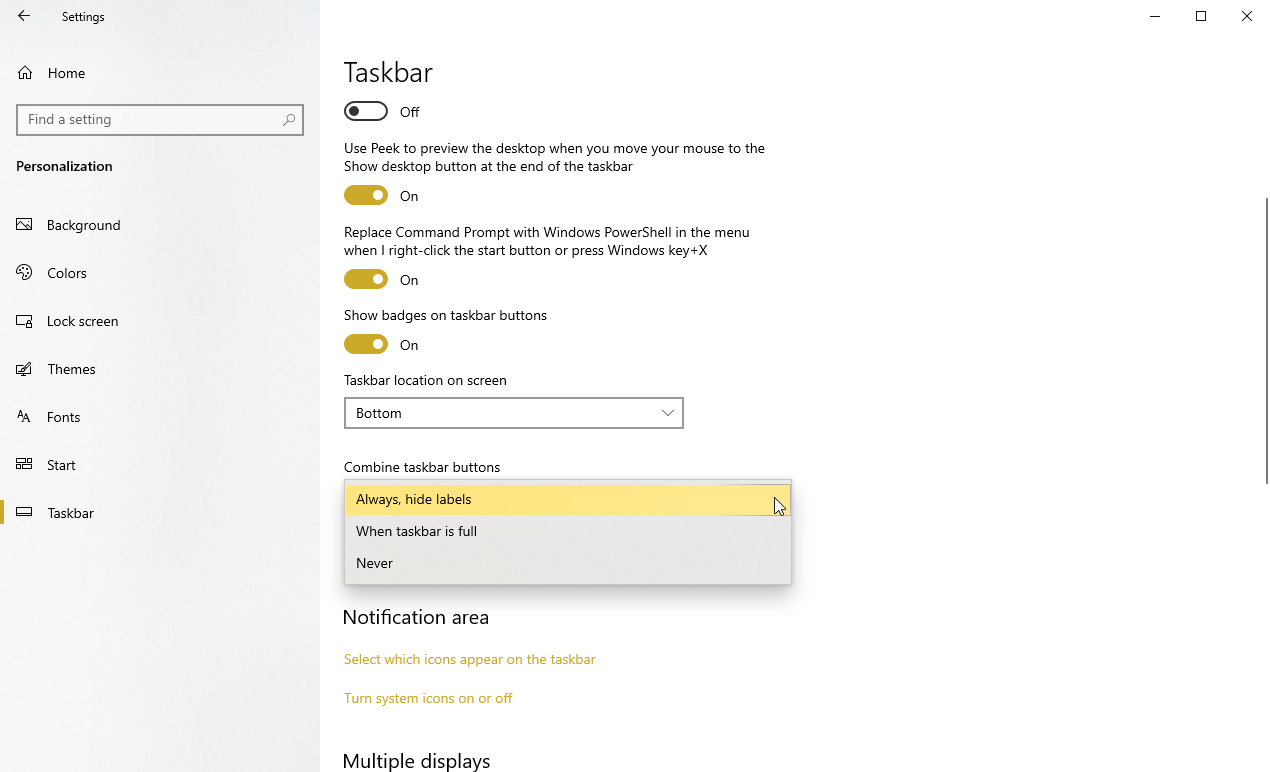
タスクバーの設定ページでタスクバーを整理できます。 [タスクバーの組み合わせ]ボタンの下にあるドロップダウンメニューを開き、3つの使用可能なオプションから選択します。 これらのオプションは、タスクバーが同じアプリケーションの複数のインスタンスを処理する方法を決定します。
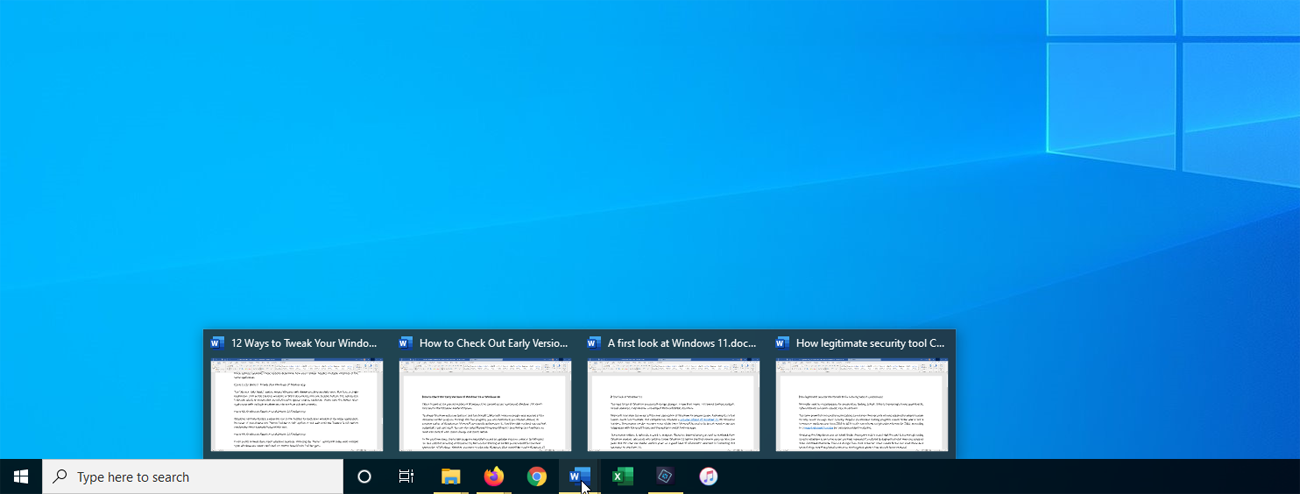
[常に、ラベルを非表示]オプションは、WindowsがファイルエクスプローラーウィンドウやWord文書などの単一のアプリケーションから開いている複数のファイルを常に1つのタスクバーボタンに結合することを意味します。 このオプションでは、各アイコンの横に表示されるラベルや名前も非表示になります。 複数のウィンドウが開いているアプリケーションのボタンにカーソルを合わせると、このオプションがどのように機能するかを確認できます。
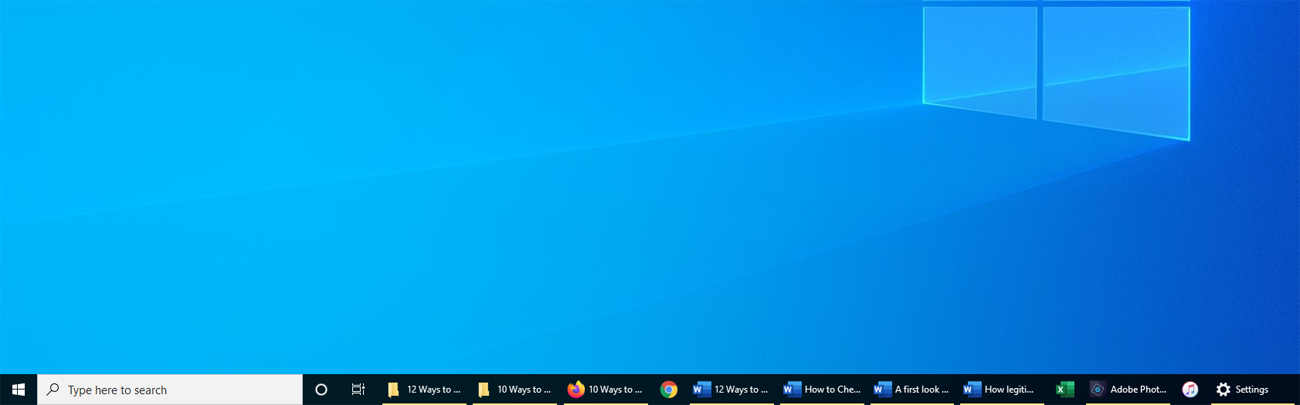
Windowsは通常、同じアプリケーションで開いているウィンドウごとに、タスクバーに個別のアイコンを表示します。 ただし、[タスクバーがいっぱいの場合]オプションを選択すると、タスクバーがいっぱいになるまで待機してから、これらの個別のボタンを1つにまとめます。
これらの開いているウィンドウを個別に保持する場合は、[しない]オプションを選択すると、タスクバーがどれだけいっぱいになっても、開いている複数のウィンドウが結合されないようになります。
タスクバーにバッジを表示する
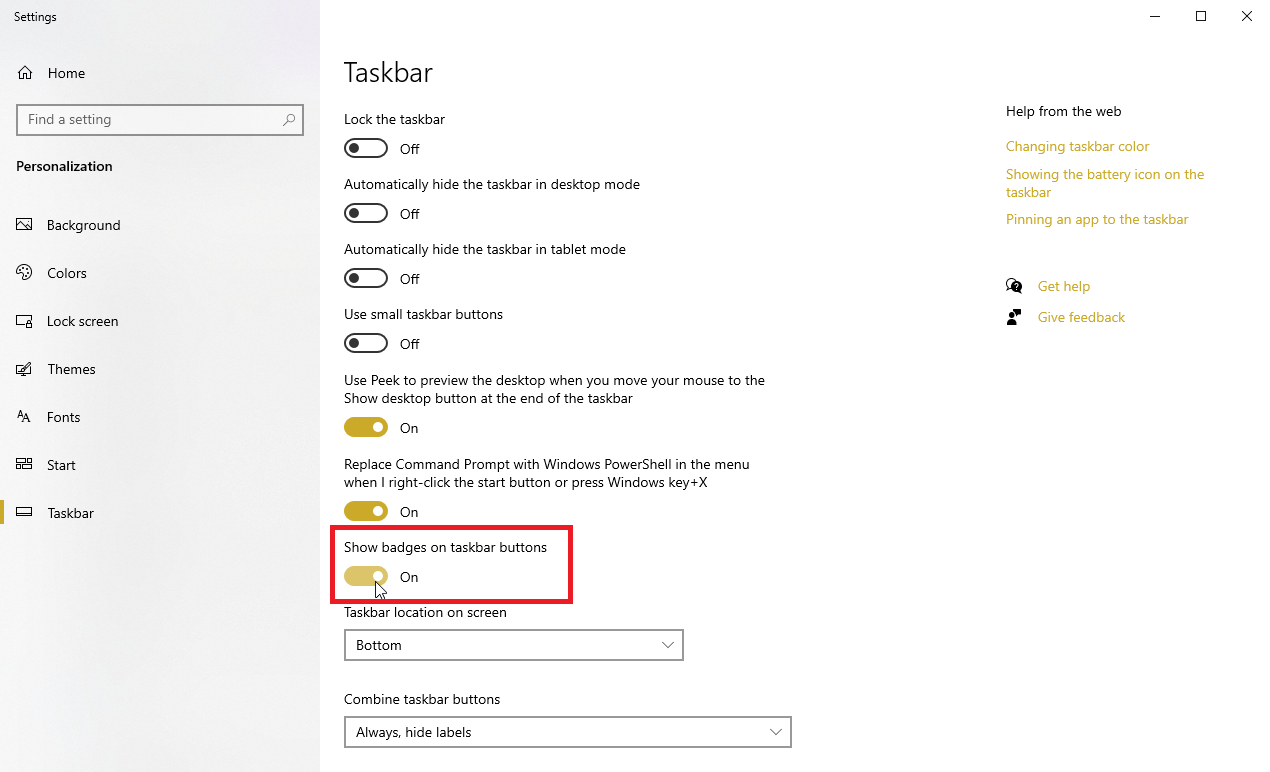
ライブタイルと同様に、バッジは、メールの新着メッセージや天気アプリの更新など、特定のアプリケーションの通知を表示するのに役立ちます。 これらのバッジの表示は、タスクバーの設定画面から制御できます。
[タスクバーボタンにバッジを表示する]の下のスイッチをアクティブにして、この機能をオンにします。 Windowsタスクバーのアイコンがバッジとして機能するようになります。
システムトレイをカスタマイズする
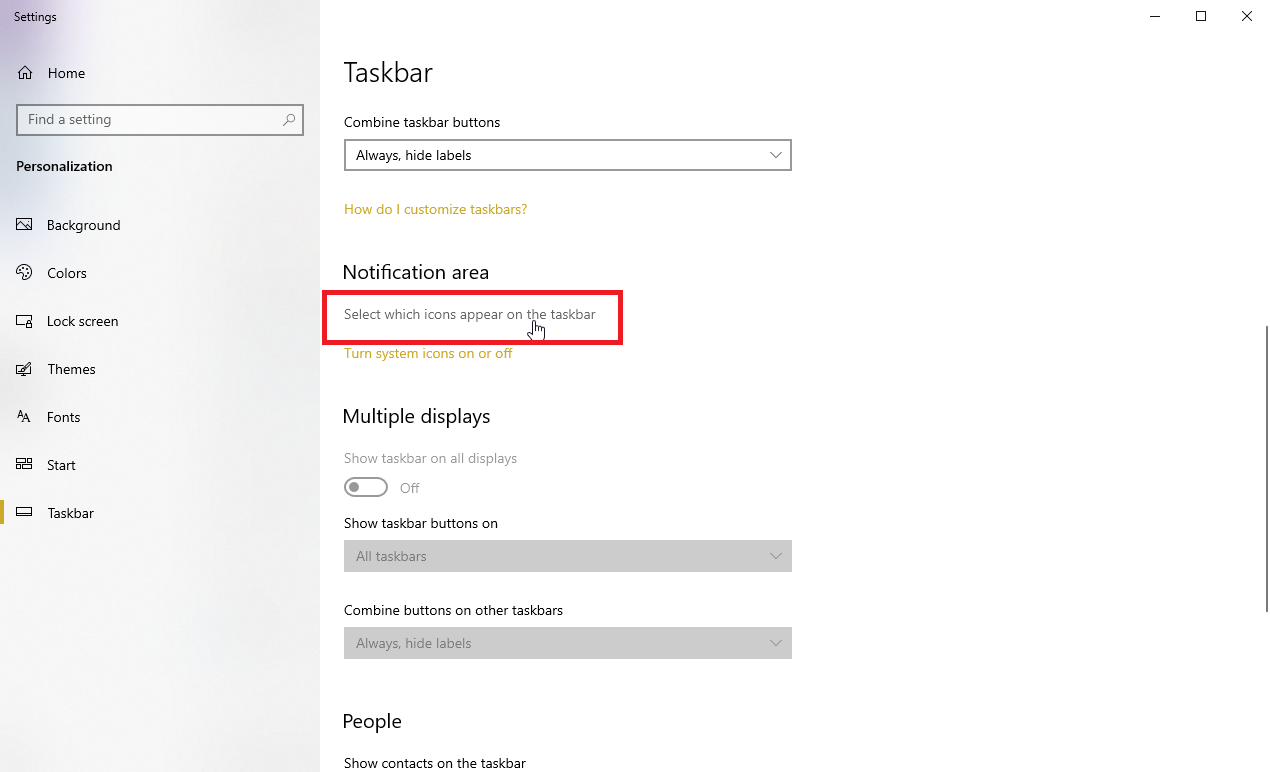
画面の右隅にあるシステムトレイに表示するアイコン(時計、Wi-Fi、音量など)を選択できます。 タスクバーの設定画面を下にスクロールして、通知領域のセクションに移動します。 [タスクバーに表示するアイコンを選択]リンクをクリックします。
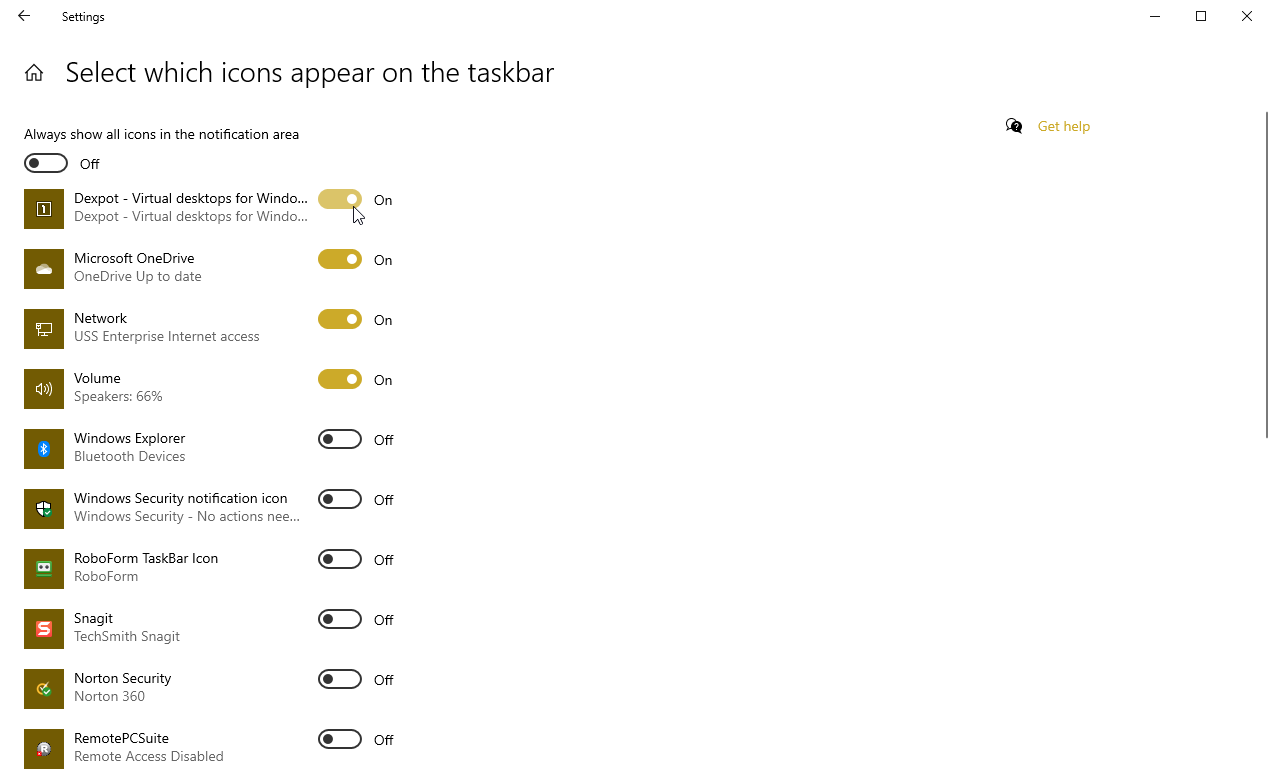
次に、システムトレイに表示したいアプリのアイコンをオンにし、非表示にしておきたいアプリのアイコンをオフにします。 あなたがあなたの指先ですべてを持っているのが好きなら、すべてをオンにしてください。
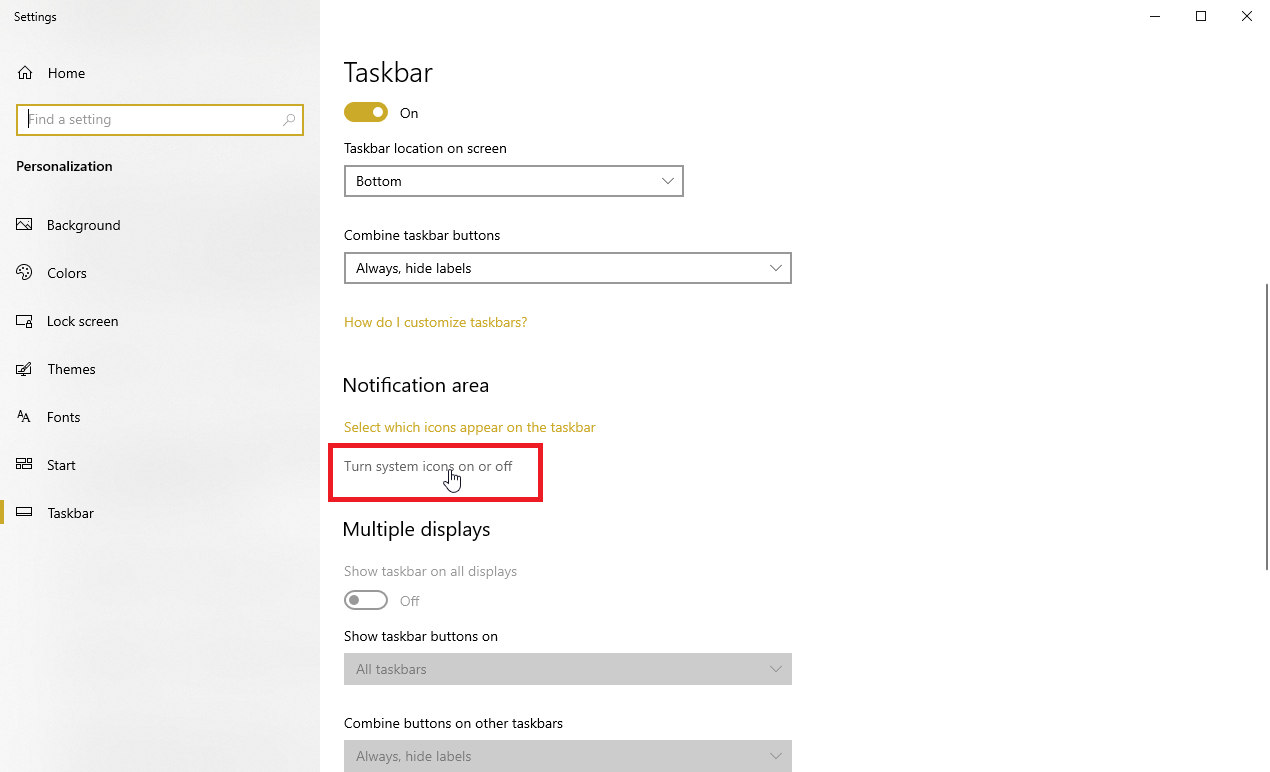
タスクバーの設定画面から、システムアイコンを簡単にオンまたはオフにすることもできます。 [システムアイコンをオンまたはオフにする]リンクをクリックします。
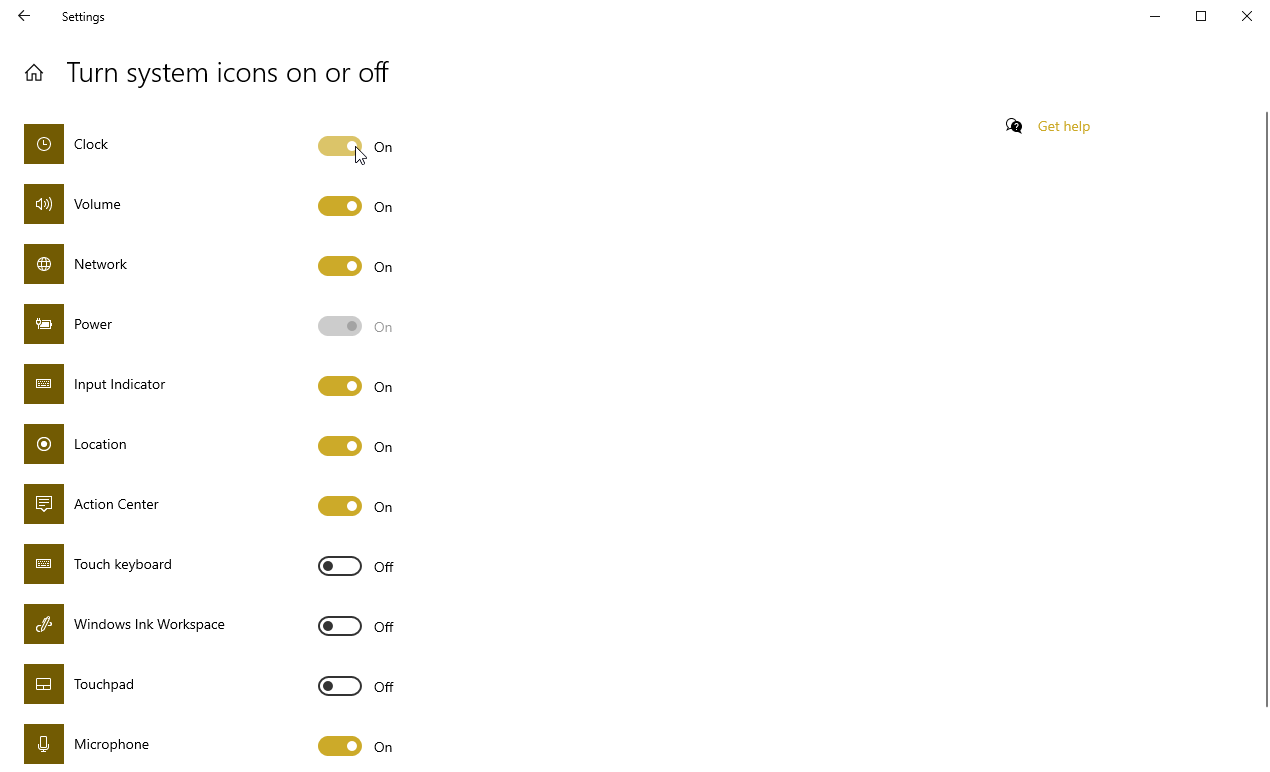
次に、システムトレイに残すシステムアイコンとオフにするシステムアイコンを選択できます。
ジャンプリストを表示する
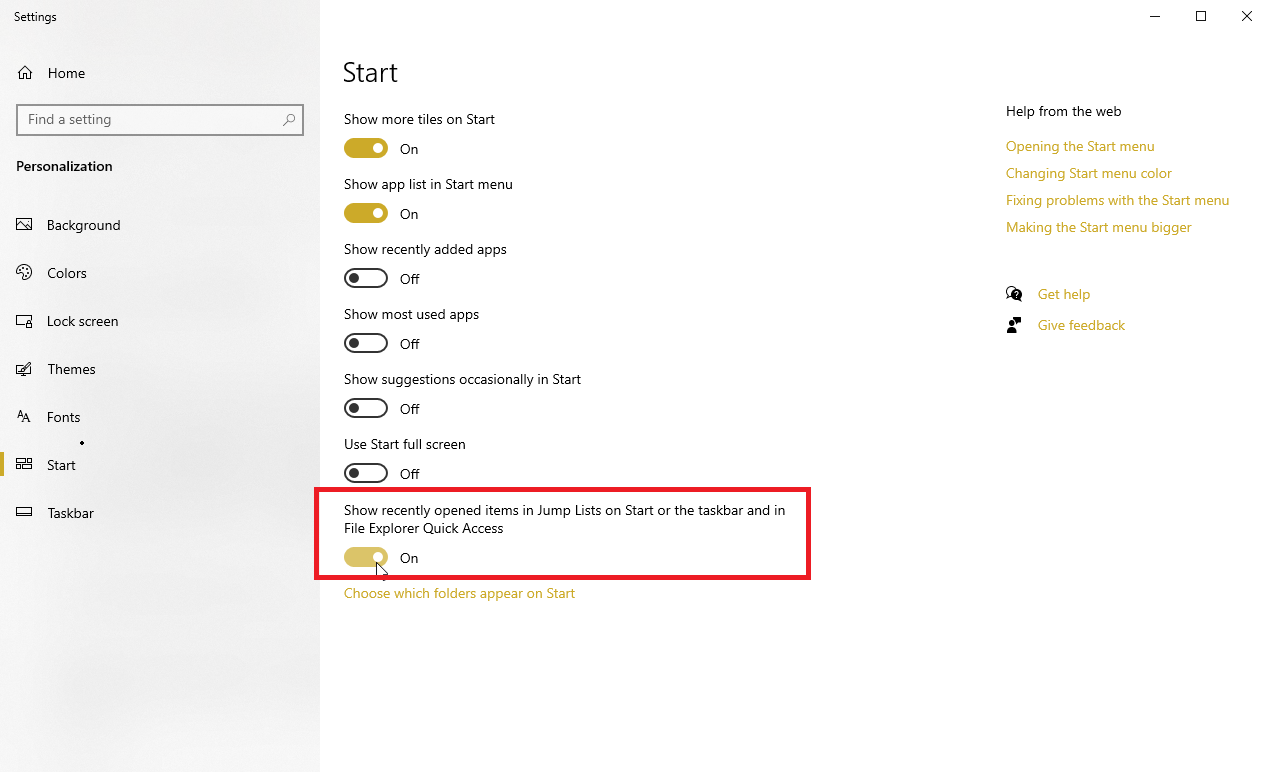
最後に、ジャンプリストを表示するようにタスクバーのアイコンを構成できます。 これらのリストには、最近頻繁に使用されるファイル、フォルダー、Webサイト、およびその他のアイテムへのリンクが含まれているため、簡単にアクセスできます。 これを有効にするには、 [設定]> [個人設定]> [スタート]に移動し、[スタート]または[タスクバー]の[ジャンプリスト]と[ファイルエクスプローラー]クイックアクセスで[最近開いたアイテムを表示する]のスイッチをオンにします。
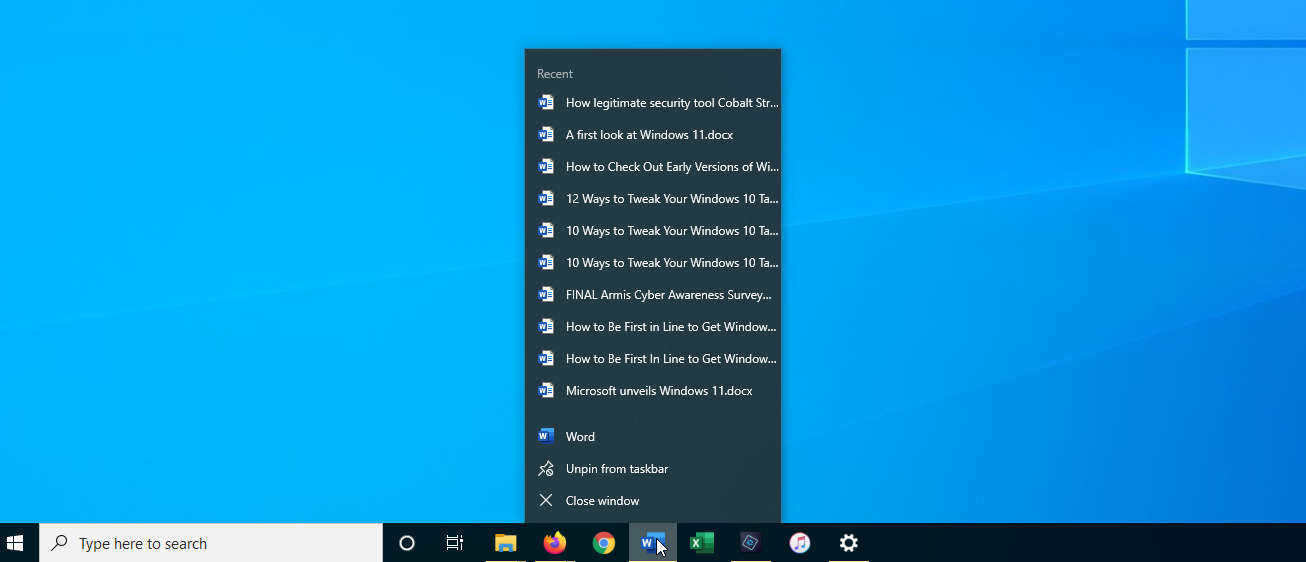
次に、タスクバーアイコンを右クリックしてジャンプリストを表示し、最近使用したアイテムまたは頻繁に使用するアイテムをすばやく開きます。
