Googleドライブをクリーンアップするための7つの簡単な手順
公開: 2022-01-29(イラスト:Google.com)
荷物を保管する他の場所と同じように、Googleドライブは乱雑になる可能性があります。 1つまたは2つのファイルを作成し、Gmailからいくつかのドキュメントをインポートし、共有フォルダーを受け入れます。それを知る前に、場所全体が災害になります。

Googleドライブ内のファイルをフォルダに入れ、概念と実際の両方の他のツールを使用して整理し、必要なものを常に見つけることができるようにすることができます。 これらのヒントとアドバイスは、Googleドライブでファイルを整理する方法を示しています。また、Googleドライブを使用している場合にもうまく機能するはずです。
1.デフォルトビューを設定します
Googleドライブのファイルやフォルダはさまざまな方法で表示できます。 たとえば、すべてをリストまたはグリッドビューで表示したり、行間隔を快適、居心地の良い、またはコンパクトに設定したりできます。 満足するまで設定をいじって、Googleドライブをどのように見るかを決定します。 私は快適な間隔のリストビューが好きなので、ここのスクリーンショットのほとんどに表示されます。
左側のレールを見落とさないでください。 多くの人がGoogleドライブを見るときに画面の中央に焦点を合わせます。 ただし、フォルダとファイルを整理する場合は、必ず左側のレールを確認してください。 フォルダとサブフォルダを簡単に確認でき、表示するフォルダのコンテンツ用に画面の中央を予約できます。
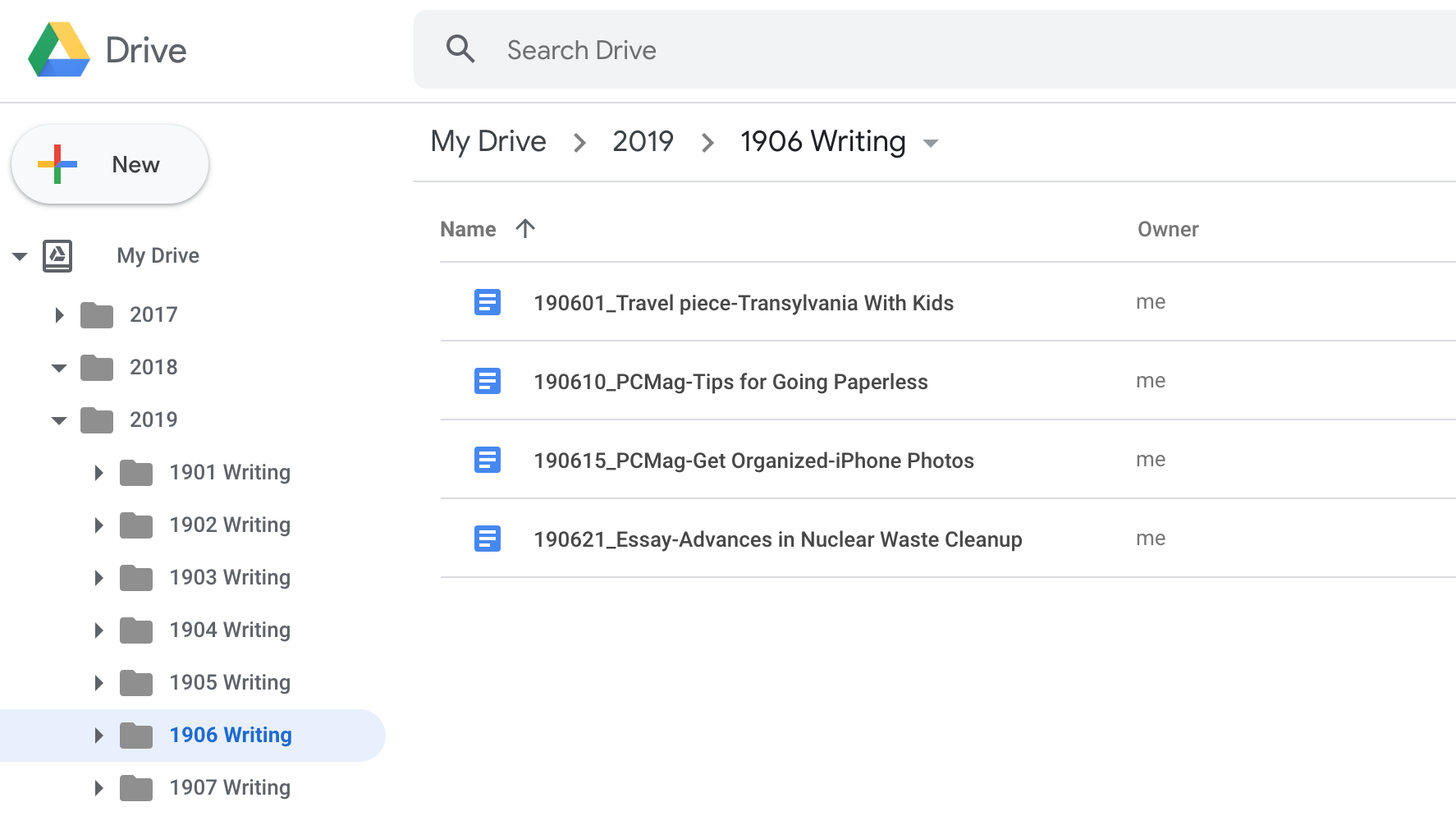
2.フォルダのスケルトンを作成します
自分に最適な構造と名前を使用して、自分用のフォルダーのスケルトンを作成します。 他のアプリでファイルやフォルダーをどのように整理しますか? 必要なドキュメントについて考えるとき、何が思い浮かびますか? フォルダの設定方法を理解する最良の方法は、これら2つの質問に答えることです。
多くの人にとって、最初に頭に浮かぶのは作品の内容であるため、フォルダにはProjectXやSchoolWorkなどのテーマ名を使用します。 個人的に、私は日付にしがみついています。 文章であれ写真であれ、ファイルを探す必要があるときは、いつ作成したかを常に考えています。 その結果、フォルダとファイルの命名規則で日付を多用しています。 たとえば、2019、2018、2017などのフォルダがあります。 また、年と月に対応する数字を使用します。 たとえば、1906は、2019年と6か月目、つまり6月を意味します。 いくつかの数字で始まるフォルダーを見ると、それらが何を意味するのかが正確にわかり、必要なファイルをすばやく見つけるのに役立ちます。
オンラインで、フォルダ名に絵文字を追加して視覚的な手がかりを与えることを勧めている人を見かけました。 しないでください! 絵文字は必ずしも他の形式にうまく変換されるとは限らないため、フォルダへの共有リンクを作成またはエクスポートしようとすると、画像によって破損する可能性があります。
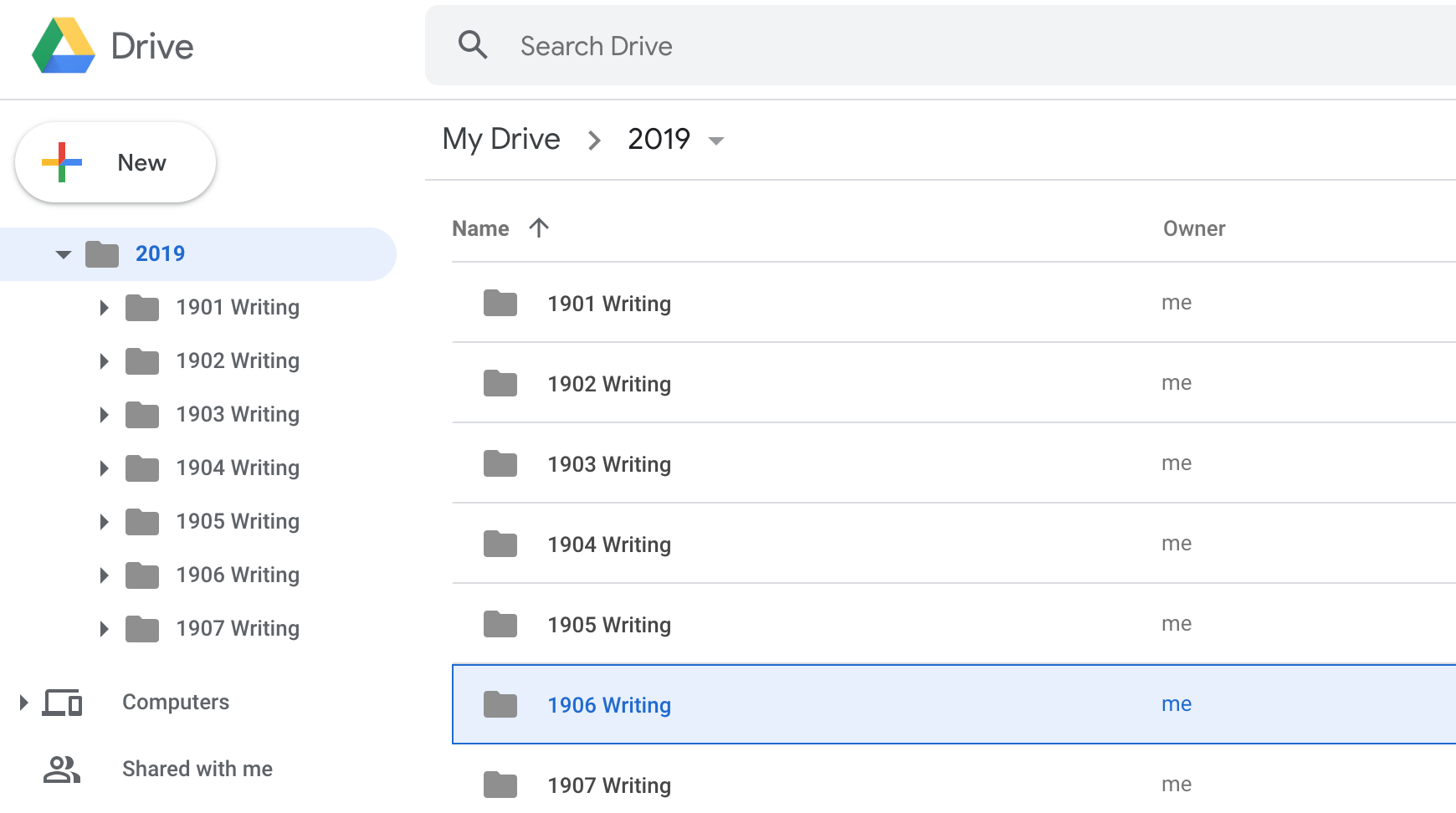
3.サブフォルダーを作成します
サブフォルダーは、組織的な急降下です。 それらを作って使ってください! これらは、ファイルをより小さく、より具体的なグループに分類および分類するのに役立ちます。
フォルダを作成したが、作成するサブフォルダを見つけようとして立ち往生している場合は、おそらくまだそれらは必要ありません。 また、DONEまたはOLDというフォルダーを作成して、作業が完了したときやフォルダーが使用されなくなったときに、そこにドラッグアンドドロップできるようにすることもできます。
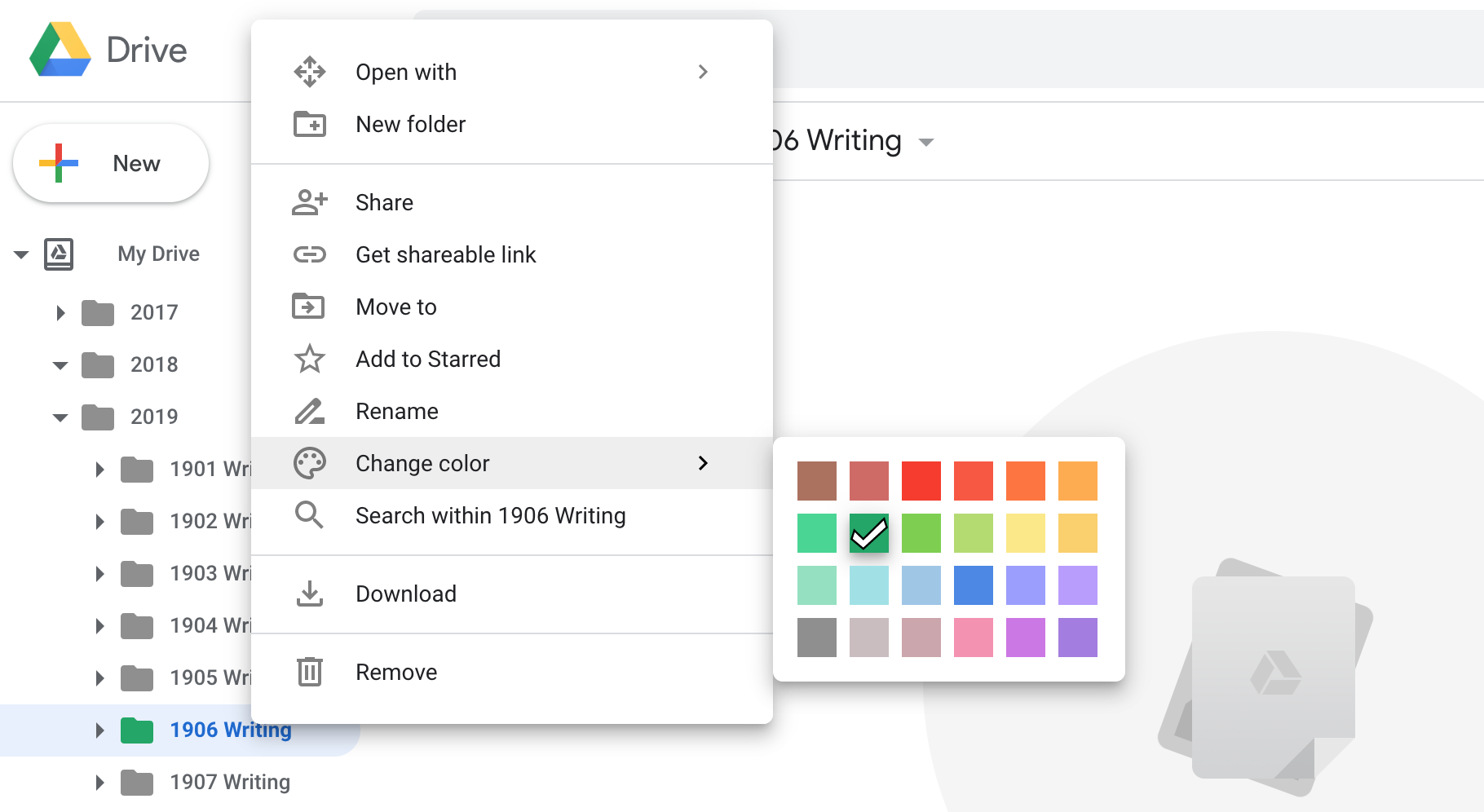
4.色を使用する
色は優れた視覚的手がかりであり、Googleドライブではフォルダにカスタム色を追加できます。 サイドバーまたはメインウィンドウから任意のフォルダを右クリックし、[色の変更]を選択します。 次に、必要な色を選択します。
私が使用するトリックは、アクティブなフォルダーを緑色にすることです。 しばらくアイドル状態になっているフォルダやサブフォルダがあるのに、そのうちの1つまたは2つのフォルダがまだ使用されていることがあります。 アクティブなフォルダを緑色で強調表示し、他のフォルダは灰色のままにします。 そうすれば、自分の作業にすぐに飛び込みたいときに、進行中の作業を保持しているフォルダーに向かって緑色のライトが表示されます。

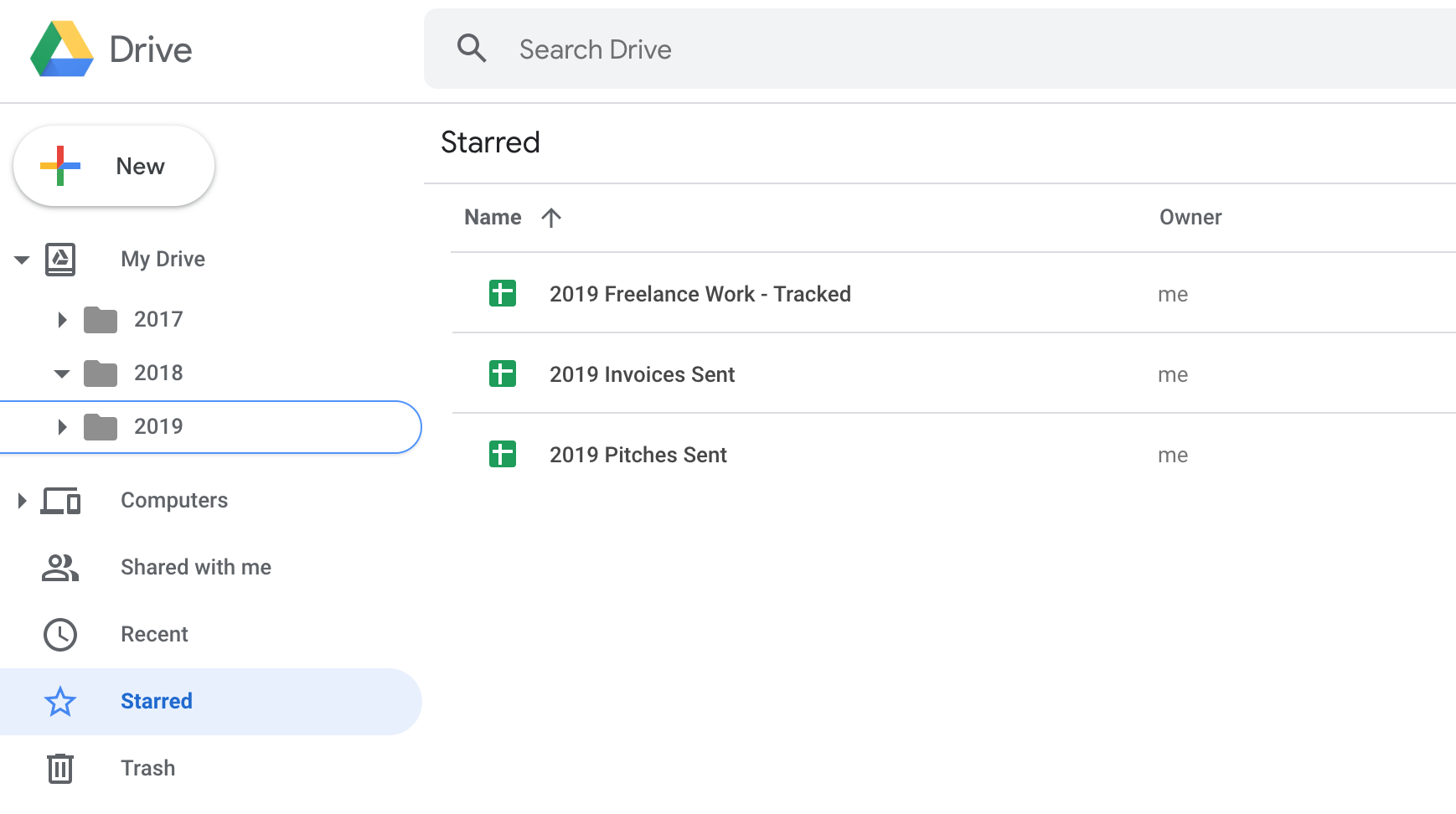
5.頻繁に使用するファイルとフォルダにスターを追加する
Googleドライブでは、ファイルやフォルダにスターを追加できます。 色を追加するのと同じ方法で行います。ファイルまたはフォルダーを右クリックして、[スター付きに追加]を選択します。
よく使うファイルにスターを付けることをお勧めします。 そうすれば、左側のレールのスター付きの見出しをクリックすることで、ドライブ内のどこにいても、定期的にアクセスするすべての資料のリストを取得できます。
編集者からの推薦

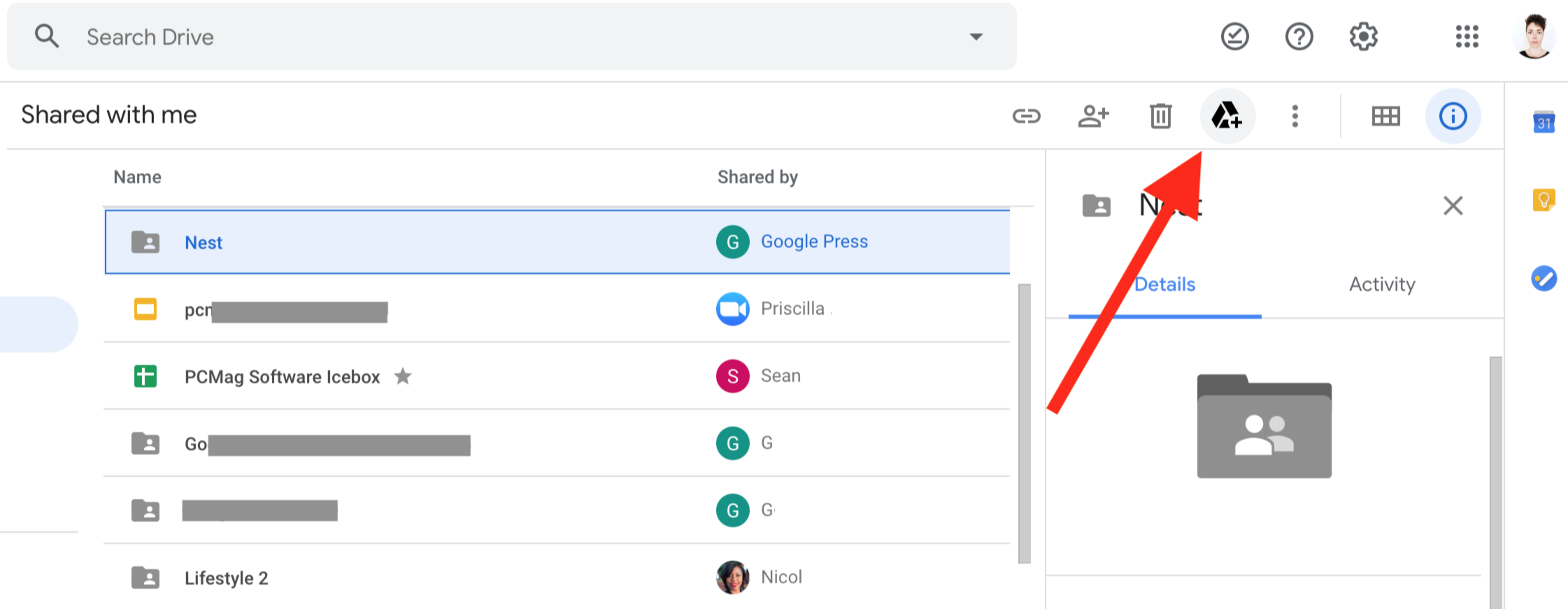
6.重要な「SharedWithMe」ファイルを移動する
Shared WithMeと呼ばれる左側のレールのヘッダーを見てください。 それをクリックすると、ファイルやフォルダの混乱が表示される場合があります。 それらについてはあまり心配しないでください。 そのバッチに重要なものがある場合、それらを使用して実行できる3つの便利なことがあります。
星を追加します。 共有されているファイルにスターを追加することは、自分のファイルの1つにスターを追加することと同じことを行います。 スター付きコンテンツのリストに表示されます。
ドライブに保存/フォルダに移動します。 もう1つのオプションは、ファイルをGoogleドライブに追加し、フォルダーに配置することです。 ファイルを右クリックして、[移動]を選択できます。 次に、表示されるウィンドウで、このファイルを保存するフォルダーに移動します。 同じことを行う別のオプションは、保存するアイテムを選択してから、画面の右上部分にあるGoogleドライブアイコンをクリックすることです。 次に、それを選択したフォルダに移動する機会があります。 どちらの方法でも、選択した新しい場所から共有ファイルへのショートカットを効果的に作成できます。 ファイルは引き続き全員と共有され、元の所有者に属します。
コピーを作成します。 共有されたファイルのコピーを作成すると、新しいコピーがあなたのものになります。 そしてそれはまさにそれ、コピーです。 共有ファイルに接続されなくなり、同じユーザーが必ずしもファイルにアクセスする権限を持っているとは限りません。
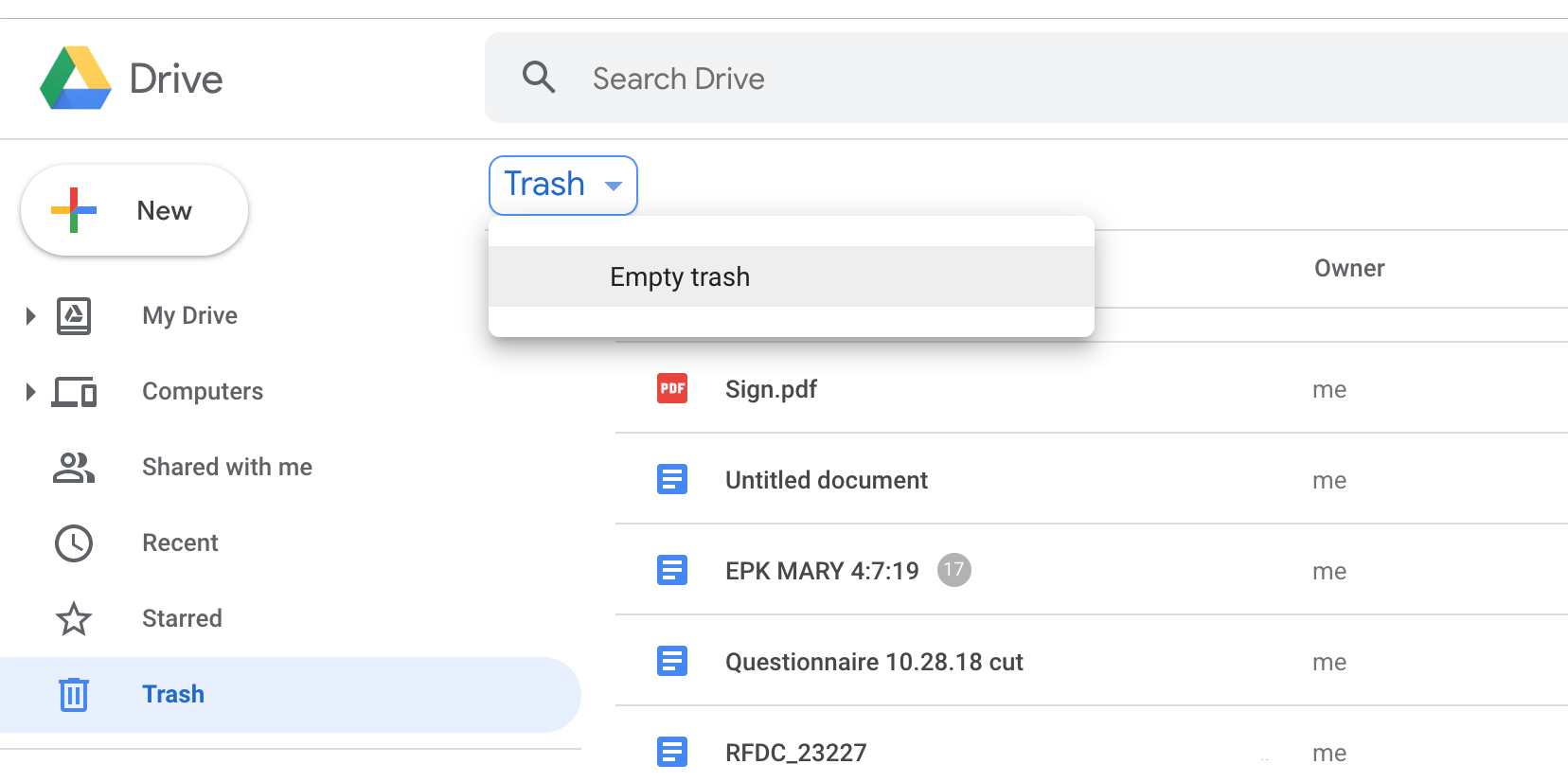
7.ゴミ箱を捨てる
Googleドライブからファイルまたはフォルダを削除すると、それはゴミ箱に入れられ、ゴミ箱を取り出すまでそこにとどまります。 ゴミを積み上げる時間が長ければ長いほど、ゴミの中のすべてが完全に破壊されるべきだと完全に信じる可能性は低くなります。そうすれば、ゴミに長くとどまることになります。 自分に有利に働き、時々ゴミ箱を空にしてください。 これは、Googleドライブのストレージ容量を正確なレベルに保つのに役立ち、整理されたアカウントを維持しようとするときに正気を保つのに役立ちます。
Googleドライブを最大限に活用する方法の詳細については、PCMagのストーリーであるGoogleドライブのヒントを読むこともできます。
