あなたのウェブサイトを目立たせるための 7 つの Google サイト機能
公開: 2022-09-30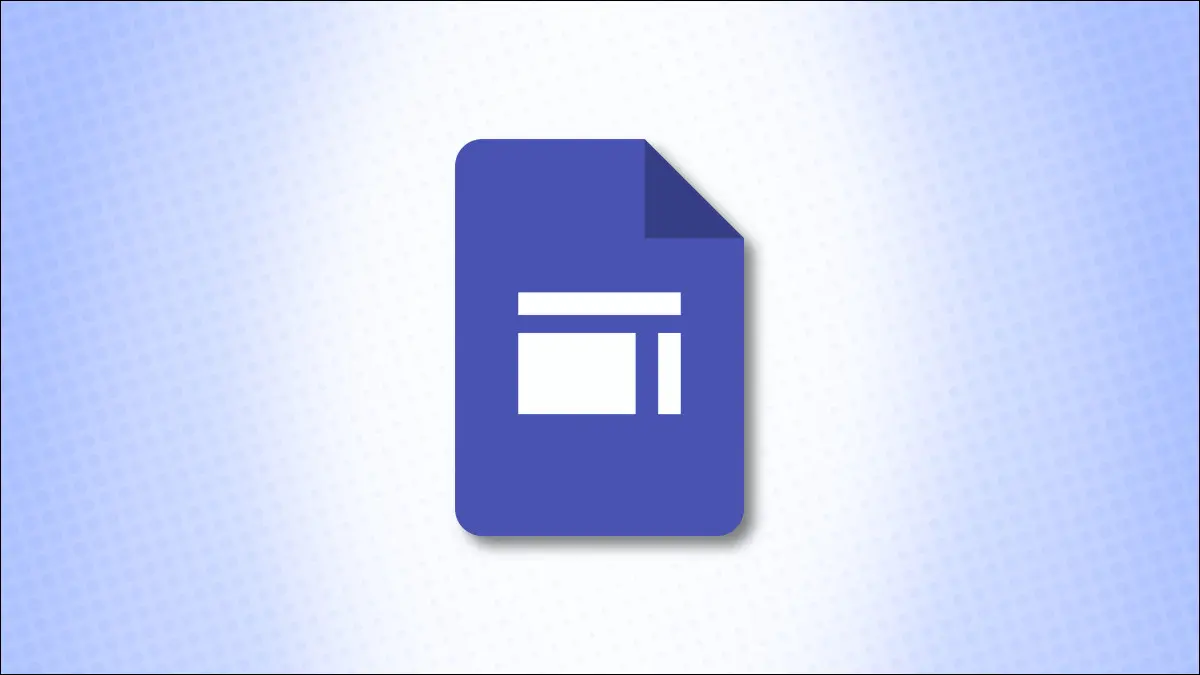
Google サイトは、注目を集めるウェブサイトを作成するための優れた機能のコレクションを提供します。 あなたのプロジェクトがあなたの作品のポートフォリオであろうと、あなたのクラブの有益なスポットであろうと、家族との最新情報を共有する方法であろうと、これらの便利な機能を見てみましょう.
ソーシャルメディアリンク
2022 年 8 月に追加されたソーシャル リンク機能を使用すると、Facebook、Twitter、LinkedIn などのソーシャル メディア アカウントにリンクするボタンを挿入してカスタマイズできます。
サイトを開き、ソーシャル メディア リンクが必要なページに移動します。 右側の [挿入] タブに移動し、[ソーシャル リンク] を選択します。
![[挿入] タブのソーシャル リンク](/uploads/article/5915/scvrY9O5ES7XC73H.png)
[ソーシャル メディア リンク] ボックスが表示されたら、[リンク] ボックスに URL を入力します。 左側にある [画像を追加] アイコンを使用して、独自の画像をアップロードできます。 これらの画像を空白のままにしておくと、人気のあるソーシャル メディア サイトのアイコンが自動的にそれらのスポットに表示されます。
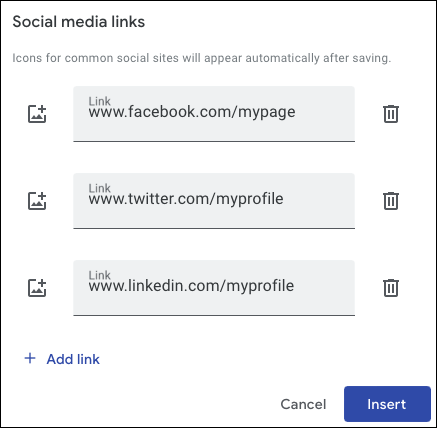
終わったら「挿入」をクリック。 ページに [ソーシャル リンク] セクションが表示され、それをカスタマイズするためのフローティング ツールバーが表示されます。

ツールバーの左側にあるドロップダウン ボックスを使用して、アイコンまたは画像の外観をカスタマイズします。 サイズ、形、輪郭、色、配置を調整できます。
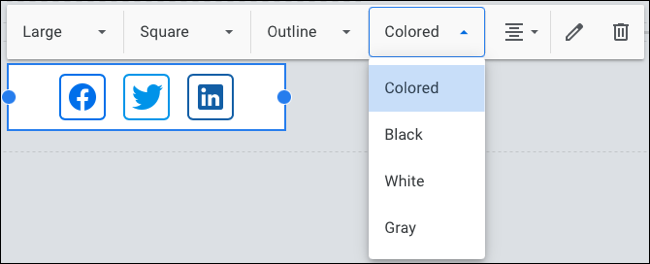
リンクを編集または削除または追加するには、[リンクの編集] アイコン (鉛筆) を選択するか、ソーシャル リンク ブロックを削除するには、[削除] アイコン (ごみ箱) を選択します。 ページ上の好きな場所にブロックを移動することもできます。
画像カルーセルを使用した簡単なギャラリー
サイトに複数の画像を挿入したいが、それらを圧縮してスペースを確保したい場合は、画像カルーセルの使用を検討してください。 それを使用すると、多くの写真や写真を追加して、視聴者に一度に 1 つずつ表示させることができます。
関連: Google画像検索から画像をダウンロードする方法
画像が必要なページに移動し、右側の [画像] タブで [画像カルーセル] を選択します。
![[挿入] タブの画像カルーセル](/uploads/article/5915/o3cOrbNBxiGusiUS.png)
プラス記号をクリックして、デバイスから画像をアップロードするか、Google ドライブ、写真、URL 経由、または Google 画像検索を使用して画像を選択します。 少なくとも 2 つの画像を含める必要があることに注意してください。
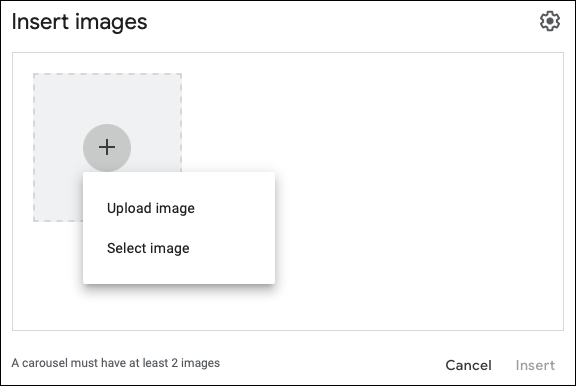
カルーセルをドットやキャプションでカスタマイズしたり、自動的に開始して遷移速度を調整したりするには、右上の [設定] (歯車アイコン) を選択します。
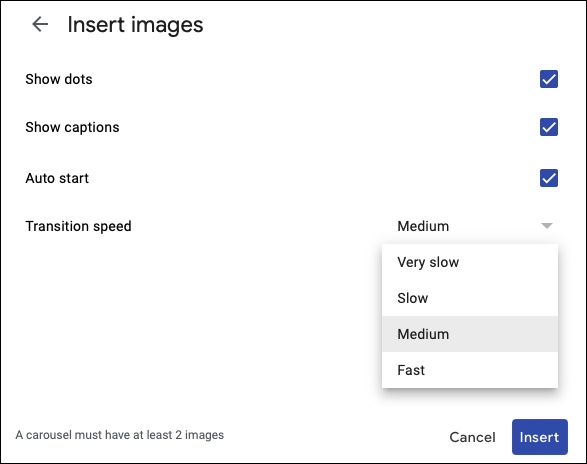
終了したら、[挿入] を選択すると、画像カルーセルが表示されます。 編集するには、それを選択し、フローティング ツールバーの歯車アイコンを選択します。 削除するには、ゴミ箱アイコンを選択します。
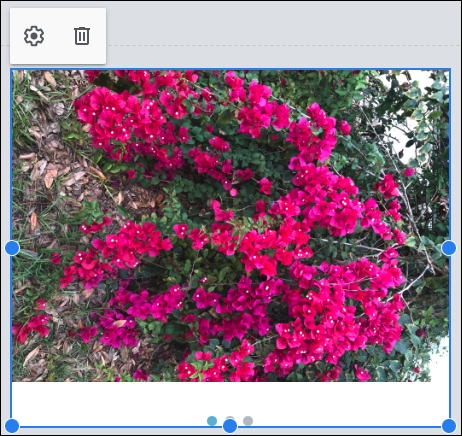
カルーセルを視聴者のように表示するには、上部にある [プレビュー] ボタン (デバイス アイコン) をクリックします。
自動目次
Google サイトを会社のイントラネット、情報を提供する Wiki、教室の参考資料として使用しているかもしれません。 これらは、視聴者が必要なセクションに簡単に移動できるように、目次を挿入するのに理想的な状況です。
目次が必要なページに移動し、右側の [挿入] タブで選択します。
![[挿入] タブの目次](/uploads/article/5915/KMJCwgRzstPGEYHr.png)
テーブルはページの上部に表示されますが、ドラッグして好きな場所に移動できます。 次に、テキストを見出しとしてフォーマットして、目次を自動的に作成します。
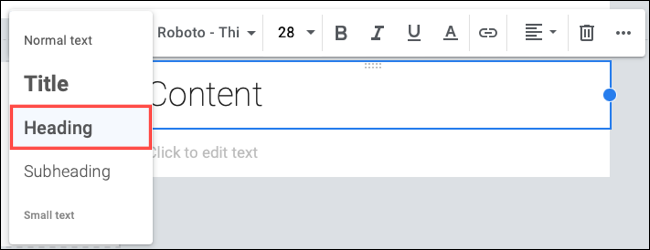
目次に表示したくない既存の見出しがある場合は、表の非表示アイコン (目) を選択します。 必要に応じて、フローティング ツールバーの [インデント] ボタンまたは [削除] オプションを使用します。
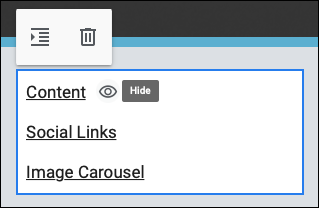
折りたたみ可能なグループ
画像カルーセルと同様に、折りたたみ可能なグループを使用すると、テキストのスペースを少し節約できます。 この機能は、展開して回答を表示するよくある質問のリストに使用できます。
右側の [挿入] タブで [折りたたみ可能なグループ] を選択します。
![[挿入] タブの折りたたみ可能なグループ](/uploads/article/5915/1pwpEpaaeNNsHEUK.png)

ブロックがページに自動的に表示され、好きな場所にドラッグできます。 上部のグループのメイン セクションにテキストを追加します。 次に、次の項目 (テキストまたは画像) を下部のセクションに追加します。 フローティング ツールバーを使用して、フォントのカスタマイズ、リンクの追加、またはテキストの配置を行うことができます。
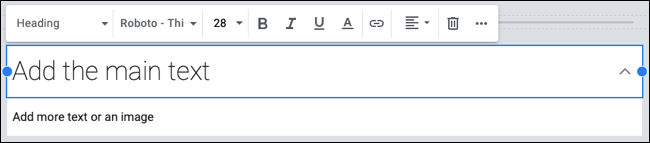
ページをプレビューするときは、メイン セクションの右側にある矢印をクリックして展開し、下部のセクションを表示します。
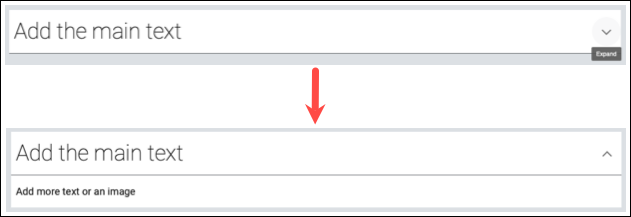
グループ内のすべてのアイテムを表示したい場合は、それを選択して折りたたみ可能のトグルをオフにします。 ブロックを削除するには、[削除] ボタン (ゴミ箱アイコン) を使用します。
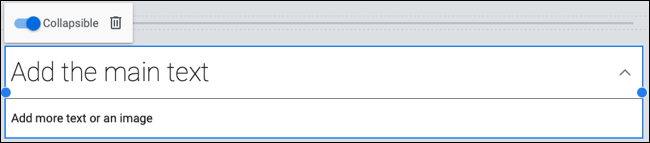
イベントのための Google カレンダーの統合
Google サイトは Google カレンダーと統合されているため、クラブのイベント、家族のイベント、チームの練習セッションを表示できます。
関連: Google カレンダーで誕生日を追加、非表示、削除する方法
右側の [挿入] タブで、[カレンダー] を選択します。
![[挿入] タブのカレンダー](/uploads/article/5915/JLPMn00c9KSP3VxY.png)
サイドバーに Google カレンダーのリストが表示されます。 1 つまたは複数のカレンダーを選択し、下部にある [挿入] をクリックします。
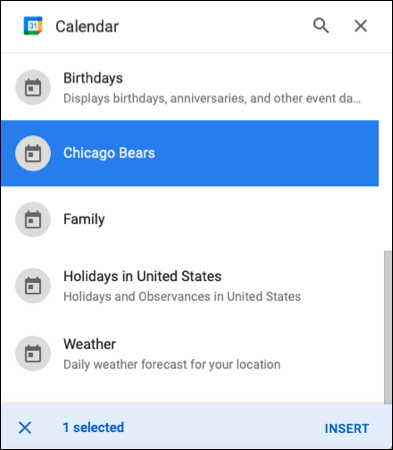
カレンダーがページに表示されたら、歯車アイコンを使用してその外観とオプションをカスタマイズできます。
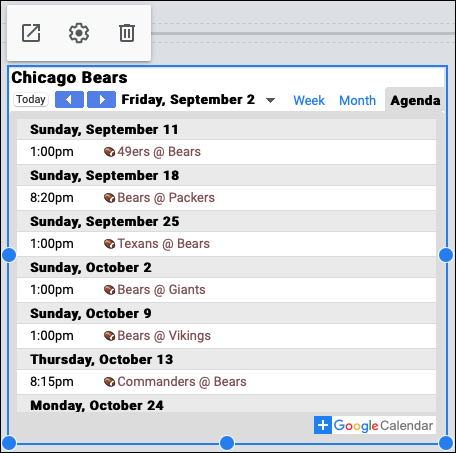
トグルを使用して、タイトル、日付、ナビゲーション ボタン、タイム ゾーン、閲覧者のタイム ゾーン、およびカレンダー ビューの選択を表示します。 ドロップダウン ボックスで表示モードを選択することもできます。 終了したら「完了」をクリックします。
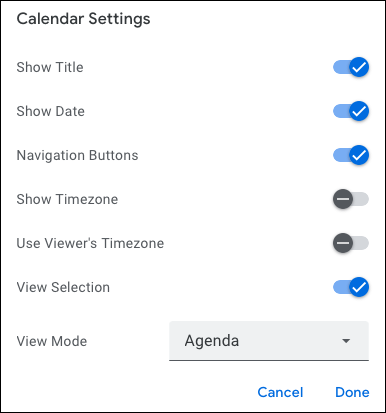
カレンダーを新しいタブで開いたり、ページから削除したりするには、フローティング ツールバーの他の 2 つのボタンを使用します。
フィードバックまたはお問い合わせフォーム
もう 1 つの便利な統合は、Google フォームとの統合です。 フィードバック、連絡先フォーム、サインアップ フォーム、またはアプリケーション用のフォームをサイトに直接挿入します。
関連: Google フォームでウェブサイトのお問い合わせフォームを作成する方法
Google フォームにアクセスしてフォームを作成します。 これにより、右側の [フォーム] を選択したときに、Google サイトのオプションとして表示できます。
![[挿入] タブのフォーム](/uploads/article/5915/mXWQHgXnJBYj1pRk.png)
表示されるサイドバーで使用するフォームを選択し、[挿入] を選択すると、ページにすぐに表示されます。
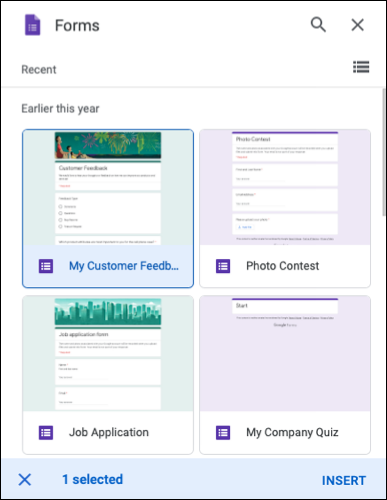
ページでフォームを選択すると、新しいタブで開くか、フローティング ツールバーでフォームを削除するオプションが表示されます。
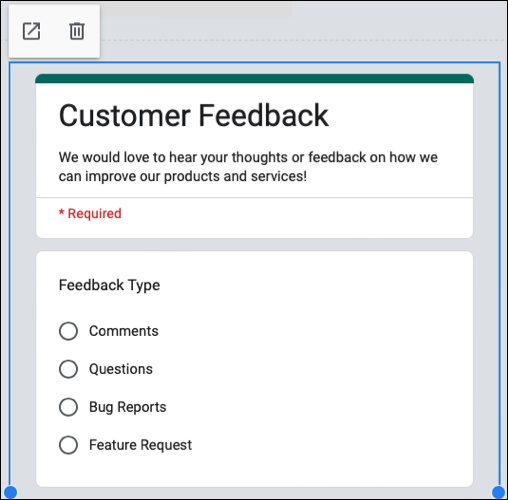
フォーム自体を編集するには、Google フォーム サイトで行います。 フォームに対して受け取った回答は、Google フォームの [回答] タブでも表示できます。
カスタム テーマ
Google サイトには、カスタマイズ可能な組み込みのテーマがいくつか用意されていますが、独自のテーマを作成することもできます。 カスタム テーマ機能を使用すると、各ページに適用する色、フォント、およびアクセントを選択できます。
右側の [テーマ] タブに移動し、必要に応じて上部の [カスタム] セクションを展開します。 「テーマを作成」を選択します。
![[テーマ] タブでテーマを作成する](/uploads/article/5915/eV76F6JuIPs17ga6.png)
次に、テーマを作成するためのプロンプトが表示されます。 名前を付け、ロゴを追加し、バナー画像を含め、色を選択し、フォント スタイルを選択します。
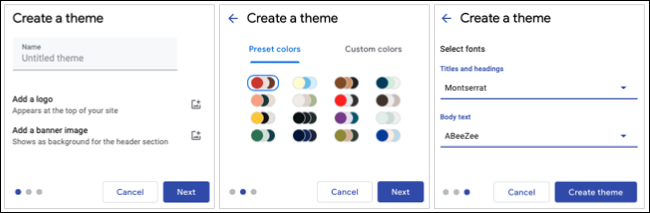
[テーマの作成] をクリックすると、[テーマ] タブの [カスタム] セクションにオプションとして表示されます。 独自の Google サイト テーマを作成する方法の詳細については、ハウツーをご覧ください。
関連: Google サイトでカスタム テーマをデザインする方法
Google サイトの使用目的、プロのウェブサイト、チームやクラブのページ、または家族のサイトに応じて、これらの機能は優れたウェブサイトの作成に役立ちます。
