あなたが知らないかもしれない7つの素晴らしいGoogleドライブ機能
公開: 2022-12-06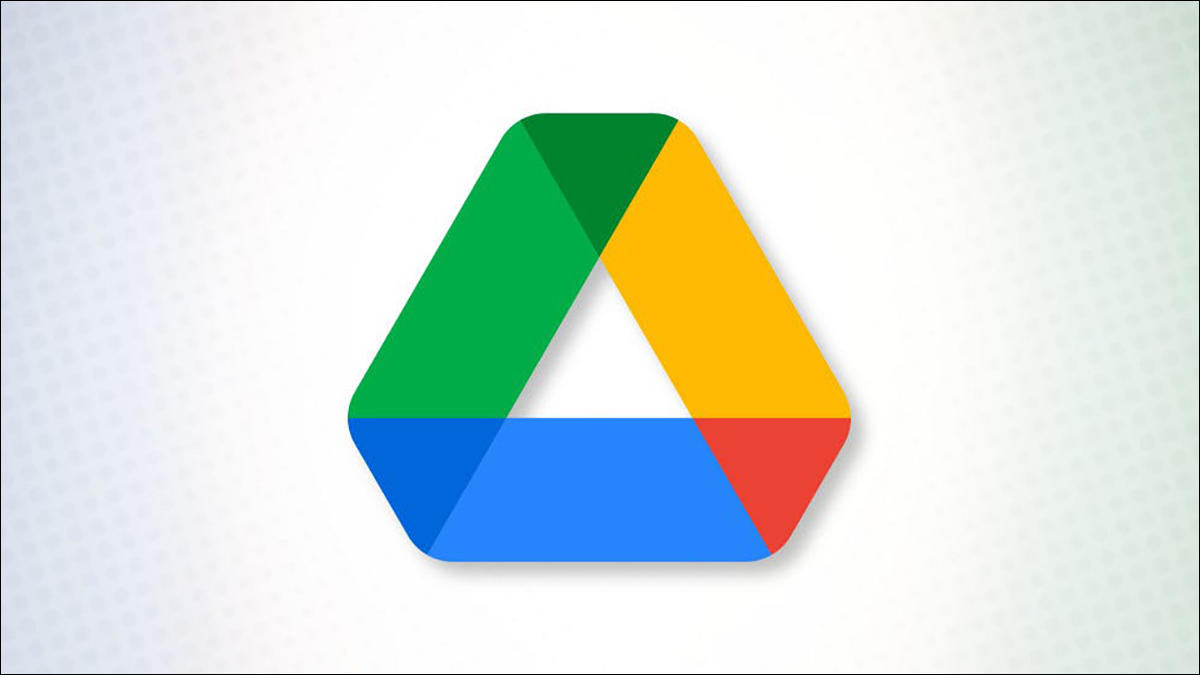
多くの人が Google ドライブを当然のことと思っています。 そこにファイルを保存し、必要なときに取りに行きます。 しかし、Google ドライブには見た目以上の機能があります。 見落としがちな便利な機能をいくつか紹介します。
高度な検索でファイルを検索
ファイルに直接リンク
Microsoft Office ファイルの操作
ファイル バージョンの管理
ファイルのアクティビティ、詳細、および説明を表示する
ファイルにコメントを追加する
モバイル デバイスのカメラでファイルをアップロードする
Android の場合
iPhoneの場合
高度な検索でファイルを検索
Google ドライブにアップロードするファイルが多いほど、必要なときに目を通す必要があるファイルが多くなります。 幸いなことに、タスクを簡単にする高度な検索オプションがあります。
関連: Googleドライブをすばやく検索する方法
メイン ページの上部にある [ドライブで検索] ボックスにキーワードまたは語句を入力します。 次に、検索ボックスの右側にある [検索オプションを表示] アイコンをクリックします。
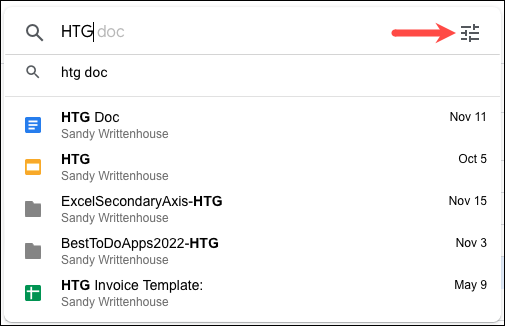
ファイルを検索するために使用できる多くのオプションが表示されます。 ファイルの種類または所有者を選択するか、ファイルまたはファイル名にキーワードを使用するか、場所を選択するか、更新日オプションを選択するか、表示される他のフィールドのいずれかを使用します。
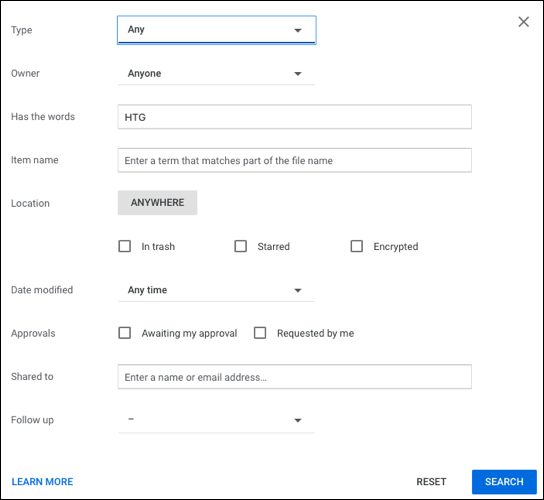
「検索」を選択し、結果を表示します。 ファイルがどのフォルダにあるかがわかっている場合は、Google ドライブ フォルダで直接検索を実行することもできます。
ファイルに直接リンク
Google ドライブのもう 1 つの便利な機能は、ファイルへの直接リンクを取得することです。 これは、ファイルを開かなくても実行できます。 次に、メモに保存して、すばやくアクセスしたり、共同編集者と共有したりできます。
ファイルを右クリックし、「リンクを取得」を選択します。
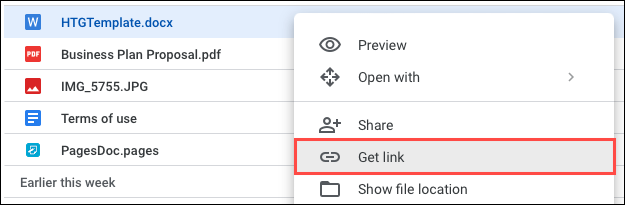
次に、「リンクをコピー」を選択してリンクをクリップボードに配置し、好きな場所に貼り付けることができます。 このボックスを使用して、連絡先の電子メール アドレスを入力してリンクを共有することもできます。
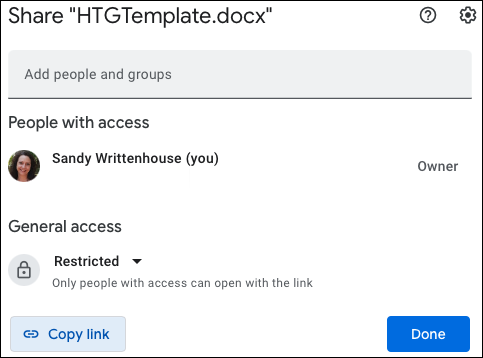
ウィンドウの下部にある [一般アクセス] セクションを使用して、リンクを使用してファイルを開くことができるユーザーを制御します。 「制限付き」を選択して、共有相手のみにアクセスを許可するか、「リンクを知っている全員」を選択して、リンクをクリックしたすべてのユーザーがファイルを開くことができるようにします。
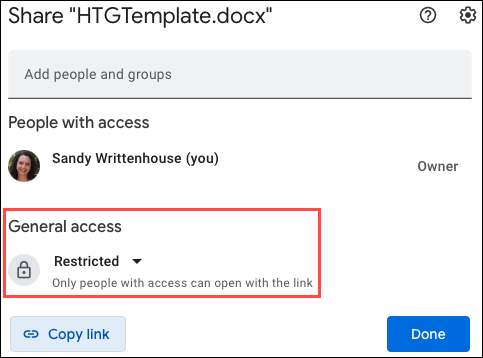
Microsoft Office ファイルの操作
Google ドライブがあれば、Office ファイルを操作するために Microsoft Office を所有する必要はありません。 表示または編集する必要がある Word、Excel、または PowerPoint ファイルを受け取る場合があります。 これらのファイルは、対応する Google アプリ、ドキュメント、スプレッドシート、スライドで開くことができます。
関連: Google ドライブからファイルとフォルダーをダウンロードする方法
さらに、Docs、Sheets、Slides のドキュメントを Microsoft Office 形式でダウンロードできます。
Office ドキュメントを開くには、他のファイルと同様に Google ドライブにアップロードします。 次に、ダブルクリックまたは右クリックして、アプリケーションから開くに移動し、Google ドキュメント、スプレッドシート、またはスライドから選択します。
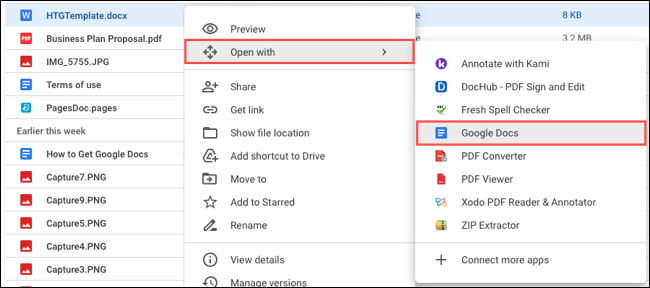
対応するアプリでファイルを開くと、ファイル形式が上部に保持されていることがわかります。 変更は自動的に保存され、元の Office 形式でファイルをダウンロードできます。
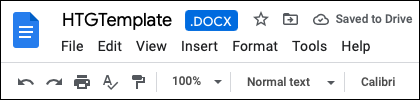
Office 形式でエクスポートして保存したいドキュメント、スプレッドシート、またはスライド ファイルがある場合、これは簡単です。 ドキュメントを開き、[ファイル] タブに移動します。 [ダウンロード] に移動し、ポップアウト メニューで形式を選択します。
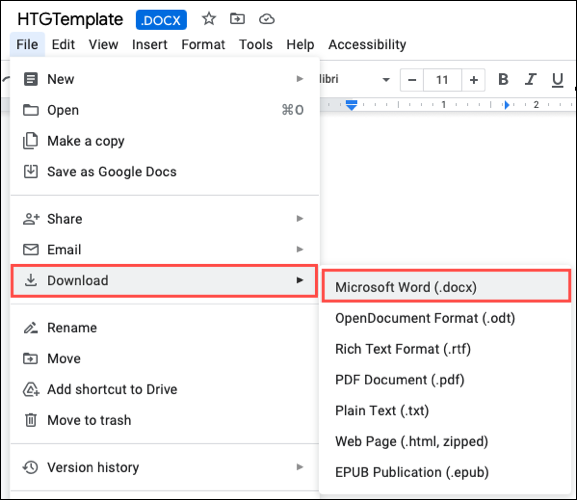
ファイル バージョンの管理
ファイルを開かずにファイルへのリンクを取得するのと同様に、そのバージョンを管理できます。 この機能は、画像だけでなく、PDF や Microsoft Office ファイルでも機能します。
ファイルを右クリックし、「バージョンの管理」を選択します。
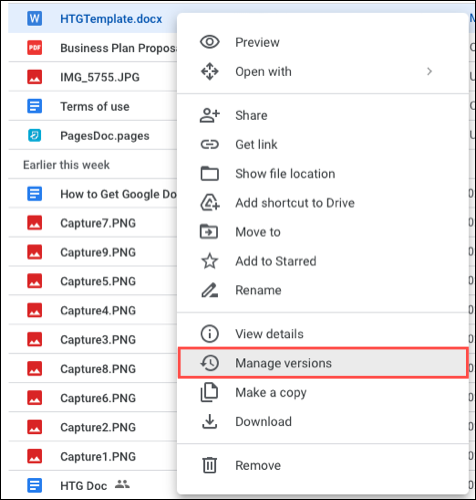
現在のバージョンを含む、ファイルの各バージョンを示すポップアップ ウィンドウが表示されます。
![Google ドライブの [バージョンの管理] ウィンドウ](/uploads/article/6683/GShbPO3OwiCakl26.png)
ウィンドウの上部に表示されているように、古いバージョンは 30 日または 100 個の保存済みバージョンが経過すると削除される場合があります。 以前のバージョンを失わないようにしたい場合は、その右側にある 3 つのドットをクリックして、[Keep Forever] を選択します。
![[バージョンの管理] ウィンドウで永久に保持](/uploads/article/6683/Kl5HD1pZ5JLHFDOS.png)

使用したい新しいバージョンがデバイスに保存されている場合は、[新しいバージョンをアップロード] を選択します。 次に、ファイルを参照して「アップロード」を選択します。
![[新しいバージョンをアップロード] ボタン](/uploads/article/6683/sMpau8pAv8QgDMiY.png)
実行できる追加の 2 つのアクションは、表示されているバージョンを削除またはダウンロードすることです。 バージョンの右側にある 3 つのドットを使用して、[削除] または [ダウンロード] を選択します。
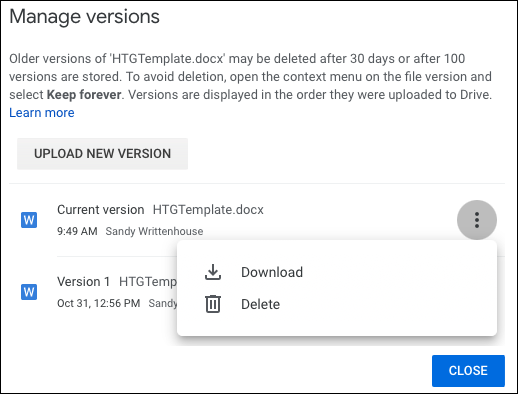
ファイルのアクティビティ、詳細、および説明を表示する
単純なことのように思えるかもしれませんが、ファイルのアクティビティと詳細を表示できることは、まさに必要なことかもしれません。 さらに、Google ドライブの説明を利用して、独自の詳細を追加することもできます。
関連: Google ドライブでファイルの所有者を変更する方法
次のいずれかの方法で詳細サイドバーを開きます。
- ファイルを右クリックし、「詳細を表示」を選択します。
- ファイルを選択し、右上の [詳細を表示] アイコン (小文字の「i」) をクリックします。
- ファイルを選択し、上部にある 3 つのドットをクリックして、[詳細を表示] を選択します。
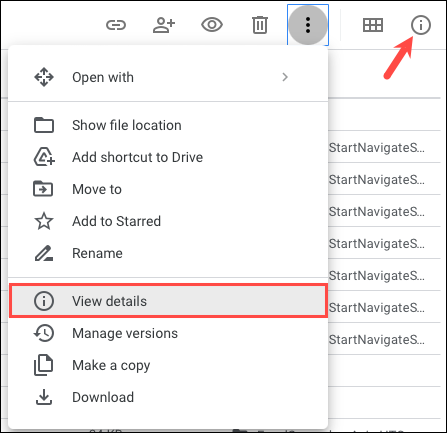
詳細とアクティビティの 2 つのタブがあるサイドバーが表示されます。 [詳細] では、ファイルの種類、サイズ、所有者、作成日などを確認できます。 アクティビティを使用すると、ファイルがアップロードされた日時や編集された日時などを確認できます。
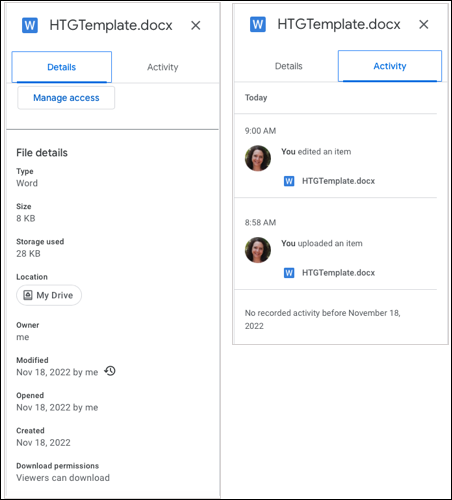
ファイルに説明を追加するには、サイドバーの [詳細] タブを使用します。 下部の [説明] ボックスにテキストを入力し、Enter または Return を押します。 これは、類似した名前のファイルを区別するための良い方法です。
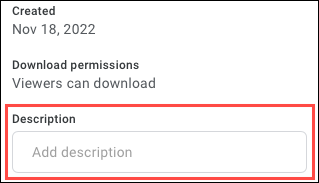
ファイルにコメントを追加する
もう 1 つの便利な Google ドライブ機能は、ファイルにコメントを追加する機能です。 これは、自分自身または共同編集者へのメモに役立ちます。
プレビュー モードでファイルを開きます。 これを行うには、ファイルを選択して上部のプレビュー アイコン (目) をクリックするか、右クリックして [プレビュー] を選択します。
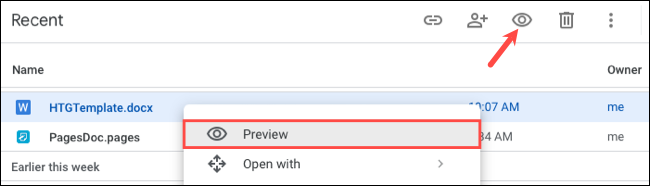
コメントを付けたいファイルの部分を選択し、右側または上部にある [コメント] アイコンを選択します。
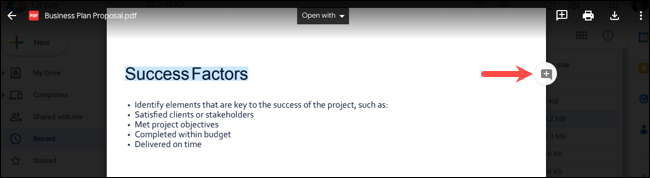
表示されるボックスにコメントを入力し、[コメント] をクリックします。
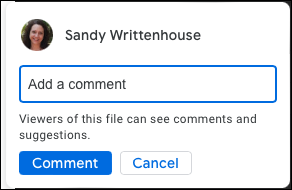
必要に応じて、@ (アット) 記号を使用してコラボレーターに言及できることに注意してください。 おまけとして、あなたのコメントをその人に割り当てることができます。 [割り当て先] ボックスにチェックを入れ、[割り当て] をクリックします。
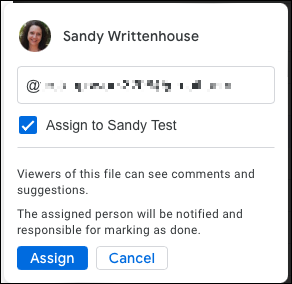
モバイル デバイスのカメラでファイルをアップロードする
Google ドライブ モバイル アプリを使用している場合は、アップロードを簡単にする追加機能があります。 デバイスのカメラを使用してファイルやその他のアイテムをキャプチャし、PDF (Android) または画像 (iPhone) としてアップロードできます。
関連:ファイルとフォルダを Google ドライブにアップロードする方法
Android の場合
Android の Google ドライブ アプリを開き、プラス記号をタップしてファイルをアップロードします。 次に、「スキャン」を選択します。
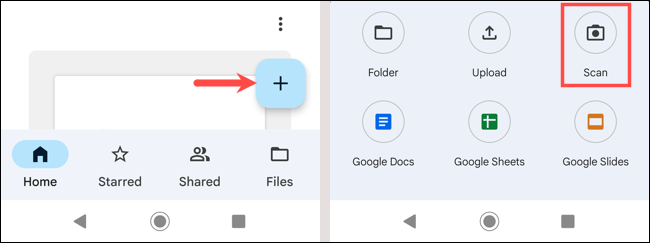
シャッターボタンをタップしてアイテムをスキャンし、チェックマークを使用して保存します。 必要に応じて、ごみ箱アイコンを選択してスキャンを再キャプチャできます。 「保存」を選択します。
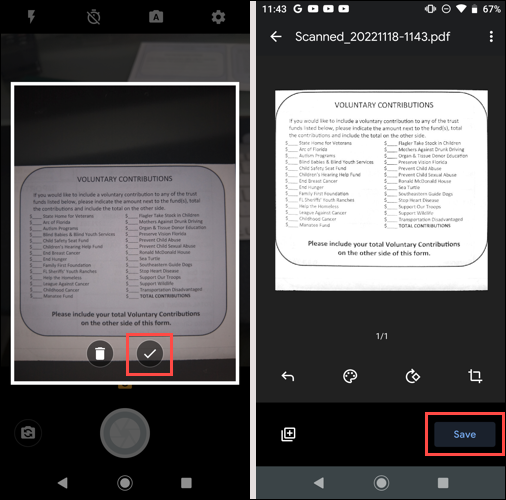
Google ドライブ内で保存する場所を選択し、もう一度 [保存] をタップします。 スキャンしたファイルが PDF として表示されます。
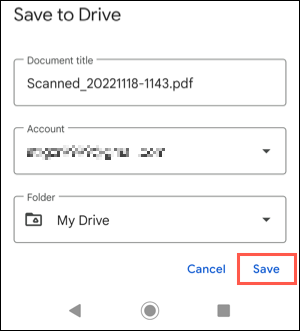
iPhoneの場合
iPhone の Google ドライブ アプリを開き、プラス記号をタップしてファイルをアップロードします。 次に、「カメラを使用」を選択します。
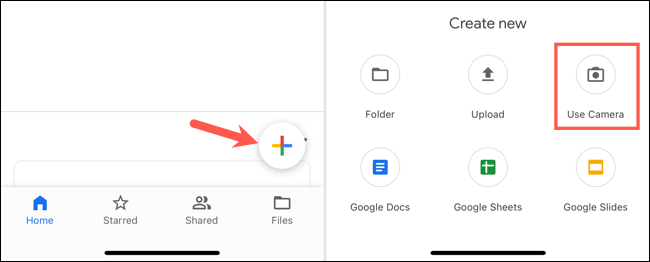
シャッターボタンをタップして画像をキャプチャし、「写真を使用」をタップしてアップロードします。 必要に応じて、「再撮影」を選択してショットを再キャプチャすることもできます。
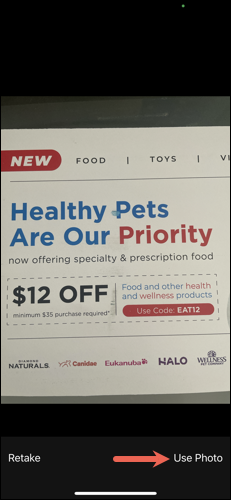
しばらくすると、Google ドライブに画像が表示されます。
特に頻繁に使用する機能の場合、機能が明らかな場合があります。 しかし、あなたが存在していることに気付いていない他の人がいて、非常に役立つでしょう. これらの Google ドライブ機能の少なくとも 1 つがお役に立てば幸いです。
