Mac でショートカットを使って整理する 6 つの方法
公開: 2023-01-30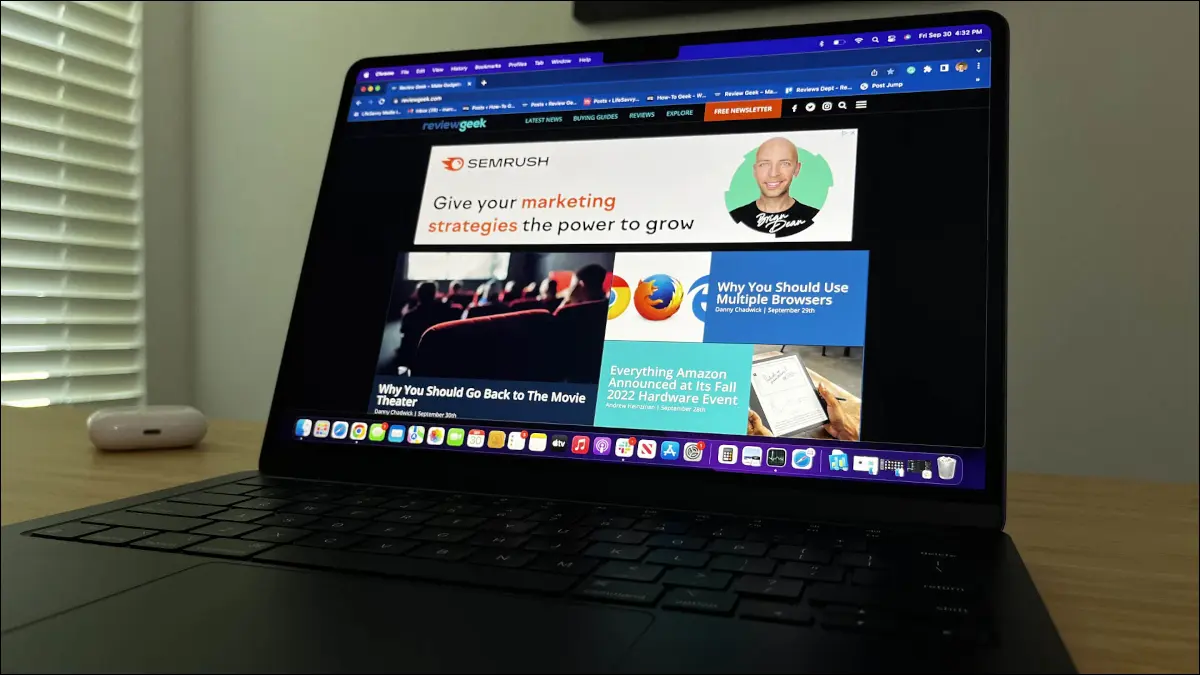
最近では、デジタル To Do リスト アプリなど、整理整頓に役立つあらゆる種類のツールがあります。 macOS でショートカット アプリを使用すると、リマインダー、メモ、開いているウィンドウなどを整理する方法を作成できます。
Mac でショートカットを追加する
1.メモをまとめてタグ付けする
2.リマインダーのバッチを追加する
3. Google でアイテムのリストを検索する
4. 最後のウィンドウを並べて表示
5.複数のファイルの名前を変更する
6. ポモドーロ タイマーを開始する
Mac でショートカットを追加する
以下のショートカットを使用するには、メニュー バーの [移動] > [アプリケーション] で Finder を使用してショートカット アプリを開くことができます。
アプリでギャラリーに移動し、ショートカット名を検索します。 プラス記号または [ショートカットを追加] をクリックして、アプリの [すべてのショートカット] セクションに含めて使用します。
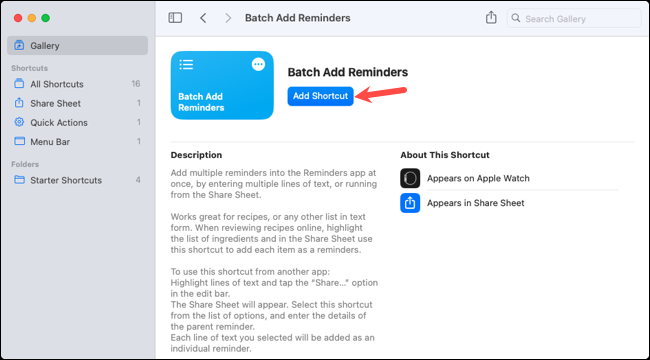
関連:オフィスの生産性のための5つのMacショートカット
1.メモをまとめてタグ付けする
Notes アプリでタグを利用する場合は、ショートカットを使用して一括でタグを付けることができます。 これは、見逃したものや新しいタグを作成したものにラベルを付けるのに最適な方法です。
Bulk Tag Notes ショートカットを追加したら、[すべてのショートカット] セクションの [再生] ボタンを使用して実行します。 最初のプロンプトで、検索するメモの検索テキストを入力し、[完了] をクリックします。 例として WWDC を入力します。
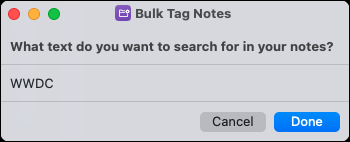
2 番目のプロンプトで、検索結果からタグ付けするメモのボックスをオンにして、[完了] をクリックします。
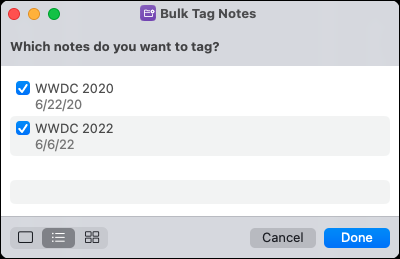
最後のプロンプトで、新しいタグまたは既存のタグのタグ名を入力し、[完了] をクリックします。
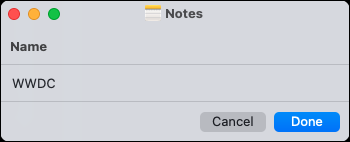
Notes アプリを開くと、左側の [タグ] を展開して、タグ付けしたものを表示できます。
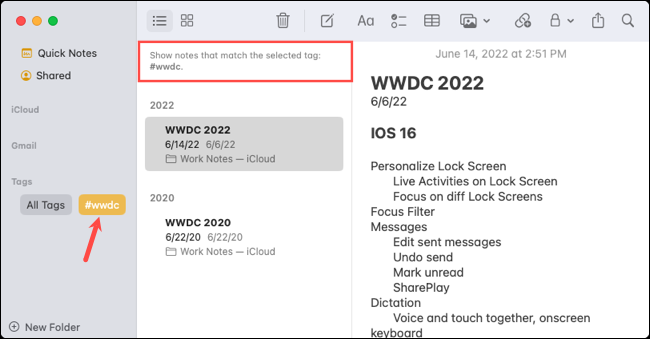
2.リマインダーのバッチを追加する
リマインダー アプリに追加したい項目が複数ある場合は、おそらく 1 つずつ行います。 Batch Add Reminders ショートカットを使用すると、代わりに一挙に実行できます。
ショートカットを追加したら、[すべてのショートカット] の [再生] ボタンを使用して実行します。 最初のプロンプトで、リマインダーのグループに使用する名前を入力し、[完了] をクリックします。
![[リマインダーのバッチ追加] ショートカットのグループ名](/uploads/article/7344/dX8AuNtZJCxiYZwi.png)
2 番目のプロンプトで、リマインダーを 1 行に 1 つずつ追加し、[完了] をクリックします。
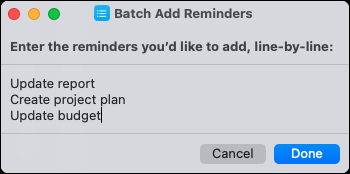
リマインダー アプリを開いてリマインダー リストを表示すると、タスクのグループが表示されます。 そこから、期日やメモを追加したり、完了したときにマークを付けたりできます。
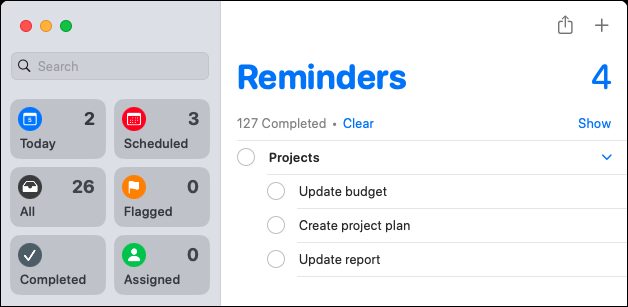
3. Google でアイテムのリストを検索する
Google を使用して複数のアイテムを一度に検索する高速な方法をお探しですか? Google ショートカットの検索リストがこれを行います。 入力した各テキスト行は、別の Safari タブで Google 検索になります。
[再生] ボタンを押して、[すべてのショートカット] からショートカットを実行します。 最初のプロンプトで、検索用語を 1 行に 1 つずつ入力し、[完了] をクリックします。
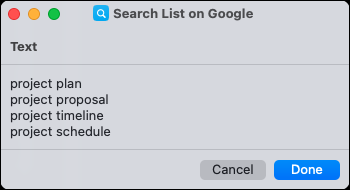
ショートカットを初めて実行すると、Google.com へのアクセスを許可するよう求められます。 「許可」を選択して続行します。
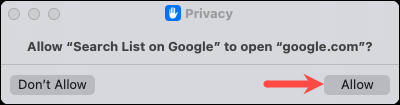
Safari が開き、Google での検索用語が別のタブに表示されます。 その後、それらを簡単に切り替えて結果を得ることができます。

4. 最後のウィンドウを並べて表示
マルチタスクを頻繁に行う場合は、Mac で分割ビューと Stage Manager を使用できることをご存知でしょう。 ただし、別のオプションとして、Tile the Last Windows ショートカットの 1 つを 2 つ、3 つ、または 4 つのウィンドウに使用できます。
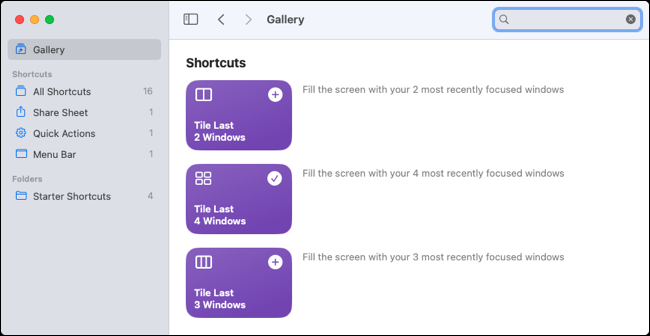

例として、Tile Last 4 Windows ショートカットを使用します。 追加したら、[すべてのショートカット] セクションで [再生] を押します。
最後の 4 つのアクティブなウィンドウが 1 つの画面の 1 つのグループに表示されることがすぐにわかります。
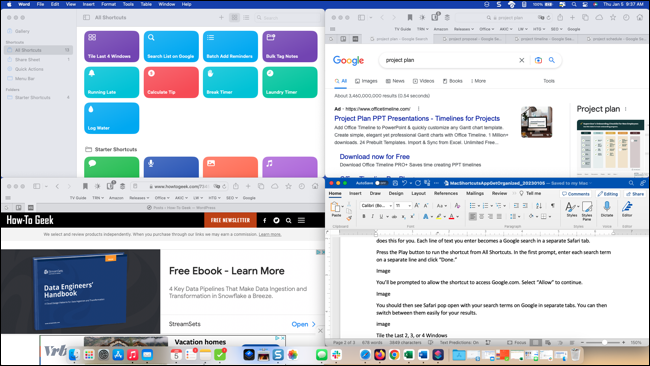
その後、すべてのアプリが一緒に画面に表示されたまま、各アプリを個別に使用できます。 終了したら、各ウィンドウを移動、最小化、または閉じるだけです。
関連: Mac で Stage Manager を有効にする方法 (および使用する必要がありますか?)
ショートカットを構成するには、ショートカットを右クリックして [編集] を選択します。 次に、並べ替え順序を選択したり、数を制限したり、開くウィンドウの数を変更したりできます。 ショートカットに毎回番号を尋ねるようにすることもできます。
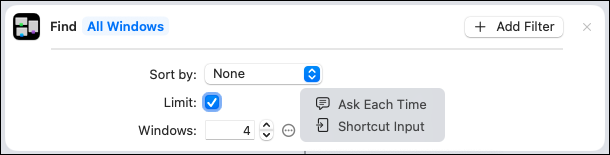
5.複数のファイルの名前を変更する
同時に複数のファイルの名前を変更する場合、いくつかのオプションがあります。 手動で行うか、Automator プロセスをセットアップするか、ファイル名の変更ショートカットを使用できます。
ショートカットの優れている点は、1 つまたは複数のファイルの名前を変更する柔軟性があり、プロセス全体でプロンプトが表示されることです。
ショートカットを使用する前に、複数のファイルを使用できるようにする必要がありますが、既定では有効になっていません。 ショートカットを追加したら、それをダブルクリックするか、右クリックして「編集」を選択します。
構成ウィンドウの上部にあるボックスで、[さらに表示] を選択します。 次に、[複数選択] のボックスをオンにして、ウィンドウを閉じます。 変更は自動的に保存されます。
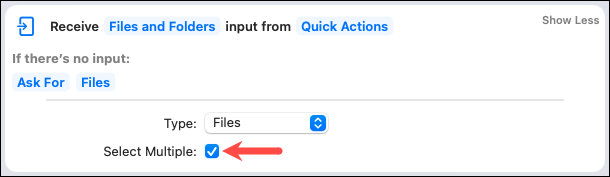
ショートカットを使用するには、再生ボタンを押します。 最初にファイルを選択するよう求められます。 場所を選択し、ファイルを選択して、[開く] をクリックします。
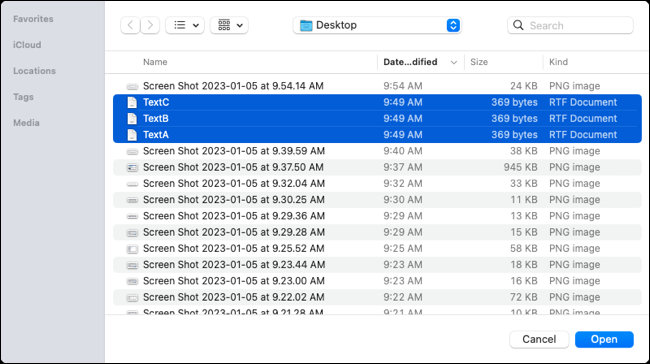
2 番目のプロンプトで、ファイルの名前を変更する方法を選択します。 テキストを追加したり、テキストを置き換えたり、日付を追加したりできます。 「完了」をクリックします。
例として、「テキストを追加」を選択します。 表示されるプロンプトは、選択したオプションによって異なります。
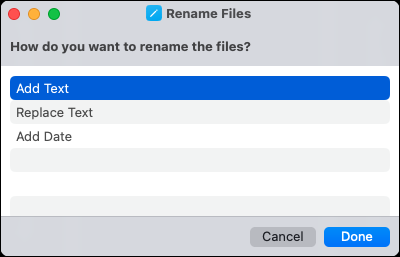
次のプロンプトで、テキストを入力し、[完了] をクリックします。
![[ファイルの名前変更のショートカット] ボックスに追加するテキスト](/uploads/article/7344/m8j3yWzCfHUJ8m4E.png)
最後のプロンプトで、テキストをファイル名の前または後に配置するかどうかを選択し、[完了] をクリックします。
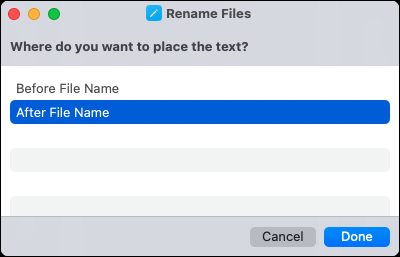
ファイルの場所によっては、最初にショートカット アクセスを許可するように求められる場合があります。 「OK」を選択して続行します。
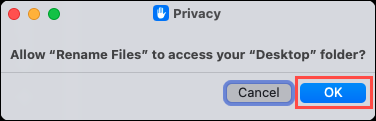
次に、ファイルの新しい名前を確認します。
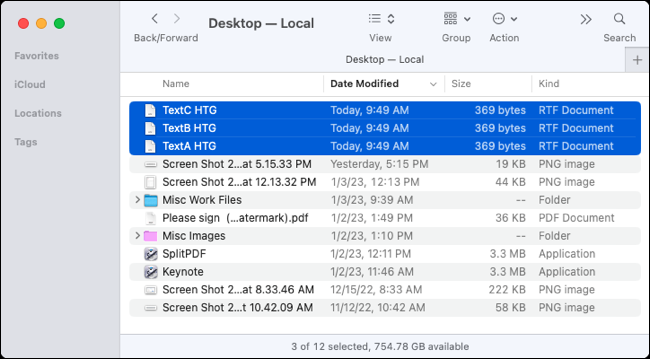
関連: Mac で Automator を使用して画像のサイズをバッチ処理する方法
6. ポモドーロ タイマーを開始する
最も整理する必要があるのが自分の時間である場合は、ポモドーロを開始するショートカットが役に立ちます。 それを使用すると、20 分や 25 分など、タスクを完了するためのタイマーを設定できます。 さらに、タイマーは Mac のフォーカスをオンにして、気を散らすものを排除します。
ショートカットを追加すると、すぐに使用するフォーカス モードを尋ねられます。 選択して「ショートカットを追加」をクリックします。
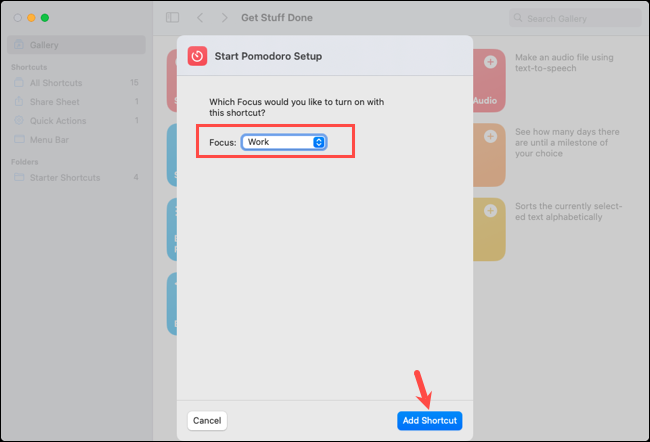
タイマーを設定する準備ができたら、ショートカットの再生ボタンを押します。 時間を分単位で入力するよう求められます。 「完了」をクリックします。
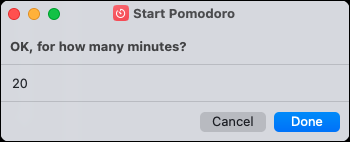
次に、タイマーが設定されていること、および時間切れになるまでフォーカスが有効になっていることを知らせるメッセージが表示されます。 「完了」をクリックして、メッセージを承認します。
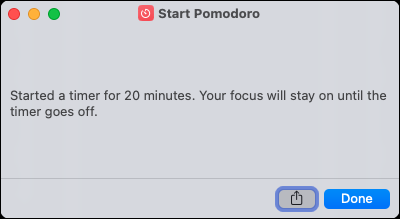
時間になると時計のアラートが表示され、フォーカス モードがオフになります。
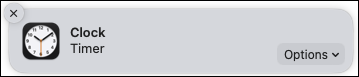
使用しているフォーカス モードを変更する場合は、[すべてのショートカット] でショートカットを右クリックし、[編集] を選択します。 次に、月のアイコンで下に向かってボックスに移動します。
現在のフォーカス モードを選択し、新しいモードを選択してから、構成ウィンドウを閉じて変更を保存します。
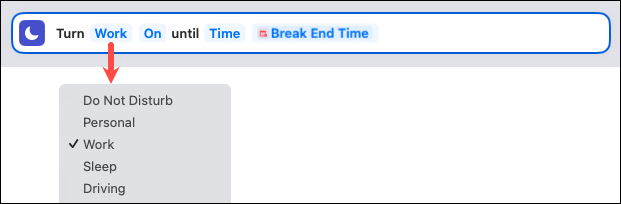
組織化の方法は人それぞれです。 これらのショートカットの 1 つが、メモ、ファイル、または時間を整理するために探していたものであることを願っています。
関連:使用すべき10の隠れたMac機能
