予備のiCloudストレージの6つの用途
公開: 2022-01-29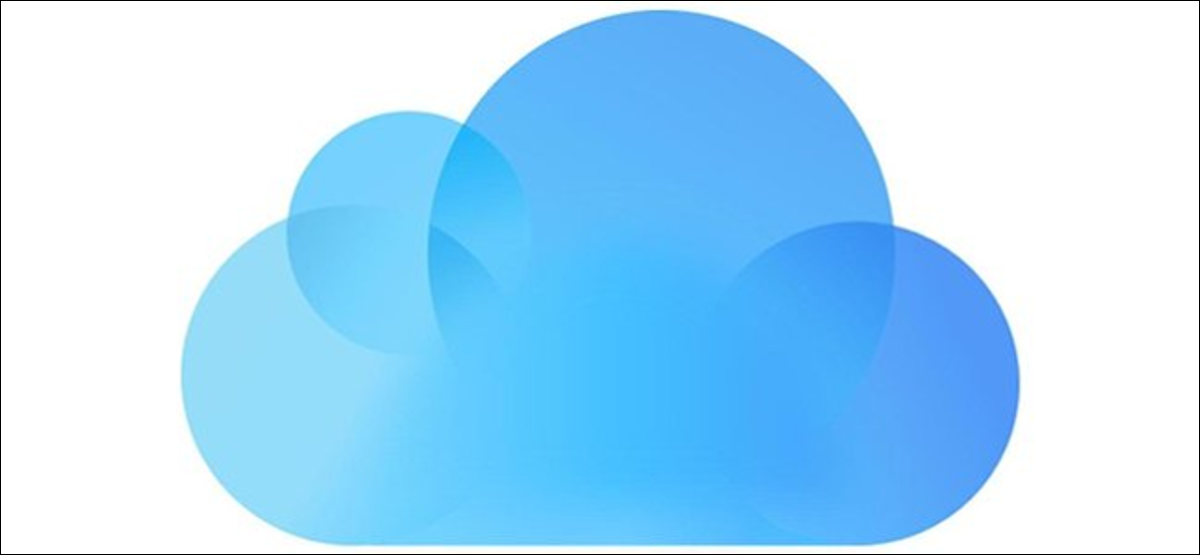
Appleはあなたに5GBの無料のiCloudストレージを提供しているが、それはそれほど遠くない。 iPhoneをバックアップしたり、メディアをiCloudに保存したりする場合は、おそらく50 GB、200 GB、または2TBの階層にアップグレードする必要があります。
しかし、それはたくさんのスペースです! その余分なストレージを他に何に使用できますか?
すべてのデバイスをバックアップする
十分なiCloudストレージがあれば、iPhone、iPadまたはiPad Pro、Apple Watch、iPod Touchなど、サポートされているすべてのデバイスをバックアップできます。 現在、Mac全体をiCloudにバックアップすることはできませんが、ドキュメントとデスクトップフォルダをそこに保存することはできます。
ストレージプランをアップグレードしたら、iPhoneまたはiPadを入手し、[設定]> [あなたの名前]> [iCloud]> [iCloudバックアップ]に移動して、サービスを有効にします。 サポートされているすべてのガジェットに対してこれを実行します。 iCloudは、デバイスを接続するたびにバックアップを実行し、ロックされた画面でWi-Fiに接続されます。
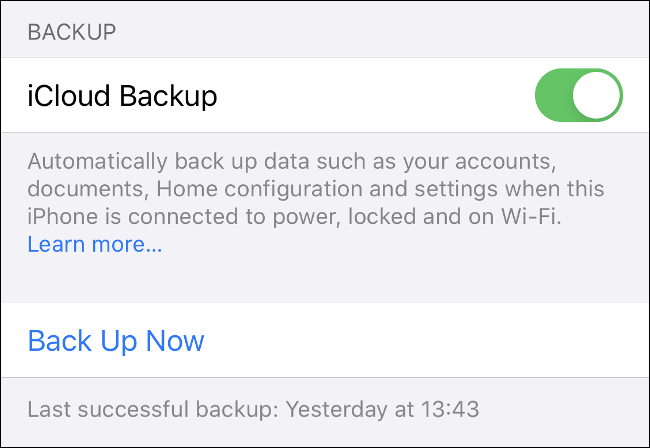
iCloudは、アプリデータ、設定、ホーム画面、Apple Watch、メッセージ履歴、着信音、購入履歴、個人用メディアなど、すべての重要な情報をバックアップします。 iCloudフォトライブラリをオンにしている場合、写真とビデオはすでにバックアップされています。
バックアップから復元するには、[設定]> [一般]> [リセット]でデバイスをリセットして消去する必要があります。 デバイスが再起動したら「iCloudバックアップから復元」をタップし、復元が完了するのを待ちます。 これにかかる時間は、インターネット接続の速度によって異なります。
iPhoneとiPadをiTunesでローカルにバックアップすることもできます。 ローカルバックアップは、iPhoneを新しいモデルに交換するときのように、あるデバイスのコンテンツを別のデバイスにすばやく転送するのに理想的です。 クラウドバックアップは、デバイスを紛失したり破損したりした場合の緊急予防策として機能します。
iCloudフォトライブラリを使用して写真やビデオを保存する
iCloud Photo Libraryは、すべての写真とビデオをクラウドにアップロードして、どのデバイスからでもアクセスできるようにします。 次に、「最適化された」低解像度バージョンの画像をローカルに保存し、高解像度のオリジナルをクラウドに残すことで、iPhoneのスペースを解放できます。
写真を表示したい場合、iCloudはより高品質のバージョンを自動的にダウンロードします(必要なときにいつでもオリジナルをリクエストすることもできます)。 このサービスでは、写真とビデオの両方を保存できるため、混雑したデバイスで大きな違いを生む可能性があります。
ただし、堅牢なインターネット接続がない場合は、ビデオのストリーミングやiCloudからの写真のダウンロードがイライラする可能性があることに注意してください。 あなたはあなたの写真やビデオを見るのに何年も待つ必要はありません。 100メガビット接続でビデオを表示すると、1〜2秒の遅延が発生することに気づきました。
iCloudフォトライブラリを有効にするには、[設定]> [あなたの名前]> [iCloud]> [写真]に移動します。 トグル-「iCloudフォト」をオンにしてから、最適化されたストレージを選択するか、デバイスにオリジナルを保持します。
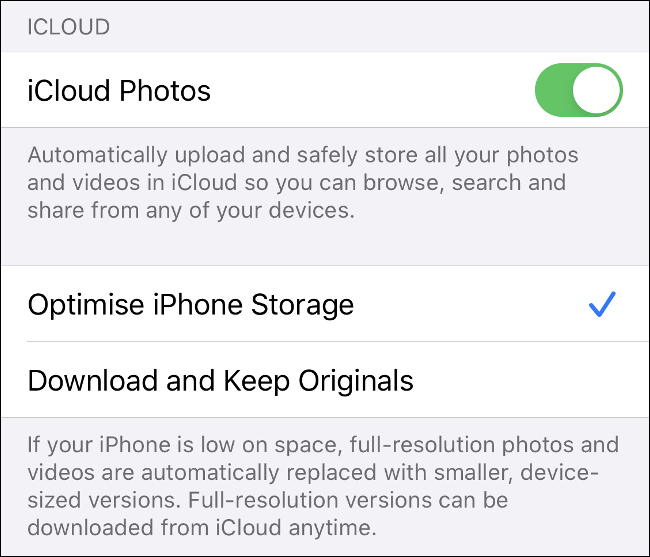
写真がiCloudに保存されると、写真アプリを介してiPhoneまたはiPadから写真にアクセスできます。写真が表示されない場合は、iCloud写真をオンにするだけです。 iCloud.comにアクセスして、Webブラウザーで表示したり、コレクション全体をダウンロードしたりすることもできます。
Macの場合、メディアはフォトアプリに表示されます。 Windowsでは、iCloud for Windowsをダウンロードして、メディアをデスクトップにダウンロードできます。
簡単にアクセスできるようにアプリデータをiCloudに保存する
一部のアプリ(特にMac)は、デフォルトでデバイスではなくiCloudにデータを保存していることに気付いたかもしれません。 これには、Pages and Numbers、GarageBand、TextEditなどのアプリが含まれます。
追加のiCloudストレージにお金を払っていない場合、これらのプロジェクトは5GBの割り当ての貴重な量を占める可能性があります。 ただし、iCloudの空き容量が十分にある場合は、この機能を利用してみませんか?
これを実行する理由はいくつかあります。 ファイルがクラウドに保存されている場合、インターネットに接続されている任意のデバイスからファイルにアクセスできます。 また、クラウドで作業している場合、ファイルに加えた変更はすべてのデバイスにプッシュされ、どこから作業しているかに関係なく、すべての同期が維持されます。
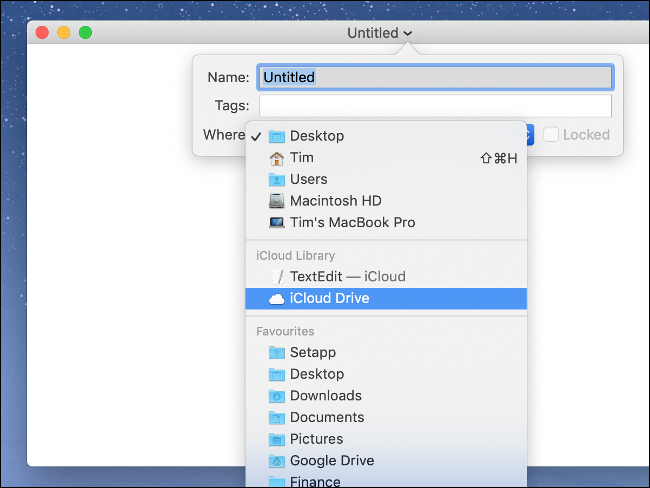
クラウドストレージは、ローカルデバイスに何かが起こった場合の優れたフェイルセーフです。 たとえば、ラップトップが破損していてファイルにアクセスできない場合でも、クラウド経由で作業を再開できます。 データが失われないだけでなく、ダウンタイムも少なくなります。
一方、この機能を最大限に活用するには、適切なインターネット接続が必要です。 Pagesドキュメントとテキストエディットファイルは、ほぼすべての速度で動作します。 ただし、より大きなプロジェクトファイル、GarageBandのサンプル、または数ギガ相当のiMovieクリップは別の問題です。

iCloudを使用してこのようなファイルを保存する場合は、iCloudドライブを参照することですべてを表示および管理できます。 iPhoneまたはiPadでは、Appleのファイルアプリを介してこれを行うことができます。
Macでは、Finderを開き、サイドバーの「iCloudDrive」をクリックします。 iCloud.comにアクセスして、Webブラウザからすべてにアクセスします。
残念ながら、iCloud forWindowsはこの機能を提供していません。
iCloud経由でファイルを保存および転送する
Dropbox、Googleドライブ、またはその他のクラウドストレージサービスと同様に、iCloudスペースをファイルを保存するための追加のドライブとして使用できます。 これにより、ファイルをWeb経由でデバイスに簡単に転送できます。これは、Macや他のデバイスから離れているときに特に便利です。
Macの場合、Finderサイドバーの「iCloudDrive」をクリックします。 そこから、ローカルデータの場合と同じように、フォルダを作成してファイルを移動できます。 また、開始した転送のアップロードまたはダウンロードの進行状況も表示されます。
iPhoneまたはiPadでは、ファイルアプリを使用して、iCloudドライブに保存されているものすべてにアクセスできます。 ファイルをアップロードするには、関連するアプリの「共有」オプションを使用する必要があります。 次に、リストから「ファイルに保存」を選択します。 保存する前に場所を選択するように求められます。また、新しいフォルダを作成することもできます。
Windowsでは、iCloud for Windowsをインストールできます。これにより、WindowsエクスプローラーにネイティブのiCloudDriveアクセスが追加されます。 その後、iCloud Driveとの間でファイルをコピーして、他のクラウドストレージサービスと同じように使用できます。
Webでは、iCloud.comを介してiCloudドライブ全体にアクセスできます。 また、ファイルを整理またはアップロードしたり、Webインターフェイスでフォルダを作成したりすることもできます。
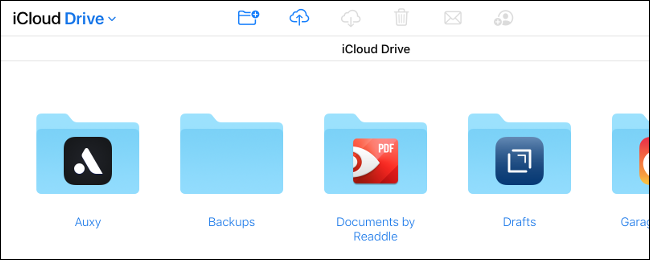
必要に応じて、他の人のメールアドレスを介してフォルダを共有できます。 iCloud.comの「AddPeople」をクリックするか、Finderを開いて「Share」>「AddPeople inFiles」(iPhone)または「iPad」(Mac)に移動します。 共同編集者は、フォルダにアクセスするためにAppleIDを必要としません。
驚いたことに、iCloudに保存できるファイルの種類に制限はありません。 個々のファイルが50GB未満であれば、音楽、ビデオ、ZIPアーカイブ、またはコミックブック全体をアップロードできます。
Macの空き容量を増やす
Macの容量が少なくなっている場合は、iCloudを介してファイルを自動的に管理できます。 一部のローカルファイルをクラウドにオフロードできる場合は、必要なときにいつでもダウンロードできます。
これを行うには、Appleロゴをクリックし、「このMacについて」を選択してから、「ストレージ」タブをクリックします。 「管理」をクリックします。 。 。」をクリックし、「iCloudに保存」を選択します。 これにより、代わりにクラウド上の「デスクトップ」および「ドキュメント」フォルダーにファイルを保存することにより、スペースが解放されます。
ファイルはそのままの状態で表示されますが、ファイルの横にダウンロードアイコンが表示され、リモートに保存されていることを示します。 iCloudに保存されているファイルを開こうとすると、Macが自動的にダウンロードします。 この機能は使用状況も監視し、最近開いたファイルのみをローカルに保存します。
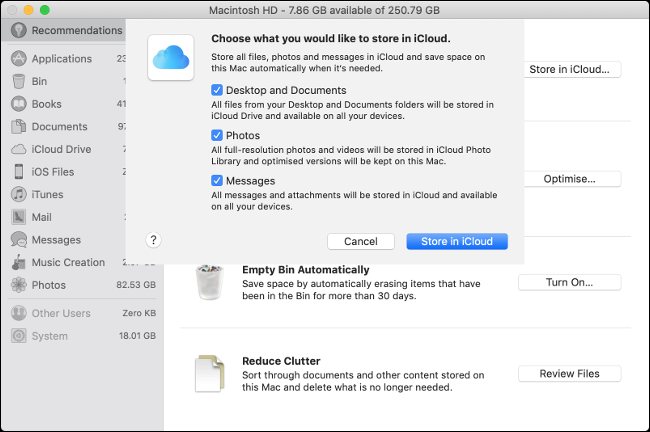
これを自動的に処理するためにmacOSとiCloudを信頼するのはちょっとした賭けです。 この機能が有効になっている場合は、使用可能なスペースを細かく管理する必要はありません。 ただし、インターネットに接続できない状態で捕まった場合、重要なものにアクセスできなくなる可能性があります。
MacBookにさらに多くのスペースが必要な場合は、ドライブの交換やRAIDアレイの構築など、スペースを増やす方法がたくさんあります。
iCloudスペースを家族と共有する
200GBまたは2TBのiCloud階層を選択した場合は、利用可能なストレージを家族と共有できます。 まず、家族共有を設定して、あなたとあなたの愛する人が購入や音楽などを共有できるようにする必要があります。
次に、「設定」>「あなたの名前」>「iPhoneの家族共有」に移動し、「iCloudストレージ」をタップして既存のプランを購入または共有します。 無料の5GB階層を使用している家族は、自動的に新しい階層を使用できるようになります。
家族の誰かが自分のiCloudプランを希望する場合は、オプトアウトして自分のプランを購入することができます。 その後、データとファイルは別々のままになり、個々のアカウントにロックされます。
今すぐiCloudプランをアップグレードする
アップグレードする必要があるかどうかまだわかりませんか? 繰り返しになりますが、Apple IDにサインアップすると、5GBの無料ストレージを利用できます。 しかし、私たちのほとんどにとって、これは単一のデバイスをバックアップするのに十分ではありません。
アップグレードに関しては、次の3つのオプションのいずれかを選択できます。
- 50 GB:月額$ 0.99、個人使用のみ。
- 200 GB:月額$ 2.99、ファミリーシェアリングで共有可能。
- 2 TB:月額$ 9.99、ファミリーシェアリングで共有可能
アップグレードすると、無料の5GBプランも維持できることを忘れないでください。 つまり、50GBのプランは実際には55GBであり、これは素晴らしいボーナスです。
唯一の欠点は、iCloudへの依存度が高くなるにつれて、エコシステムに「閉じ込められる」ようになることです。 たとえば、50 GBの階層を超えると、すべてのバックアップ、メディア、およびストレージにアクセスできなくなる場合を除いて、200GBにアップグレードする以外に選択肢はほとんどありません。
このため、iCloudの使用を最小限に抑えることを好む人もいます。
