6便利なツールMicrosoftEdgeにはGoogleChromeにはない機能があります
公開: 2022-06-25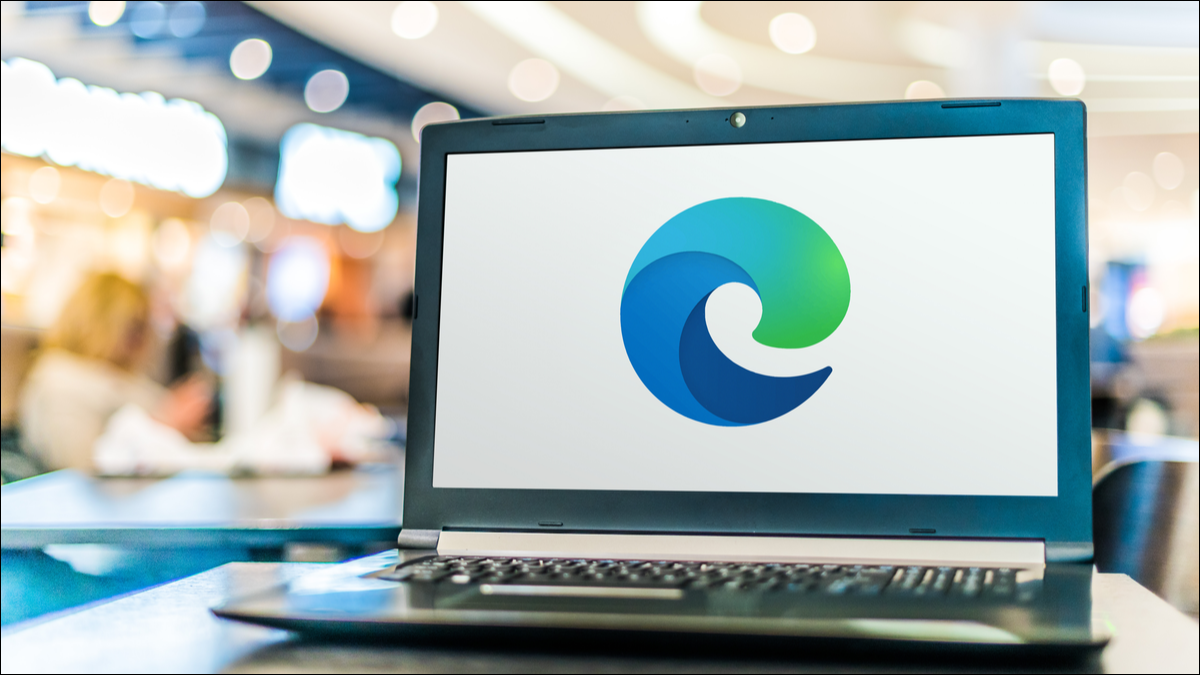
Microsoft Edgeはここ数年で飛躍的に進歩したかもしれませんが、今では世界で最も人気のあるブラウザとしてChromeに取って代わるのに十分な便利でユニークな機能を備えていますか? いくつかの機能で納得できるかもしれません。
ツールと機能に関しては、同じテクノロジーに基づく2つのブラウザーであるChromiumはかなり同等であると思われるかもしれません。 しかし、EdgeとChromeでは、これは私たちが見ているものではありません。 Chromeは、世界で群を抜いて最も使用されているデスクトップブラウザであるため、明らかに正しいことを行っていますが、Microsoftがパイのより大きなスライスを探していることは疑いの余地がありません。
これは、Edgeに投入されている作業の量と、定期的に追加されている新しい機能やツールの数によって支えられているように思われる野心です。 Googleブラウザの人気に匹敵するまでには長い道のりがあるかもしれませんが、Edgeへの切り替えを検討するのにこれほど良い時期はありませんでした。
これは、Chromeにはない便利なツールの一部です。
関連: ChromiumとChromeの違いは何ですか?
垂直タブ
キラー機能としてすぐに気付かないかもしれませんが、開いているタブをEdgeのウィンドウの横に移動するオプションは非常に便利です。 これは、多くのタブを開いている場合に特に当てはまります。これは、ページタイトルを表示するためのスペースが増えるためです。 画面のスペースが少し失われますが、タブペインの固定を解除して、使用していないときに最小化することで、これを減らすことができます。
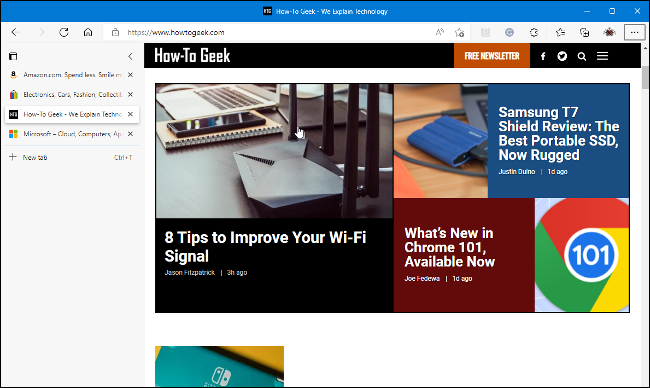
一般的なタブオプションに関する限り、EdgeはChromeを打ち負かしています。 Microsoftブラウザでは、垂直タブオプションと同じメニューからタブを検索できます。 検索すると、新しいパネルが開き、開いているタブと最近閉じたタブの両方のタイトルに含まれている単語を検索できます。
また、最近閉じたタブについて言えば、最後に閉じたタブを再度開くことしかできないChromeとは異なり、Edgeはリスト全体を提供します。 他のデバイスがEdgeをブラウザーとして使用している場合は、他のデバイスからタブを開くこともできます。
関連:デバイス間でMicrosoftEdgeタブを同期する方法
エッジバー
エッジバーは、おそらくEdgeの最も見過ごされている機能の1つです。 この便利なツールは、スタートページからMicrosoftニュースフィードのスナップショットを提供します。 また、画面の横にあるスリムなパネルから、ウェブを検索してお気に入りのウェブサイトをピン留めすることもできます。
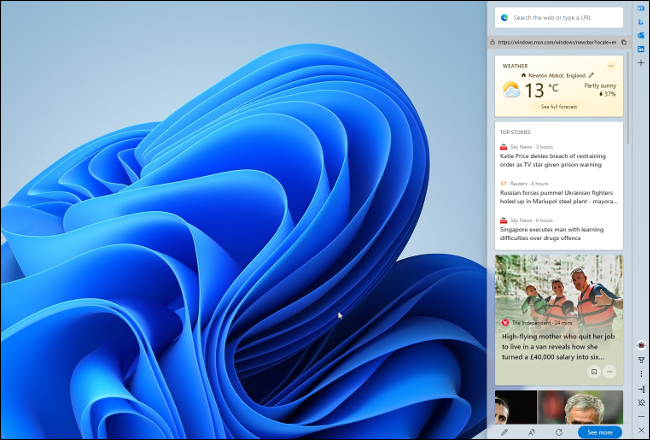
エッジアップデートをインストールした後、エッジバーが初めて表示される場合があります。 そうでない場合は、[エッジ]メニュー>[その他のツール]からアクティブ化できます。 Edgeバーを開くと、Edgeブラウザのメインウィンドウを閉じた後もそのまま残ります。 [エッジ設定]>[エッジバー]で、コンピューターの起動時にバーを自動的に開くように選択できます。
Webキャプチャ
Webキャプチャは、Webページ全体を画像として保存できるツールです。 一部の人にとっては他の人よりも便利ですが、複数の画像を送信したり、複数のスクリーンショットを1つの画像につなぎ合わせたりせずに、Webページの画像を共有したい場合は、Webキャプチャが優れたツールです。
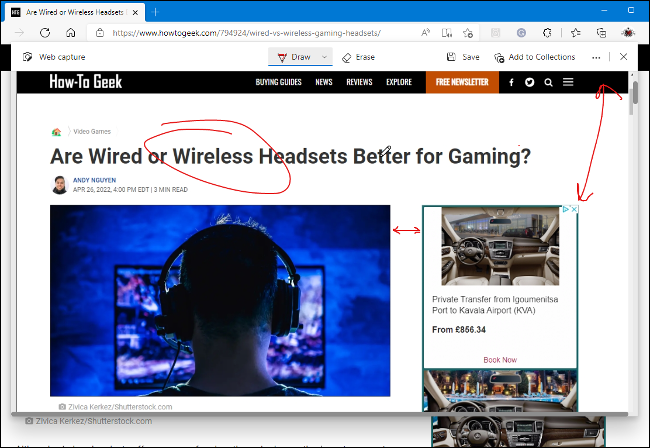

[エッジ]メニューから、またはページを右クリックしてコンテキストメニューから選択することにより、Webキャプチャを選択します。 Webキャプチャツールには、領域のキャプチャとページ全体のキャプチャの2つのオプションがあります。 1つ目はページの特定の領域をキャプチャし、2つ目はページ全体をキャプチャしてプレビューで画像を開きます。 次に、画像を保存または共有する前に、画像に描画または書き込みを行うことができます。
Chromeでフルページのスクリーンショットを撮ることは可能ですが、それは隠された開発者ツールであり、注釈機能はありません。 または、ウェブページを構成要素としてChromeに保存することもできます。 メニューで[印刷]を選択し、PDFファイルとして保存してページ全体を保存することもできます。 これらのオプションはどれも、EdgeのWebキャプチャほど簡単で、きちんとしていて、アクセスしやすいものではありません。
関連: MicrosoftEdgeでフルページのスクリーンショットを撮る方法
ピクチャーインピクチャー
しばらくの間、Edgeでビデオを視聴しているときにピクチャーインピクチャー(PiP)モードを有効にすることができましたが、それを知らないと見逃しがちでした。 エッジ設定でPiPコントロールボタンを有効にするか、ビデオを右クリックしてコンテキストメニューからオプションを選択する必要がありました。
その後、MicrosoftはデフォルトでPicture-in-Pictureコントロールを有効にしました。 EdgeのWebサイトでビデオを表示すると、ビデオウィンドウの上部に小さなPiPコントロールボタンが表示されます。 次に、ボタンをクリックして、小さなフライアウトウィンドウでビデオの視聴を続けることができます。 ビデオビューアのサイズを変更したり、元の位置が適切でない場合は画面上で移動したりできます。
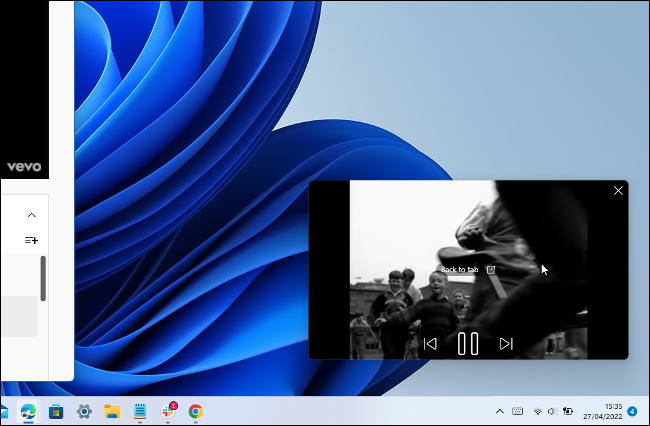
ChromeはYouTubeビデオでピクチャーインピクチャーを許可しますが、どのようにアクティブ化するかは明らかではありません。 わからない場合は、ビデオを2回右クリックして、2番目のコンテキストメニューから選択する必要があります。 また、EdgeのPiPは、オンラインで見つけたすべてのビデオで機能するわけではありませんが、少なくともYouTube以外のサイトでホストされている一部のビデオでは機能します。
コレクション
Edgeのコレクションは、デジタルムードボードに少し似ています。 リンク、画像、テキストをグループ化する場所を提供するため、オンラインで何かを調べるときに非常に便利です。 お気に入りに追加されたリンクの負荷だけでなく、はるかに順序付けられた情報の選択に終わる可能性があります。
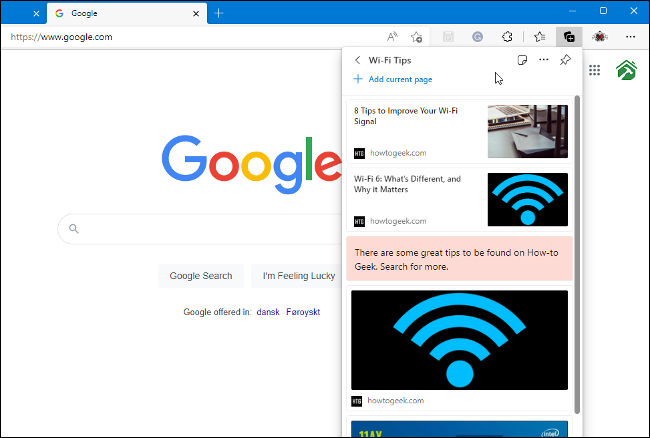
コレクションはおそらく毎日使用するものではありませんが、インターネットから情報を保存するための興味深い新しい方法です。 同様の仕事をするNoteBoardなどのChromeの拡張機能があります。 しかし、Chromeにソフトウェアを追加しなければ、Googleブラウザに似たようなものはありません。
この便利な機能の詳細については、エッジコレクションの使用方法に関するガイドをご覧ください。
効率モード
Chromeは、特に複数のタブを開いている場合に、リソースを大量に消費するブラウザであることで有名です。 Edgeは、システムメモリを使い果たすことについて同じ評判を持っていませんが、効率モードを含むいくつかのパフォーマンスオプションを提供します。
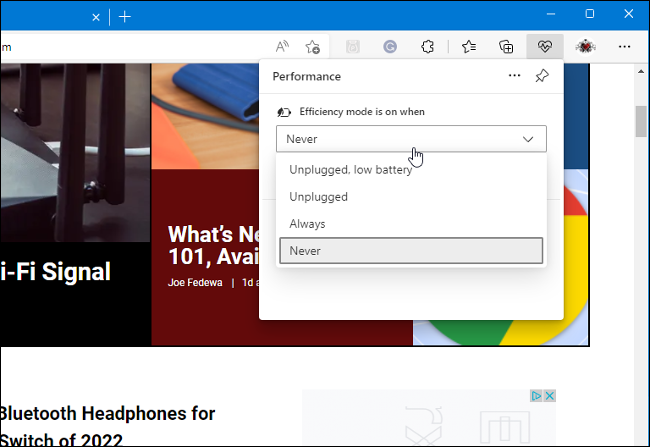
効率モードは、エッジメニューから有効になります。 モードがアクティブになると、設定された期間が経過すると、未使用のタブが自動的にスリープ状態になります。 また、Edge CPUの使用量をわずかに制限し、PC全体のパフォーマンスをさらに向上させ、ラップトップのバッテリー寿命を延ばすのにも役立ちます。
有用性は相対的な用語です。 これらのEdgeツールはすべて便利に聞こえるかもしれませんが、ほんの2、3、またはどれも役に立たないと思うかもしれません。 エッジは確かにあなたの好みに合わせてそれをカスタマイズするためのたくさんのオプションと多くの方法を提供します。 今こそ、Microsoftブラウザを試して、コンピュータのChromeに取って代わることができるかどうかを確認する絶好の機会かもしれません。
関連: AndroidでMicrosoftEdgeを使用する理由
