優れたドキュメントの作成に役立つ 6 つの Google ドキュメント機能
公開: 2022-09-04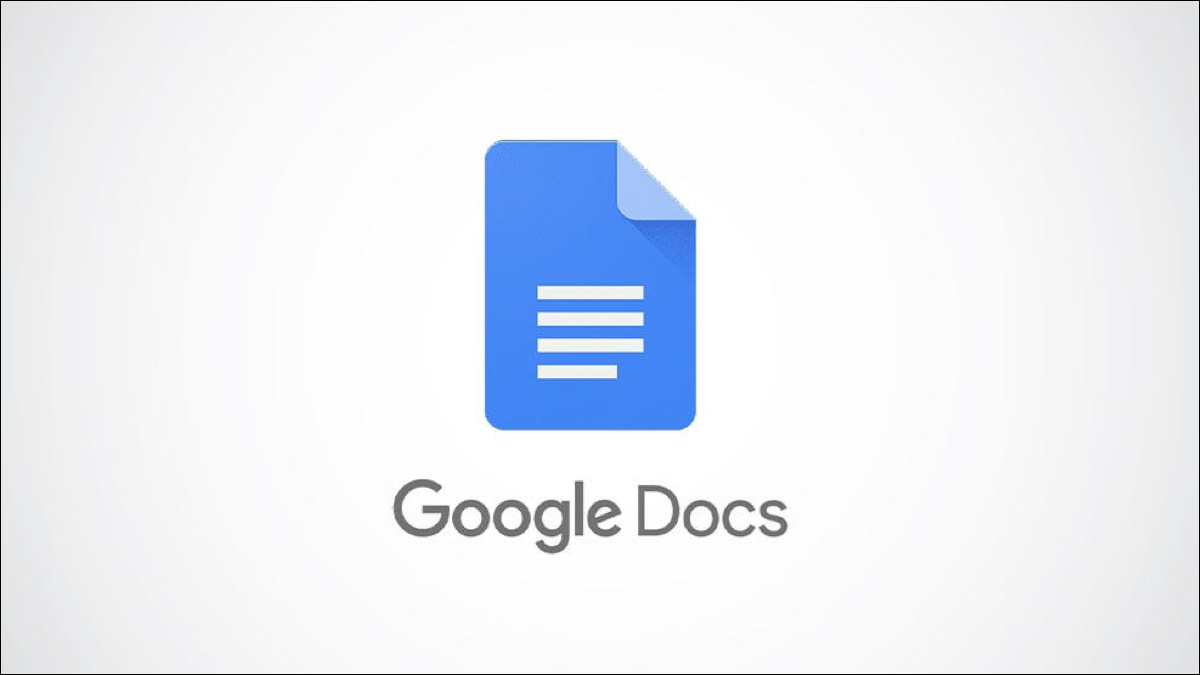
物事をより速く行うためのヒントや機能を探すことがあります。 それから、もっとうまくやりたいときもあります。 ここでは、ドキュメントを改善できる Google ドキュメントの機能をいくつか見ていきます。
1. 表を使ってテキストを構造化する
2. ドロップダウン リストを挿入して項目を簡単に選択する
3.概要の要約と概要を追加する
4.ナビゲーション用に目次を含める
5.リンクを使用して読者にすばやくアクセスできるようにする
6.ブックマークを使用してドキュメントの場所にジャンプする
1. 表を使ってテキストを構造化する
一部のテキストは段落に属し、項目は通常リストに入ります。その後、表でより見栄えのする詳細があります。 Google ドキュメントに表を簡単に挿入でき、便利なテンプレートの 1 つを確認することもできます。
関連:テーブル テンプレートを使用して Google ドキュメントでプロジェクトとレビューを追跡する方法
例として、ここの情報はリスト形式です。 しかし、テーブルがあるとすっきりときれいに見えます。
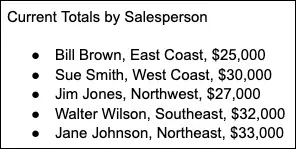
[挿入] タブを選択し、[表] に移動して、列と行の数を選びます。 テーブルが表示されたら、そこにデータを入力します。
![[挿入] メニューの表サイズ オプション](/uploads/article/5611/y7RVAWkY9wu00RNN.jpg)
表のフォントを太字または色で書式設定したり、見やすいように表を並べ替えたり、データを別の方法で表示する場合は行と列を再配置したりできます。 そのため、表が見栄えがするだけでなく、テキストの操作が簡単になります。
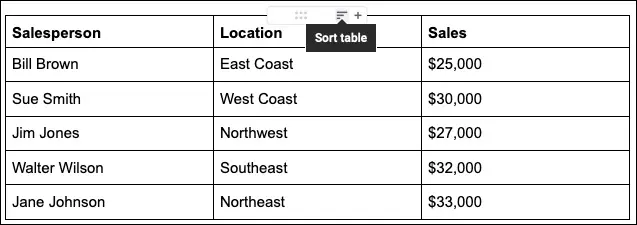
Google ドキュメントには、いくつかのテーブル テンプレートも用意されています。 製品ロードマップ、レビュー トラッカー、プロジェクト アセット、またはローンチ コンテンツ トラッカーを使用できます。 各テンプレートには、必要なデータを簡単に含めるための見出しとドロップダウン リストがあります。 もちろん、必要に応じてテンプレートを編集できます。
テンプレートの使用に関心がある場合は、[挿入] に移動し、[テーブル] > [テーブル テンプレート] に移動してオプションを表示します。
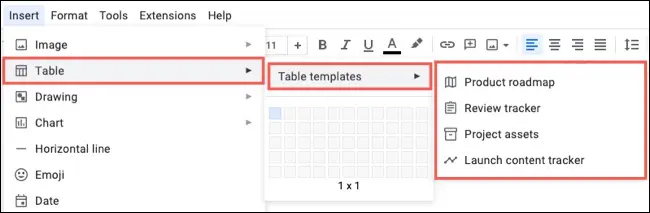
必要なものを選択すると、すぐに使用できるようにドキュメントに表示されます。
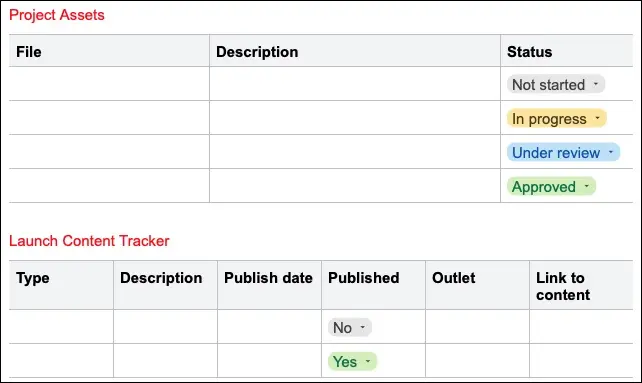
2. ドロップダウン リストを挿入して項目を簡単に選択する
時間の経過とともに詳細が更新されるドキュメントがある場合は、ドロップダウン リストを挿入してカスタマイズできます。 これにより、あなたまたはあなたのチームは、入力、書式設定、または誤った情報の入力ではなく、項目を選択できます。
関連: Google ドキュメントでドロップダウン リストを作成およびカスタマイズする方法
[挿入] タブを選択し、[ドロップダウン] を選択します。
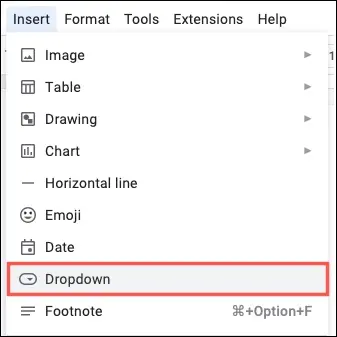
プロジェクト ステータスとレビュー ステータスのプリセット ドロップダウンがいくつか表示されます。 これらは、上記のテーブル テンプレートで使用されているものと同じドロップダウン リストです。 リスト項目を表示するには、リスト内のそのプリセットにカーソルを合わせます。 プリセットを使用する場合は、ニーズに合わせて編集できます。
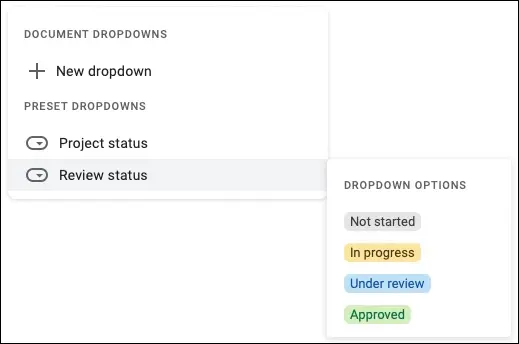
[ドキュメント ドロップダウン] ボックスで [新しいドロップダウン] を選択して、独自のリストを作成することもできます。 次に、リストに名前を付け、リスト項目を入力し、色を選択して、[保存] をクリックします。
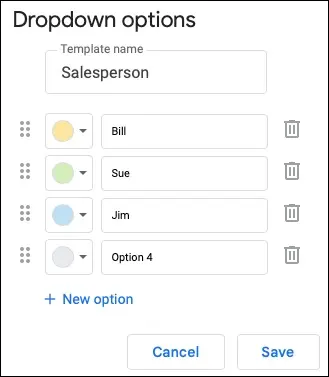
3.概要の要約と概要を追加する
文書の概要を読者に示すために、組み込みの要約機能とアウトライン機能を使用できます。
関連: Google ドキュメントでドキュメント アウトラインを使用する方法
ドキュメントの左上にある [ドキュメント アウトラインを表示] アイコンを選択します。 表示されない場合は、[表示] に移動し、[アウトラインを表示] を選択します。
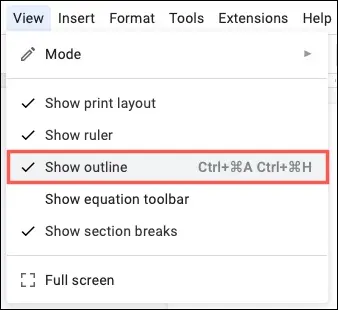
概要を含める場合は、プラス記号をクリックしてテキストを入力します。
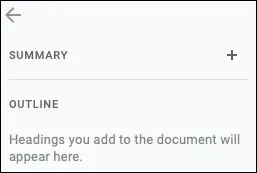

アウトラインを使用するには、文書セクションを見出しでフォーマットします。 見出しを選択し、[書式] > [段落スタイル] に移動して、ポップアウト メニューから見出しレベルを選択します。
アウトラインが自動的に更新され、見出しが含まれます。 異なる見出しレベルを使用すると、アウトラインにも階層が表示されます。 読者は、アウトライン内の項目を選択して、ドキュメントのそのセクションに直接移動できます。
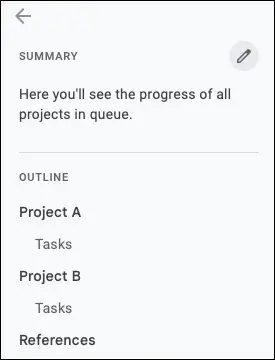
4.ナビゲーション用に目次を含める
長いドキュメントやマニュアルのようなものを作成する場合、目次は、読者がドキュメントをナビゲートするのに役立ちます。
関連: Google ドキュメントで目次を作成する方法
Google ドキュメントには、目次を挿入して最新の状態に保つ便利な機能があります。 [挿入] に移動し、[目次] に移動して、ポップアウト メニューでいずれかのスタイルを選びます。
![[挿入] メニューの目次スタイル](/uploads/article/5611/FV9Idv4mbmjzHvvE.jpg)
上記の概要のように、セクションを見出しでフォーマットする必要があります。 その後、目次に自動的に表示されます。
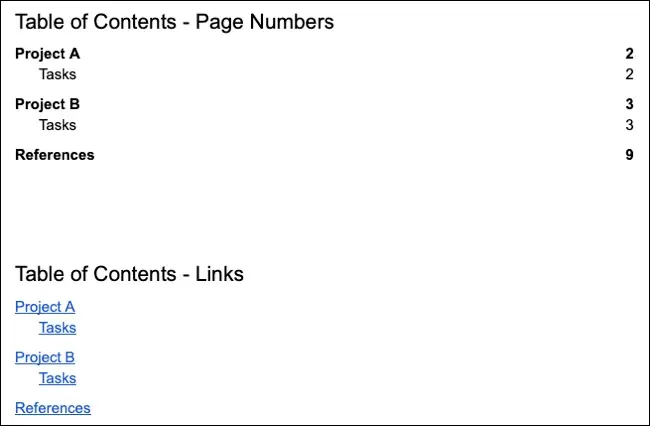
ドキュメントのセクションを追加または削除すると、目次を更新できます。 テーブルを選択し、更新アイコンをクリックします。
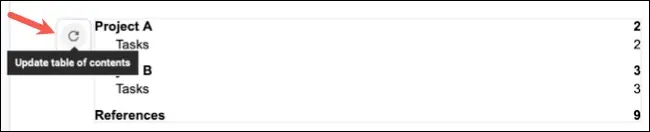
5.リンクを使用して読者にすばやくアクセスできるようにする
Google Docs は Web ベースのアプリケーションであるため、リンクを使用して読者がソース、他のファイル、または Web サイトにすばやくアクセスできるようにすることは、いい感じです。
関連: Google ドキュメントでハイパーリンクを設定する方法
リンクするテキスト、画像、またはオブジェクトを選択し、ツールバーの [リンクの挿入] ボタンをクリックするか、メニューの [挿入] > [リンク] に移動します。
![ツールバーの [リンクの挿入] ボタン](/uploads/article/5611/pVjEw5srPIcp0mcH.jpg)
次に、URL を追加したり、ドキュメントを選択したり、ドキュメント内のスポットにリンクしたりできます。 [適用] をクリックすると、リンクされたアイテムが表示されます。
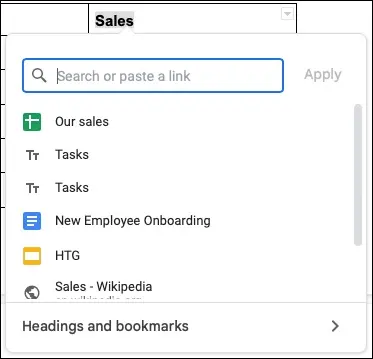
リンクにカーソルを置くと、プレビュー チップが表示されます。 リンクを選択して、新しいブラウザー タブで開きます (ドキュメント内の場所の場合を除きます)。
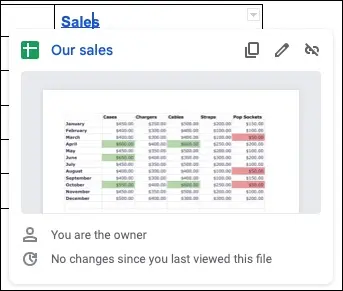
6.ブックマークを使用してドキュメントの場所にジャンプする
前述のように、ドキュメントにリンクを追加すると、読者にとって便利です。 また、その機能を使用してドキュメント内のスポットにリンクすることもできるため、ブックマークを追加することを検討してください。
関連: Google ドキュメント ファイルの特定の場所をブックマークする方法
アウトラインまたは目次に含めるための見出しとして書式設定されていない表、名前、または特定のテキストがある場合があります。 ブックマークを使用すると、読者はドキュメント内のその場所に直接ジャンプできます。 さらに、メールやチャットで共有したい場合は、ブックマークのリンクをコピーできます。
ブックマークするテキストまたはアイテムを選択します。 [挿入] タブに移動し、[ブックマーク] を選択します。
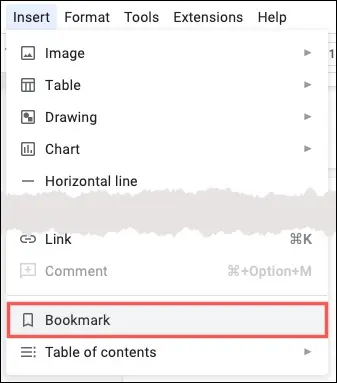
テキストまたはアイテムに付けられたブックマーク アイコンが表示されます。 そこから、コピー アイコンを使用してリンクを取得し、必要に応じて他の場所で共有できます。
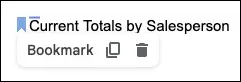
ドキュメントのブックマークへのリンクを追加するには、上記の手順に従ってリンクを挿入します。 次に、ポップアップ メニューの下部にある [見出しとブックマーク] を選択し、ブックマークを選択します。
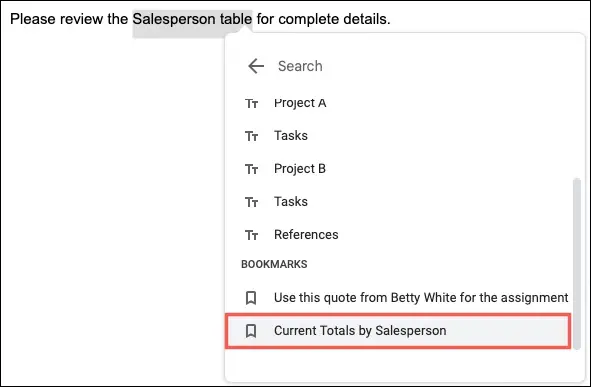
リンクされたアイテムがドキュメントに表示されます。 あなたとあなたの読者は、リンクを選択して「ブックマーク」をクリックするだけで、その場所にアクセスできます。
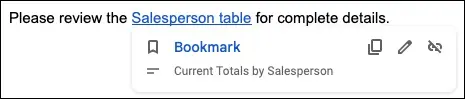
表を使って見栄えを良くしたり、ドロップダウン リストを使ってアイテムを簡単に入力したり、概要を説明するために要約やアウトラインを使用したりする場合でも、これらの Google ドキュメントのいくつかの機能を使用すると、ドキュメントを読者にとってより魅力的で便利なものにすることができます。
関連:生産性を高める 7 つの Google スプレッドシート機能
