ブラウザなしで Windows にブラウザをダウンロードする 5 つの方法
公開: 2023-01-23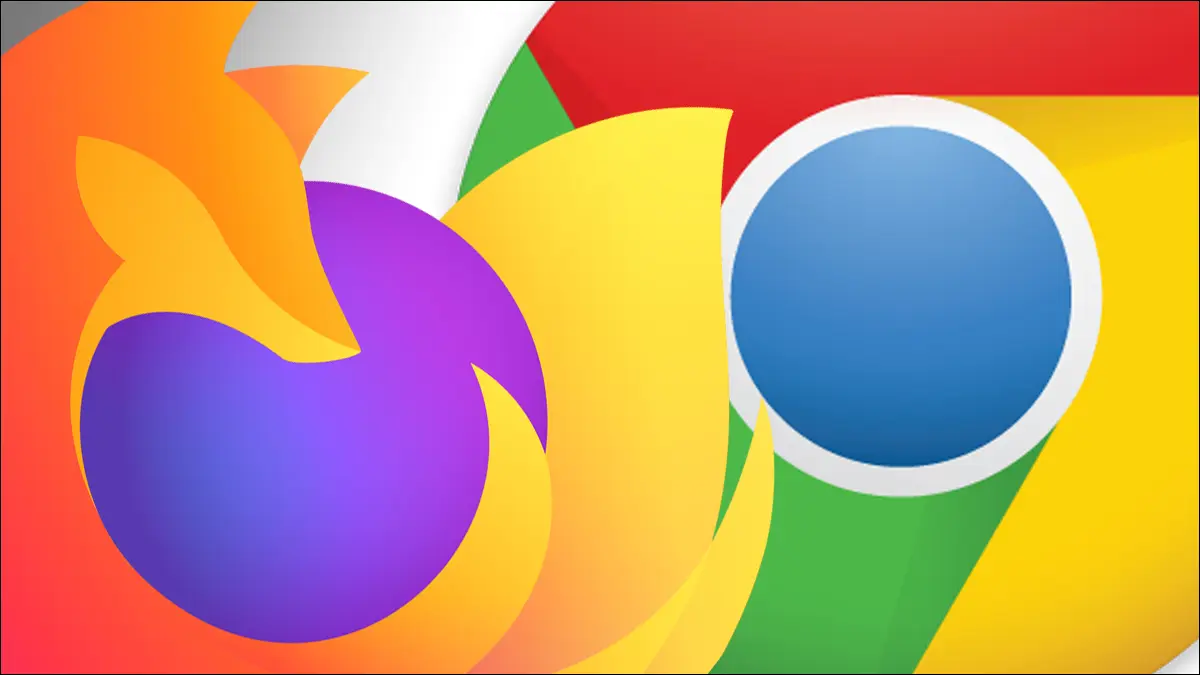
別の Web ブラウザーをダウンロードすることは、多くの人が新しい Windows PC で行う最初のタスクの 1 つであり、通常は組み込みの Microsoft Edge または Internet Explorer を使用します。 ただし、新しい PC で Chrome または Firefox を取得する方法は他にもいくつかあります。
昔は、Web ブラウザーを入手するということは、通常、CD やフロッピー ディスクを手に取るか、FTP ネットワーク経由で低速のダウンロードを待つことを意味していました。 Windows は最終的にデフォルトで Internet Explorer とともに出荷され、その後 Microsoft Edge が出荷されました。つまり、別の Web ブラウザーを数回クリックするだけでダウンロードできるようになりました。 現代では、Edge とそのデフォルトの検索エンジン (Bing) は、「google chrome」または別の関連用語を検索するときに警告を表示して切り替えを阻止しようとしますが、これはかなり面白いことです。
Edge を使用して Windows PC に別のブラウザーをダウンロードするのが最も簡単な方法ですが、Chrome、Firefox、または選択した別のブラウザーを取得する方法は他にもいくつかあります。
マイクロソフトストア
PowerShell スクリプト
カール コマンド
ショコラティ
HTML ヘルプ プログラム
マイクロソフトストア
Windows 10 および 11 の組み込みアプリ ストアである Microsoft Store は、Web ブラウザーなどのより高度なアプリケーションをロックアウトするために使用されていました。 最近はルールが緩くなっており、その結果、Mozilla Firefox は 2021 年 11 月に Microsoft Store で最初の主要な Web ブラウザーになりました。
2022 年 1 月の時点で、Microsoft Store から Mozilla Firefox、Opera、Opera GX、Brave Browser、およびあまり人気のない代替製品をダウンロードできます。 PC で Microsoft Store アプリを開いて検索するだけです。
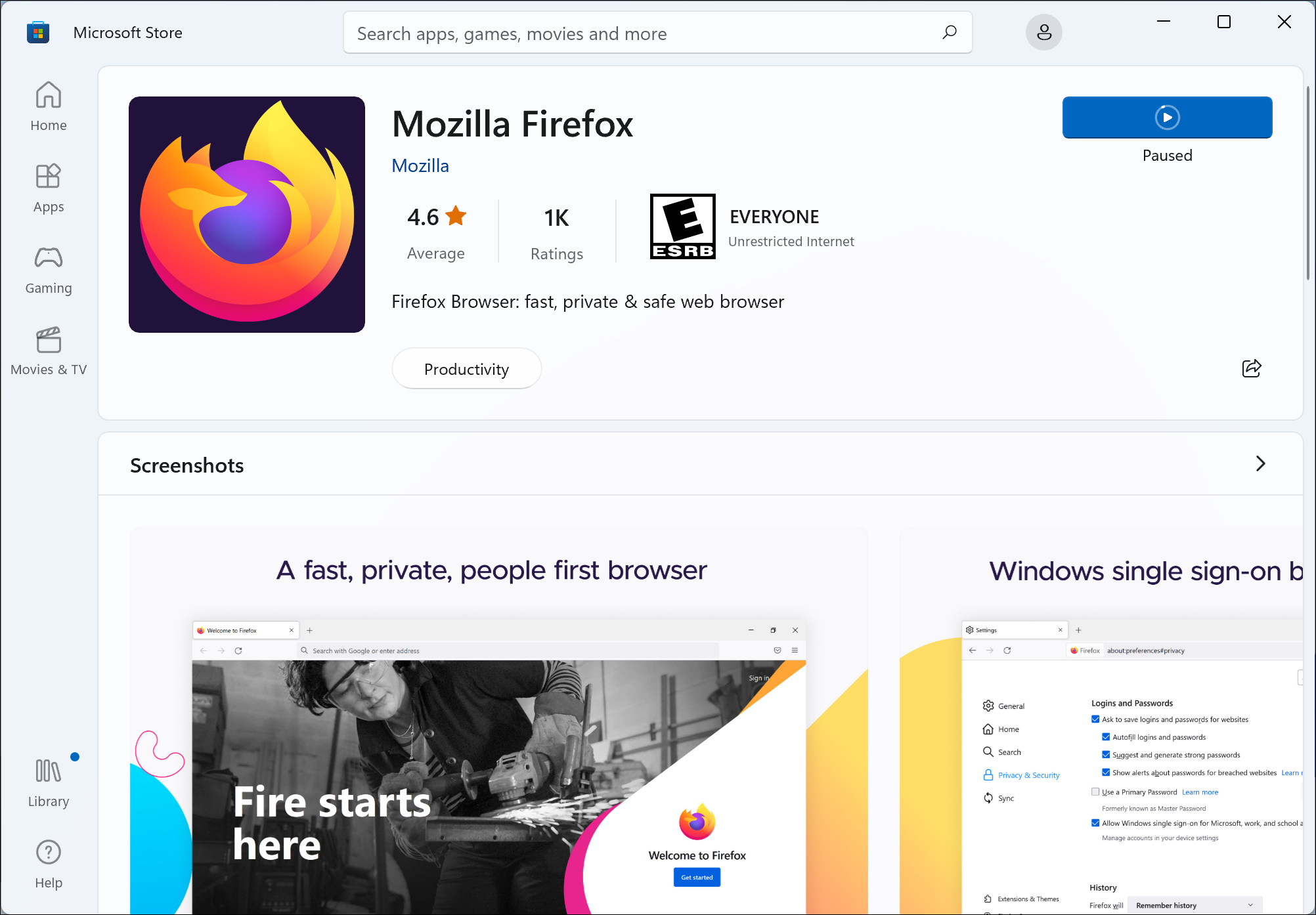
ただし、Microsoft Store にはまだ多くの偽のアプリが存在するため、上記のリンクにあるアプリを入手する際は注意してください。 このシナリオでは、Web ブラウザーを使用しないようにしていますが、Windows の [ファイル名を指定して実行] ダイアログと Store URI スキームを使用して、正しいリストを開くことができます。 たとえば、Firefox のストア URL は次のとおりです。
「productId」の後の末尾にある文字列を参照してください。 [実行] ダイアログを開き (Win + R)、次の URL を入力します。
[OK] をクリックすると、Microsoft Store が開き、その特定のリストが表示されます。 「ProductId=」の後の部分は、Microsoft Store の他の ID に置き換えることができます。
PowerShell スクリプト
Web ブラウザーを使用せずに Web から直接ファイルをダウンロードする方法の 1 つは、Windows のコマンド ライン環境の 1 つである PowerShell を使用することです。 最も簡単な方法は、Invoke-WebRequest コマンドを使用することです。このコマンドは、Windows 8 にバンドルされていた PowerShell 3.0 までさかのぼって機能し、Windows のすべての最新バージョンでコマンドを使用できるようにします。
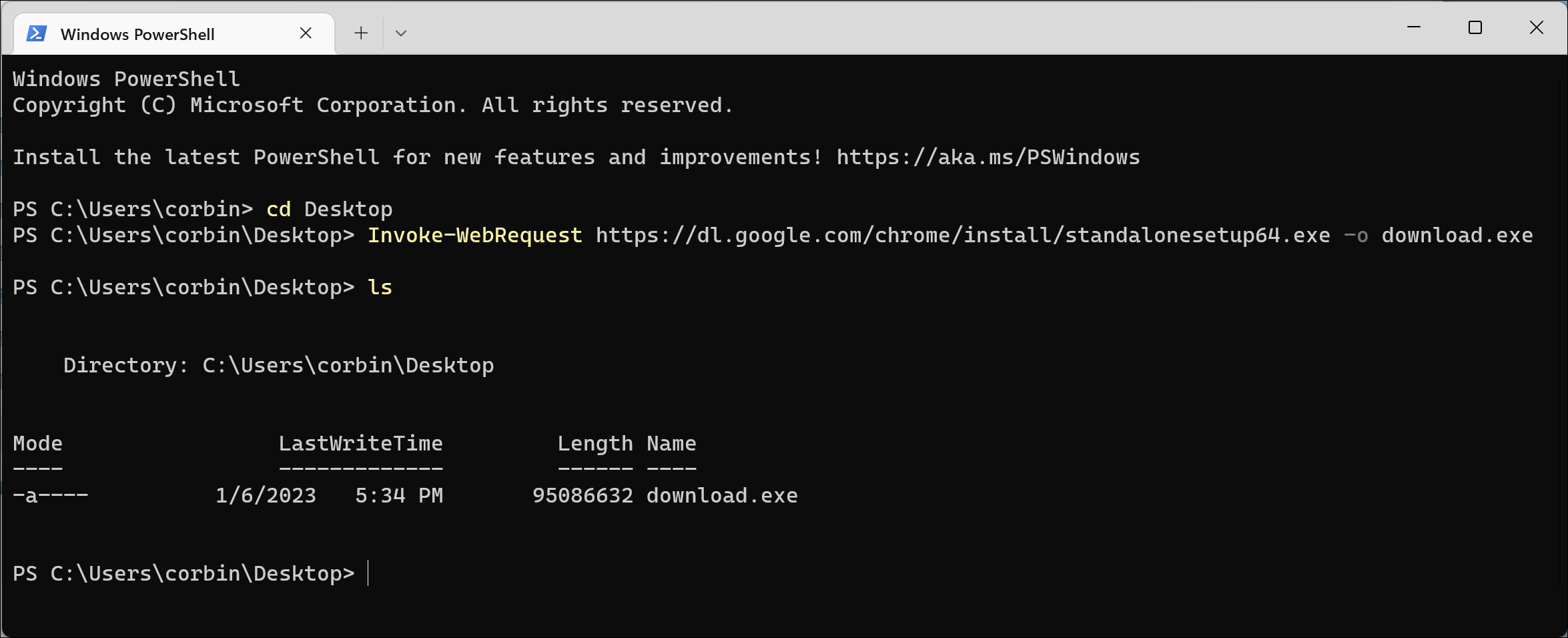
開始するには、[スタート] メニューで PowerShell を検索して開きます。 PowerShell を開くには、他にも多くの方法があります。 メイン ユーザー フォルダーで開始するプロンプトが表示されます。 「cd Desktop」(引用符なし)と入力して、Enter キーを押します。 そうすれば、ダウンロードしたファイルがデスクトップに保存され、簡単にアクセスできるようになります。
最後に、この記事の最後にあるお使いのブラウザーのダウンロード リンクを取得し、次のように Invoke-WebRequest コマンド内に配置します。
Invoke-WebRequest http://yourlinkgoeshere.com -o download.exe
PowerShell は進行状況のポップアップを表示し、ダウンロードが完了すると閉じます。 デスクトップに作成された「download.exe」ファイルを開いてみてください。
カールコマンド
Web リクエストを作成してファイルをダウンロードするためのクロスプラットフォーム ツールである Curl を使用して、Windows でインターネットからファイルを直接ダウンロードすることもできます。 Curl は、Windows 10 バージョン 1803 以降 (2018 年 4 月の更新) にプレインストールされています。
まず、[スタート] メニューで PowerShell を検索して開くか、[実行] ダイアログから Win + R を押して「powershell」と入力して開きます (引用符なし)。 最初に、ディレクトリをデスクトップ フォルダーに設定します。これにより、ダウンロード時にファイルを簡単に見つけることができます。 以下のコマンドを実行し、完了したら Enter キーを押します。

CDデスクトップ
次に、この記事の下部からブラウザーのダウンロード URL を取得し、以下の例のように curl コマンド内に配置します。 URL は引用符で囲む必要があることに注意してください。
curl -L "http://yourlinkgoeshere.com" -o download.exe
このコマンドは、指定された URL をダウンロードし、HTTP リダイレクト (-L フラグ) に従って、ファイルを「download.exe」としてフォルダーに保存するように Curl に指示します。
ショコラティ
Web ブラウザーを使用せずに Windows にソフトウェアをインストールするもう 1 つの方法は、一部の Linux ディストリビューションで APT のように機能するサードパーティのパッケージ マネージャーである Chocolatey です。 これにより、アプリケーション (Web ブラウザーを含む) のインストール、更新、および削除をすべて端末コマンドで行うことができます。
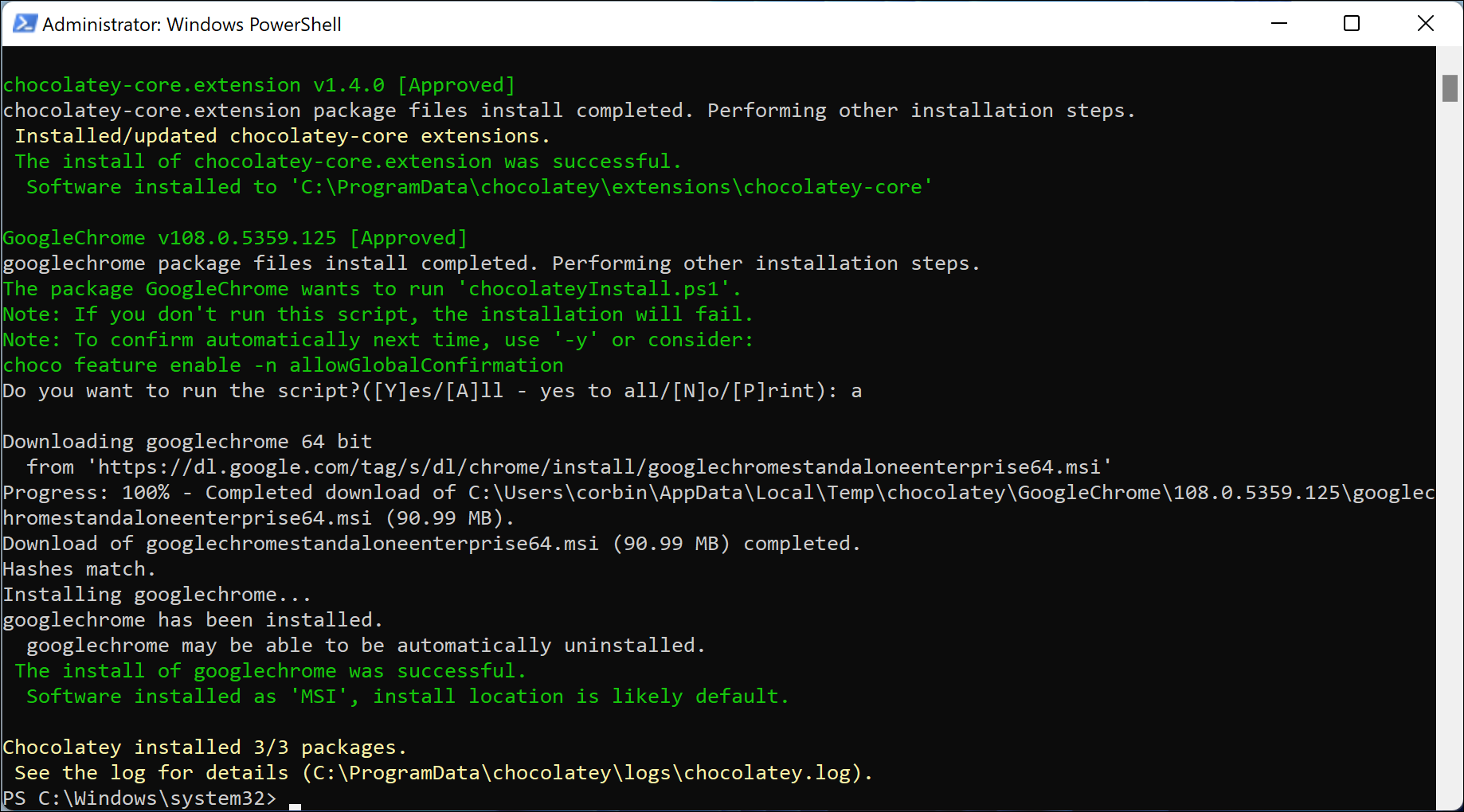
まず、スタート メニューで PowerShell を検索し、管理者として開きます。 次に、次のコマンドを実行して Chocolatey などの実行可能スクリプトの実行を許可し、プロンプトが表示されたら Y を押します。
Set-ExecutionPolicy AllSigned
次に、Chocolatey をインストールする必要があります。 以下のコマンドはコピーして PowerShell に貼り付けることになっていますが、Windows PC で Web ブラウザーを使用していないことを前提に作業しているため、すべて入力してみてください。
Set-ExecutionPolicy Bypass -Scope Process -Force; [System.Net.ServicePointManager]::SecurityProtocol = [System.Net.ServicePointManager]::SecurityProtocol -bor 3072; iex ((New-Object System.Net.WebClient).DownloadString('https://community.chocolatey.org/install.ps1'))完了すると、簡単なコマンドで Web ブラウザーをインストールできるようになります。 以下は、一般的な Web ブラウザをインストールするためのコマンドです。 Chocolatey を実行するときはいつでも、管理者として PowerShell ウィンドウを開く必要があることに注意してください。
ちょこ googlechrome をインストール チョコ インストール Firefox チョコインストールオペラ チョコインストールブレイブ チョコインストールヴィヴァルディ
Chocolatey パッケージは、Chocolatey を介して更新されるように設計されていますが (たとえば、「choco upgrade googlechrome」を実行することによって)、Web ブラウザーは既に更新されています。
HTML ヘルプ プログラム
一部のアプリケーション (ほとんどが古いソフトウェア) がヘルプ ファイルやドキュメントを表示するために使用する Windows ヘルプ ビューアーを以前に見たことがあるかもしれません。 ヘルプ ビューアーは、Web から読み込まれたものを含む HTML ファイルをレンダリングするように設計されています。 技術的には Web ブラウザーになりますが、ここに入れなければならないほどばかげています。
開始するには、[実行] ダイアログ (Win + R) を開き、次のコマンドを実行します。
ええ https://google.com
このコマンドは、Google 検索ページを含むヘルプ ビューアーを開きます。 ただし、使用すると、ほとんどのページがほとんど機能しないか、完全に壊れているようにレンダリングされることに気付く場合があります。 これは、ヘルプ ビューアーが Internet Explorer 7 のレンダリング エンジンを使用しているためです。ビューアーは HTTPS を認識しません。
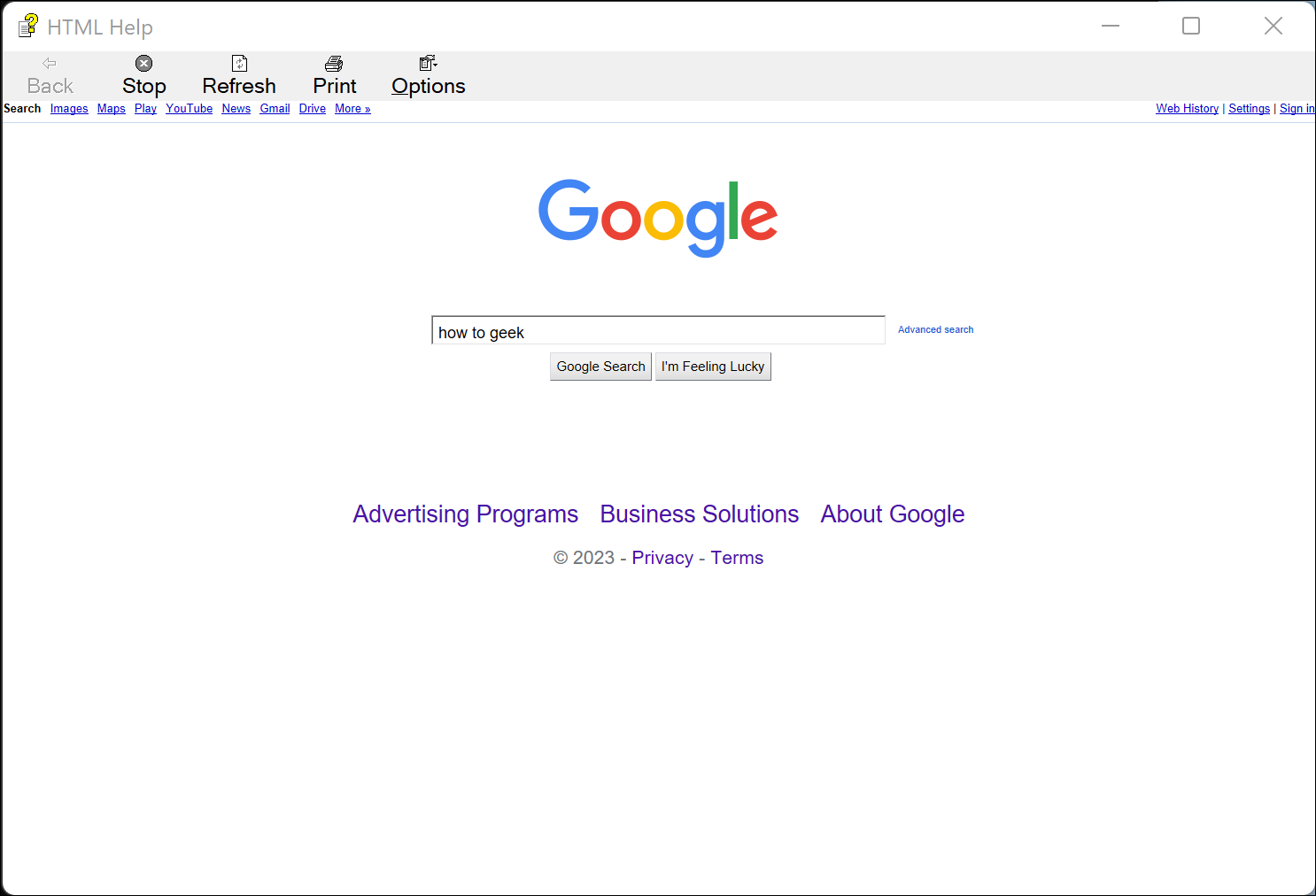
古いブラウザー エンジンは、Web ブラウザーの多くのダウンロード ページがまったく機能しないことを意味します。Google Chrome のページでインストール ボタンをクリックしようとしても、何も起こりませんでした。 ただし、作業中のページにアクセスできる場合は、ファイルをダウンロードできます。 たとえば、Mozilla のアーカイブ Web サイトから Firefox をダウンロードできます。
hh http://ftp.mozilla.org/pub/firefox/releases
この方法は実用的ではないという理由だけでなく、実際には使用すべきではありません。安全でない HTTP 接続を介して実行可能ファイルをダウンロードすると、中間者攻撃に対して脆弱になります。 自分のホーム ネットワークで試すのは問題ありませんが、公共の Wi-Fi や完全に信頼できないその他のネットワークでは決してこれを行わないでください。
ブラウザのダウンロード リンク
上記の URL ベースのダウンロード方法のいずれかで使用できる、Windows で一般的なブラウザーの最新バージョンの URL を次に示します。 これらは 2023 年 1 月の時点で動作することが確認されています。
Google Chrome (64 ビット): https://dl.google.com/chrome/install/standalonesetup64.exe
Mozilla Firefox (64 ビット): https://download.mozilla.org/?product=firefox-latest&os=win64
Mozilla Firefox (32 ビット): https://download.mozilla.org/?product=firefox-latest&os=win
オペラ (64 ビット): https://net.geo.opera.com/opera/stable/windows
Mozilla は、ダウンロード リンクのすべてのオプションを readme ファイルで説明しています。 Vivaldi は直接ダウンロードを提供していませんが、更新 XML ファイルの「enclosure」要素で最新バージョンを確認できます。これは、Chocolately がブラウザーをダウンロードする方法でもあります。

