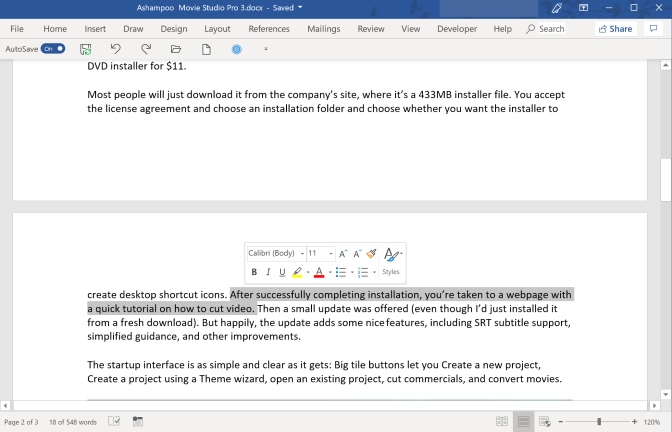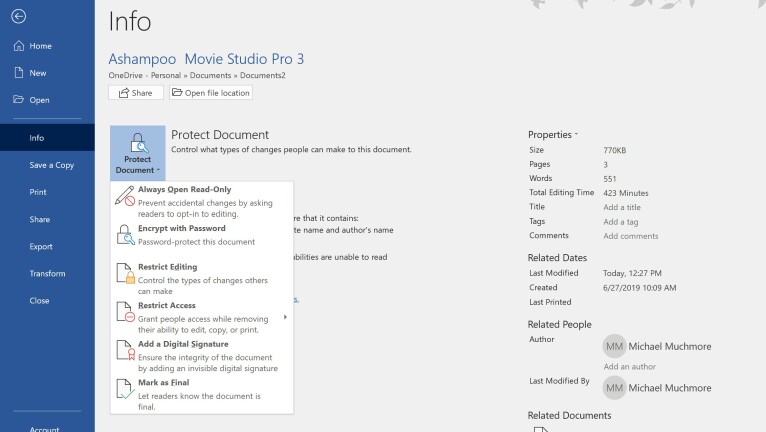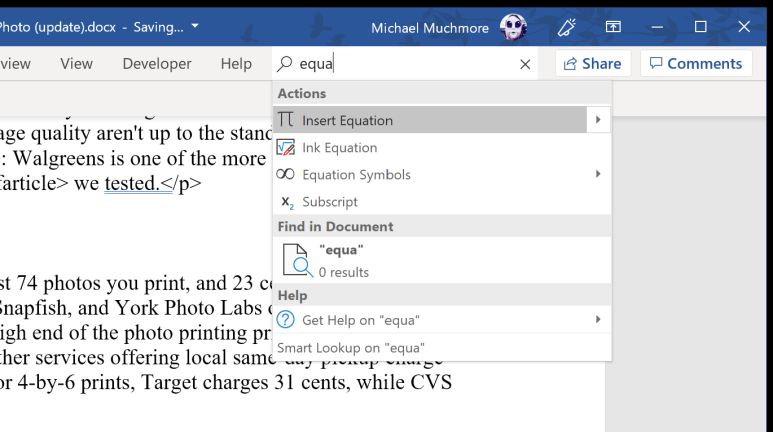今すぐ学ぶ必要のある16のMicrosoftWordのヒント
公開: 2022-01-29Microsoft Wordは、市場で最も普及しているワードプロセッシングプログラムです。 これは、技術的に最も知識のないコンピューターユーザーにとっても直感的であり、強力なMicrosoftOfficeスイートに支えられています。
Google Docsのようなクラウドベースのプログラムによって微調整されたWordは、複数のデバイスへのアクセスを提供するオンラインサブスクリプションと、無料のクラウドベースバージョンのWordで、長年にわたって進化してきました。 しかし、競争にもかかわらず、Microsoftのソフトウェアは、重要なドキュメントを作成するための頼りになるツールであり続けています。 そして、なぜですか? 信頼性が高く、カスタマイズ可能で、まだ試したことのない機能がたくさん組み込まれています。 パワーユーザーだけが知っているいくつかの半隠された御馳走のために読んでください。
1.読みやすさの統計を決定する
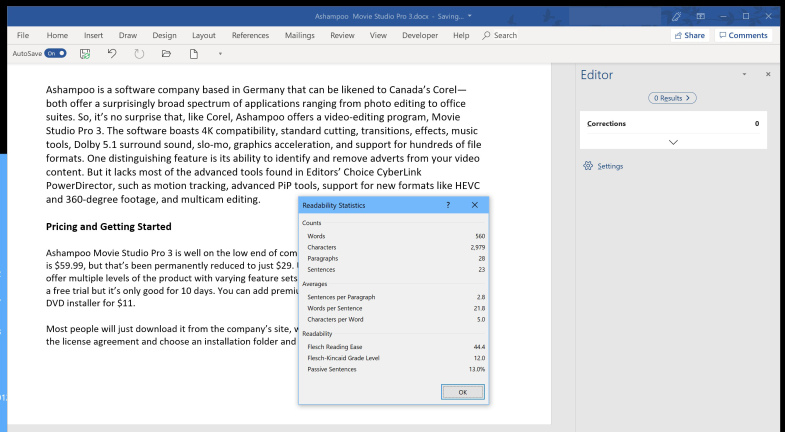
Wordには、文法やスペルだけでなく、文章の複雑さも判断する力があります。 たとえば、あなたの文章は、大学院の学位を取得しようとしている人、またはまだ自分の形や色を学んでいる人の理解レベルを満たしていますか?
Wordは、100点満点でスコアを計算するFlesch ReadingEaseテストなどの言語テストを使用します。 数値が大きいほどわかりやすくなります。 Office独自のドキュメントでは、60〜70のスコアが必要であると示唆されています。
さらに、Wordは同様の言語テストであるフレッシュキンケードグレードレベルテストを実行します。これにより、テキストが書かれている米国のグレードレベルがわかります。 Microsoftによると、ほとんどのドキュメントは7.0から8.0の間を目指す必要があります。
この機能を使用するには、最初に[ファイル]> [オプション]> [校正]に移動してこの機能をオンにする必要があります。 次に、[スペルと文法の下に読みやすさの統計を表示する]を選択します。 これで、Wordにスペルチェックを実行するように要求すると、ドキュメントの読みやすさの統計も生成されます。
2.テキストの正方形のフィールドを強調表示します
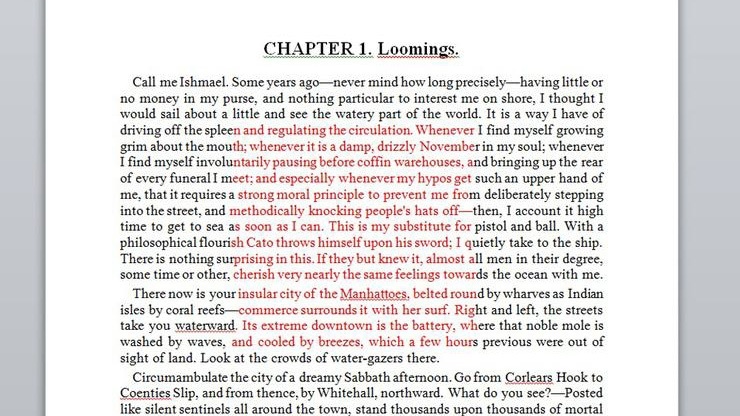
これは、非常に特定の場合にのみ使用できる機能です。 WindowsではAltキー、MacではOptionキーを押しながらマウスをクリックしてドラッグすると、ドキュメント内にボックスを描画して、そのボックス内のすべての文字を強調表示することができます。 テキストのチャンクの真ん中に紫色のテキストの完全な正方形を作成したい場合は、それを実行します。
3.ランダムテキストを生成します
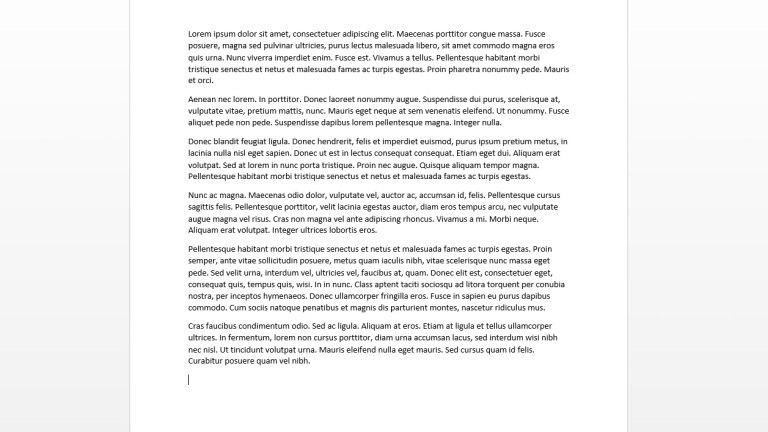
Lorem Ipsumをプレースホルダーとしてドキュメントに追加する必要がある場合は、Wordで対応できます。 = lorem(p、l)と入力し、「p」を必要な段落数に置き換え、「l」を必要な文数に置き換えます。 括弧内に1つの数字を含めることもでき、それによってその数の段落が作成されます。 準備ができたら、方程式の最後にカーソルを置き、Enterキーを押してテキストを生成します。
プレースフィラーのソース資料として、ランダムなOfficeドキュメントgobbledygookを使用することもできます。 代わりに、方程式= rand(p、l)を使用してください。
4.電卓をWordに追加します
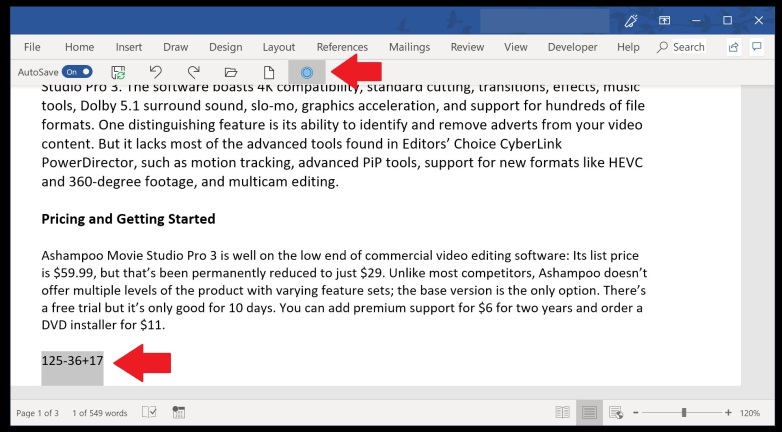
Wordには、ドキュメント内の方程式を解くのに役立つ電卓が組み込まれています。 まず、 [ファイル]> [オプション]> [クイックアクセスツールバー]に移動し、ドロップダウンメニューから[すべてのコマンド]を選択して、Wordメニューに追加します。 [計算]を見つけ、[追加]をクリックして[クイックアクセスツールバー]列に移動します。 [OK]をクリックして、ドキュメントに戻ります。
Word文書の上部に小さな灰色の円が追加されていることに気付くでしょう。 これで、数式を入力できます。それらを強調表示すると、そのアイコンの色が変わります。 アイコンを押すと、Wordが答えを計算します。
6.ホットスポットの編集に飛び回る
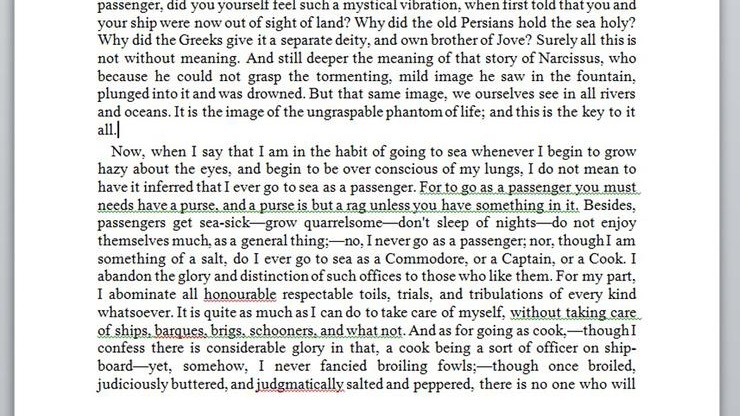
Shift-F5を押すと、最近編集したドキュメントの部分を切り替えることができます。 このトリックは、ドキュメントを再度開いた後、最後に編集していた場所を記憶します。
7.どこにでもテキストを書く
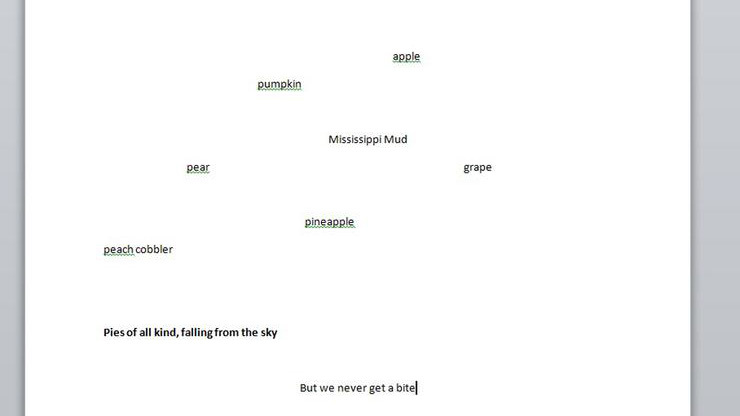
Wordを一種のホワイトボードとして使用し、ページのどこにでも簡単にテキストを配置できます。 ページ上の任意の場所を2回クリックするだけで、Wordで入力を開始できます。 Wordは、テキストを入力できるようにハードリターンとタブを自動的に挿入します。 前衛的な詩人、この機能はあなたのためです。
8.日付と時刻の自動更新
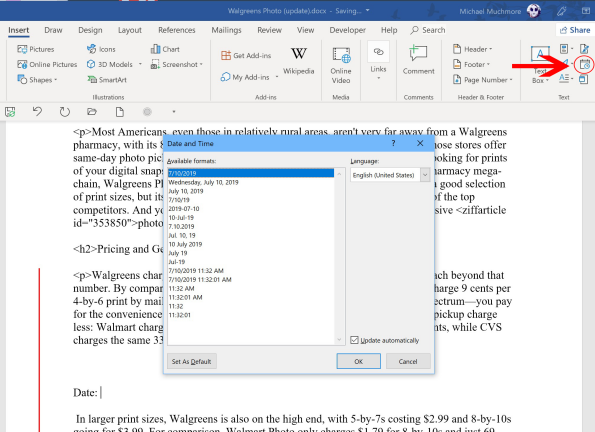
何度も使用するドキュメントがあり、いくつかの重要な詳細のみを更新している場合があります。 これが日付や時刻を含む手紙のような文書である場合、1つの気の利いた小さなトリックはWordが日付を自動的に更新できるようにすることです。

[挿入]タブで、[日付と時刻]ボタンをクリックすると、ポップアップウィンドウが表示されます。 必要な日付形式をクリックしてから、右下隅にある[自動的に更新]ボックスをクリックしてください。 これで、ドキュメントを開く(または印刷する)たびに日付が自動的に更新されます。
9.PDFおよびHTMLドキュメントに変換します
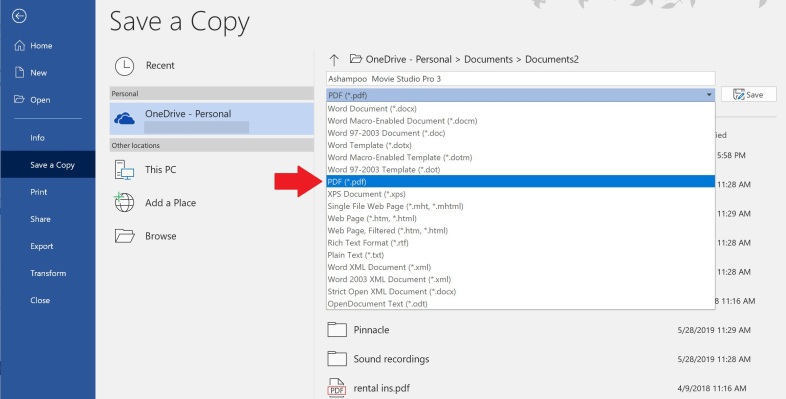
Wordを使用すると、ドキュメントをPDFまたはHTMLファイルに簡単に変換できます。 ファイルを「名前を付けて保存」すると、「ファイルの種類」プルダウンメニューが表示され、PDFやWebページなどのさまざまなオプションが表示されます。
Webページ関数には多くの追加コードが含まれる可能性があることに注意してください。 これは必ずしもページに影響を与えるわけではありませんが、何かを変更する必要がある場合は少し面倒になる可能性があります。 もう1つのオプションは、Word to Clean HTMLのような無料の変換サイトを使用することです。これは、名前が示すように、Wordドキュメントから直接コピーして貼り付けたテキストからHTMLコードを作成します。
10.資本化を簡単な方法で変更する
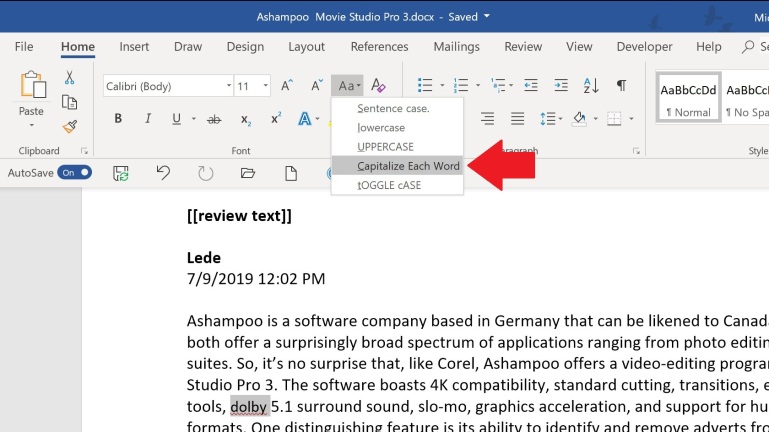
ボタンをクリックするだけで、テキストの大文字と小文字を簡単に変更できます。 選択範囲を強調表示し、[Aa]プルダウンメニューをクリックして、テキストを大文字、すべて大文字、またはすべて小文字に変更します。 また、すべての単語を大文字で始めて、大文字と小文字を切り替えることもできます。
11.隠し文字を表示する
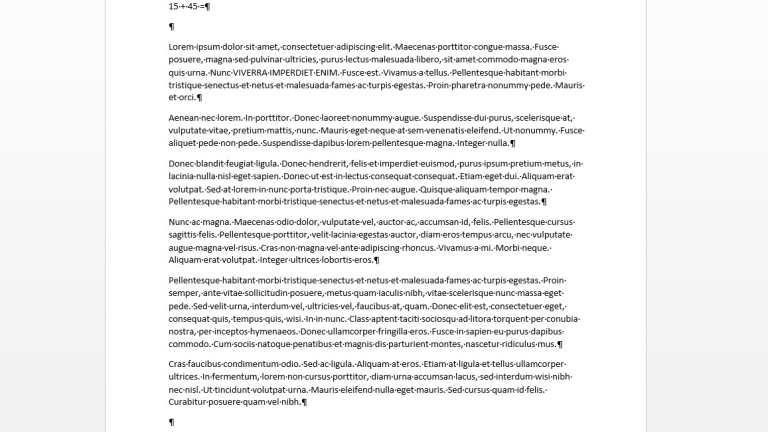
さまざまなスタイル、列、形式の複雑なドキュメントで作業している場合、編集はすぐに面倒な作業になる可能性があります。 ドキュメントの書式設定で何が起こっているかを確認する最良の方法は、すべての非表示のマーク(ハードリターン、ソフトリターン、タブ、スペース)を表示することです。 Windowsの場合はCtrl-Shift-8、Macの場合はCommand-8を押します。
12.非表示の文字とフォーマットを置き換える
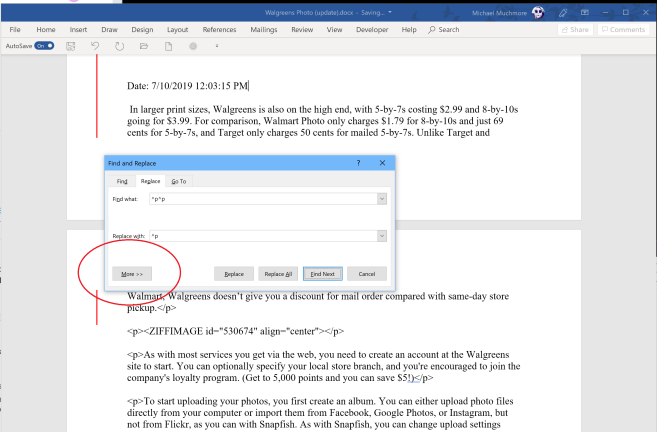
MicrosoftWordの検索と置換ツールは命の恩人です。 変更が必要なもののすべてのインスタンスを探したり、つついたりすることなく、すばやく簡単に大量の変更を行うことができます。 ただし、ドキュメント内の非表示の文字を検索して置換することもできます。
Wordの[検索して置換]ボタンをクリックし、ダイアログボックスで[その他]をクリックします。 [フォーマット]をクリックして、ドキュメントのフォーマットを検索します。プルダウンメニューには、余白、フォント、スタイル、および行間隔が含まれています。 たとえば、緑色のフォントを検索して紫色のフォントに置き換えることができます。 [特殊]をクリックして、特殊文字(ダッシュ、空白など)を検索します。
テキストフィールドにコマンドを挿入して、書式設定と文字を直接検索することもできます。 ^ p ^ pを使用してダブルスペースを検索/置換し、シングルスペースの場合は^ pに置き換えます。 ^ tを使用してタブを検索し、^#を使用して数字を検索し、^ $を使用して文字を検索し、^ wを使用して空白を検索することもできます。
13.オブジェクトをWordに挿入します
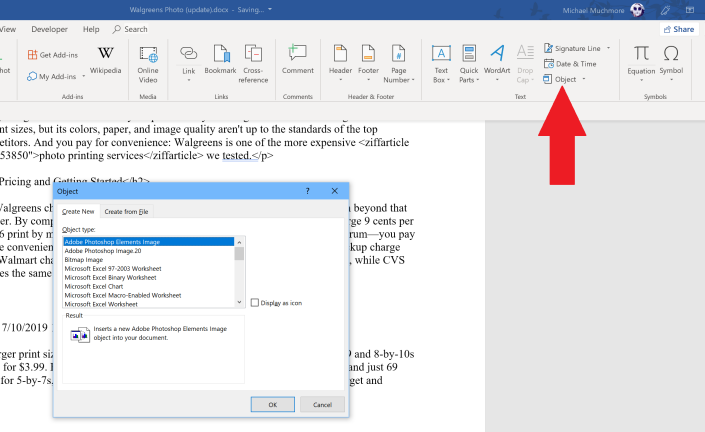
ドキュメントで本文に追加された小さなものを使用できると思われる場合は、Wordでオブジェクトをページに直接挿入できます。 [挿入]> [オブジェクト]をクリックして、追加できるものを示すダイアログボックスを開きます。 これは、ドキュメントにグラフを追加する方法ですが、PDFまたはExcelスプレッドシートを埋め込むこともできます。
14.方程式を挿入します
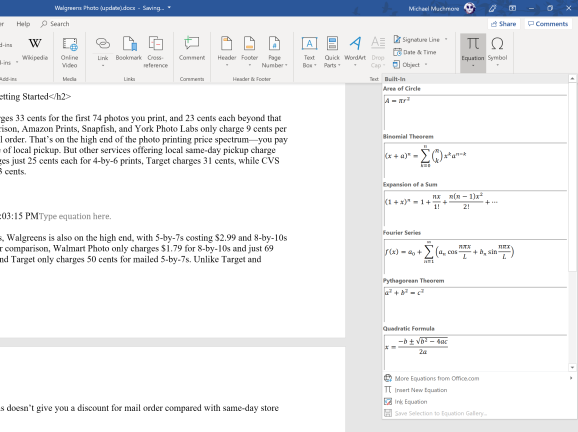
[挿入]> [方程式]をクリックし、追加する方程式を選択することで、複雑な数式をWordに追加できます。 ドキュメントに挿入すると、フォーマットを変更したり、文字を数字に置き換えたりすることができます。