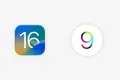すぐに試してみるべきiOS 16の16の機能
公開: 2022-09-22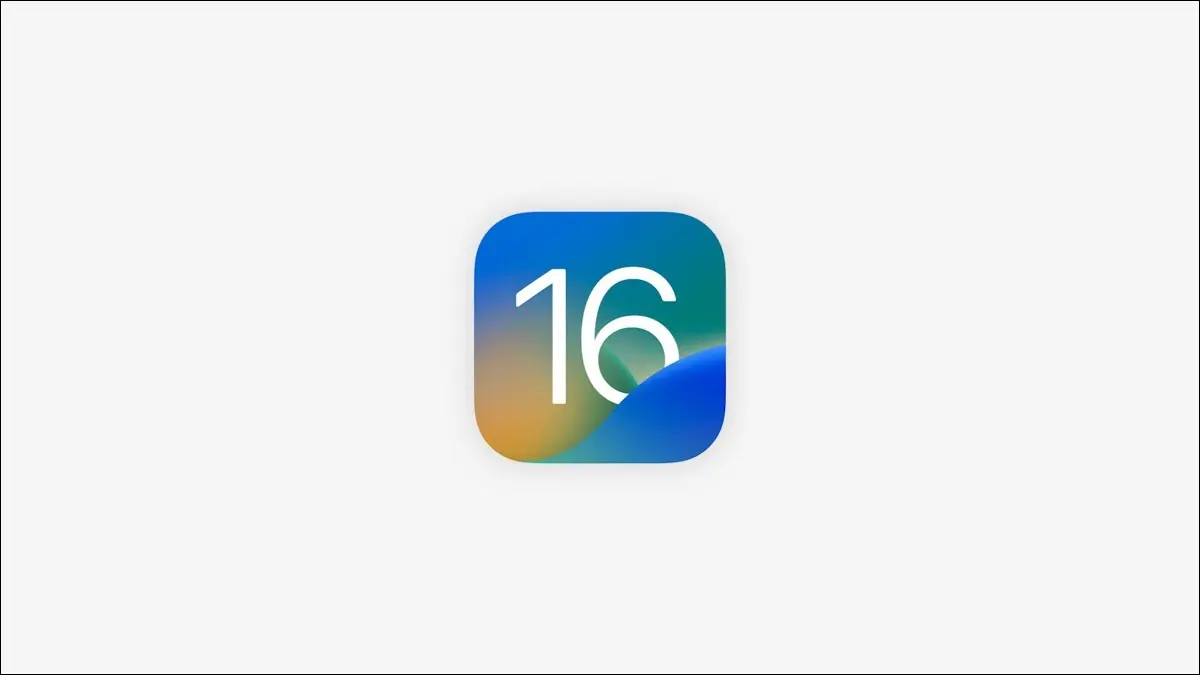
iOS 16 は、サポートされている iPhone の無料アップデートとして現在リリースされています。 まだ更新されていませんか? アップグレード後すぐに使用できる iPhone の新機能の一部を次に示します。
ロック画面のギャラリーとウィジェット
iOS 16 では、ロック画面にウィジェットを追加できるようになりました。 更新したら、ロック画面の背景を長押しして、ロック画面ギャラリーを表示します。 ここでは、複数のロック画面レイアウトを保存していつでも切り替えることができます。また、フォーカスを使用して特定のロック画面を特定のフォーカス モードに関連付けることもできます。
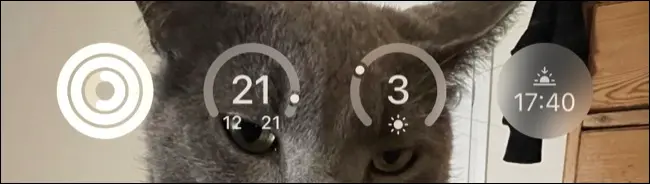
プラス「+」アイコンをクリックして新しいロック画面を追加し、壁紙を選んでウィジェットを選択します。 日付と時刻をタップすると、これらの要素の表示方法を変更できます。次に、時計の下のウィジェット領域をタップして、選択したウィジェットを追加します。 いくつかの例には、フィットネス アクティビティ リングの進行状況、現在の気象条件と気温、または今後の予定が含まれます。
サードパーティのアプリはこのウィジェット エリアを利用できますが、利用可能になる前に更新する必要があります。 時間が経つにつれて、ロック画面で使用できるウィジェットがさらに表示されることを期待してください。
関連:これらのGoogleアプリにはiOS 16ロック画面ウィジェットがあります
ロック画面をフォーカス モードに結び付ける
そこにいる間に、もう 1 つの便利な機能を設定することもできます。それは、フォーカス モードを使用しているときに表示される特定のロック画面です。 これにより、特定のスタイルや壁紙を特定のアクティビティにリンクしたり、特定のフォーカス モード (仕事中のカレンダー ウィジェットなど) に適したウィジェットを選択したりできます。
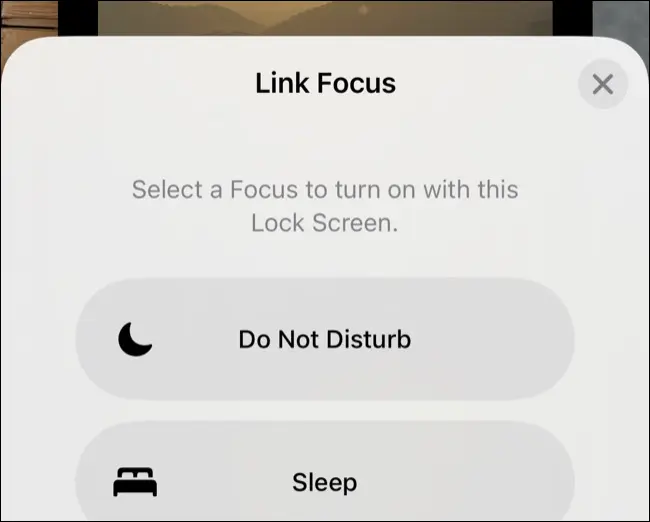
ロック画面を長押ししてロック画面ギャラリーを表示し、ロック画面を選択してから、[フォーカス] ボタンをタップしてフォーカス モードを選択します。 [設定] > [フォーカス] で、さらにフォーカス モードを追加し、さらに自動化を設定できます。
フォーカス フィルターの設定
フォーカス フィルターを使用すると、特定のフォーカス モードが有効になっているときに除外されるものをより詳細に制御できます。 これを行うには、[設定] > [フォーカス] に移動し、フォーカス モードをタップしてから、[フォーカス フィルター] まで下にスクロールし、[フィルターを追加] をタップしてその他のオプションを表示します。
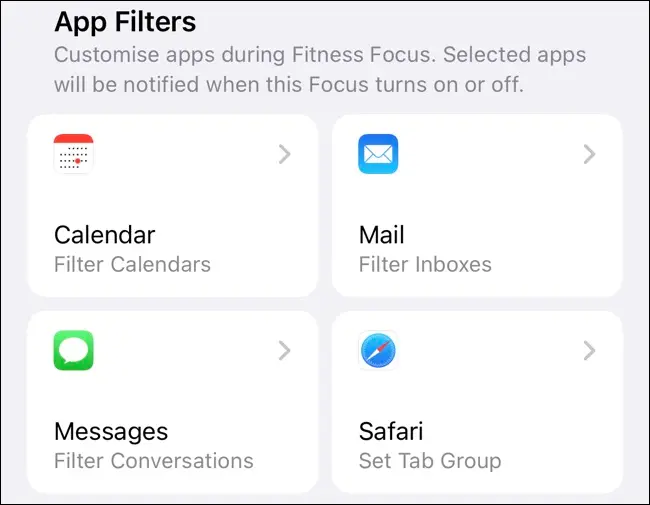
ここから、選択したフィルターが有効になっているときにアクティブにする予定表、メールボックス、会話、およびタブ グループを選択できます。 サードパーティのアプリもこれらのフィルターを利用でき、低電力モードや以下の全体的な外観などのシステム フィルターにアクセスできます。
関連: iOS 16 と iPadOS 16 は私の iPhone または iPad で動作しますか?
iMessage の編集と送信取り消し
iMessage プラットフォームで送信したメッセージを編集して、送信を取り消すことができるようになりました。 これは、メッセージ バブルが青色である限り機能します。つまり、Apple デバイス (iPad や Mac を含む) を使用しているユーザーにも送信されていることを意味します。 メッセージの吹き出しが緑色の場合、それは通常の SMS であり、編集または未送信はできません。
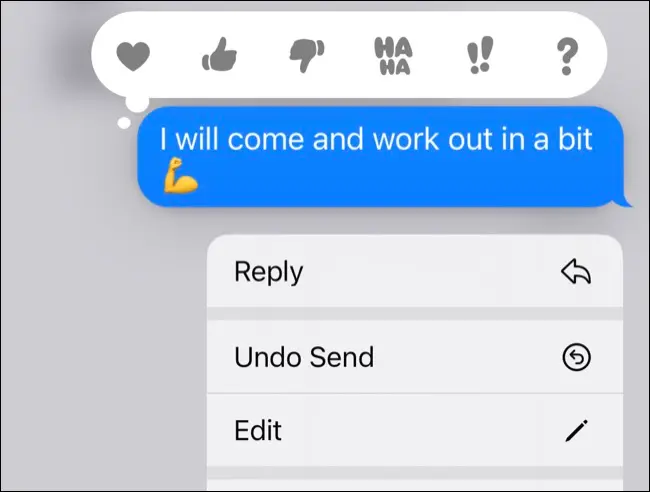
メッセージを編集または取り消しするには、メッセージの吹き出しを長押しして、[編集] または [送信取り消し] ボタンを使用します。 メッセージを送信してから最大 15 分間はメッセージを編集でき、メッセージの内容が変更されたことを知らせる通知が受信者に送信されます。 2 分間は送信を取り消すことができます。メッセージ ウィンドウの下部に、取り消したことを示すメモが追加されます。
iMessage の編集は、iOS 15 を含む古いバージョンの iOS で動作しますが、メッセージの送信を取り消す機能は iOS 16 に制限されています。
メールの送信取り消し、メッセージのスケジュール設定、リマインダーの取得
Apple Mail は、iOS 16 で 3 つの際立った便利な機能で改善されます。 メールを送信してから 10 秒以内であれば、メールの送信を取り消すことができます。メールを送信した後、受信トレイの下部に表示される [送信を取り消す] ボタンをクリックするだけです。 修正してから再送信することができます。 これは事実上 10 秒の遅延ですが、それでも便利な機能です。
送信ボタンを長押しして提案された時間を選択するか、「後で送信...」をクリックして自分に合った特定の時間を選択して、メールをスケジュールすることもできます.
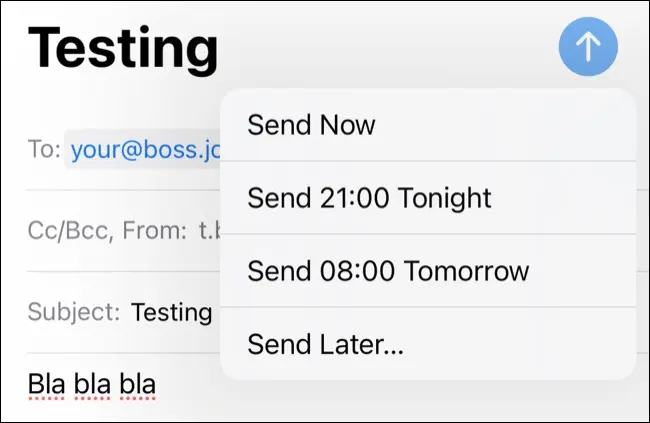
最後に、受信トレイのメールを右にスワイプして [通知] を選択すると、そのメールが受信トレイのリストの一番上に表示され、横に [通知] ラベルが表示されます。
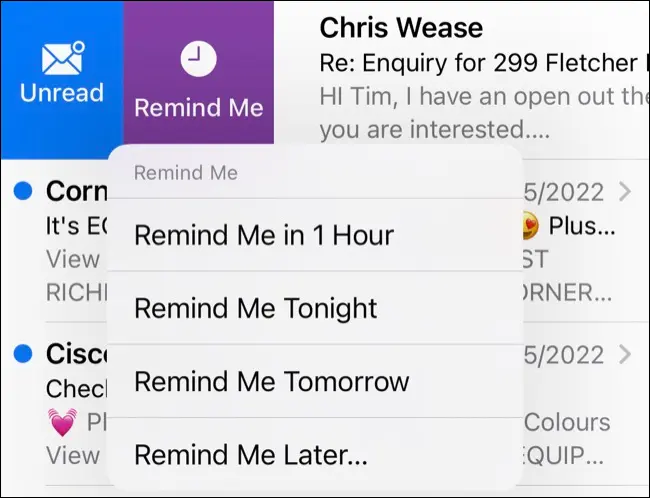
健康で薬を追跡する
定期的に薬を服用している場合は、iPhone の Health アプリを使用して薬を追加し、追跡できるようになりました。 健康 > 薬に進み、「薬を追加」をタップして開始します。 これは、錠剤や液体だけでなく、ジェル、吸入器、注射、パッチなどにも有効です。
薬を追加するときは、頻度、用量、時刻を選択し、アプリに表示される薬の外観 (形と色) をカスタマイズして、区別しやすくすることができます。
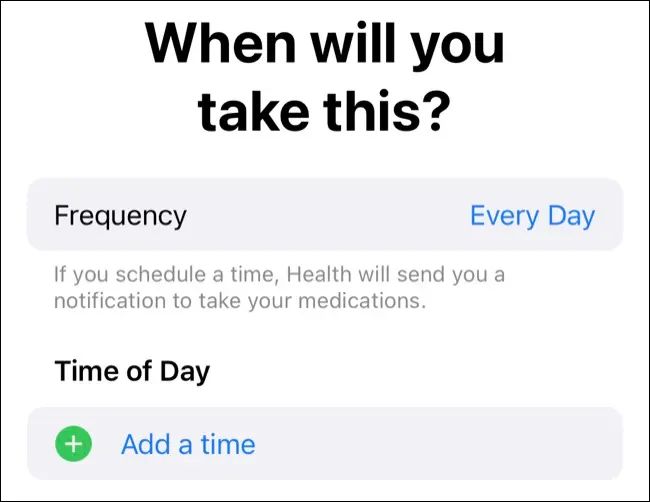
その後、これらの薬を Health アプリに記録できます。これは、記録用にアプリに記録されます。 [設定] > [通知] でヘルスが有効になっている限り、通知を受ける時間になったときに通知を受け取ります。
関連: iPhoneの健康データを家族や医師と共有する方法
すべてのiPhoneユーザー向けのフィットネスアプリ
Apple Watch をお持ちの場合、これは古いニュースですが、Fitness アプリはすべての iPhone ユーザーが利用できるようになりました。 iOS 16 に含まれているこの機能は、すべてのユーザーに、エネルギーを燃やすことで満たすことができるムーブ リングを提供します。 この目標を変更するには、フィットネスを起動し、右上隅にあるアイコンをタップしてから、[目標の変更] オプションをタップします。
Workout アプリで運動を追跡できるため、Apple Watch はアクティビティ リングを埋める最良の方法です。 iPhone では、Strava や Nike Run Club などのアプリを使用したり、歩数計として機能する iPhone の機能を使用して歩数を追跡したりできます。

カメラでの通貨換算
Live Text は、iPhone の最も隠れた機能の 1 つで、iPhone のカメラを書かれた文字に向けてプレーン テキストをコピーすることができます。 この機能は価格にも機能するようになりました。カメラを通貨の値に向け、Live Text の黄色のアウトラインをタップしてから、換算したい価格をタップします。
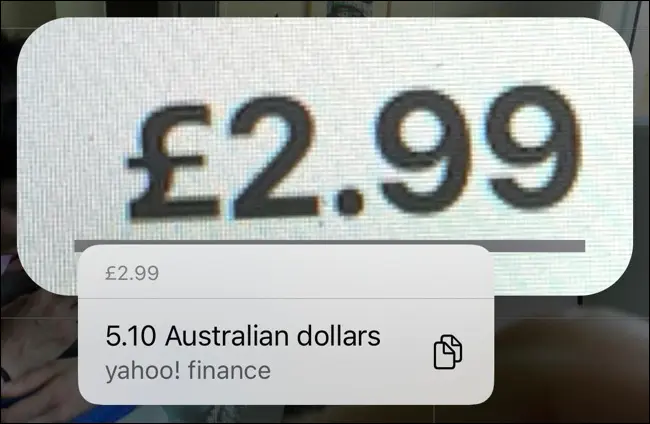
この機能はコンテキストに依存し、デフォルトで現地通貨に換算されます。 オーストラリアやカナダのような場所に住んでいて、米ドルを変換したい場合、Live Text は (合理的に) 値が現地通貨であると想定しているため、理想的ではありません。
ロック中にフルスクリーンで「再生中」
Apple は、ロック画面のメディア コントロールにフルスクリーンのアルバム アートを再び追加しました。 聴いている曲を素晴らしいフルスクリーンで表示するには、再生中のミニ プレーヤーでアルバム アートをタップします。
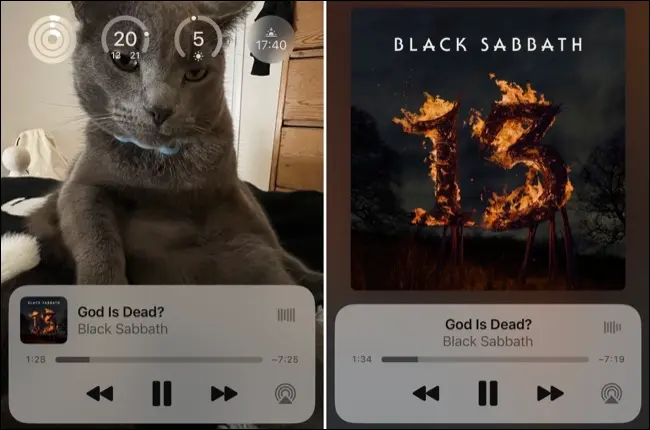
アルバム アートをもう一度タップすると、プレーヤーが縮小され、ウィジェットや通知を含む通常のロック画面にアクセスできます。
ハプティック キーボード フィードバック
より触覚的なタイピング体験を重視する場合は、小さくても価値のある変更として、タイピング中にキーボードを押すたびに触覚フィードバックを追加できるようになりました。 [設定] > [サウンドと触覚] > [キーボード フィードバック] に移動し、[触覚] トグルを有効にします。
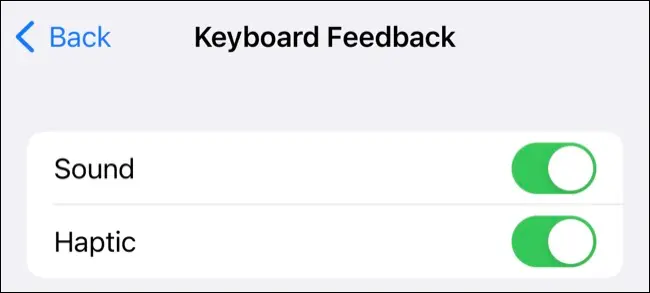
このメニューを使用して、iPhone がミュートになっていない場合でも、「クリック」のタイピング音を完全に無効にすることもできます。
メニューバーのバッテリーパーセンテージ
メニューバーに常にバッテリーのパーセンテージが表示されているのが恋しいですか? 朗報です! iOS 16 では、互換性のあるデバイスがあれば、再度有効にすることができます。 これにより、バッテリー残量インジケーターが、充電中は緑色、残量が少なくなると赤色になる番号付きの表示に置き換えられます。
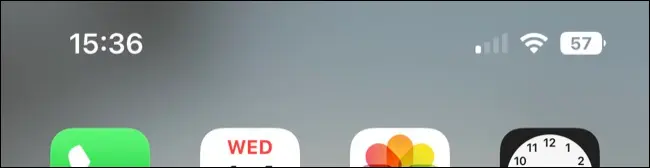
これは、[設定] > [バッテリー] > [バッテリーの割合] で有効にできます。 すべての iOS 16 対応 iPhone でこの機能を利用できるわけではありません。 iPhone XR、11、12 mini、および 13 mini では、ノッチと画面の端の間に十分なスペースがないため、これを行うことはできません。
Safari でタブを固定する
Safari で URL バーをタップ アンド ホールドし、[タブをピン留め] を選択して、Mac 用の Safari と同じように、そのタブをピン留めしたままにします。 固定されたタブはタブ グループの上部に表示され、閉じる前に固定を解除する必要があります。
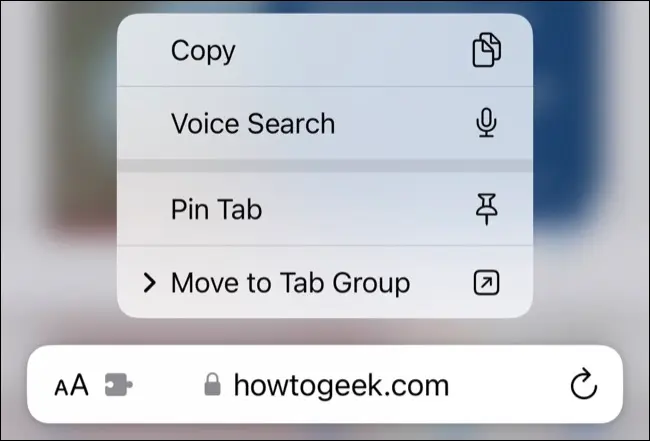
関連: iPhone Safariタブを制御下に置くための8つのヒント
横向きのFace ID
iOS 16 は、Face ID が最初に導入されて以来、ユーザーが求めてきた問題を解決します。 横向きモードのデバイスで Face ID を使用できるようになりました。適切なスキャンができるように、デバイスが顔から十分に離れていることを確認してください。
これを有効にするために何もする必要はありません。iOS 16 がインストールされていれば、「そのまま機能する」はずです。 これは、iPhone を使用してコントローラー マウントでゲームをプレイする人にとって便利です。
重複した写真を見つけて削除する
写真アプリと iOS 16 を使用して、重複した写真やスクリーンショットを整理できます。[アルバム] タブに移動し、リストの下部にある [ユーティリティ] 領域まで下にスクロールして、[重複] アルバムをタップします。 重複として検出された写真のリストが表示されます。
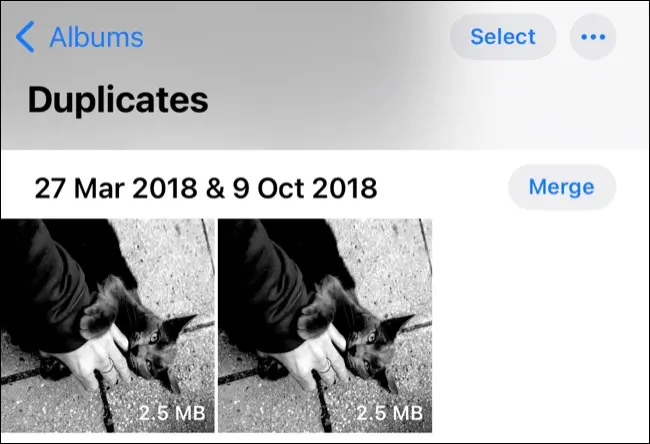
「マージ」をタップして最高品質のバージョンを保持し、残っているものを「最近削除した」フォルダに移動します (30 日後に削除されます)。 このアルバムが表示されない場合は、重複していない可能性があります。 このアルバムは更新後すぐに表示されないことがわかりました。最初に表示されない場合は、写真の処理が完了するまで数時間または数日待ってからもう一度確認してください。
関連: iPhoneまたはiPadのスペースを解放する方法
重複する連絡先を見つけて削除する
また、iOS 16 で便利なのは、重複した連絡先を見つける機能です。 電話アプリを開き、[連絡先] をタップします (または、連絡先アプリを直接開きます)。 画面の上部に、連絡先が重複していることを知らせる通知が表示されます。
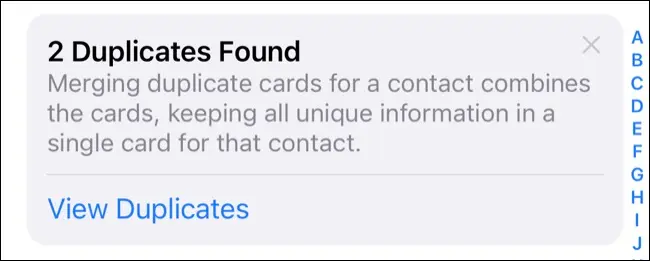
[重複を表示] をタップし、それぞれの [結合] をタップして情報を確認します。
写真から被写体を持ち上げる
iOS 16 には、写真から被写体を浮かび上がらせる優れた新機能があります。 使用するには、被写体をタップ アンド ホールドし、写真の外にドラッグします。 手放すと、件名を別の場所に貼り付けたり、別のアプリに直接共有したりするための「コピー」および「共有」リンクが表示されます。
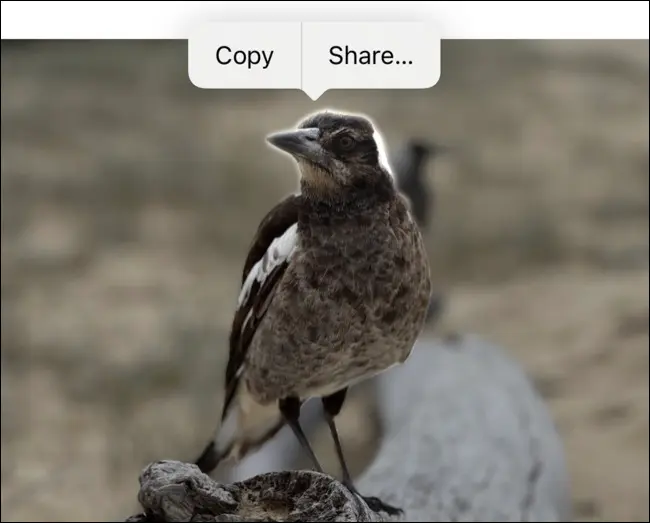
長押しジェスチャも使用する Live Photos で使用するのは少し面倒です。 被写体がドラッグ可能になり、Live Photo が再生されるまで少し時間がかかるので、自分で試してみてください。
この機能はビデオでも機能します。ビデオを一時停止してから、タップアンドホールドして被写体を分離します。
iPhone 14とiPhone 14 Proが登場
今年は、iPhone 14 を見逃して、代わりに iPhone 14 Pro または Pro Max を検討することを検討することをお勧めします。 基本モデルを選択した場合でも、衛星経由の緊急 SOS や重大な自動車事故が検出されたときに緊急サービスを呼び出すことができるクラッシュ検出など、いくつかの優れた新機能を利用できます。
関連: iPhone 14 および iPhone 14 Pro の新機能: 7 つの大きな変更点