AppleAirPodsを最大限に活用するための13のヒント
公開: 2022-01-29AppleのAirPodsを使用すると、他の真のワイヤレスイヤフォンと同じように、お気に入りの音楽、オーディオブック、ポッドキャストを聴くことができます。 しかし、正しいトリックを知っていれば、Siriに話しかけたり、音楽の再生を制御したり、オーディオを強化したりするなど、さらに多くのことができます。 AirPodsのバッテリー充電を確認して保存し、不足している場合は追跡することもできます。 以下は、AirPodsを最大限に活用するための13のヒントです。 (AirPods Proには、空間オーディオのように、標準のAirPodsよりもいくつかのベルとホイッスルがあります。以下のヒントは、Appleのイヤフォンの両方のバージョンに適用されます。)
AirPodsを新しいiPhoneとペアリングする
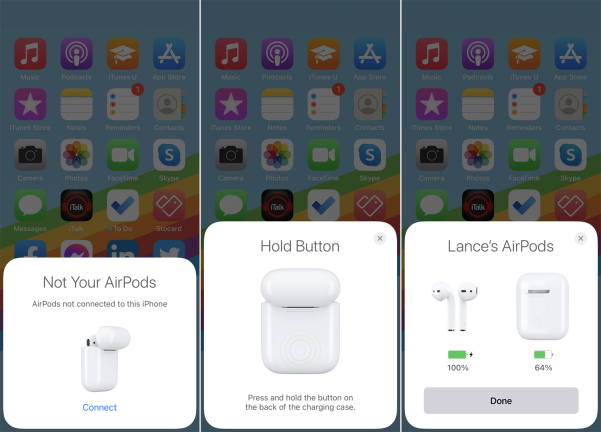
AirPodsを新しいiPhoneに接続するのはすばやくシームレスです。 iPhoneでBluetoothが有効になっていることを確認してください。 AirPodsの充電ケースの蓋を開けますが、まだ取り外さないでください。 このiPhoneに接続されていないことを示すカードが携帯電話で点滅します。 [接続]をタップします。
次に、充電ケースの背面にあるボタンを押し続けますが、蓋が開いたままであることを確認してください。 AirPodsがペアリングされ接続されているという通知がポップアップ表示されます。 [完了]をタップし、イヤフォンを引き出して、お気に入りの音楽を調整します。 次回iPhoneで使用するときは、ケースから取り出すだけで自動的に接続されます。
AirPodsとiPadをペアリングする
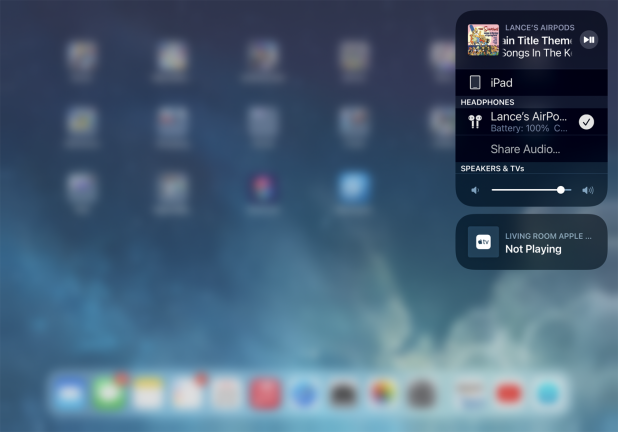
AirPodsをiPhoneとペアリングした後にiPadで使用したい場合は、Appleが代行します。 AirPodsをAppleデバイスとペアリングすると、iCloudはそのペアリングをAppleアカウントに接続されている他のAppleデバイスと同期します。 iPadで、スワイプしてコントロールセンターを表示し、ミュージックカードを長押しします。 音楽ソースアイコンをタップしてAirPodsに変更し、iPadで使用します。
AirPodsとAppleWatchをペアリングする
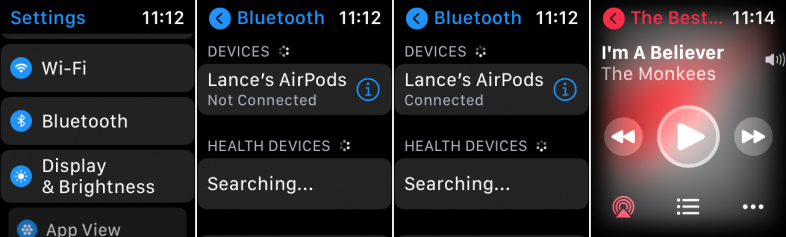
実際、AppleWatchでAirPodsを使用するための特別なトリックはありません。 それらをiPhoneとペアリングすると、AppleWatchともペアリングされます。 Apple WatchでBluetoothを開き、ケースから取り出したらステータスを確認します。 AirPodsが接続されていることを確認してください。 そうでない場合は、AirPodsのエントリをタップして接続し、お気に入りの音楽またはオーディオアプリを開きます。
AirPodsの名前を変更する
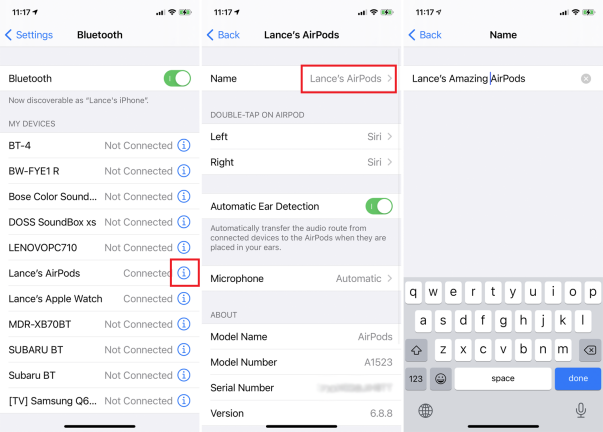
デフォルトでは、JohnのAirPodsのように、AirPodsはあなたにちなんで名付けられています。 他の名前を付けたい場合は、iPhoneの方を向いて、 [設定]> [Bluetooth]> [情報]アイコン> [名前]に移動し、[名前]フィールドをタップして新しい名前を入力します。 [完了]、[戻る]の順にタップします。
Siriを呼び出す
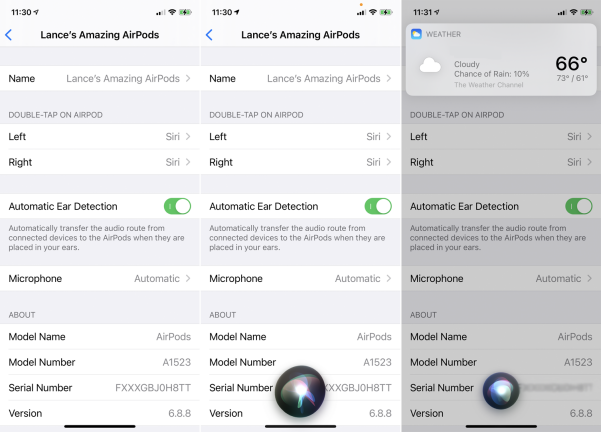
Siriは、電話のボタンを押すか、アクティベーションフレーズを発声することでいつでもアクティベートできますが、AirPodsにはAppleの音声アシスタントを呼び出す手段も組み込まれています。 デフォルトでは、いずれかのAirPodをダブルタップするとSiriがアクティブになります。 現在の温度を尋ねるなど、内蔵マイクを介して質問やリクエストを話すと、Siriが応答します。
あなたの音楽をコントロールする
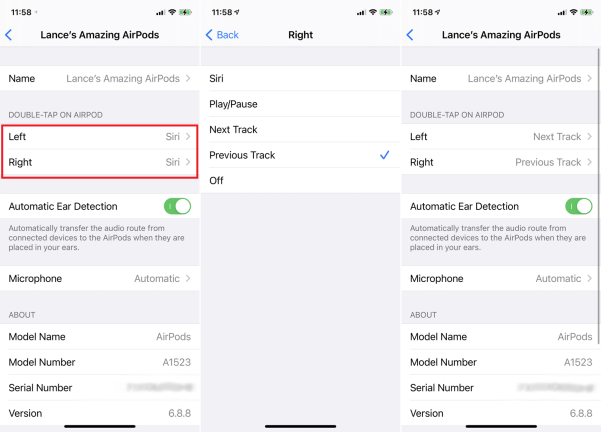
トラックを一時停止、再生、または前後にジャンプしたい場合は、Siriにそれを依頼することができますが、AirPodのダブルタップに関連するアクションを変更して音楽を制御することもできます。 Bluetoothに移動> [AirPods情報アイコン]> AirPodをダブルタップします。 右または左をタップし、次のページで、ダブルタップしたときにAirPodで実行するアクションを選択します。
ヘッドフォンの調節で音を改善する
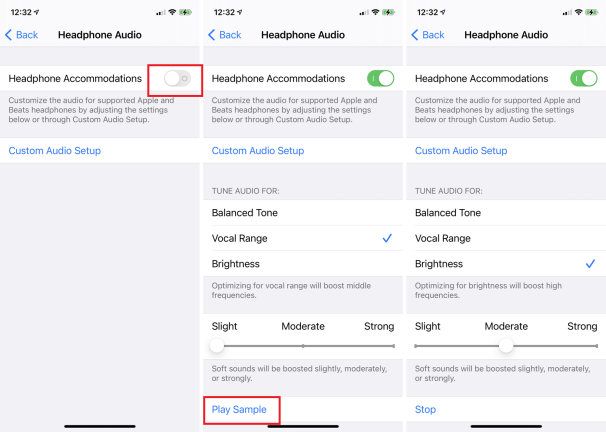
ヘッドフォンアコモデーションと呼ばれる新機能は、より柔らかいサウンドと特定の周波数をブーストすることで、AirPodsからのオーディオを強化します。 この機能を使用するには、iPhoneでiOS 14を実行していて、第2世代のAirPodsまたはAirPodsProが必要です。

[設定]> [ユーザー補助]> [オーディオ/ビジュアル]> [ヘッドフォンの調整]に移動し、スイッチをオンにします。 [サンプルを再生]をタップして音楽の再生を開始します。これにより、周波数範囲全体でバランスの取れたトーン、中周波数の場合は声域、高周波数の場合は明るさにオーディオを調整できます。 やわらかい音を少し、中程度、または強くブーストすることもできます。
オーディオをAirPodsに自動的に転送する
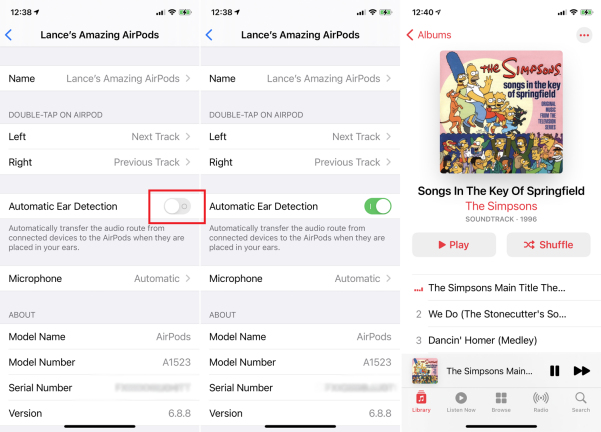
AirPodsを挿入するときは音楽の再生を開始し、AirPodsを取り出すときは音楽を一時停止する必要があります。 これをiPhoneで設定するには、 [設定]> [Bluetooth]> [AirPods情報アイコン]> [自動耳検出]に移動し、この機能をオンにします。
これで、AirPodsを耳に入れることができ、音楽はデバイスの内蔵スピーカーからイヤフォンに跳ね返ります。 1つのAirPodを削除すると、音楽が一時停止します。 耳に戻すと、音楽が再開されます。 両方を削除すると、音楽が停止します。
iOS 14以降を使用している場合、AirPodsは、すべて同じiCloudアカウントを指している限り、iPhone、iPad、およびMacを自動的に切り替えます。
マイクソースを変更する
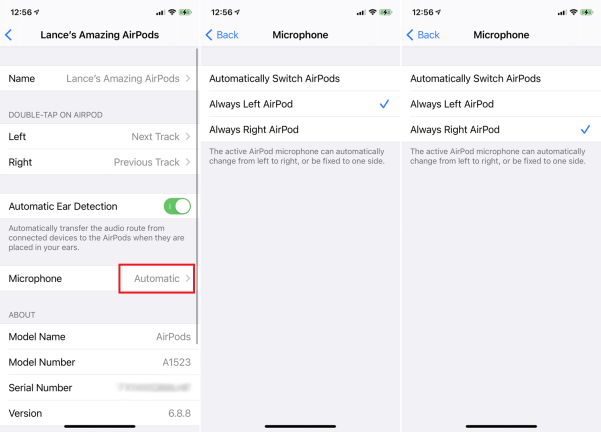
AirPodsには、左右両方のつぼみにマイクが組み込まれているため、電話をかけたり、Siriと話したりすることができます。 デフォルトでは、マイクは2つのAirPodを自動的に切り替えることができますが、マイクを特定の耳に設定する場合は、 [設定]> [Bluetooth]> [AirPods情報アイコン]> [マイク]を開き、[自動]から[常に左のAirPod]または[常に]に変更します右AirPod。
AppleのAirPodsとオーディオを共有する
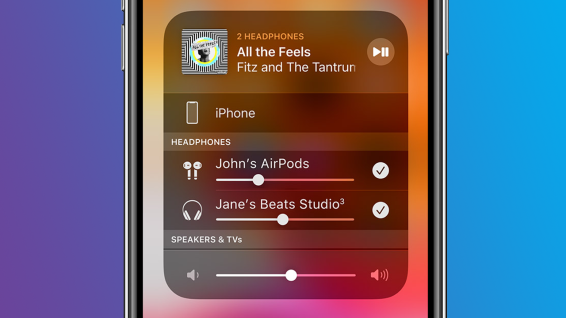
iOS 13.1とiPadOSで、Appleはオーディオ共有機能を追加します。この機能を使用すると、Apple AirPodsで聴いているものを友達と共有したり、Beatsヘッドフォンを選択したりできます。 仕組みは次のとおりです。
バッテリーの充電を維持する

AirPodsのバッテリー充電がすぐに失われませんか? これは、両方のイヤフォンを頻繁に使用する場合に発生する可能性があります。 AirPodを1つだけ聴いてもかまわない場合は、AirPodを取り外してケースに戻すことで、充電を長持ちさせることができます。 現在の充電がなくなったら、完全に充電されたものと交換します。
バッテリーの充電を確認してください
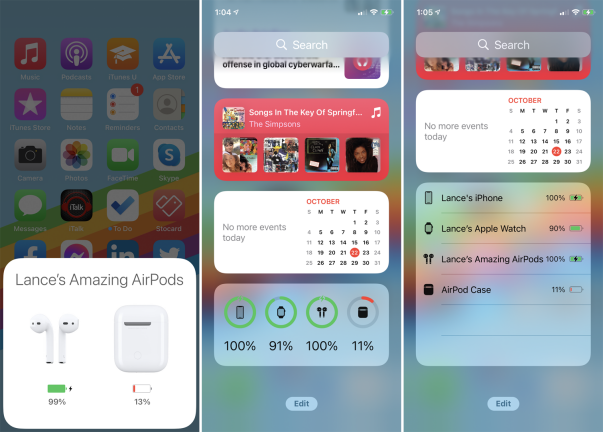
AirPodsと充電ケースで現在の充電を確認できます。 ケースに少なくとも1つのAirPodを配置します。 ケースとAirPodsの充電レベルを示すカードがiPhoneの画面に表示されます。
バッテリーウィジェットを確認することもできます。 ウィジェット画面が表示されるまでiOSデバイスを右にスワイプしてから、[バッテリー]セクションまでスワイプします。 [もっと見る]リンクをタップして、AirPodsやケースを含む接続されているすべてのデバイスの充電を確認します。
紛失したAirPodsを探す
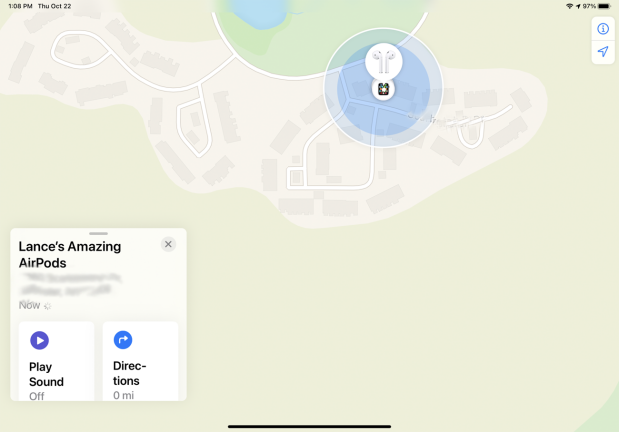
AirPodsをもう一度失いましたか? 心配しないでください。 あなたはあなたのiPhoneまたはiPadを通してそれらを追跡することができます。 iOS / iPadOSデバイスで、「探す」アプリを開きます。 Appleアカウントでサインインしていることを確認してください。 AirPodsのエントリをタップすると、マップでAirPodsの場所を正確に特定できます。
イヤフォンがケースから出されており、iPhoneまたはiPadとペアリングされている場合は、サウンドでイヤフォンを見つけることもできます。 [アクション]リンクをタップしてから、[サウンドの再生]をタップします。 AirPodsはビープ音を発して、位置を特定しやすくします。

