変更する必要がある 12 の既定の Microsoft Excel 設定
公開: 2022-09-30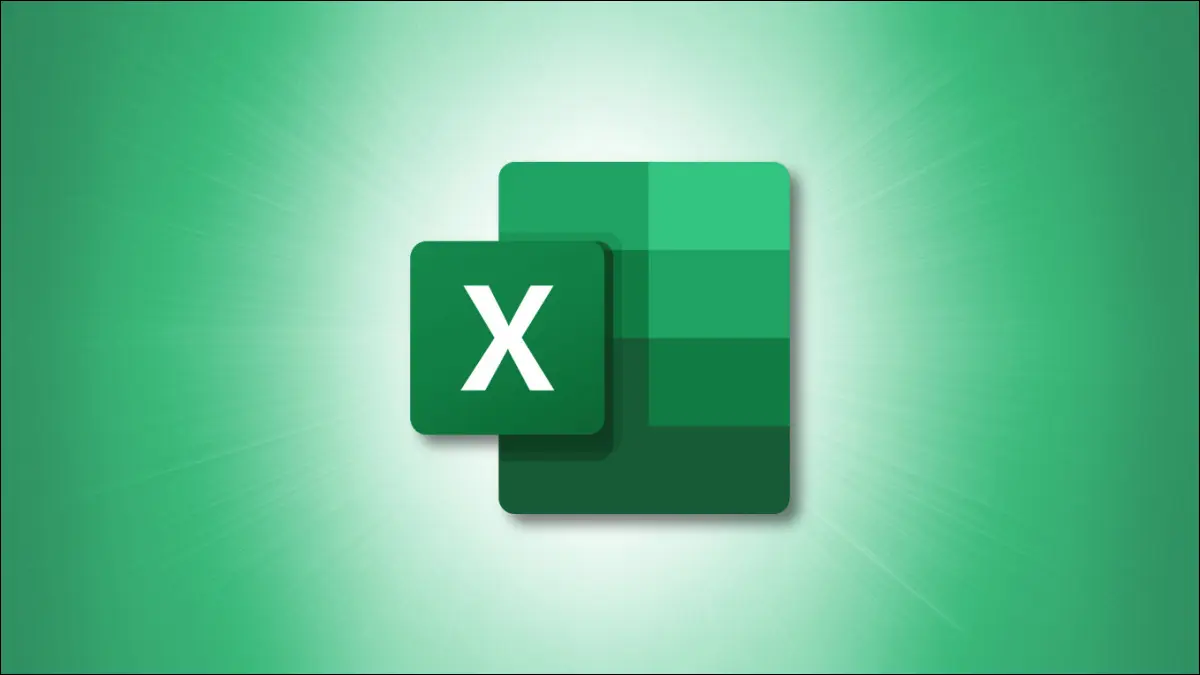
他のプログラムと同様に、Microsoft Excel には既定の設定がいくつかあり、すべてのユーザーにとって適切に機能するとは限りません。 Excel を開いて作業するたびに何が起こるかを変更することで、時間とエネルギーを節約できる可能性があります。
Microsoft Excel には、ここに記載した以外にも多くの設定がありますが、これらは、変更を検討する必要がある最も一般的な設定の一部です。
デフォルト設定にアクセスする場所
1. クイック アクセス ツールバー
2. フォント スタイルとサイズ
3. 新しいシートの表示
4.開くワークブック
5. 最近のワークブックの数
6. 枚数
7. 定規ユニット
8.キーの動作を入力します
9. 小数点以下の桁数
10. 計算方法
11. 保存時のファイル形式
12. ピボットテーブルのレイアウト
デフォルト設定にアクセスする場所
以下にリストする設定のそれぞれについて、同じ最初の場所に向かい、Excel のオプションを変更します。
Excel を開き、[ファイル] タブを選択します。 左下にある「オプション」を選択します。
![Excel の [ファイル] タブのオプション](/uploads/article/5918/J8noKtPmkfxcFAuO.png)
これにより、各設定が存在する Excel オプションが開きます。 次に、以下で説明するように、対応する設定の左側にある正しいメニュー タブを選択できます。
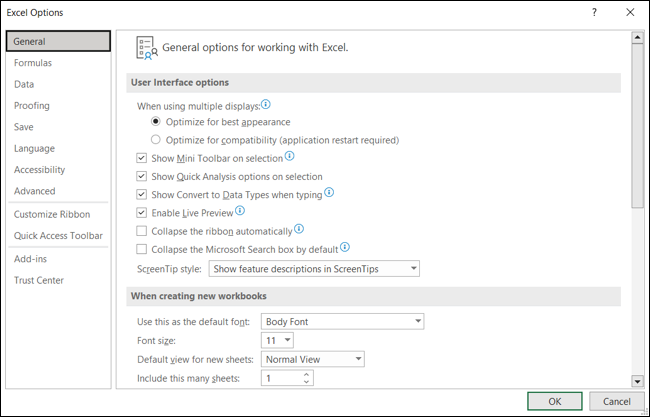
1. クイック アクセス ツールバー
Excel を使用する際に確認する最適な設定の 1 つは、クイック アクセス ツールバーの設定です。 この便利な場所は、物事を素早く終わらせるのに理想的です。 たとえば、単に [保存] の代わりに [名前を付けて保存] のボタンが必要な場合や、ファイルを電子メールですばやく送信する方法が必要な場合があります。
関連: Microsoft Office アプリのクイック アクセス ツールバーをカスタマイズする方法
[クイック アクセス ツールバー] を選択し、[コマンドの選択] ドロップダウン ボックスを使用してオプションの選択肢を表示します。 リストでコマンドを選択し、[追加] を選択して右側のツールバーに移動します。 「OK」をクリックして変更を保存します。
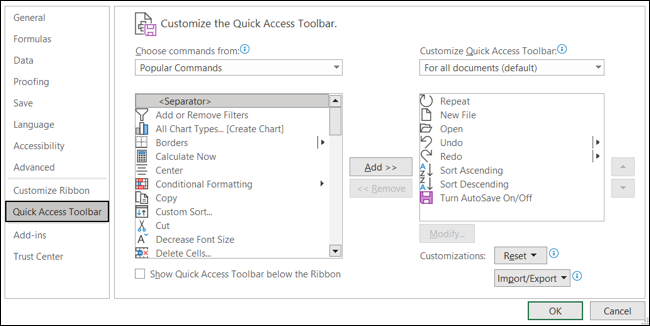
2. フォント スタイルとサイズ
フォントの好みがある場合に変更する別の適切なデフォルト設定は、スタイルとサイズです。 特定のフォント スタイルを好む場合や、新しいワークブックを開くたびに特定のサイズを使用する必要がある場合があります。
関連: Excel で新しいブックの既定のフォントとフォント サイズを設定する方法
左側の [一般] を選択し、[新しいワークブックを作成するとき] セクションに移動します。 デフォルトのフォント スタイルとサイズの上位 2 つの設定がここに表示されます。 これらのドロップダウン ボックスで選択を行い、[OK] をクリックして保存します。
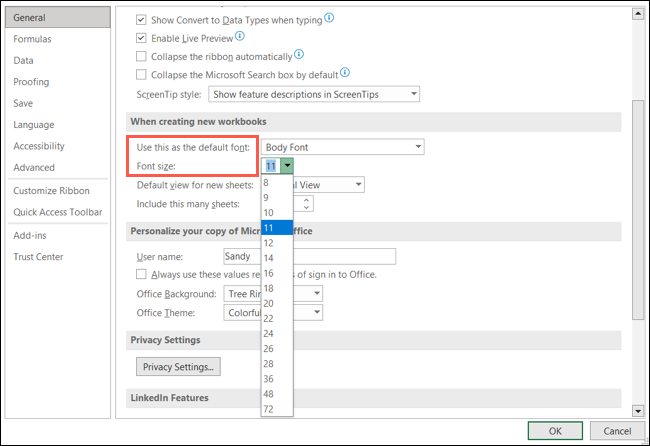
3. 新しいシートの表示
既定のフォントを変更するほど一般的ではありませんが、Excel で使用するビューを調整する必要がある場合があります。 常にページ レイアウト ビューで作業している場合や、新しいシートを改ページ ビューで開きたい場合があります。
[一般] を選択し、[新しいワークブックを作成するとき] セクションに移動します。 [新しいシートの既定のビュー] ドロップダウン ボックスを選択し、目的のビューを選択します。 前述の 2 つのオプションに加えて、「通常の表示」を選択できます。 「OK」をクリックして変更を保存します。
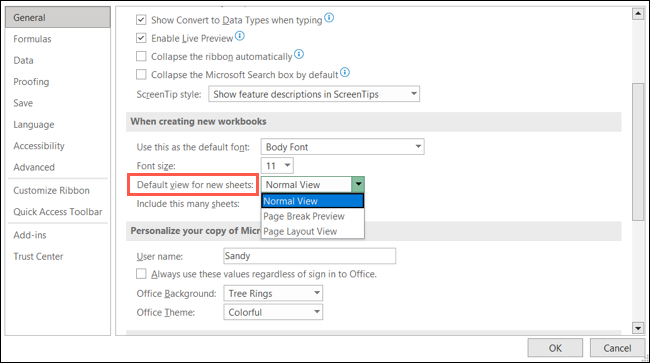
4.開くワークブック
ほとんどの場合、同じブックを Excel で開いていますか? Excel を起動したときに必要なブックが自動的に開くように変更できます。
これを実現するには、2 つの異なる方法があります。 1 つは、Excel の組み込み XLSTART フォルダーを変更することです。このオプションの詳細については、特定のブックを自動的に開くためのハウツーを参照してください。
関連: Excel の起動時に特定のブックを自動的に開く方法
もう 1 つの簡単なオプションは、指定したフォルダーに含まれるワークブックを開くことです。 「詳細」を選択し、「一般」セクションに移動します。 [起動時にすべてのファイルを開く] の横に、目的のブックを保存したフォルダーのパスを入力します (ファイル エクスプローラーを使用してパスをコピーすることもできます)。 「OK」をクリックして変更を保存します。
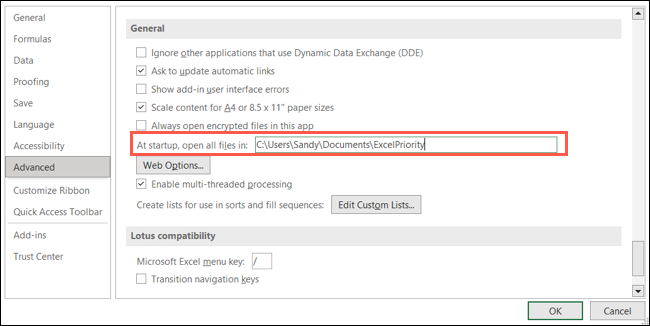
5. 最近のワークブックの数
Excel を開くときに、使用するブックを [最近使用したブック] リストから選択すると、表示される番号をカスタマイズできます。 ただし、リストは非常に長くなる可能性があり、50 ではなく、最新の 10 のワークブックを表示するだけでよい場合があります。
「Advanced」を選択し、「表示」セクションに移動します。 セクションの上部にある [Show This Number of Recent Workbooks] の横に、数値を入力するか、矢印を使用して上下に移動します。 「OK」をクリックして変更を保存します。
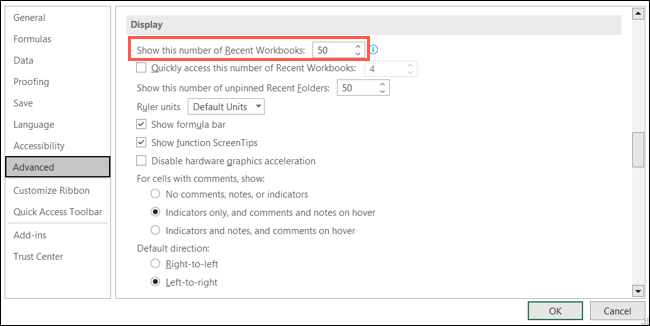

6. 枚数
新しいワークブックを作成するときは、特定のシート数から開始することをお勧めします。 作業中に追加するのではなく、特定の数のスプレッドシートを含む新しいワークブックを開くことができます。
[一般] を選択し、[新しいワークブックを作成するとき] セクションに移動します。 [この数のシートを含める] の横で、数値を入力するか、矢印を使用して数値を選択します。 「OK」をクリックして変更を保存します。
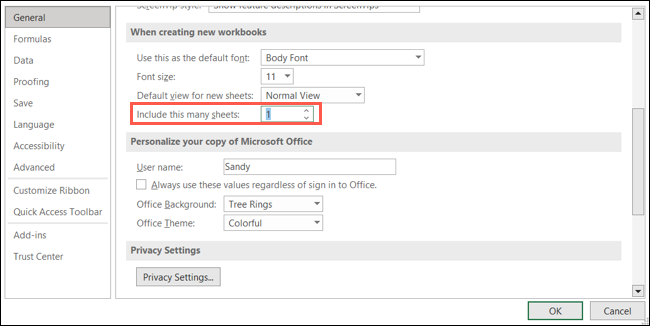
7. 定規ユニット
ルーラーはデフォルトで地域の測定単位に設定されていますが、これをインチ、センチメートル、またはミリメートルに変更することをお勧めします。 これは、国際的な同僚と共同作業を行う場合に特に役立ちます。
「Advanced」を選択し、「表示」セクションに移動します。 [ルーラー ユニット] の横にあるドロップダウン ボックスを使用して、好みのものを選択します。 「OK」をクリックして変更を保存します。
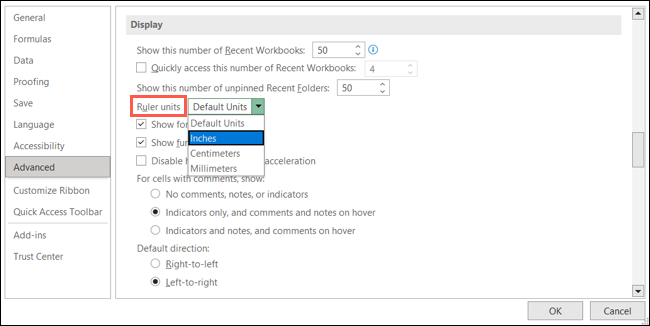
関連: Microsoft Excel でほぼすべての単位を変換する方法
8.キーの動作を入力します
シートにデータを入力する際に Enter キーを押すと、カーソルが下のセルに移動します。 ただし、あなたの場合、データを水平方向に右または左に入力することがあります。 Enter キーを押すと、デフォルトの方向を変更できます。
関連: Excel で Enter キーの動作を変更する方法
「詳細」を選択し、「編集オプション」セクションに移動します。 [Enter キーを押した後、選択範囲を移動] の下の [方向] ドロップダウン ボックスを使用して、[下]、[右]、[上]、または [左] を選択します。 「OK」をクリックして変更を保存します。
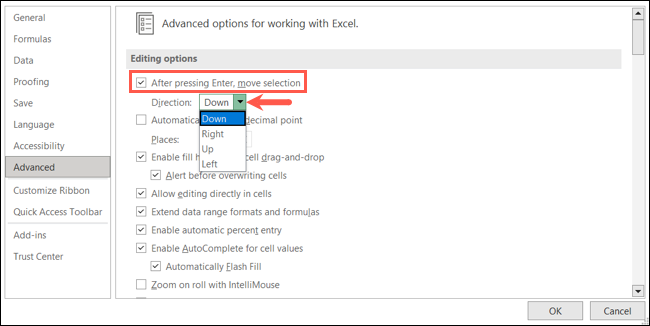
9. 小数点以下の桁数
Excel シートで小数を頻繁に使用し、常に小数点以下の桁数を変更している場合は、このデフォルトも調整できます。
「詳細」を選択し、「編集オプション」セクションに移動します。 [小数点を自動的に挿入] のボックスをオンにして、数字を入力するか、[場所] の横にある矢印を使用します。 「OK」をクリックして変更を保存します。
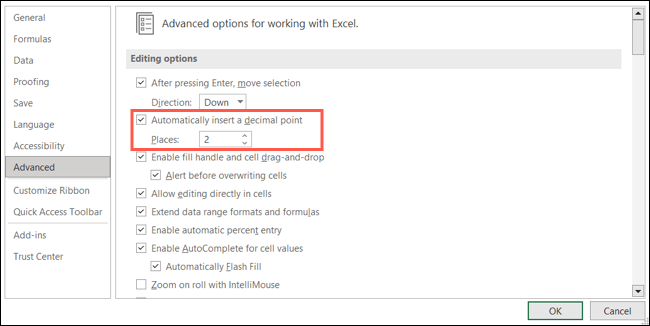
10. 計算方法
既定では、Excel ブックの計算は自動です。 これは、データ テーブル以外のすべてに対して手動で行うか、自動のみで行いたい場合に変更する必要がある別の設定です。
関連: Excel でアクティブなワークシートのみを手動で計算する方法
「式」を選択し、「計算オプション」セクションに移動します。 セクションの左側で、ワークブックの計算に使用するオプションをマークします。 [手動] を選択した場合は、必要に応じて設定をマークして、保存する前にブックを再計算できます。 「OK」をクリックして変更を保存します。
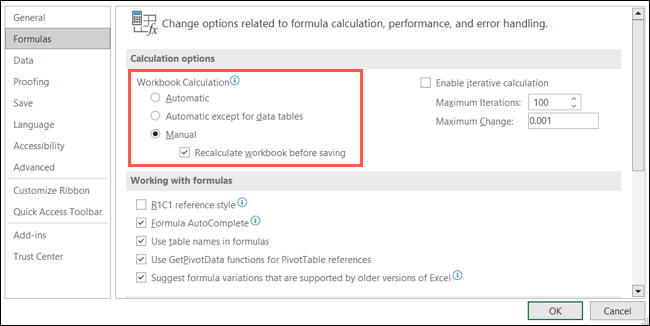
11. 保存時のファイル形式
デフォルトの Excel 形式である XLSX 以外の特定のファイル形式が必要な場合は、これも変更できます。 これにより、新しいブックの [名前を付けて保存] ファイルの種類を変更する時間を節約できます。
[保存] を選択し、[ワークブックの保存] セクションに移動します。 [この形式でファイルを保存] の横で、ドロップダウン リストから形式を選択します。 古い Excel バージョン、CSV、テキストなどのオプションが表示されます。 「OK」をクリックして変更を保存します。
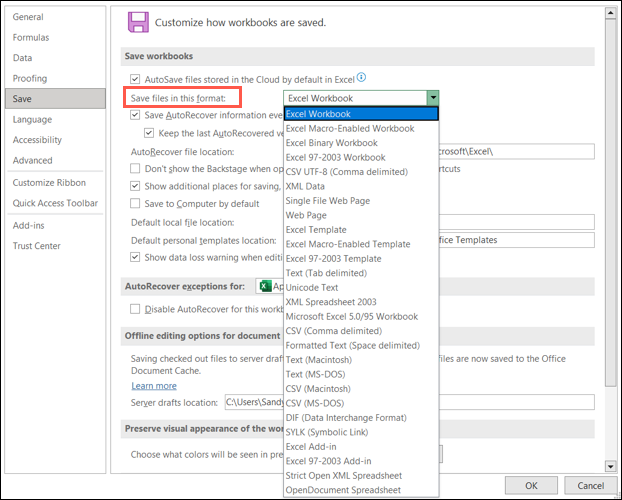
12. ピボットテーブルのレイアウト
大量のデータを分析するために、Excel でピボット テーブルを頻繁に使用する場合があります。 ピボット テーブルの特定の設定を頻繁に変更している場合は、代わりにデフォルトを調整してください。
関連:ピボット テーブルを使用して Excel データを分析する方法
[データ] を選択し、[データ オプション] セクションに移動します。 [ピボットテーブルの既定のレイアウトを変更する] の横にある [既定のレイアウトの編集] をクリックします。
![ピボット テーブルの [デフォルト レイアウトの編集] ボタン](/uploads/article/5918/X13dsDgoC6g2LoBK.png)
[デフォルト レイアウトの編集] ボックスが開いたら、ドロップダウン ボックスとチェックボックス項目を使用して変更を加えます。 たとえば、表での小計と総計の表示方法を調整できます。
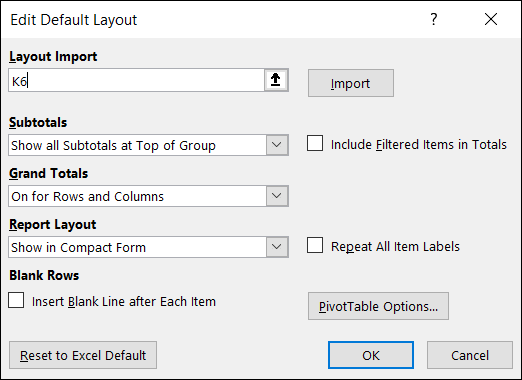
小さなウィンドウと Excel の [オプション] ウィンドウで [OK] をクリックして、変更を保存します。
代わりに既定値を変更することで、Excel を開くたびに同じ設定を調整する時間を少し節約できます。 後で気が変わった場合は、Excel のオプションの同じ場所に戻り、設定を元に戻してください。
関連:あなたが見逃しているかもしれない 7 つの便利な Microsoft Excel 機能
