11 変更すべき Windows 11 のプライバシー設定
公開: 2023-05-28
プライバシーを何よりも重視する場合は、Windows 11 PC でデータを自分だけの秘密に保つために変更できる設定オプションがいくつかあります。 コンピューター上で変更する必要がある主なプライバシー設定の一部を以下に示します。
1. オンライン音声認識をオフにする
2. Windows 11の広告トラッキングを無効にする
3. PC が診断データを Microsoft に送信しないようにする
4. アクティビティ履歴をオフにする
5. アプリの位置情報アクセスを管理する
6. 共有エクスペリエンスを無効にする
7. DNS over HTTPS をオンにする
8. パーソナライズされた提案をオフにする
9. オンライン Microsoft アカウントの代わりにローカル アカウントを使用する
10.OneDriveをオフにする
11. Microsoft アカウントのデータを削除する
1. オンライン音声認識をオフにする
Microsoft のオンライン音声認識テクノロジを使用するアプリは、音声データを Microsoft の処理センターに送信します。 このようなアプリを使用しない場合は、この機能をオフにすることをお勧めします。 Windows 11 の音声関連アプリのすべてがこのテクノロジに依存しているわけではないことに注意してください。 たとえば、Windows 音声認識機能は、このオンライン テクノロジを使用しません。
このオプションを無効にするには、[設定] > [プライバシーとセキュリティ] > [音声] に進み、[オンライン音声認識] トグルをオフにします。
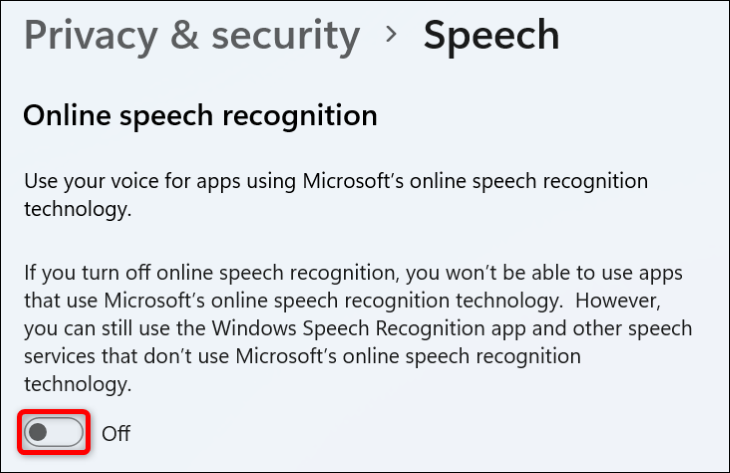
2. Windows 11の広告トラッキングを無効にする
Windows 11 は、コンピューターの使用時に一意の広告 ID を割り当てます。 この ID を使用すると、広告主はユーザーのコンピュータの使用状況に基づいてパーソナライズされた広告を配信できるようになります。 これらのカスタム広告が不要な場合は、PC の広告追跡機能をオフにしてください。
これを行うには、[設定] > [プライバシーとセキュリティ] > [一般] を開き、[広告 ID を使用してアプリにパーソナライズされた広告を表示させる] をオフにします。
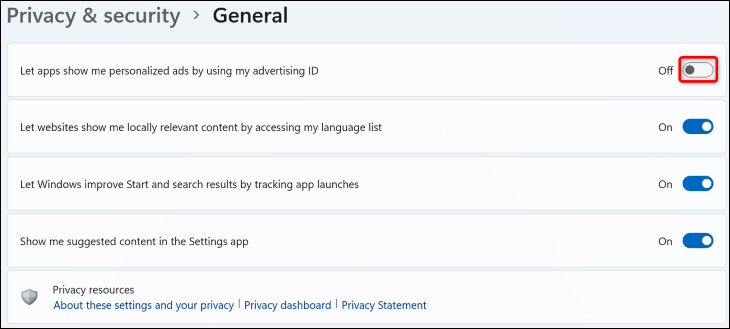
関連:スマートフォン、タブレット、または PC でパーソナライズされた広告をオプトアウトする方法
3. PC が診断データを Microsoft に送信しないようにする
Microsoft は、Windows オペレーティング システムを改善し、安全に保ち、期待どおりに動作することを保証するために、ユーザーの PC からデータを収集します。 これに加えて、マシンからオプションの診断データを収集します。これには、閲覧したサイト、アプリや機能へのアクセス方法、拡張されたエラー レポートが含まれます。
PC がそのオプションのデータを Microsoft に送信しないようにすることもできます。また、この追加データを Microsoft に送信しなくても、PC の安全性は同等に保たれると同社は述べています。
このオプションを調整するには、[設定] > [プライバシーとセキュリティ] > [診断とフィードバック] > [診断データ] に進みます。 ここでは、「オプションの診断データを送信する」をオフにします。
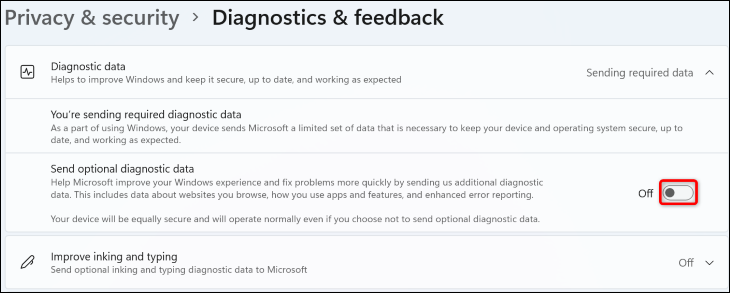
4. アクティビティ履歴をオフにする
Windows 11 のアクティビティ履歴は、閲覧したサイト、開いたファイル、アプリや機能へのアクセス方法など、ユーザーに関するさまざまなデータを収集します。 このデータはシステム上にローカルに保存されますが、学校または職場のアカウントにサインインし、データを表示する許可を会社に与えている場合、Microsoft はデータにアクセスできます。 Microsoft は、パーソナライズされたエクスペリエンスを提供するためにこのデータを使用すると述べています。
会社にあなたに関するデータを閲覧されたくない場合は、[設定] > [プライバシーとセキュリティ] > [アクティビティ履歴] に進み、[このデバイスにアクティビティ履歴を保存する] オプションをオフにします。 次に、「クリア」をクリックして、すでに収集されたデータを削除します。
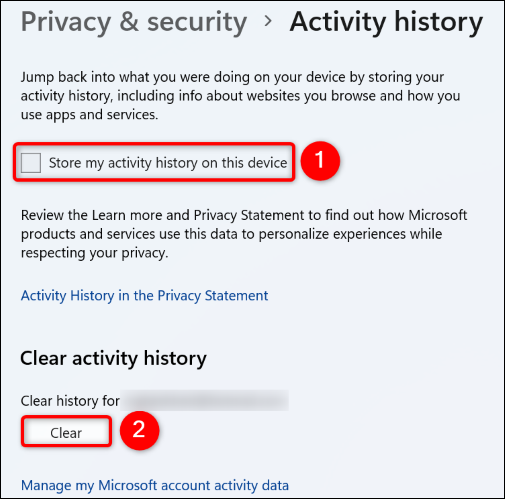
関連: Windows 10 は、ユーザーが送信しないように指示しても、ユーザーのアクティビティ履歴を Microsoft に送信します
5. アプリの位置情報アクセスを管理する
PC 上のすべてのアプリが位置データへのアクセスを必要とするわけではありませんが、多くのアプリは、ユーザーに関するできるだけ多くの情報を収集することを求めます。 幸いなことに、これらのアプリの位置情報アクセスをオフに切り替えることで、これを防ぐことができます。

これを行うには、[設定] > [プライバシーとセキュリティ] > [位置情報] > [アプリが位置情報にアクセスできるようにする] を開きます。 位置情報を提供したくないアプリを見つけて、そのアプリの横にあるトグルをオフにします。
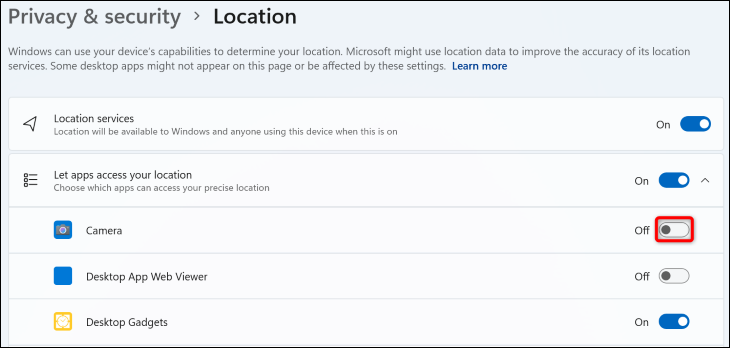
選択したアプリは位置データにアクセスできなくなります。
関連: Windows 10が「最近位置情報にアクセスしました」と表示される理由
6. 共有エクスペリエンスを無効にする
Windows 11 の共有エクスペリエンスを使用すると、あるデバイスにアクティビティを残し、同じ Microsoft アカウントにサインインしている別のデバイスでそれを選択することができます。 これは基本的に、ユーザーのアクティビティ データが Microsoft によって収集され、別のデバイスでアクティビティを再開できるようにすることを意味します。
これを望まない場合は、[設定] > [アプリ] > [アプリと機能] > [デバイス間で共有] に進み、[オフ] を選択します。
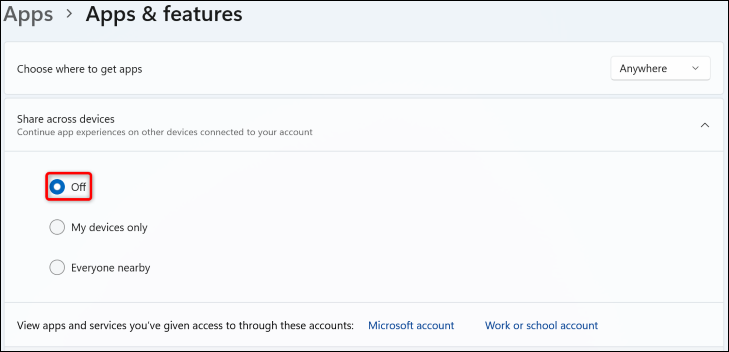
7. DNS over HTTPS をオンにする
Web サイトにアクセスしようとすると、PC は DNS サーバーにドメイン名を IP アドレスに変換するよう要求します。 従来、このプロセスは暗号化されていない接続で実行され、プライバシーが危険にさらされていました。
DNS over HTTPS (DoH) を使用すると、これらのリクエストを暗号化して、ISP などの外部エンティティがアクセスできないようにすることができます。 その機能を有効にして使用するには、Windows 11 PC の設定アプリでオプションを有効にする必要があるため、その方法については、そのトピックに関する専用ガイドを確認してください。
関連: Windows 11 で DNS over HTTPS を有効にする方法
8. パーソナライズされた提案をオフにする
Microsoft は、ユーザーから送信された診断データを使用して、パーソナライズされた広告、ヒント、推奨事項を提供します。 こうしたカスタマイズされたエクスペリエンスが不要な場合は、オフにしてください。
[設定] > [プライバシーとセキュリティ] > [診断とフィードバック] > [カスタマイズされたエクスペリエンス] に移動し、トグルをオフにします。
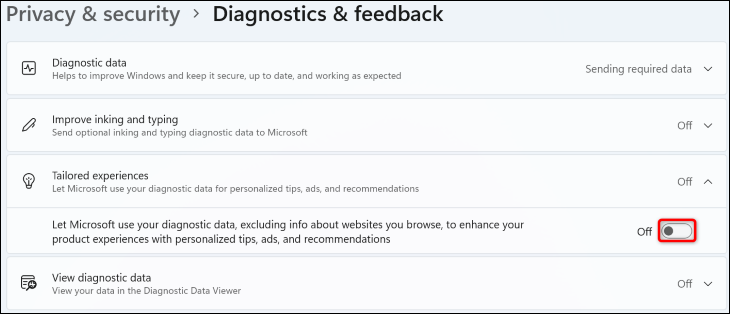
9. オンライン Microsoft アカウントの代わりにローカル アカウントを使用する
PC で Microsoft アカウントにサインインしている限り、会社にデータを送信するアプリやサービスを使用する可能性があります。 このような可能性を減らすには、PC で Microsoft アカウントの代わりにローカル アカウントを使用することを検討してください。
既存のオンライン PC アカウントをローカル アカウントに変えることができるため、最初からアカウントを作成して構成する必要はありません。 その方法については、そのトピックに関するガイドをご覧ください。
10.OneDriveをオフにする
OneDrive は、Windows 11 にリンクされている Microsoft のクラウド ストレージ サービスです。このクラウド ストレージ プロバイダーを使用せず、そこに何もアップロードしたくない場合は、PC でサービスをオフにすることをお勧めします。
OneDrive をオフにする方法に関するガイドを作成したので、そこにある指示に従って、このアプリを PC から削除する方法を学習してください。
11. Microsoft アカウントのデータを削除する
最後に、Microsoft がすでに収集したあなたに関するデータを削除することもできます。 これには、Edge で訪問したサイト、行ったことのある場所などが含まれます。 このすべてのデータを自分で表示し、クリアするデータを選択できます。
これを行うには、PC で Web ブラウザを開き、Microsoft のプライバシー ページにアクセスします。 まだアカウントにサインインしていない場合は、サインインします。
サインインした後、Web ページ上のさまざまなオプションを展開して、データを表示および削除します。 たとえば、Microsoft が保持している位置情報データを確認するには、[位置情報アクティビティ] タブを展開します。 このタブのデータをクリアするには、「すべてのロケーションアクティビティをクリア」オプションをクリックします。
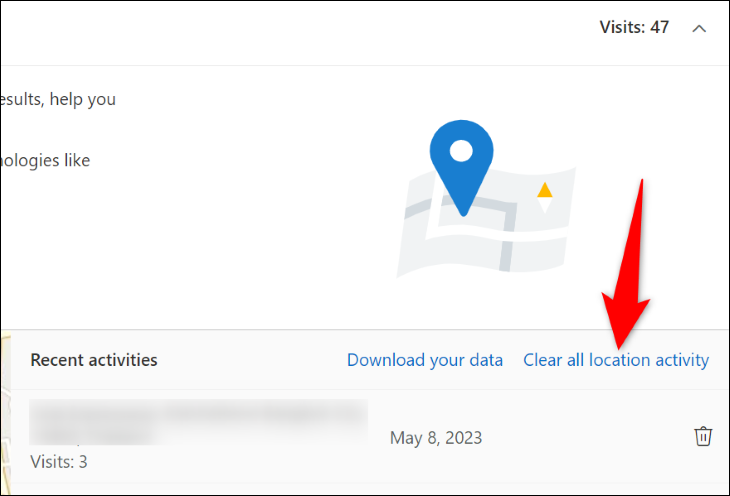
同様に、Web ページ上のすべてのタブを参照して、Microsoft が収集したユーザーに関するすべてのデータを表示および消去します。
これらは、Windows 11 コンピューターでさらにプライバシーを高める方法の一部です。 Google のプライバシー設定を調整したり、PS5 のプライバシー設定を変更したり、重要な Facebook のプライバシー設定を確認したりするなど、データの保護をさらに強化することをお勧めします。
