Chrome for Android で有効にする 10 の便利なフラグ
公開: 2023-05-08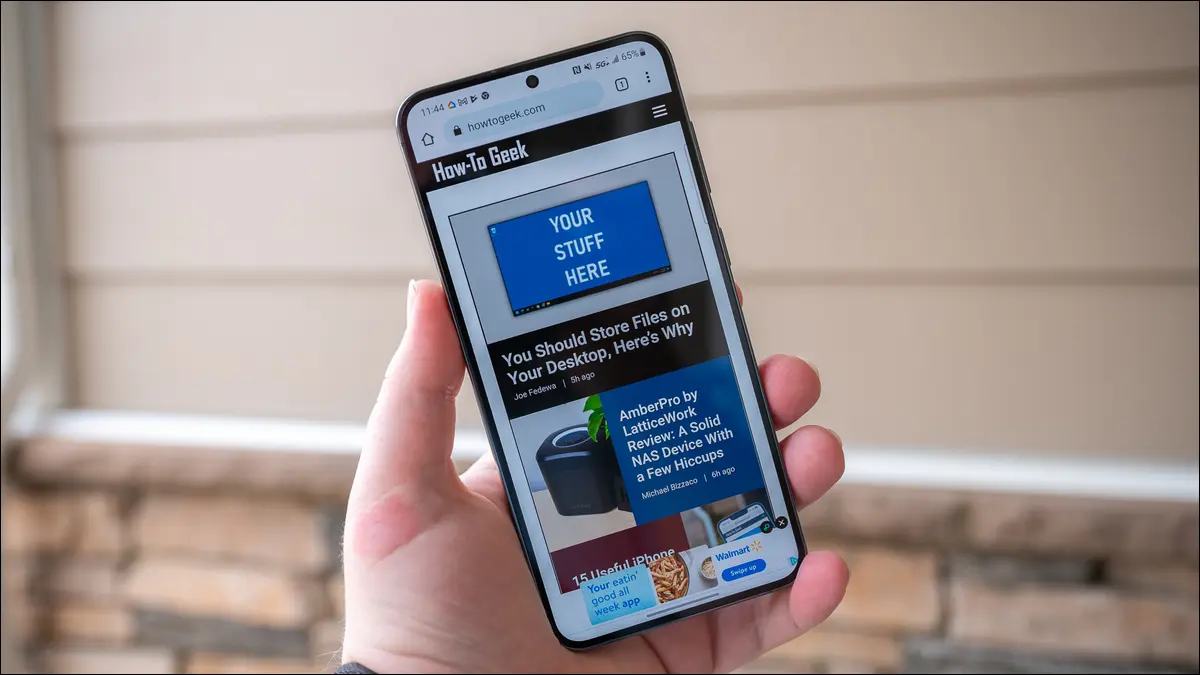
Android フォンの Chrome でフラグを有効にすると、Chrome 内に隠されている実験的な機能にアクセスできます。 以下は、お気に入りの Web ブラウザーでオンにして使用する最も便利なフラグの一部です。
Chrome for Android でフラグを有効にする方法
1.シークレットスクリーンショット
2.シークレットダウンロードの警告を有効にする
3.スムーズなスクロール
4. 並列ダウンロード
5.シークレットタブのデバイス再認証
6.自動(強制)ダークモード
7.リーディングリスト
8. ウェブフィード
9.アクセシビリティページのズーム
10. GPU ラスタライズ
Chrome for Android でフラグを有効にする方法
ご存じないかもしれませんが、フラグは Chrome で有効にして使用できる実験的な機能です。 これらの機能を有効にすると、標準機能とほとんど同じように機能し、お気に入りの Web ブラウザーをさらに活用できるようになります。
フラグをオンにするには、Chrome の特別なページにアクセスする必要があります。 これを行うには、スマートフォンで Chrome を開き、アドレス バーをタップして次のように入力し、Enter キーを押します。
chrome://flags
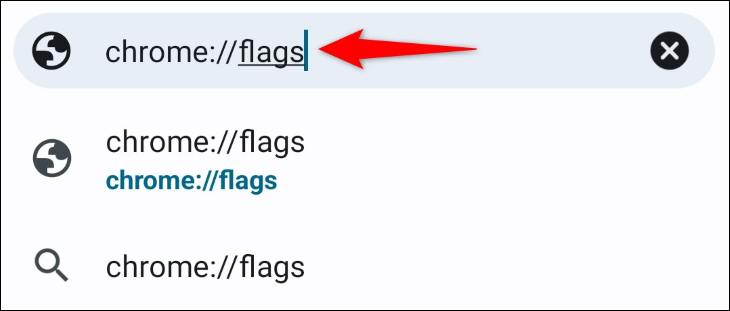
フラグ ページが表示されます。 ここでは、Chrome でブラウザで使用できるすべての実験的機能を一覧表示しています。 フラグをオンにするには、ドロップダウン メニューをタップして [有効] を選択します。
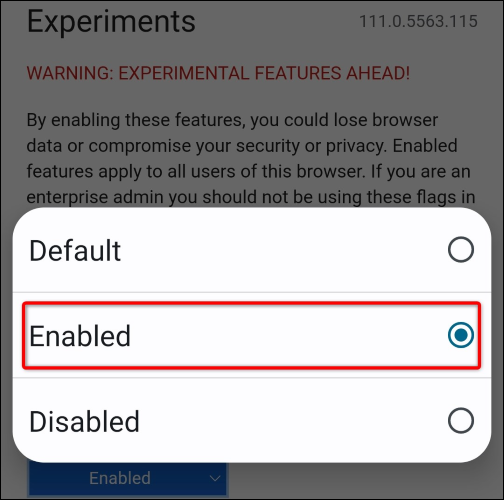
変更を有効にするには、Chrome を再起動する必要があります。 これを行うには、ブラウザの下部にある [再起動] をタップします。
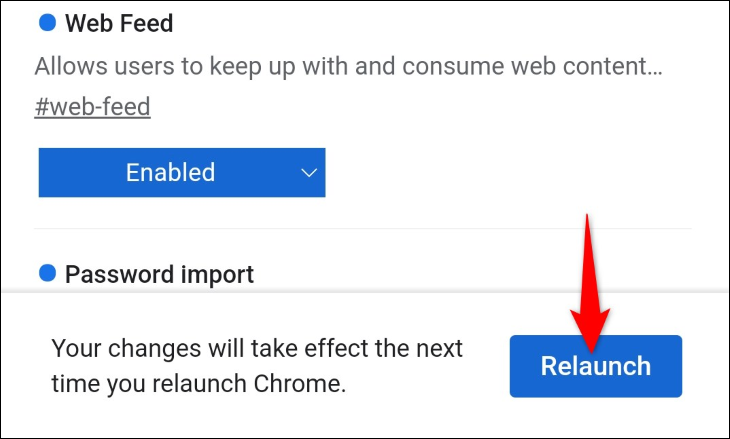
Chrome が再び開いたら、フラグを使用する準備ができています (実験的機能)。
Chrome for Android でフラグを有効にする方法がわかったので、次に、有効にしてブラウザで使用するのに最適なフラグをいくつか見てみましょう。
1.シークレットスクリーンショット
Chrome のシークレット モードでスクリーンショットをキャプチャしようとして、許可を拒否されたことはありませんか? これは、Chrome がデフォルトで、プライバシー保護の一環としてシークレット タブでスクリーンショットをキャプチャすることを許可していないために発生します。
ただし、「シークレット スクリーンショット」フラグを使用すると、シークレット ウィンドウでスクリーンショットを撮ることができます。 フラグを有効にしたら、Chrome を再起動してシークレット ウィンドウを開きます。 次に、通常と同じようにスクリーンショットをキャプチャします。
2.シークレットダウンロードの警告を有効にする
シークレット モードでは閲覧履歴は保存されませんが、このモードでダウンロードしたファイルには、携帯電話のすべてのユーザーがアクセスできます。 通常、機密性の高いアクティビティにはシークレット モードを使用するため、その事実を忘れると、プライバシーが危険にさらされる可能性があります。 シークレット モードで何かをダウンロードするたびにリマインダーを受け取るには、[シークレット ダウンロードの警告を有効にする] フラグをオンにします。

これが完了すると、シークレット タブでファイルのダウンロードを開始するたびに、Chrome は、シークレット モードであっても、携帯電話を使用しているすべてのユーザーがファイルにアクセスできることを警告します。
3.スムーズなスクロール
「Smooth Scrolling」フラグを使用すると、Web ページのスクロールをより滑らかにすることができます。 フラグを有効にすると、スクロールが可能な限りスムーズになります。 Web ページをスクロールしているときに、ぎくしゃくした動きは見られません。
4. 並列ダウンロード
「並列ダウンロード」を有効にすると、Chrome でファイルのダウンロードを複数の部分に分割できるようになり、ダウンロード速度が向上します。 これは、Chrome でより高速なダウンロード速度が必要な場合に有効にする非常に便利なフラグです。
5.シークレットタブのデバイス再認証
通常、シークレット モードを使用しているときにスマートフォンの別のアプリに移動して戻ってきた場合、Chrome ではタブに直接アクセスできます。 つまり、ロックが解除されているときに誰かがあなたの電話を手に入れた場合、彼らはあなたがシークレットモードで何をしていたかを見ることができます. ただし、「シークレットのデバイス再認証を有効にする」フラグを使用すると、携帯電話をロックしていなくても、シークレット ウィンドウから離れると、Chrome でシークレット ウィンドウをロックできます。
これにより、プライベート タブに戻ったときに、携帯電話の PIN または指紋認証方法を使用してタブのロックを解除する必要があります。 認証しない場合、シークレット タブはロックされたままになり、プライバシーが保護されます。
6.自動(強制)ダークモード
あなたがダーク モードのファンで、インターネット上のすべてのサイトにダーク モードがあればいいのにと思うなら、Chrome で「Web コンテンツの自動ダーク モード」フラグをオンにします。 このフラグを有効にすると、公式にモードをサポートしていなくても、インターネット上のすべてのサイトで強制的にダーク テーマが使用されます。
これにより、インターネットのどこにいても暗い体験を得ることができます. ただし、これはダーク モードを有効にするための強制的な方法であるため、サイトが思いどおりに表示されない場合がありますが、ほとんどの場合は読み取り可能であることに注意してください。
7.リーディングリスト
興味深い記事に出くわしたことがありますが、それを読む時間がありませんか? Chrome の「リーディング リスト」フラグを使用してリーディング リストに保存します。 このフラグを有効にすると、ブックマーク メニューにリーディング リスト オプションが追加され、後で読みたい Web ページを保存できるようになります。
8. ウェブフィード
「Web フィード」は、お気に入りのサイトをフォローして、それらのサイトのフィードを Chrome のホームページに追加できるフラグです。 有効にすると、Chrome のメイン ページに [フォロー中] という新しいタブが表示され、フォローしているサイトの記事が表示されます。
このリストにサイトを追加するには、Chrome でそのサイトにアクセスし、Chrome の右上隅にある 3 つのドットをタップして、[フォロー] を選択します。
9.アクセシビリティページのズーム
「アクセシビリティ ページ ズーム」フラグを使用すると、Chrome のモバイル アプリで Chrome のデスクトップ ズーム機能を利用できます。 これを有効にすると、ブラウザの 3 ドット メニューに新しい「ズーム」オプションが表示され、現在の Web ページをズームインおよびズームアウトできます。
Chrome はサイトのズーム設定を保存し、サイトにアクセスしたときにそれらの設定を自動的に読み込みます。
10. GPU ラスタライズ
「GPU ラスタライズ」を使用すると、Chrome で Android スマートフォンの GPU を特定のプロセスに使用できます。 これにより、Chrome はタスクの一部を CPU からオフロードして GPU にロードし、ブラウザの全体的なエクスペリエンスを向上させます。
このフラグは携帯電話のバッテリーの消耗を早める可能性があるため、注意して使用してください。
これらは、Android スマートフォンの Chrome で楽しめる優れた機能の一部です。 ハッピーブラウジング!
関連:使用すべきSamsung Galaxyの10の機能
