Appleカレンダーをマスターするための10のヒント
公開: 2022-01-29オンラインカレンダーは、整理された状態を維持するための私の最も重要なツールの1つです。 私の犬に毎月のフィラリアの丸薬を与えるのは、約束、イベント、誕生日、そしてリマインダーの番人です。 人々は、休暇に最適な日付を見つけたり、妊娠の重要な日付を計画したりする場合でも、カレンダーを使用して自分の生活を計画します。
iPhone、iPad、またはMacでAppleのカレンダーアプリを使用している場合は、予定をすぐに作成および管理するための基本的なスキルを習得しているはずです。 ただし、アプリのデビュー以来、はるかに面白くて便利なツールに成長しました。 カレンダーの使用をより効率的にするだけでなく、より豊かにすることができるため、学習する価値のあるいくつかの追加のスキルと機能があります。
Appleカレンダーの10のヒントとコツ
以下のAppleカレンダーの10のヒントとコツを見てください。 使用する可能性のあるものをいくつか選び、1〜2分かけて試してみてください。 うまくいけば、彼らは固執し、あなたの人生をより簡単でより整理されたものにするでしょう。 iOS 13の21の隠された機能のこのリストを使用して、Appleデバイスに関するさらに多くのヒントを学ぶことができます。
1.カレンダーを接続し、より速く同期する
Appleカレンダーには2つの目的があります。 まず、予定を作成および管理したり、デバイス間で同期したりするために使用するオンラインカレンダーにすることができます。 カレンダークライアントアプリとしても機能します。つまり、GoogleカレンダーやMicrosoftExchangeなどの別の場所で作成したカレンダーを表示するために使用できます。 複数のカレンダーを接続して色分けすることもできます。 Macでは、[カレンダー]> [アカウント]に移動し、プロンプトに従ってカレンダーを接続します。 モバイルデバイスで、[カレンダー]> [カレンダーの追加]をタップし、プロンプトに従います。
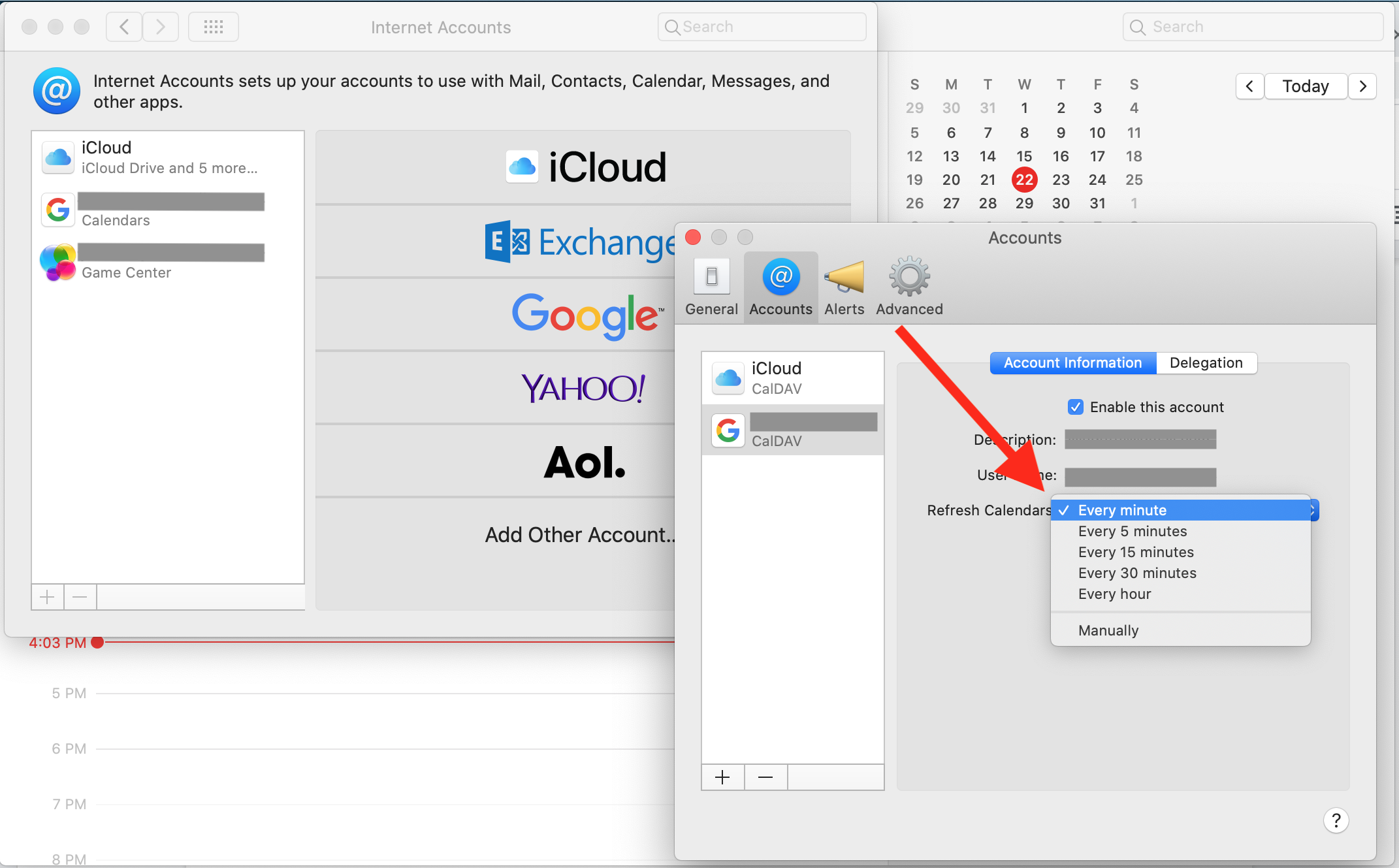
新しいカレンダーを最初に接続したときに、他のサービスのすべてのカレンダーエントリがAppleCalendarにすぐにポップアップ表示されるわけではありません。 その理由は、アプリはデフォルトで15分ごとにのみ同期するためです。 [カレンダー]> [設定]> [カレンダーの更新]に移動し、必要な頻度を選択することで、速度を上げることができます。
2.他の誰かにあなたのカレンダーの1つを管理させます
Apple Calendarには、特定のカレンダーを他の人と共有して管理できるようにするDelegateという機能があります。 アイデアは、パーソナルアシスタント(またはビジネスパートナー)に、カレンダーのイベントを追加および編集したり、送信した招待状への応答を追跡したりする機能を提供することです。 ただし、この機能には1つの大きな注意点があります。 iCloudカレンダーでは動作しません。 これは、実際にはMicrosoftExchangeカレンダーで動作するように設計されています。
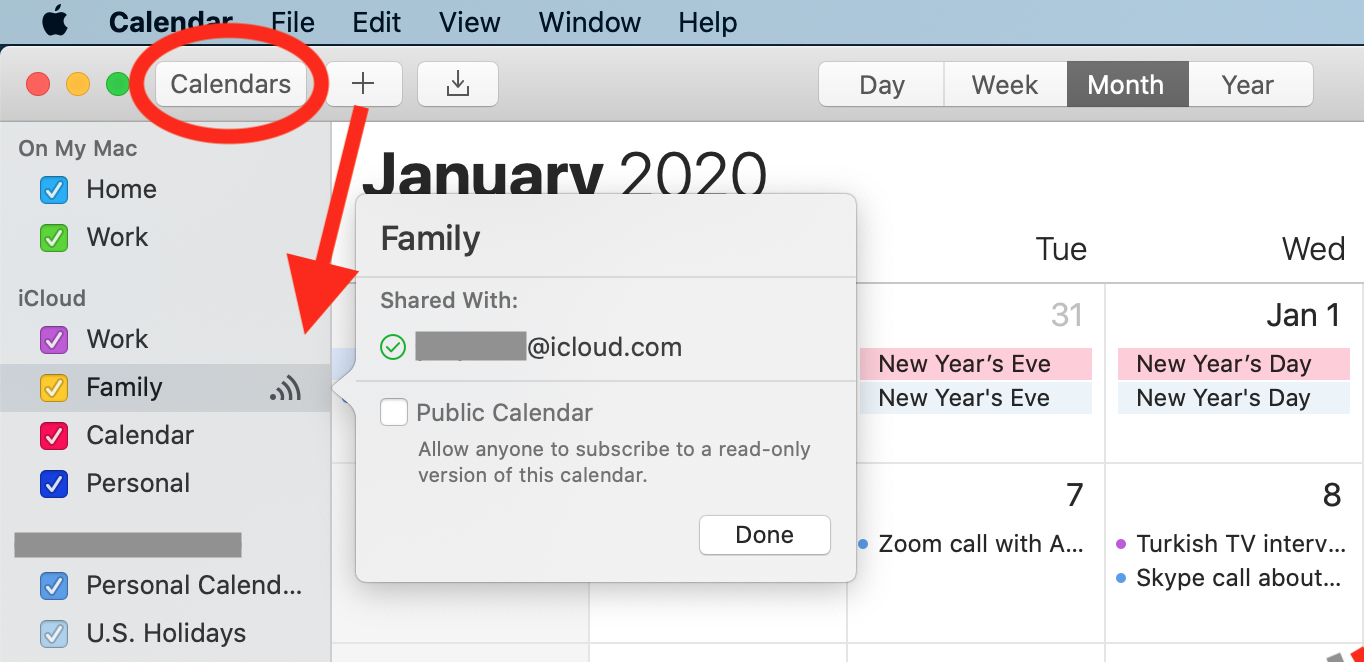
私たちにとって幸運なことに、回避策があります。 iCloudカレンダーを共有したい場合は、誰かに表示と編集のアクセス権を与えることができます。 iCloudカレンダーを共有するには、緑色の全画面モードボタンの横にある[カレンダー]ボタンを押します。 共有したいカレンダーをクリックします。 次に、誰かの名前または電子メールアドレスを入力できます。 連絡先アプリが機能するには、連絡先アプリにリストされている必要があります。 カレンダーの横に無線信号の記号が表示されている場合は、カレンダーが共有されていることがわかります。 共有カレンダーを一度に編集できるのは1人だけであることに注意してください。
3.カレンダーの読み取り専用ビューを共有する
カレンダーを共有するもう1つの方法は、カレンダーに何も変更する機能を与えずに、カレンダーを表示できるようにすることです。 そのためには、カレンダーを公開する必要があります。
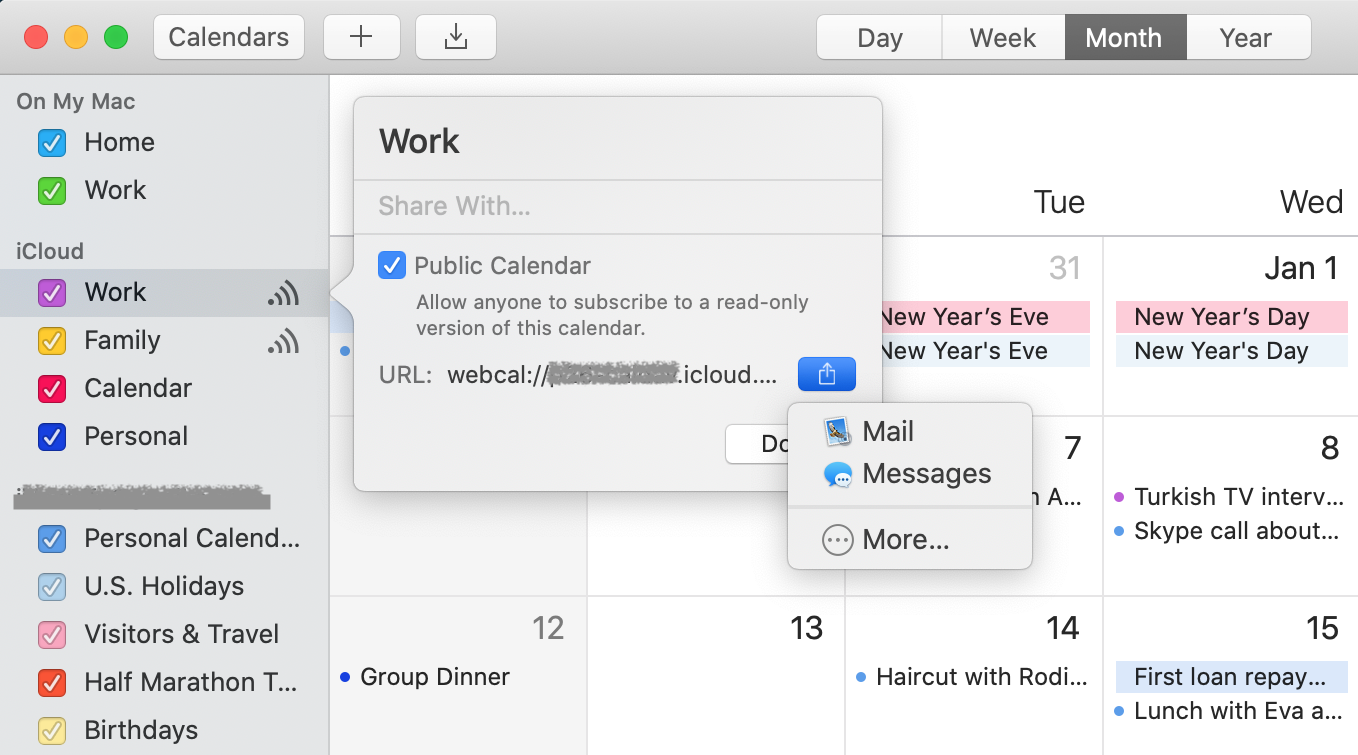
共有するカレンダーを選択し、Macではその名前の右側をクリックして(名前を直接クリックすると編集フィールドが表示されます)、[公開]の横のチェックボックスをオンにします。 Macを使用している必要はありません。 iPhoneやiPadからもカレンダーを共有できます。
アプリは、他の人と共有できるURLを生成します。 URLをコピーして貼り付けるか、[共有]ボタンを使用して別の方法でURLを送信できます。 URLがすぐに表示されない場合は、その小さなウィンドウを閉じてから再度開きます。 表示されるはずです。
4.Appleデバイスなしでカレンダーにアクセスする
何らかの理由(紛失、盗難など)でAppleデバイスから分離され、カレンダーの詳細を確認する必要がある場合はどうしますか? iCloud.comにログインして、そこでカレンダーを表示できることをご存知ですか?
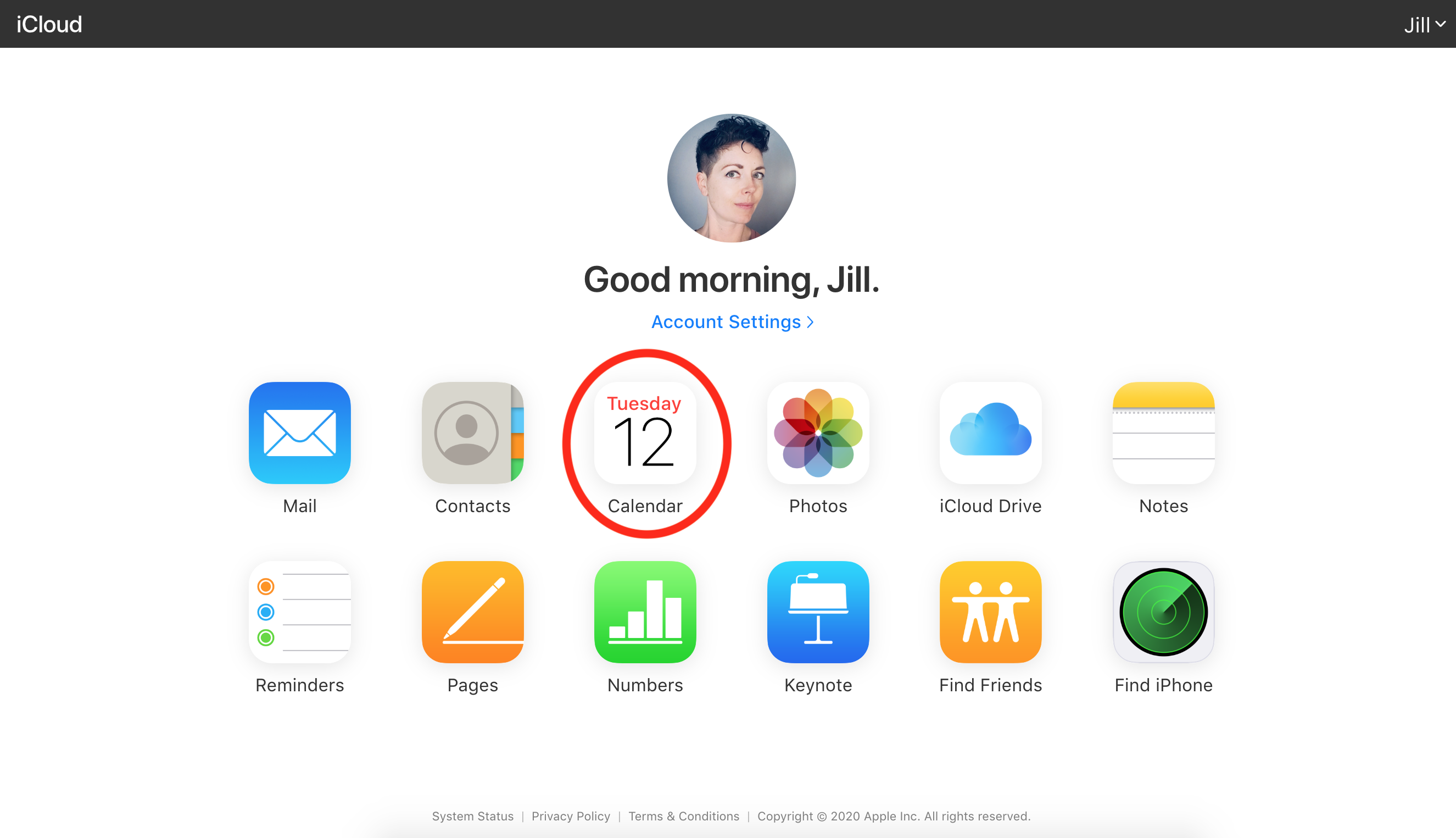
任意のWebブラウザを使用して、iCloud.comにアクセスし、AppleまたはiCloudIDを使用してログインします。 Webアクセスを機能させるには、AppleカレンダーがiCloudと同期している必要があります。 Macまたはモバイルデバイスで[設定]> [iCloud]に移動し、カレンダーが同期できるようになっていることを確認します。
5.いつ出発するかと道順を通知します
位置情報サービスをオンにしてカレンダーイベントに住所を追加すると、Apple Calendarは、Apple Mapsの方向と現在の交通状況に基づいて、出発時刻を通知します。 また、適切なタイミングでそれらの指示を引き出します。
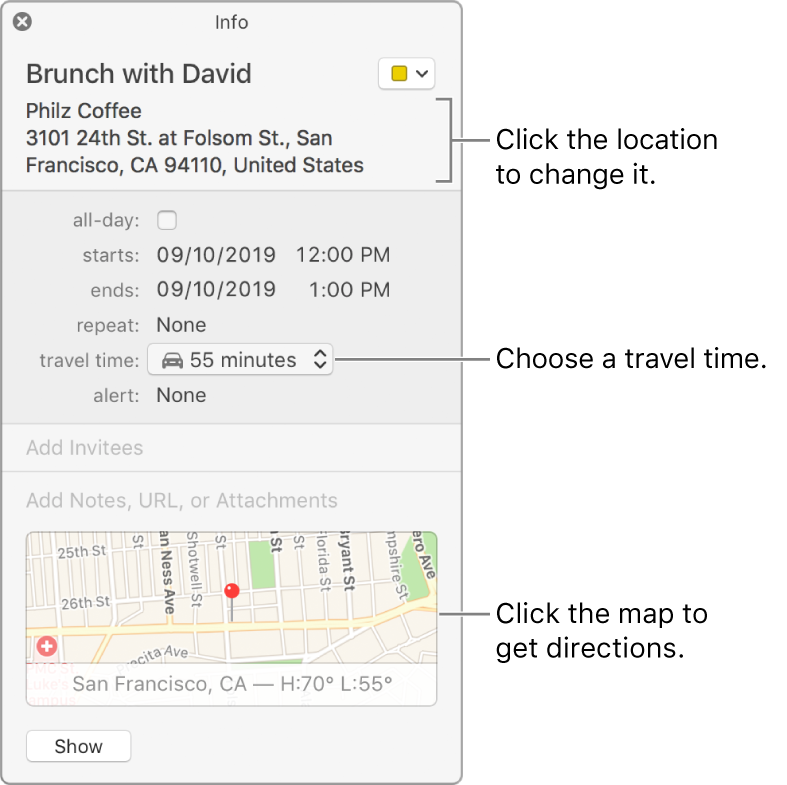
この画像では、アプリが徒歩、自転車、公共交通機関ではなく、車で行くことを指定していることがわかります。 これらのオプションは、場所によって異なる場合があります。 オプションが表示されない場合、アプリはデフォルトで運転になります。

6.今後のイベントを参照し、CarPlayで道順を取得します
CarPlayis用のiOS13の新機能の1つで、今後のカレンダーイベントの詳細をダッシュで確認できるようになりました。
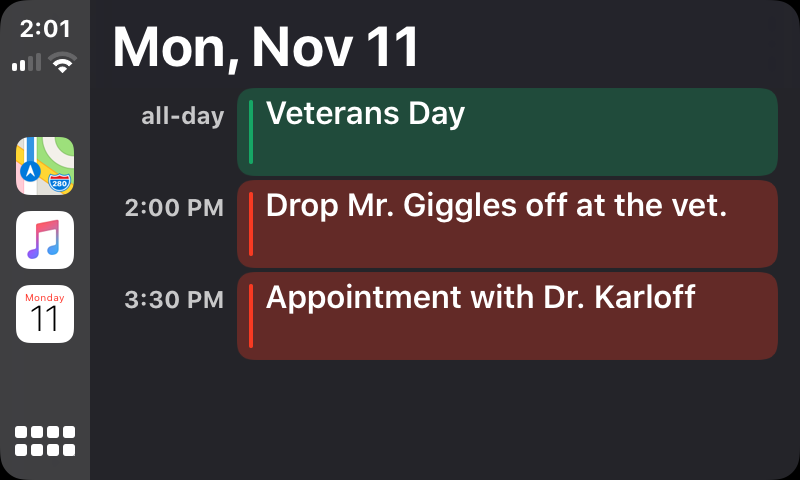
イベントまたは予定に住所を追加し、位置情報サービスをオンにした場合、これらの詳細に道順が含まれる可能性があります。
編集者からの推薦
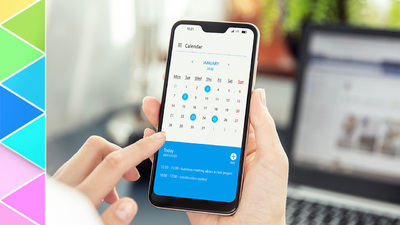

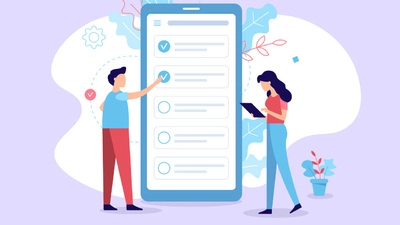
7.イベントの前にファイルを自動的に開く
毎週の会議が定期的に行われていて、議事録を設定したり、会議の目標を書き留めたりすることを忘れているとします。 会議のカレンダーの予定を作成するときに、選択した会議の何分前でもファイル(議事録テンプレートなど)を開くカスタムリマインダーを設定することもできます。
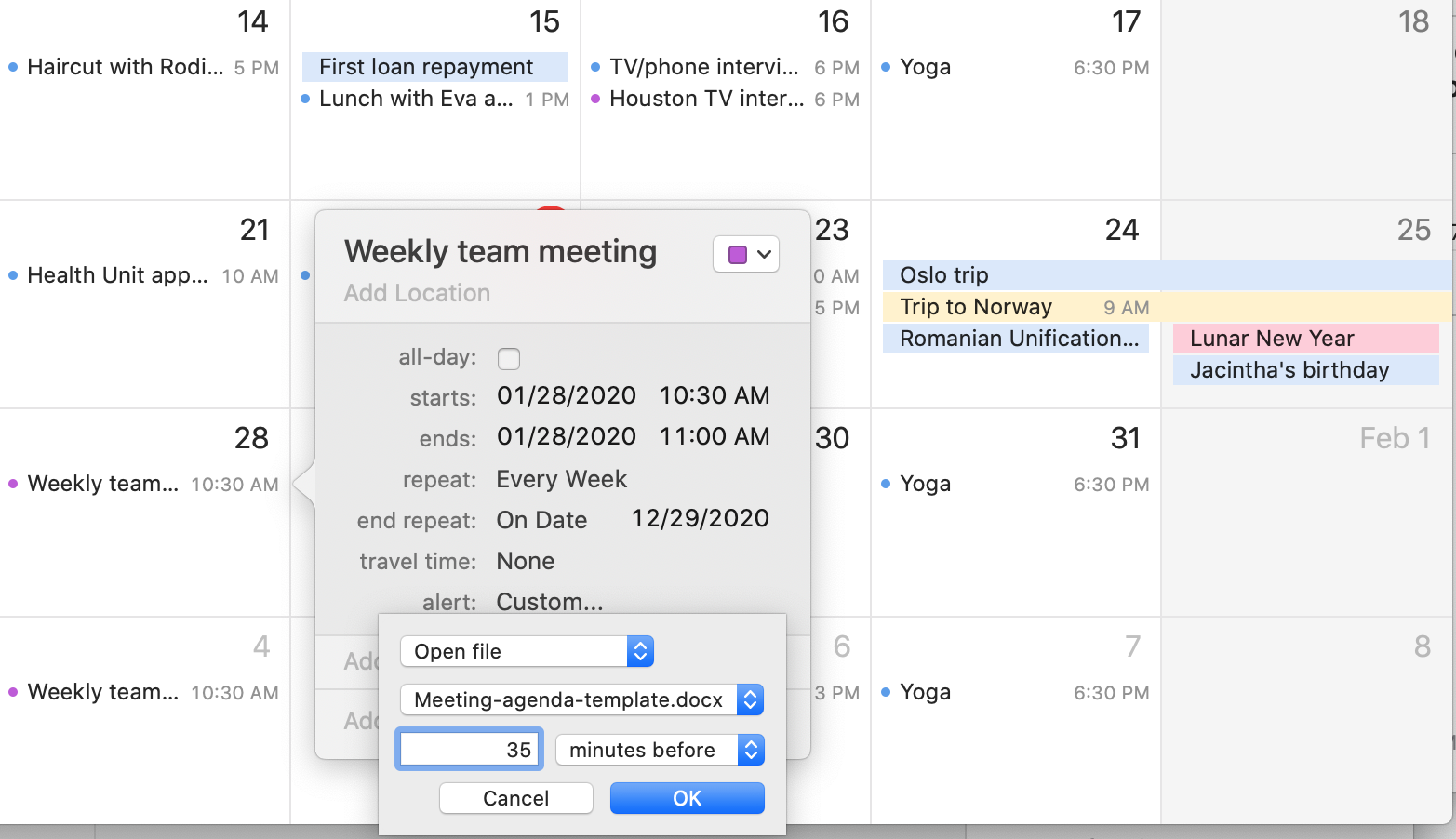
このトリックを設定するには、予定を設定するときに[カスタムリマインダー]を選択し、[ファイルを開く]を選択します。 次に、開きたいファイルを選択します。 別のオプションは、電子メールを送信することです。 このトリックは、会議の事前準備に不思議に働きます。また、定期的にスケジュールされたレポートの更新、請求書の作成時間のスケジュール、およびその他の定期的なタスクにも便利です。
8.Siriでハンズフリーで予定を作成および変更する
私はSiriを使うことはほとんどありませんが、動きが制限されている人や常に手がいっぱいになっている人(新しい親)にとって、Siriがどれほど役立つかを理解しています。 私はそれがカレンダーアプリでどれほどうまく機能するかに驚いたことを認めなければなりません。 Siriを有効にすると、今後の予定の概要を尋ねたり、新しい予定を作成したりできます。
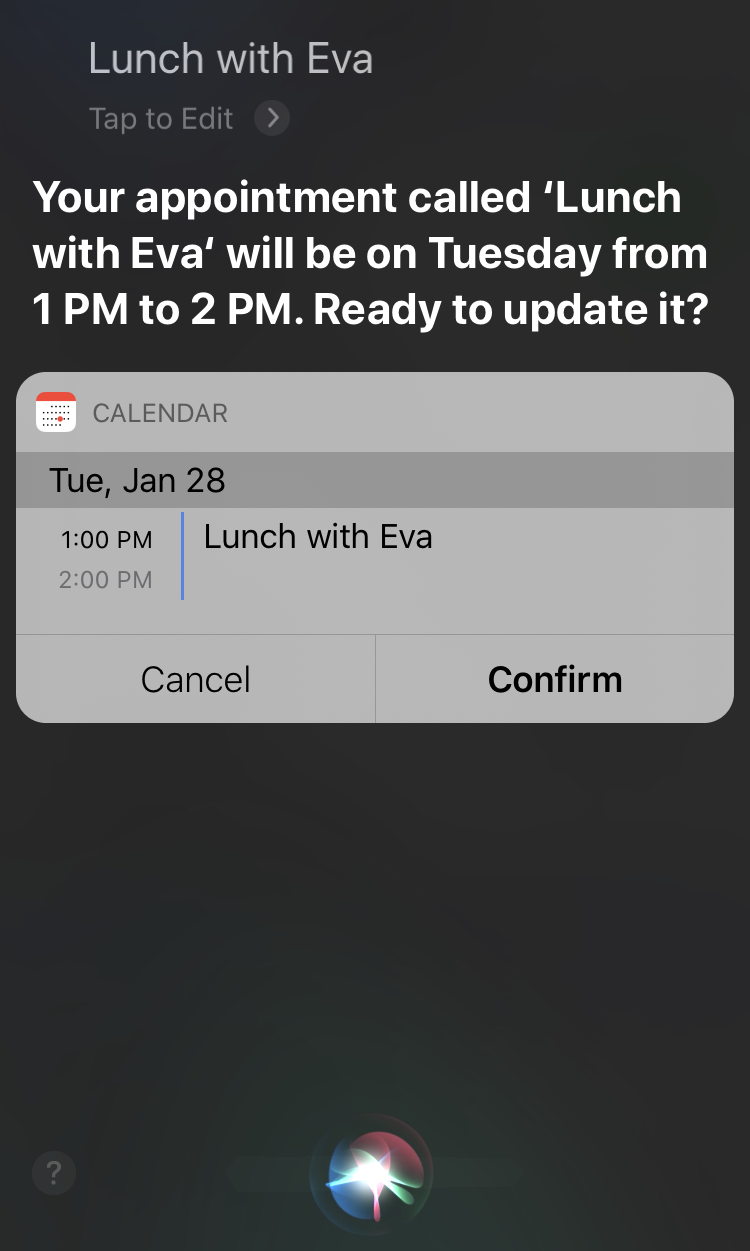
しかし、最も嬉しいショックは、予定を編集することもできることに気づいたことです。 既存の予定やリマインダーを編集できることは、他の音声アシスタントにとっては大きな穴です。 「カレンダーの何かを変更したい」と言ったため、Siriは、どの予定と何を変更したいかについて私に促しました。 Siriをもっと使う必要があり、私のように最近カレンダーアプリで試したことがないのなら、私と同じように感動するかもしれません。
9.終日のイベントを表示または非表示にする
あなたのカレンダーは、あまり効果的ではないほど散らかっているように見えますか? 仕事用カレンダーや個人用カレンダーなどの個々のカレンダーを表示および非表示にして、集中力を高めることができることをすでにご存知かもしれません。 終日のイベントを一時的に非表示にしたり表示したりすることもできることをご存知ですか?
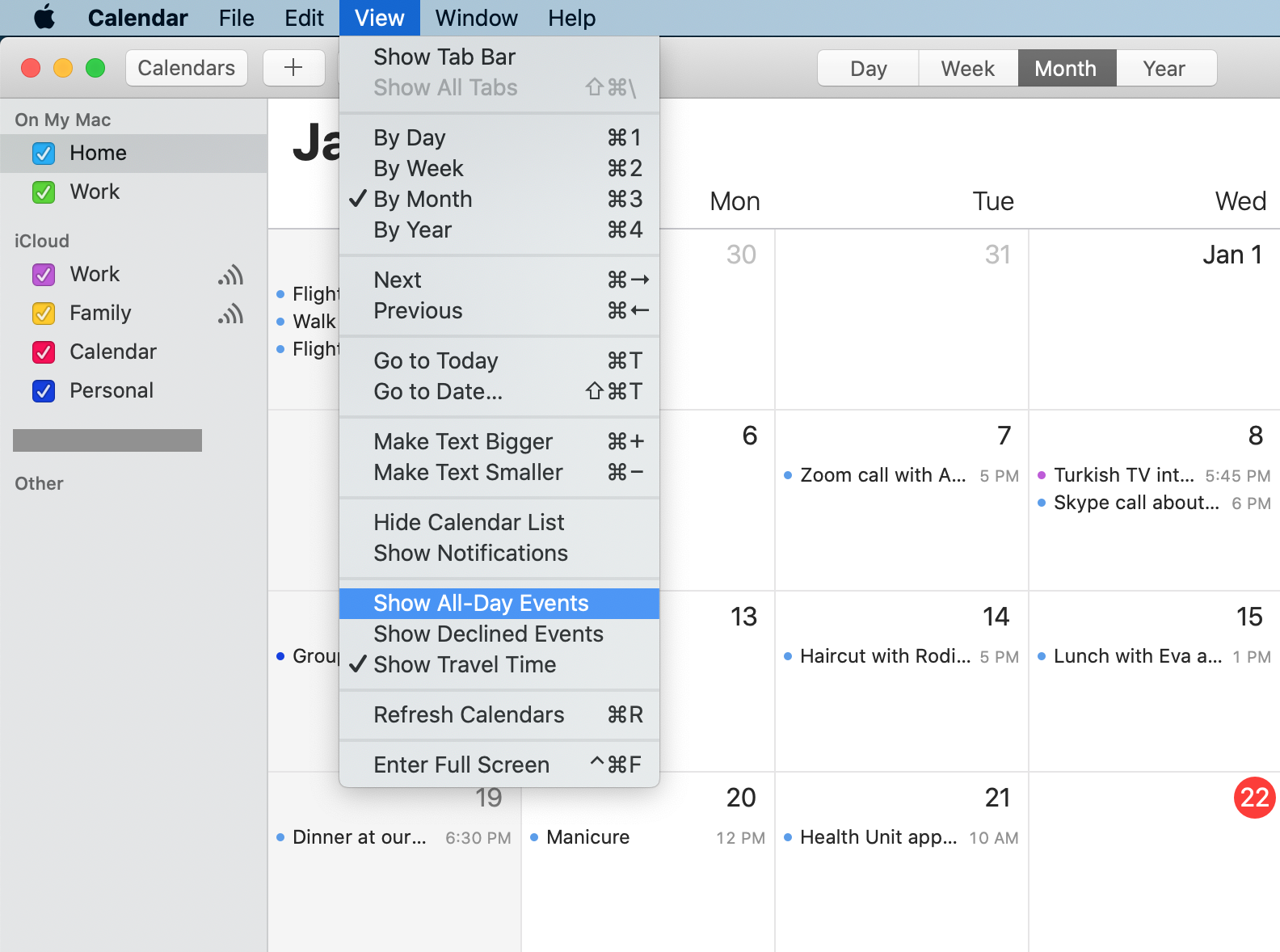
Macアプリで、メニューバーに移動し、[表示]> [終日イベントを表示]を選択します。 それらを表示したい場合は、チェックマークが表示されていることを確認してください。その逆の場合は、それらを非表示にします。
10.年次ビューからスケジュールされたイベントを参照してください
イベントのかなり前に日付を選択しようとしている場合など、ズームアウトしてカレンダーの年間ビューを確認すると非常に役立つ場合があります。 ただし、通年を見ると、毎日の予定の詳細はわかりません。 Apple Calendarを使用すると、一度に1日しか表示できませんが、表示できます。 任意の日付をクリックするだけで、その時点で予定されている内容の簡単な要約が表示されます。
