iPadOS14の10のヒントとコツ
公開: 2022-01-29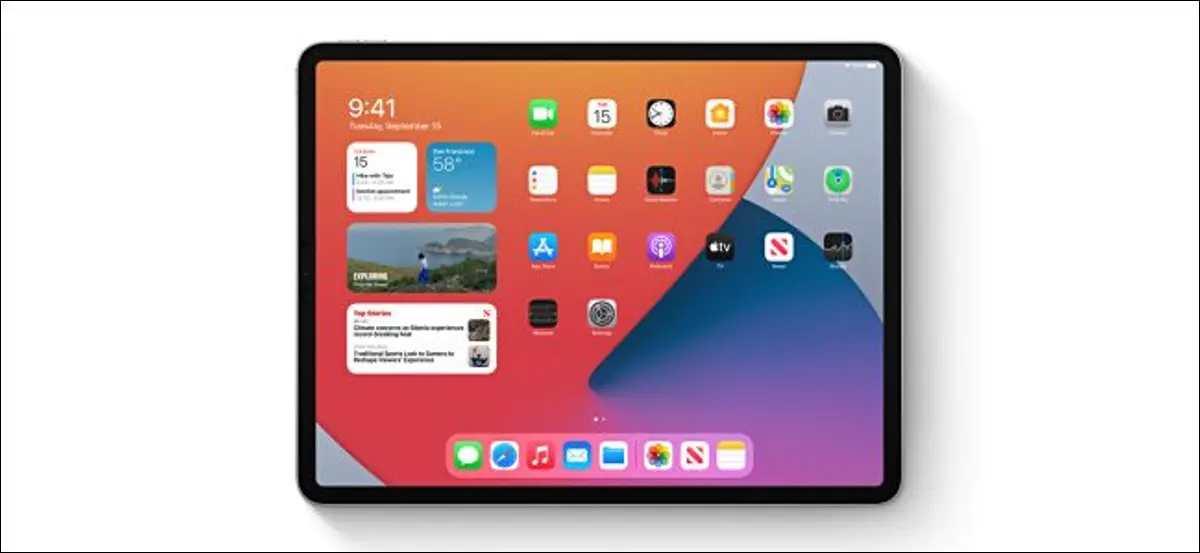
iPad、iPad Air、iPad Mini、およびiPadPro向けのAppleのiPadOS14アップデートは、iPadの独自性を失うことなく、iPadをMacに近づけます。 iPadOS14で試してみるべき機能は次のとおりです。
新しいウィジェット
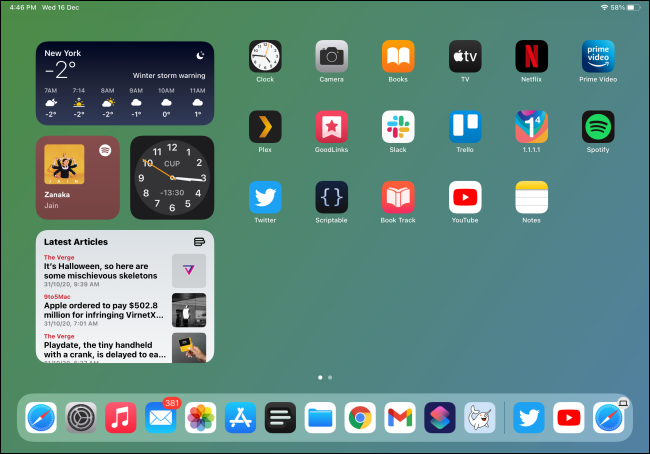
ホーム画面のウィジェットレイアウトはiOS14でも同じですが、チェックアウトする新しいウィジェットがあります。 それらにアクセスするには、ホーム画面を右にスワイプします。 それらをサイドバーに固定することもできます。
ウィジェットを追加するプロセスと利用可能なさまざまなタイプも異なります。 同じウィジェットの小バージョン、中バージョン、または大バージョンを追加できるようになりました。 開始するには、ホーム画面の何もない部分を長押ししてから、プラス記号(+)をタップします。
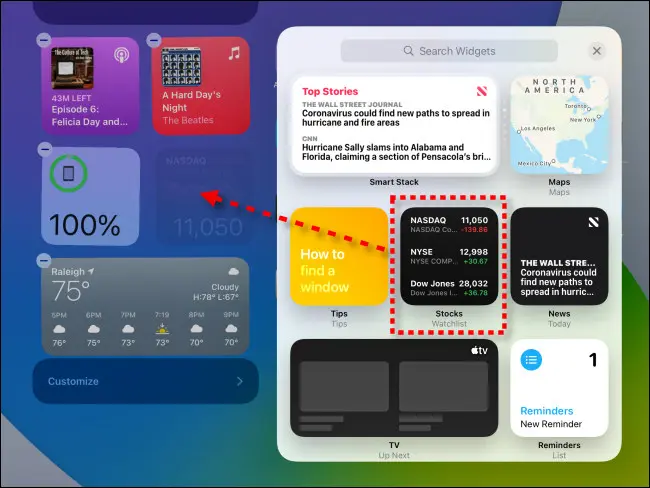
iPhoneのホーム画面で使用するウィジェットは、iPadでもアクセスできます。 これらの10個のすばらしいウィジェットを使い始めることができます。
関連:あなたが始めるための10の素晴らしいiPhoneホーム画面ウィジェット
ユニバーサル検索
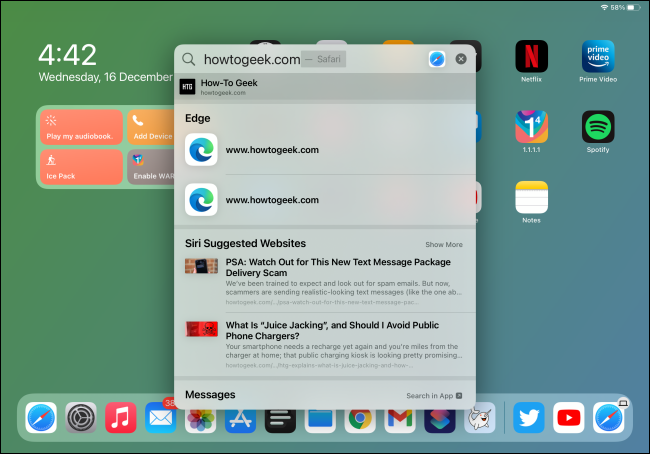
iPadOS 14では、オペレーティングシステムの設計が成熟しています。 Spotlightスタイルのユニバーサル検索により、iPadはMacのように動作します。この特定のケースでは、それは良いことです。
これで、Command + Spaceを押すか、ホーム画面を下にスワイプするたびに、新しいユニバーサル検索バーが表示されます。
ここでは、何でも検索を入力でき、Webも検索されます。 アプリの結果はすぐに強調表示されます。Enterキーを押すだけでアプリが開きます。 以前にアクセスしたすべてのWebサイトで同じことができます。
関連: iPhoneおよびiPadでの検索からアプリ、Webサイト、およびショートカットを開く方法
任意のテキストボックスに書き込む
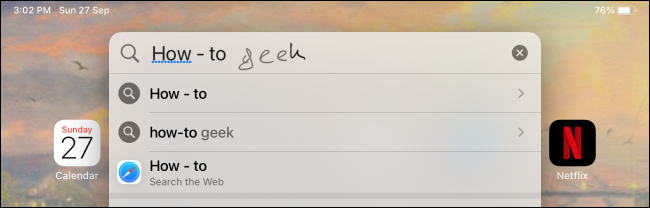
iPadOS 14はまた、ApplePencilを最前線にもたらします。 あなたがそれのファンであり、タイピングよりも書くことを好むなら、あなたは新しい落書き機能を気に入るはずです。
この機能を使用すると、任意のテキストボックスに書き込むことができます。 (指ではなく)Apple Pencilでテキストボックスをタップするだけで、小さな鉛筆アイコンが表示されます。 好きなように書くと、タイプされたテキストに変換されます。
テキストを丸で囲むことで選択できます。 書いたものを削除するのは、それを書き留めるのと同じくらい簡単です。 落書き機能をカスタマイズして使用する方法の詳細については、ガイドをご覧ください。
関連: iPadでApplePencilを使用してテキストボックスに書き込む方法
手書きのテキストをコピーする
テキストを手書きした後、AppleNotesアプリを介して入力したテキストとしてコピーして貼り付けることもできます。
試してみるには、手書きのメモに移動し、単語をダブルタップして選択します。 選択範囲をドラッグして、すべての手書きテキストを含めます。
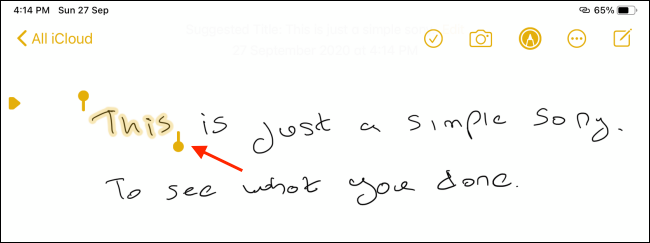
ポップアップで、[テキストとしてコピー]をタップします。 これで、任意のアプリで入力したテキストとして貼り付けることができます。
![[テキストとしてコピー]をタップします](/uploads/article/3065/iWAHstw77QtW38gW.png)
関連: iPadで手書きのテキストを入力したテキストとしてコピーして貼り付ける方法
メモアプリで完璧な形を描く
メモアプリでメモを手書きする場合は、図形を描く必要がある場合があります。 フローチャートであろうと一連の正方形であろうと、iPadOS14では図面を完璧な形に変換できます。
試してみるには、メモアプリを開き、Apple Pencilまたは指を使用して、ペン、鉛筆、または蛍光ペンツールを選択します。 図形を描き、ApplePencilまたは指を図形の端に数秒間押し続けます。
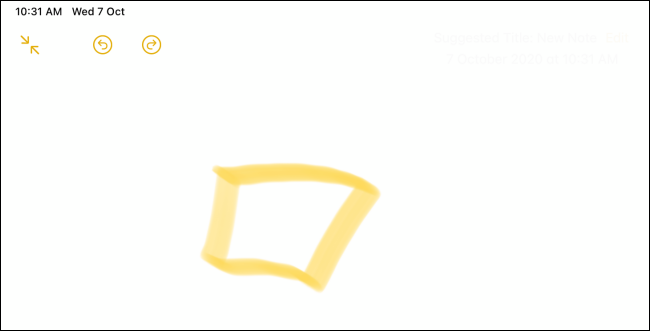
あなたが描いた図は自動的に完璧な形に変わります。
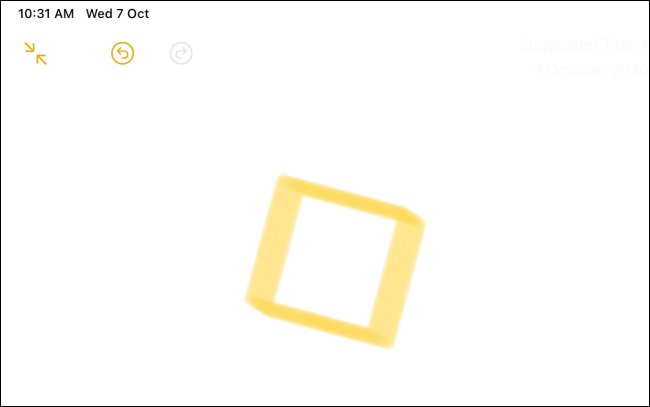
関連: iPhoneとiPadで完璧な形を描く方法
アプリで新しいサイドバーを使用する方法を学ぶ
iPadOS 14はまた、折りたたみ可能なサイドバーと3ペインのユーザーインターフェイスをAppleのアプリの大部分にもたらします。 多くのサードパーティアプリもそれを使用し始めています。
新しいサイドバーは、特定のアプリの動作を大幅に変更します。 代表的な例は写真アプリです。 次に、サイドバーを使用して、タブ間を移動したり、アルバムを閲覧したり、さまざまな種類のメディアを表示したりする必要があります。
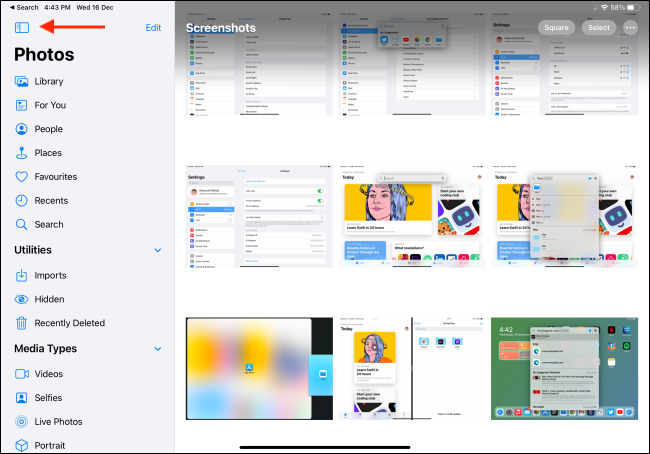
サイドバーボタンをタップすると、サイドバーを折りたたんだり展開したりできます。 サイドバーを編集したり、機能を追加または削除したりすることもできます。
カスタマイズ可能なサイドバーの最良の例は、ファイルアプリです。 メニューボタンをタップし、「サイドバーの編集」をタップします。
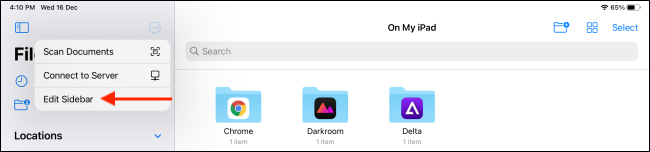
ここでは、「お気に入り」と「タグ」をすべて1つのシンプルなインターフェースで削除および再配置できます。

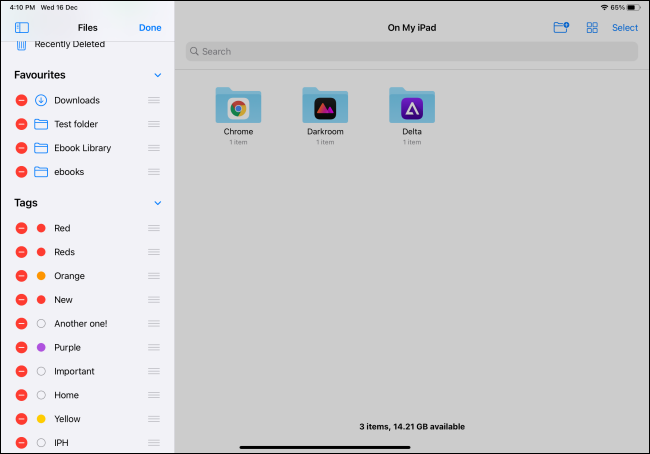
デフォルトのメールアプリとブラウザアプリを設定する
iPadがMacのようになっているもう1つの方法は、メールクライアントとブラウザクライアントにデフォルトのアプリを設定できるようになったことです。 Google Chrome、Microsoft Edge、Firefoxなどをデフォルトのブラウザとして設定できます。 デフォルトのメールクライアントを、Spark、Gmail、Outlookなどのサードパーティオプションに変更することもできます。
デフォルトのブラウザを変更すると、アプリでタップしたリンクは、Safariではなくそのブラウザで直接開きます。
デフォルトのブラウザまたはメールクライアントを変更するには、設定アプリを開き、変更するそれぞれのアプリに移動します
変更するアプリに応じて、「デフォルトのブラウザアプリ」または「デフォルトのメールアプリ」をタップします。
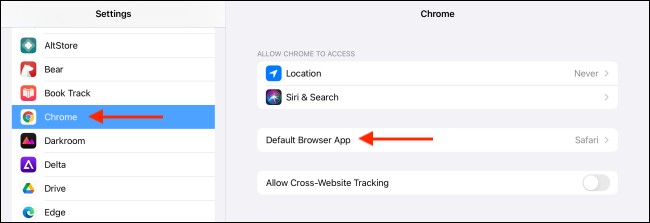
使用するアプリをリストから選択します。
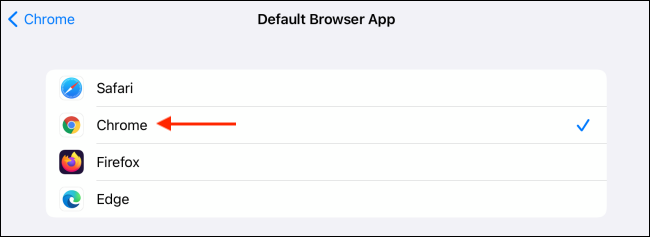
それでおしまい! これで、サードパーティのアプリがデフォルトのメールまたはブラウザアプリとして設定されました。
関連: iPhoneおよびiPadでデフォルトのブラウザを変更する方法
AssistiveTouchでどこからでもユニバーサル検索を開く
アプリ内からユニバーサル検索にアクセスしたいが、キーボードが接続されていない場合はどうなりますか? これは、AssistiveTouch機能を使用して解決できます。
AssistiveTouchは、フローティングソフトウェアのホームボタンをiPad画面に追加します。 次に、シングルタップ、ダブルタップ、またはトリプルタップのショートカットをAssistiveTouchボタンに割り当てることができます。 ダブルタップジェスチャとしてSpotlightを追加することをお勧めします。 次に、いつでもAssistiveTouchボタンをダブルタップするだけで、ユニバーサル検索を開くことができます。
これを設定するには、iPadで設定アプリを開き、[ユーザー補助]> [タッチ]> [AssistiveTouch]に移動します。 メニュー上部の「AssistiveTouch」をオンにして、「ダブルタップ」を選択します。
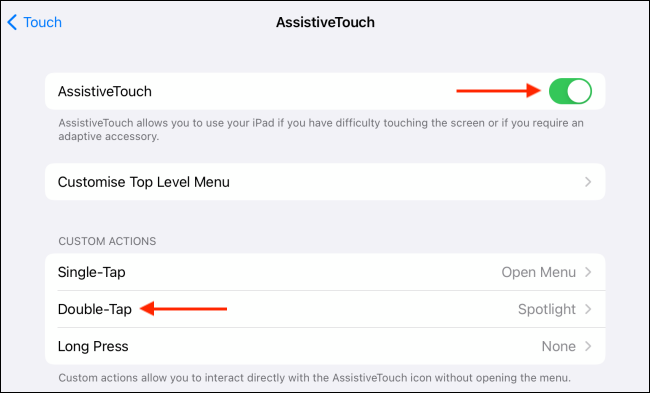
ここで、「スポットライト」をタップします。
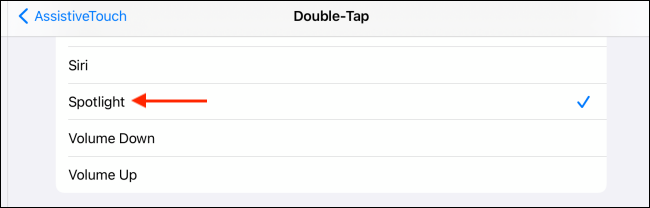
これで、AssistiveTouchボタンをダブルタップするたびに、使用しているアプリの上にフローティングユニバーサル検索メニューが表示されます。
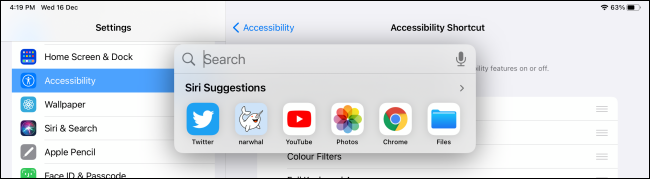
ユニバーサル検索を使用して分割ビューでアプリをすばやく開く
利便性に加えて、フローティングユニバーサル検索機能にはさらに別の利点があります。 使用しているアプリの上に開くため、ユニバーサル検索を使用してアプリを検索し、分割ビューに追加することもできます。
分割ビューにアプリを追加するために、Dockを使用したり、ホーム画面に移動したりする必要はありません。 これは、iPadをキーボードと一緒に使用する場合に最適に機能します。 ただし、上記で説明したように、AssistiveTouchを使用してタッチジェスチャでユニバーサル検索を開くこともできます。
開始するには、分割ビューに追加する最初のアプリを開きます。 Command + Spaceキーを押すか、AssistiveTouchを使用してユニバーサル検索を開き、分割ビューに追加する2番目のアプリの名前を入力します。
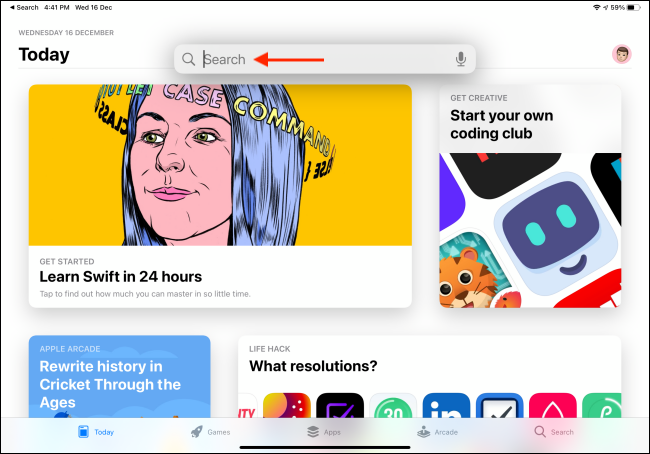
アプリが検索結果に表示されたら、アイコンを長押ししてアプリを選択します。
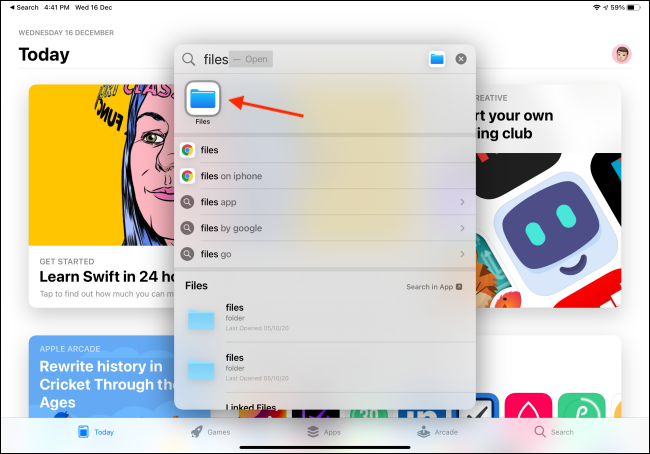
次に、iPad画面の右端にドラッグして、アプリを分割ビューに追加します。
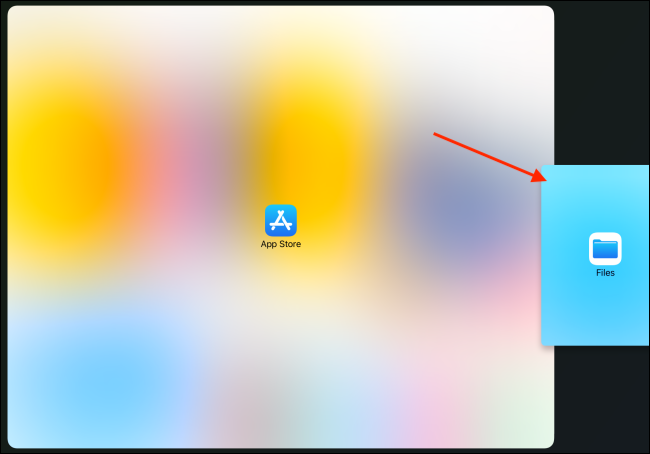
これで、スプリットビューで2つのアプリを開くことができます。 完了したら、通常どおりに分割ビューを終了します。
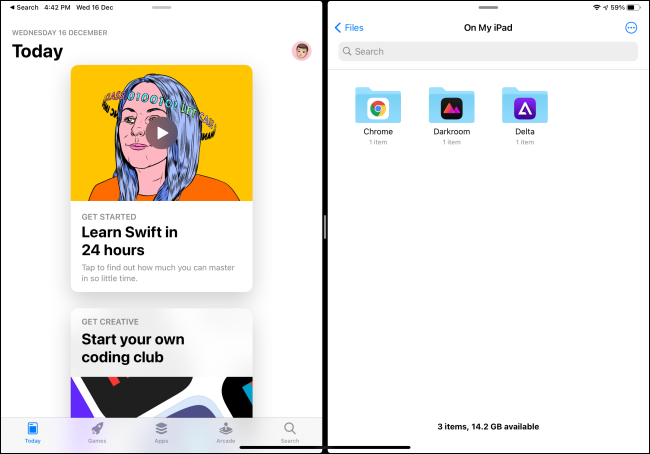
Wi-Fiネットワークのプライベートアドレスを無効にする
iPadOS 14には、Wi-Fiネットワークのプライベートアクセスと呼ばれる新しいセキュリティ機能があります。 Wi-Fiネットワークに接続するたびにランダムなMACアドレスが作成されます。 通常、MACアドレスはデバイスにバインドされています。 企業やウェブサイトもインターネット上であなたを追跡するためにそれを使用しています。
ランダム化されたMACアドレスは、パブリックWi-Fiネットワークに接続するたびにプライバシーを強化しますが、一部の人にとっては問題になる可能性があります。 たとえば、自宅または職場のネットワークでMACアドレスフィルタリングを使用している場合、この機能を無効にするように求められることがあります。 これは、ネットワークごとに実行できます。
このオプションを有効または無効にするには、iPadで[設定]を開き、[Wi-Fi]セクションに移動します。 現在接続しているWi-Fiネットワークの横にある[情報]ボタン(i)をタップします。
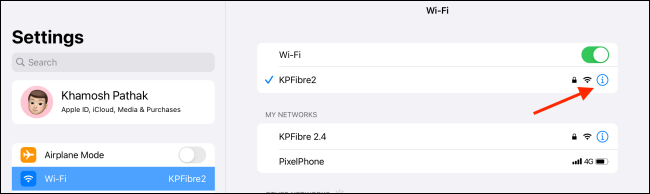
「プライベートアドレス」オプションのオンとオフを切り替えます。 ポップアップで[再参加]をタップして、プロセスを完了します。
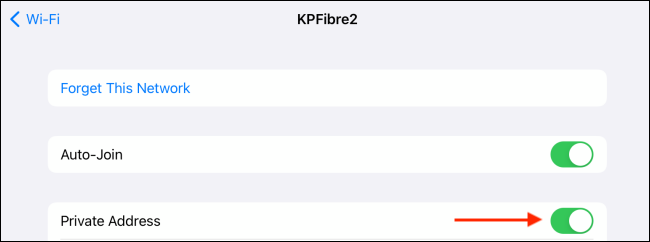
関連: iPhoneおよびiPadでプライベートWi-FiMACアドレスを無効にする方法
iPadOS 14の新機能ではありませんが、すべてのiPadで利用できるようになったマウスとトラックパッドのサポートは、iPadでより多くのことを行うための強力な方法を提供します。 ここであなたがそれで何ができるかをチェックしてください。
関連:新しいiPadマウスとトラックパッドカーソルについて知っておくべきことすべて
