Apple メッセージでできることを知らなかった 10 のこと
公開: 2023-01-03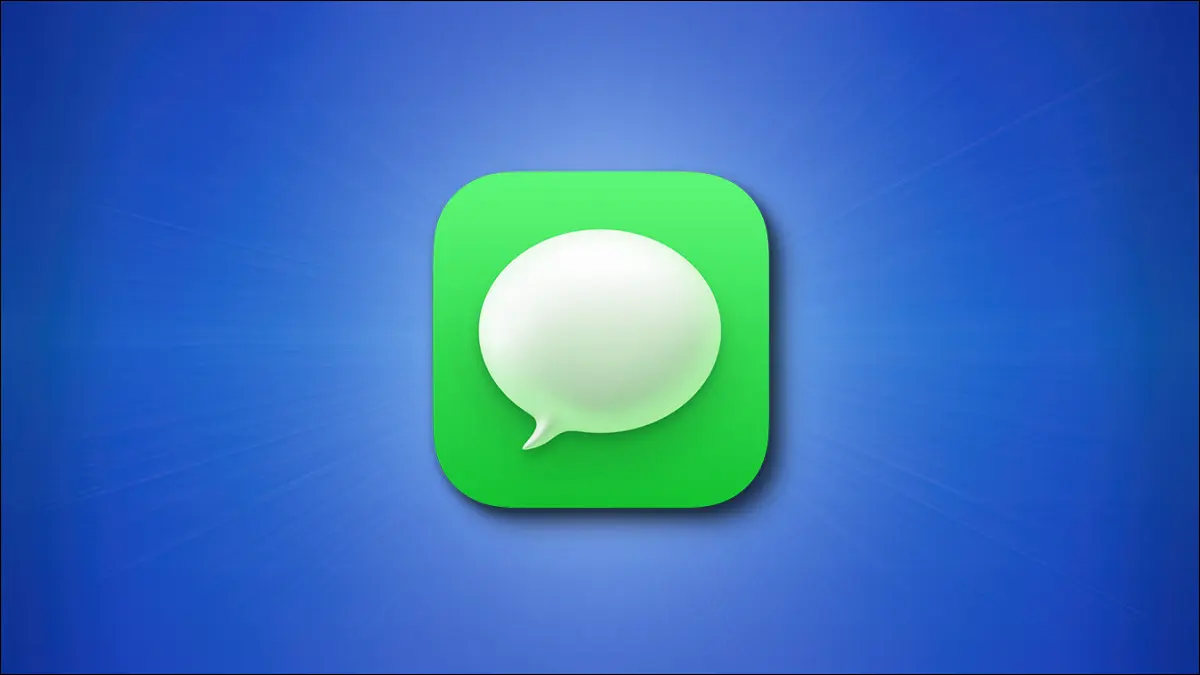
Apple Messages は、iOS、iPadOS、および macOS のリリースごとに新しい機能または改善された機能を取得するようです。 このように頻繁に追加されると見落としがちなので、見落としがちな機能をいくつか紹介します。
注: Apple ユーザーに iMessage でメッセージを送信する場合は、すべての機能を利用できます。 一部の機能は、Android スマートフォンなどの他のタイプのデバイスと互換性がありますが、表示や動作が少し異なる場合があります。
最近送信したメッセージを編集する
最後のメッセージの送信を取り消す
インライン返信を使用して返信を整理する
フライトとパッケージを追跡する
言葉を絵文字に置き換える
メンションを使用して注意を引く
メッセージを手書きまたはスケッチする
メッセージのフィルタリング
タップバックで素早く反応
吹き出しまたは画面効果の送信
最近送信したメッセージを編集する
iOS 16、iPadOS 16、および macOS Ventura の新機能では、テキスト メッセージを送信してから最大 15 分間編集できます。
関連: iPhone、iPad、Mac で iMessage の送信を取り消す、または編集する方法
iPhone および iPad では、送信済みメッセージの吹き出しを長押しするか、Mac では右クリックします。 [編集] を選択し、表示されるテキスト メッセージ フィールドに変更を加え、チェックマークをクリックして変更を保存します。
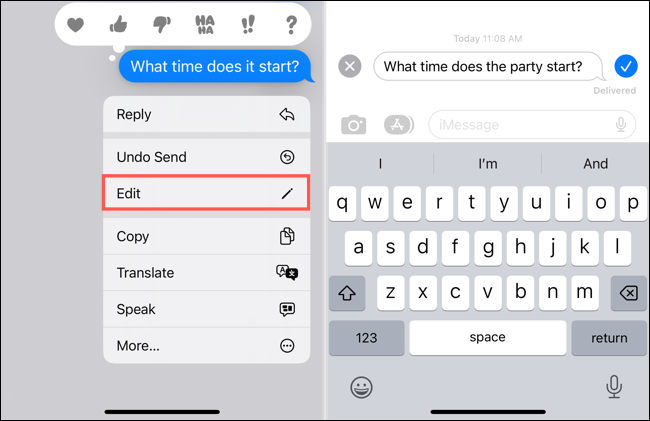
受信者は、元のメッセージを表示するために選択できるメッセージの下に編集済みインジケーターを表示できます。
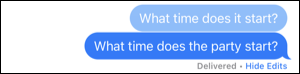
最後のメッセージの送信を取り消す
上記の編集機能に加えて、Apple はテキスト メッセージの送信を取り消す機能を導入しました。 これは、Outlook や Gmail でメールを取り消すのと似ています。 送信後、最大 2 分間はメッセージの送信を取り消すことができます。
iPhone および iPad では、送信済みメッセージの吹き出しを長押しするか、Mac では右クリックします。 「送信取り消し」を選択します。 その後、メッセージが煙の中に消えます。
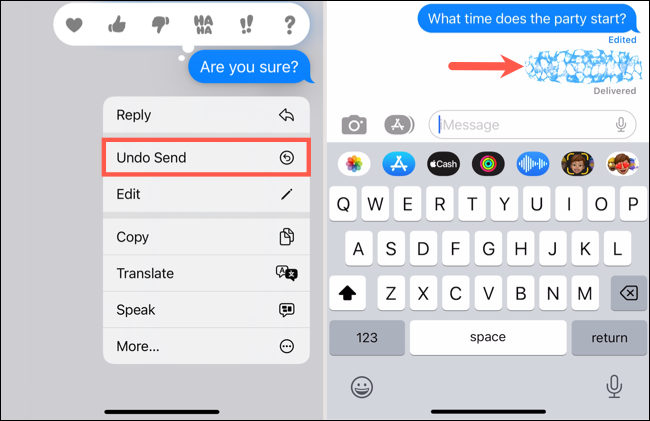
送信を取り消す前に、受信者にメッセージが表示される場合があることに注意してください。 ただし、会話からは消えます。
インライン返信を使用して返信を整理する
返信を整理するのに役立つ機能の 1 つは、インライン返信です。 これは、すばやくテキスト メッセージをやり取りしていて、会話内のどのメッセージに返信しているかを明確にしたい場合に便利です。
関連: iPhone および iPad のメッセージでインライン返信を使用する方法
iPhone および iPad では、送信済みメッセージの吹き出しを長押しするか、Mac では右クリックします。 「返信する」を選択します。 返信したい特定のメッセージが前面と中央に表示され、残りはぼやけています。 メッセージ フィールドに返信を入力し、通常どおり送信します。
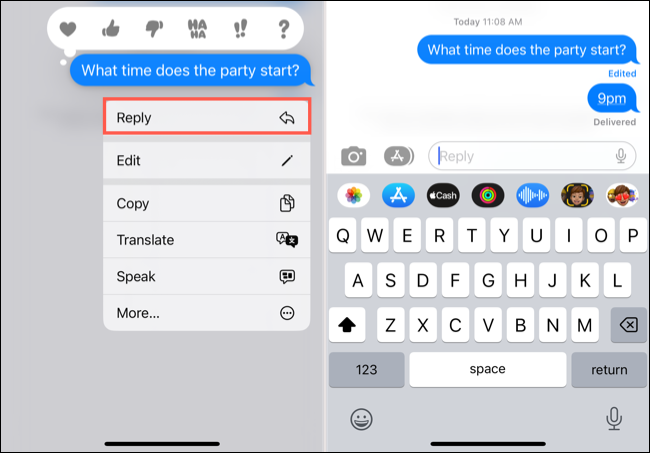
あなたとあなたの受信者は、メインの会話で返信をメッセージに接続する線を確認します。 メッセージの下にある [返信] または [返信] リンクを選択すると、残りの部分がぼやけている「サイド カンバセーション」全体が表示されます。
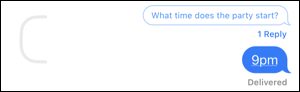
フライトとパッケージを追跡する
旅行者のフライト番号または荷物の追跡番号を含むメッセージを受信した場合、メッセージ アプリで直接それぞれのステータスを取得できます。
iPhone と iPad では番号をタップするか、Mac では単純にクリックします。 フライトの場合は「フライトのプレビュー」を選択し、パッケージの場合は「出荷の追跡」を選択します。
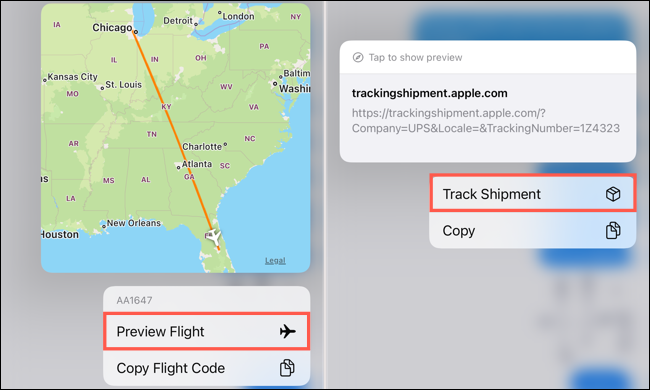
小さなポップアップ ウィンドウまたは別のウィンドウが開き、フライトまたはパッケージのステータスが表示されます。 出発時間と到着時間、小包の現在の場所など、利用可能な追加の詳細を取得することもできます。
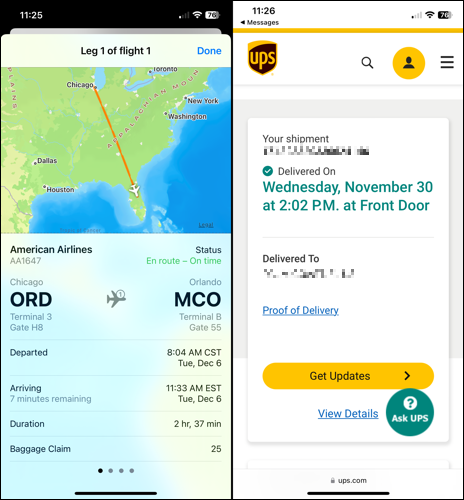
言葉を絵文字に置き換える
お気づきかもしれませんが、iPhone または iPad のメッセージ フィールドに特定の単語を入力すると、絵文字が表示されることがあります。 ただし、絵文字が使用可能な単語のメッセージ全体を入力し終わった後で、これを行うこともできます。
関連: iPhoneまたはiPadのメッセージで絵文字をすばやく選択する方法
iPhone または iPad で、テキスト フィールドにメッセージを入力します。ただし、まだ送信しないでください。 代わりに、左下のアイコンを使用して絵文字キーボードを開きます。
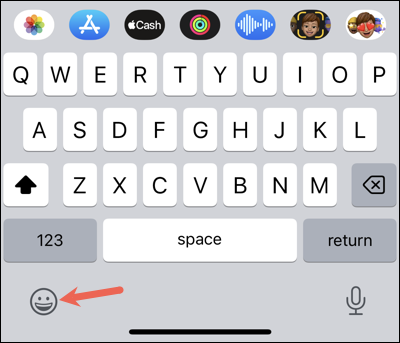
絵文字が一致するメッセージ内の単語が強調表示されます。 ハイライト表示された単語をタップして絵文字に置き換えます。 単語によっては、単語のすぐ上から選択できるさまざまなオプションが表示される場合があります。

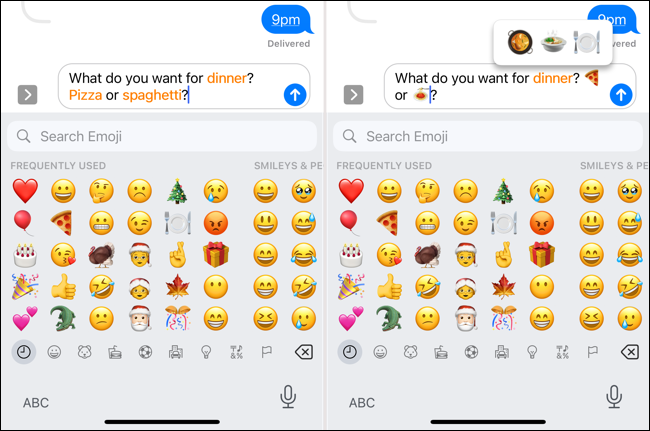
メンションを使用して注意を引く
この機能は 1 対 1 の会話で機能しますが、グループ メッセージで特に役立ちます。 メッセージでその人にメンションすると、名前が太字になり、通知が送信されます。
iPhone、iPad、または Mac では、連絡先の名前の入力を開始し、表示されるオプションから選択します。 または、@ (アットマーク) 記号の後に名前を入力します。
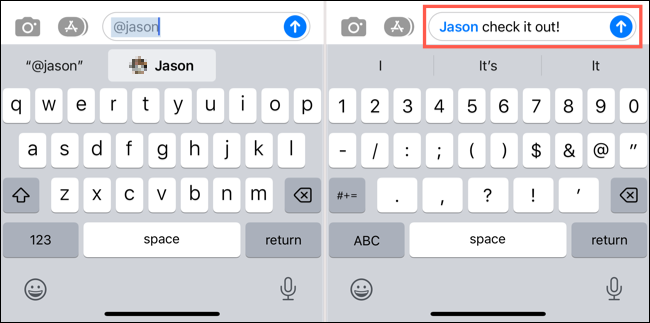
受信者は、注目を集めるために自分の名前を大胆に表示します。
注:メッセージでメンションの通知を制御できます。 iPhone および iPad では、[設定] > [メッセージ] に移動し、[通知] トグルを使用します。 Mac では、[メッセージ] > [設定] > [全般] に移動し、[自分の名前がメンションされたときに通知する] チェック ボックスを使用します。
関連:使用すべき10の隠れたMac機能
メッセージを手書きまたはスケッチする
次のメッセージをちょっと変わったものにしてみたいなら、手書きや絵を描いてみませんか? iPhone と iPad でこれを行うことができ、たった 1 分であなたのメッセージを特別なものにすることができます。
iPhone では、デバイスを横向きにして横向きにします。 iPad では、どちらのビューも使用できます。 キーボードの右下にある落書きアイコンを選択します。
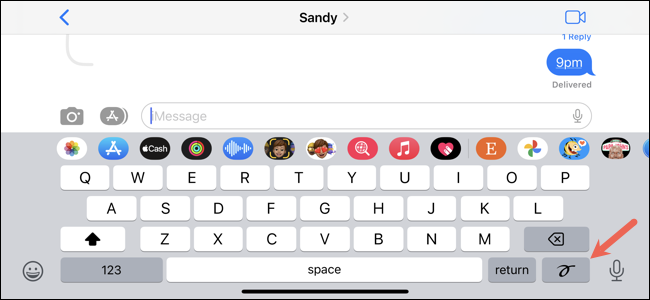
空白のキャンバスが表示され、指 (または iPad の Apple Pencil) を使って書いたり描いたりできます。 下部に沿って選択できる最近の描画と提案も表示されます。 メッセージを追加して「完了」をタップします。
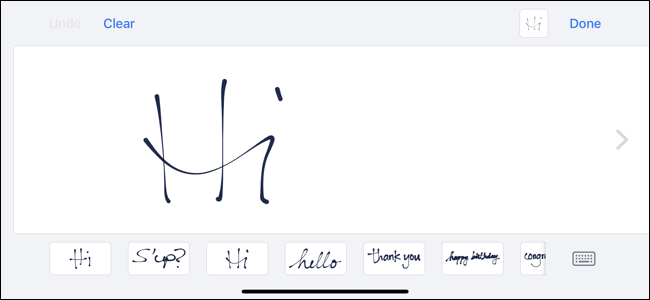
テキスト メッセージ フィールドに手書きまたはスケッチが表示されます。 他のメッセージと同じように送信するだけです。
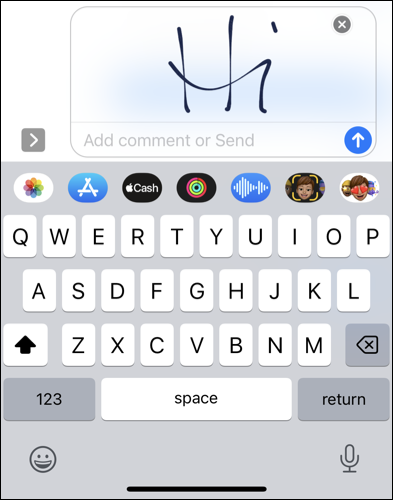
メッセージのフィルタリング
タップまたはクリックでフィルターを使用すると、未読メッセージ、既知または不明の送信者からのメッセージ、または最近削除したテキストをすばやく表示できます。
関連: iPhoneで不明な送信者からのスパムテキストを非表示にする方法
iPhone と iPad では、メインのメッセージ画面の左上にある [フィルター] 矢印をタップします。 次に、フィルタリングするオプションを選択して、結果を表示します。
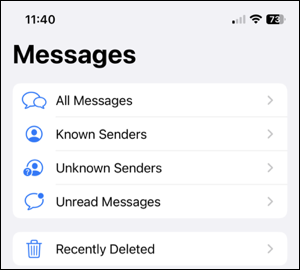
Mac では、メニュー バーの [表示] を選択します。 次に、結果を表示するために使用するフィルターを選択します。
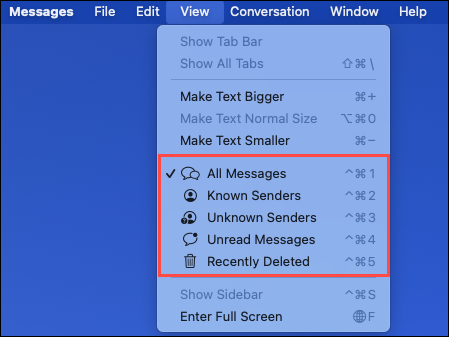
タップバックで素早く反応
メッセージでテキストを確認する最速の方法の 1 つは、Tapback を使用することです。 ハート、サムズアップ、サムズダウン、笑い、感嘆符、または疑問符で応答できます。
関連: iPhoneおよびiPadのメッセージでタップバックで返信する方法
iPhone と iPad ではメッセージを長押しし、Mac ではメッセージを右クリックして [Tapback] を選択します。 送信したいリアクションを選択してください。 受信者には、メッセージ バブルの隅に反応のアイコンが表示されます。
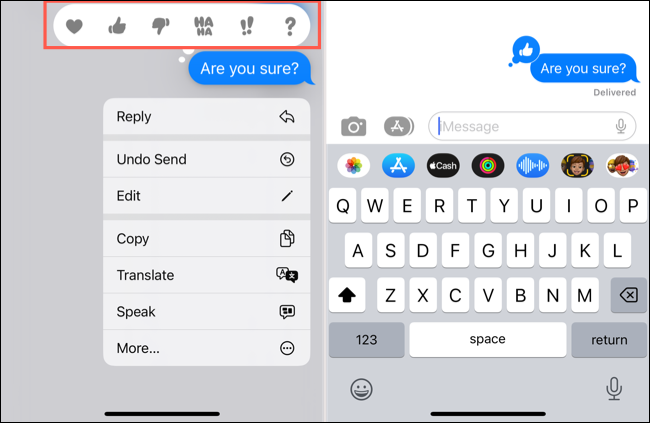
注:古いバージョンの iOS、iPadOS、または macOS の場合、受信者にはアイコンではなくテキスト ラベルが表示されます。
吹き出しまたは画面効果の送信
単純に楽しいもう 1 つの機能は、メッセージ効果です。 「大きな音」や「目に見えないインク」などのバブル効果や、レーザーや花火などのスクリーン効果を使用して、メッセージを共有できます。
iPhone および iPad では、メッセージを入力し、送信ボタンを長押しします。 使用可能なバブルとスクリーン効果のタブが上部にある画面が表示されます。 1 つを選択してプレビューし、目的の送信ボタンをタップするだけです。
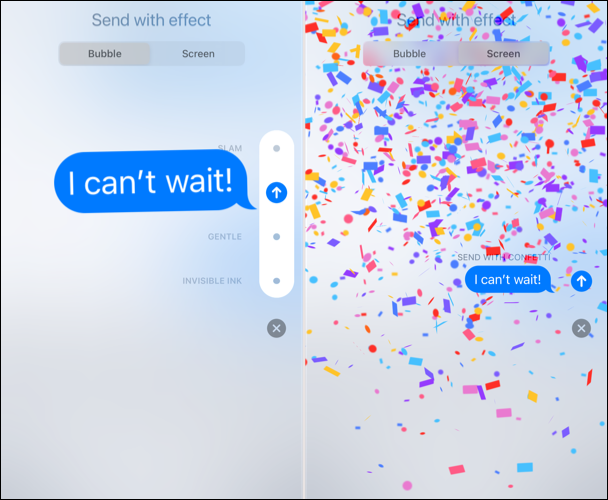
Mac では、メッセージを入力し、メッセージ フィールドの左側にある大文字の A アイコンを選択し、[メッセージ効果] を選択します。 バブルとスクリーンのすべての効果が 1 つの画面にまとめて表示されます。 いずれかを選択してプレビューを表示し、[送信] ボタンをクリックして使用します。
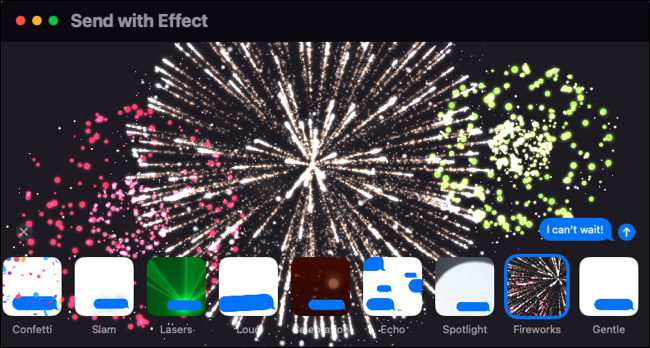
受信者は、メッセージを初めて表示したときに効果を確認できます。 メッセージ バブルの上にある [リプレイ] をタップして、もう一度楽しむこともできます。
これらの便利なメッセージ機能を使用すると、送信したメッセージを修正したり、配信を追跡したり、必要なメッセージだけを表示したり、友人に楽しいものを送ったりできます。 あなたも私たちと同じで、Apple が次に Messages にもたらすものを見るのが待ちきれませんか?
関連:あなたが使うべきiPhoneの10の優れた機能
