使用すべき10のSteam機能
公開: 2022-09-21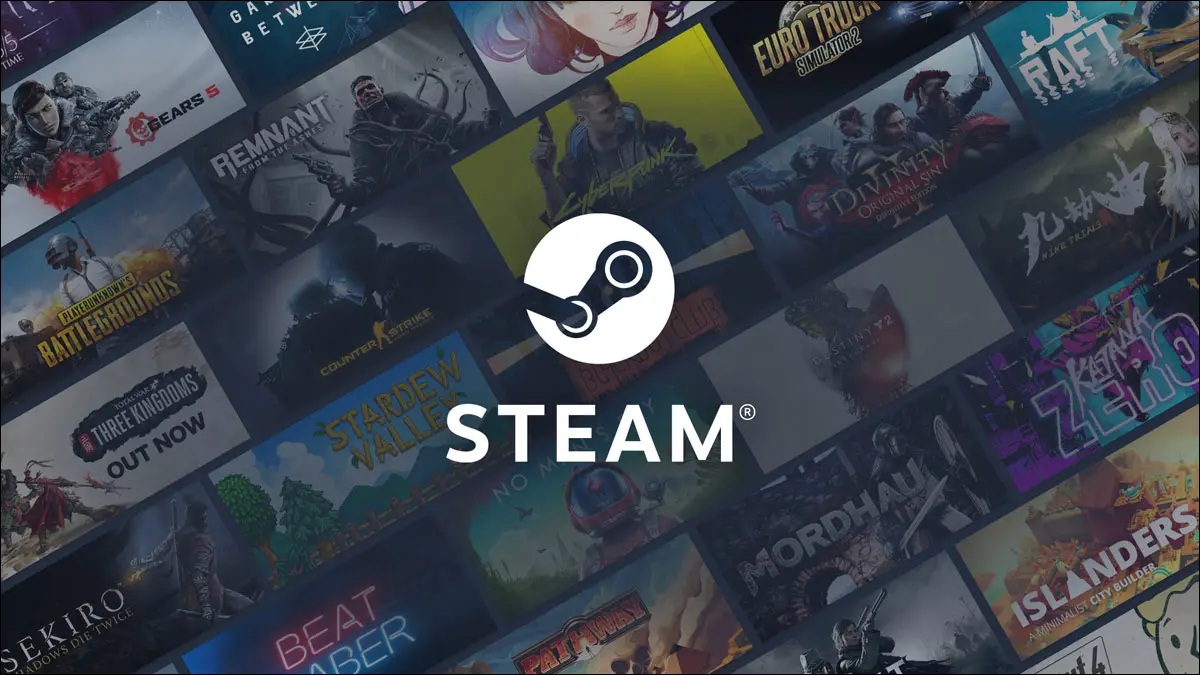
Steam は、PC ゲームで最も人気のあるストアおよびマルチプレイヤー プラットフォームであり、ゲーム体験を向上させる機能が満載です。 気付いていないかもしれない使用すべき Steam 機能を 10 個紹介します。
ストレージ マネージャーを使用する
ベータ版のアップデートを試す
トレーディングカードを無料で販売する
ゲームをウィッシュリストに追加する
Linux (および Steam デッキ) の互換性を確認する
誰かの名前の履歴を確認する
友達にニックネームを付ける
起動時にストアをスキップする
ゲームの価格履歴を確認する
一度に多くのゲームをインストールする
ストレージ マネージャーを使用する
ライブラリでどのゲームが最も多くのストレージを占有しているかを判断するのは難しい場合があります。そのため、Steam にはやや隠れたストレージ マネージャー機能があります。 Steam 設定に移動し、 [ダウンロード] > [Steam ライブラリ フォルダ]に移動して開くことができます。
ストレージ マネージャーには、インストールされているすべてのゲームとその合計サイズが一覧表示され、上部にはドライブの空き容量を示すグラフが表示されます。 Steam では、ゲームのサイズをベース タイトルとダウンロード可能なコンテンツ (DLC) の間で分類しています。 各ゲームには、アンインストールまたは別のライブラリ フォルダーに移動するためのチェックボックスがあります。
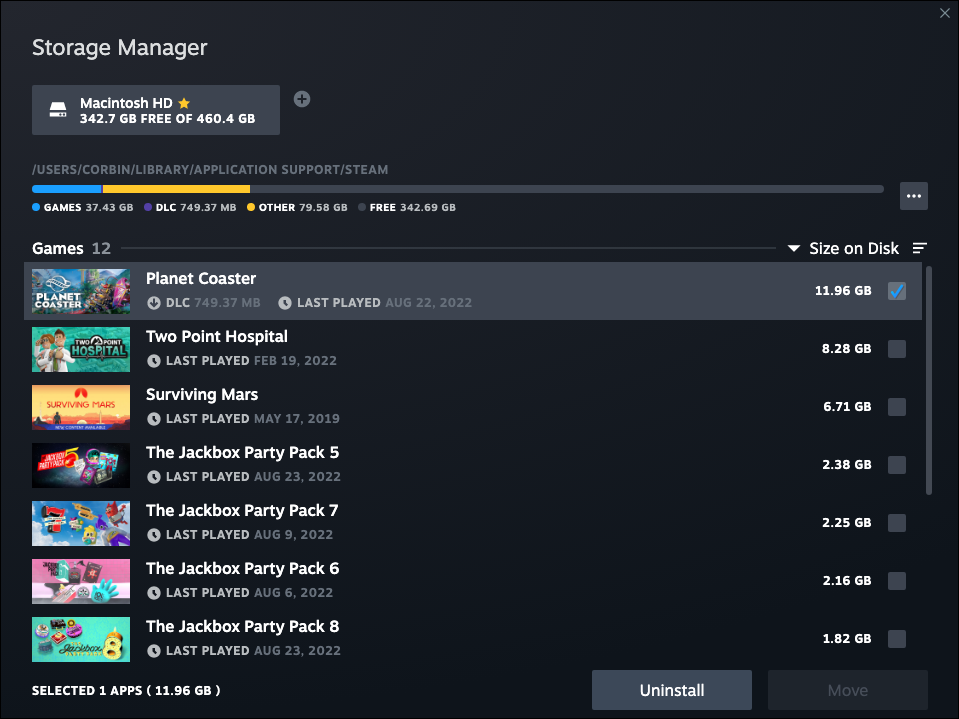
問題の 1 つは、インストールされたゲームによって作成されたすべてのファイルを Steam が追跡できないことです。特に、Steam のライブラリ フォルダの外にデータが保存されている場合はそうです。 Windows 上の多くのゲームは、Steam が簡単に追跡できないドキュメント ディレクトリの「マイ ゲーム」フォルダにファイルを保存します。 たとえば、 Fallout 76はスクリーンショットと構成ファイルを Steam ではなくその場所に保存します。
ベータ版のアップデートを試す
一部の Steam ゲームにはベータ アップデート プログラムがあり、完全に準備が整う前に新しい機能や変更を試すことができます。 ライブラリ内の任意のゲームを右クリックし、[プロパティ] > [ベータ] に移動します。 利用可能なベータ プログラムがある場合は、ドロップダウン メニューに表示されます。
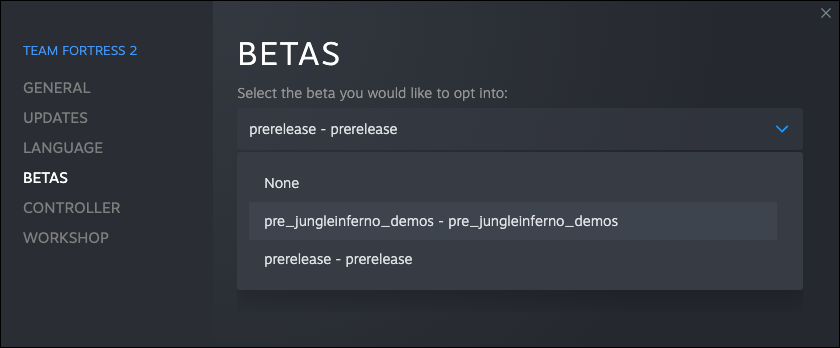
ほとんどのゲームには利用可能なベータ プログラムがありませんが、ゲーム パブリッシャーがベータ プログラムを提供している場合は便利です。 たとえば、 Yakuza 0は、幅広いリリースの前にベータ アップデートでグラフィカルな修正を展開し、 Persona 4 Goldenも同じ目的でベータをリリースしました。
トレーディングカードを無料で販売する
Steam は、プレイしているゲームのトレーディング カードを定期的に提供します (ゲームにトレーディング カードがある場合)。これを収集して、Steam プロフィールのバッジを作成できます。 他の人のために自分の Steam アカウント ページを飾りたくない場合は、Steam マーケットプレイスでそれらを販売できます。通常、それぞれのアカウントは少なくとも数セントの価値があります。
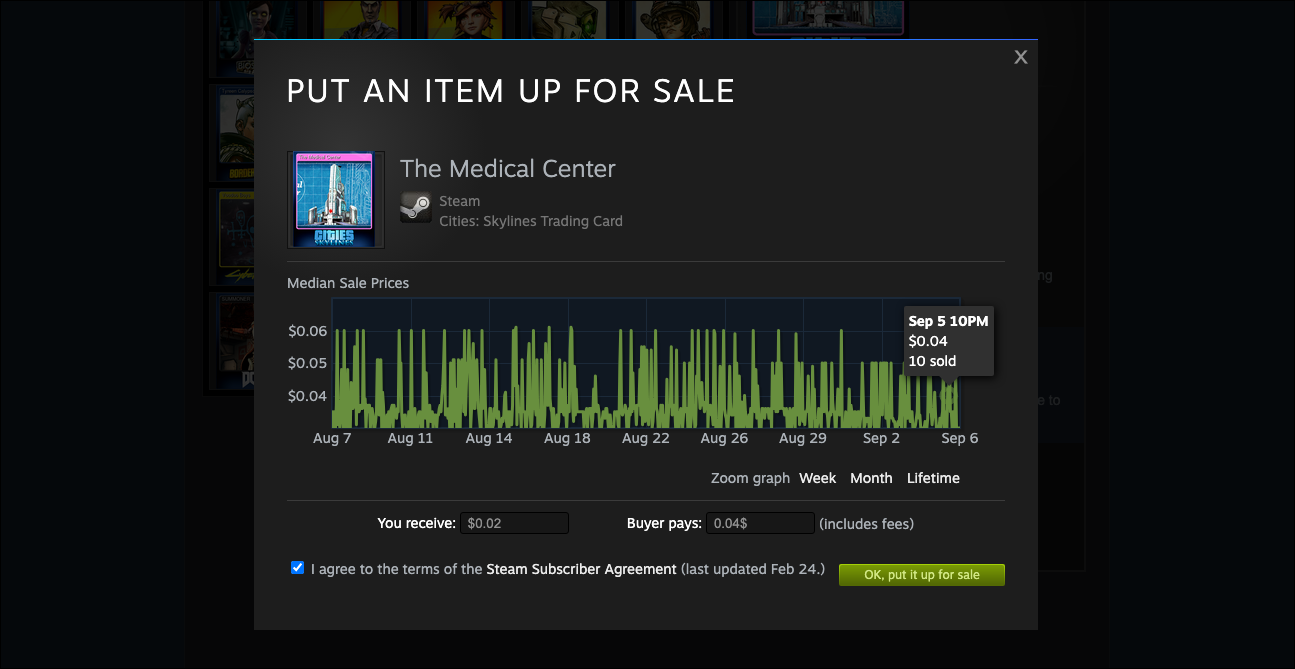
Steam のトップバーで自分の名前にカーソルを合わせ、ポップアップ メニューの [インベントリ] をクリックすると、すべてのトレーディング カードを表示できます。 カードをクリックすると、コミュニティ マーケットの現在の開始価格が表示されます。 すぐに売りたい場合は、最近の売り上げのグラフを見て、最近の価格を [Buyer pays] テキスト フィールドに入力し、[Put it up for sale] をクリックします。 一部のゲームのカードは、他のゲームよりも価値があります。
ゲームをウィッシュリストに追加する
Steam にはウィッシュリスト機能があり、後で購入する (または見る) ために保存したゲームが含まれていることは既にご存知かもしれません。 ただし、これは単なるリストではありません。 未リリースのゲームをウィッシュリストに追加すると、そのゲームが購入可能になったときに Steam から通知 (およびメール) が送信されます。 ウィッシュリストにあるゲームがセールになった場合も、Steam から同じように通知されます。
最後に、プロフィールのプライバシー設定に応じて、Steam フレンドはウィッシュリストにあるゲームを見ることができます。 これにより、誕生日、休日、またはその他の特別な機会に贈り物をすることがはるかに簡単になります.Steamの友達が贈り物を調整すると仮定します. トップバーの大きな「ストア」リンクにカーソルを合わせ、ドロップダウンメニューの「ウィッシュリスト」をクリックすると、ウィッシュリストを確認できます。
Linux (および Steam デッキ) の互換性を確認する
Steam は、Steam Deck コンソールを強化する SteamOS プラットフォームを含む Linux オペレーティング システムで利用できます。 ある時点で Steam Deck を購入する予定がある場合、または PC の Windows を Linux に置き換えた場合に失われる可能性のあるゲームを確認したい場合は、確認する場所がいくつかあります。
まず、各 Steam ゲームのストア ページにはいくつかの情報があります。 サポートされているプラットフォームのリストは、「カートに追加」または「今すぐプレイ」ボタンの横にアイコンで表示されています。 Windows と Mac のアイコンはシンプルですが、Linux をサポートするアイコンは Steam のロゴのみです。 以前は Linux のマスコットである Tux でしたが、2015 年にアイコンが変更されました。ストア ページのシステム要件セクションまでスクロールして、Linux と SteamOS の特定の要件を確認することもできます。

ただし、Steam アイコンは、ゲーム開発者が完全にサポートされているネイティブ Linux バージョンを利用できる場合にのみ表示されます。 多くの人気のあるゲームは、Steam に組み込まれている Wine 互換性レイヤーの Valve のフォークである Proton を使用する Linux でのみ実行できます。

Steam Deck で特定のゲームが動作するかどうかを確認するには、フィルター処理された Steam 検索を使用して、Valve によって検証されたすべてのゲームを閲覧できます。 これらのゲームにはネイティブで実行されるものもあれば、Proton レイヤーを使用するものもありますが、検証済みのすべてのゲームは完全にプレイ可能です。 少し下にスクロールすると、各ゲームのストア ページの右側に「Steam Deck Compatibility」ボックスもあります。
デスクトップ Linuxでのゲームの互換性について知りたい場合は、サードパーティの ProtonDB データベースを使用するのが最適です。 Linux プレイヤーからのレポートに基づいて各ゲームにランキングを割り当て、コメントの多くにはトラブルシューティングの手順やその他のアドバイスが含まれています。 ProtonDB には Steam デッキ プレイヤーからのコメントも含まれているため、ゲームが Steam でデッキ検証済みとしてマークされている場合でもチェックする価値があります。
誰かの名前の履歴を確認する
Steam 名はいつでも変更できます。つまり、最終的にフレンド リストの誰かを認識できないという問題が発生する可能性があります。 ありがたいことに、Steam で誰かが以前に使用した名前を簡単に確認できます。
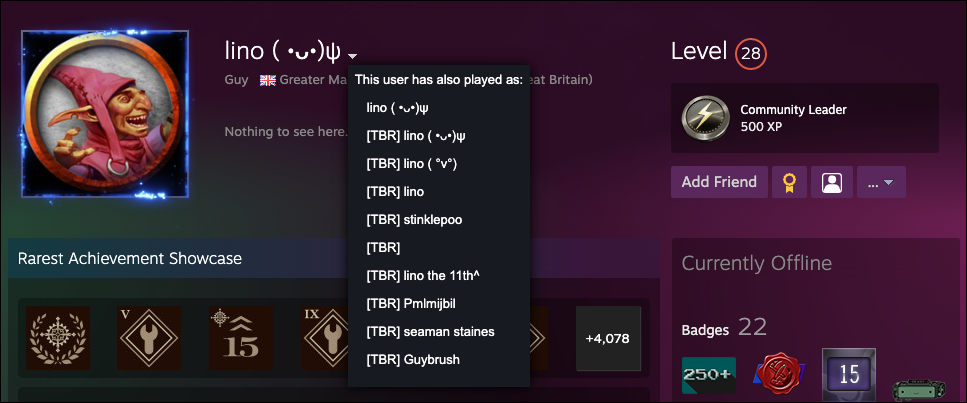
フレンド リストから、誰かの下向き矢印をクリックし、[プロフィールを表示] をクリックします。 次に、プロフィールの名前の横にある下矢印をクリックします。 誰かが過去に使用したすべての名前が表示されるわけではありませんが、最新の名前が表示されます。
友達にニックネームを付ける
フレンド リスト内の人を認識しない別の解決策は、ニックネームを手動で割り当てることです。 あなたが付けたニックネームは他の人には表示されません。ニックネームは参照用です。たとえば、電子メールやテキスト メッセージ用の連絡先カードを作成する場合などです。
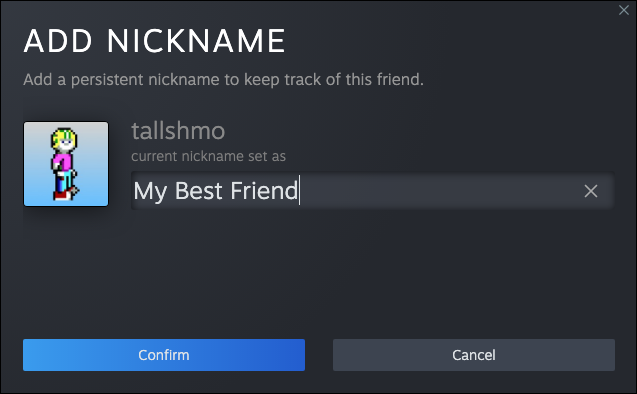
ニックネームの設定は簡単ですが、数回クリックする必要があります。 フレンド リストを開き、リスト内の誰かにカーソルを合わせて下向き矢印をクリックし、 [管理] > [ニックネームの変更] に移動します。
起動時にストアをスキップする
Steam が起動すると、最初にストア ページが開きます。これはおそらく、Steam がより多くのゲームを購入することを望んでいるためです。 ありがたいことに、デフォルトで他のページを開く設定があります。 Steam 設定に移動し、[インターフェイス] タブをクリックするだけです。
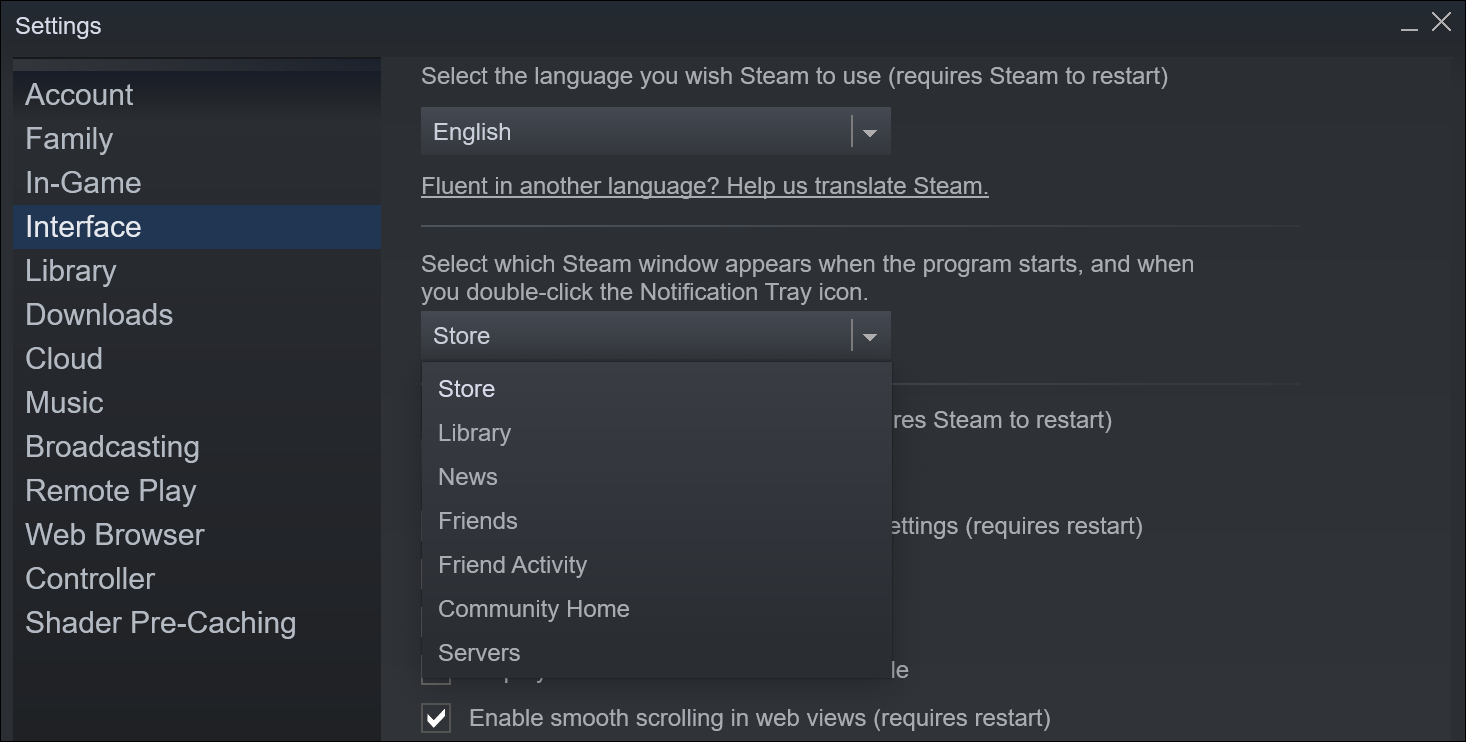
ストア、ライブラリ、ニュース (ゲームの更新を表示)、フレンド、フレンド アクティビティ、コミュニティ ホーム、サーバーから選択できます。 ライブラリに変更すると、コンピューターのアプリケーション リストからゲームをまだ開いていない場合でも、すべてのゲームにすばやくアクセスできます。
ゲームの価格履歴を確認する
Steam でのセールはよくある光景ですが、大幅な割引があると、一部のオファーは一生に一度のチャンスだと思うかもしれません。 ありがたいことに、セール価格がお得かどうか、または数か月ごとに表示される同じ 60% 割引かどうかを確認する簡単な方法があります。
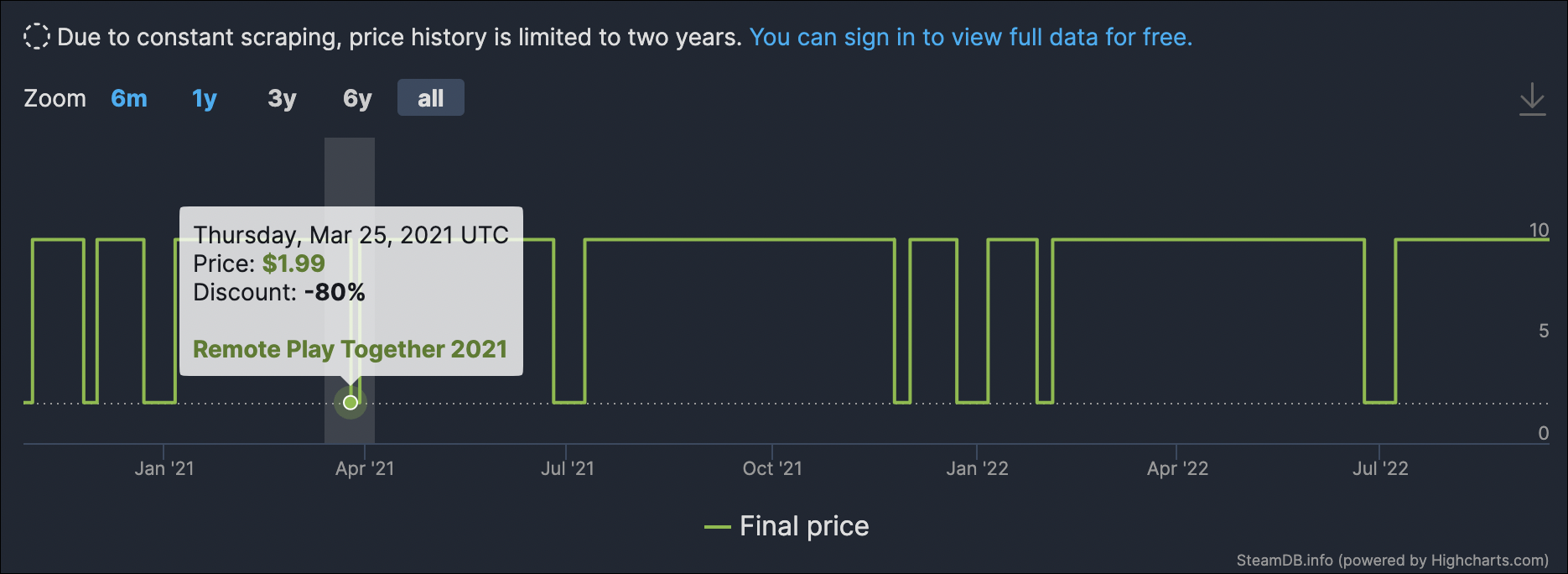
これは技術的には Steam の機能ではありませんが、サードパーティの SteamDB サイトでゲームを検索すると、すべての地域での価格履歴が表示されます. 上のスクリーンショットのPortal 2のように、多くのゲームは Steam のサイト全体のセールのたびに同じ割引になりますが、SteamDB を使用すると、将来の割引に何が期待できるかをよりよく知ることができます.
一度に多くのゲームをインストールする
新しいコンピュータに初めて Steam をインストールした後、多くのゲームのダウンロードを開始したいと思うでしょう。 幸いなことに、個々のゲームをクリックしてダウンロードを開始する必要はありません。
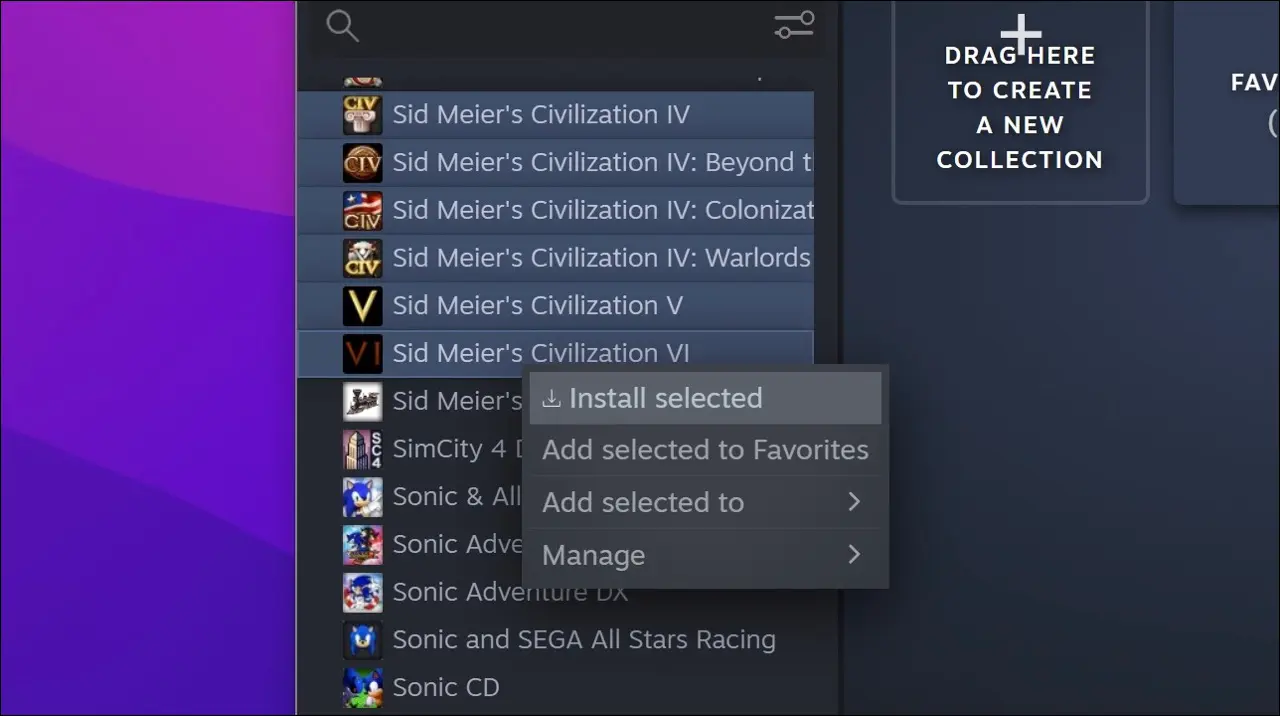
Steam には、同時にダウンロードするために複数のゲームをキューに入れるオプションがあります。 ライブラリ リストを Shift キーを押しながらクリックして複数のゲームを選択することも (1 つのゲームをクリックしてから、Shift キーを押しながらリストの下の方にある別のゲームをクリックすることもできます)、または Control キーを押しながらクリックすることで、それらを順不同で選択することもできます。 必要なゲームを選択したら、それらのいずれかを右クリックして、[選択したものをインストール] を選択します。
