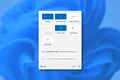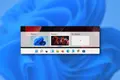使用すべき Windows 11 の 10 の新機能
公開: 2022-08-19
Windows 11 をしばらく使用している場合でも、新しい Windows 11 PC を使い始めたばかりでも、見落としている便利な新機能がいくつかあります。 ここにあなたが使うべき10の素晴らしいものがあります.
クイック設定メニュー
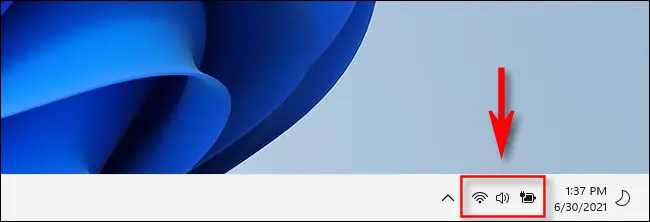
Windows 11 の最も優れた新機能の 1 つは、システムの音量、明るさ、Wi-Fi 設定、電源オプションなどをすばやく変更できるクイック設定メニューです。 Windows 10 のアクション センターに代わるものです。
使用するには、キーボードで Ctrl+A を押すか、タスクバーの右隅にある音量と Wi-Fi アイコンをクリックします。 ポップアップすると、PC のさまざまな側面を制御できるさまざまなボタンが表示されます。 メニューの右下隅にある鉛筆アイコンをクリックして、メニューをカスタマイズできます。
新しいスナップ メニュー
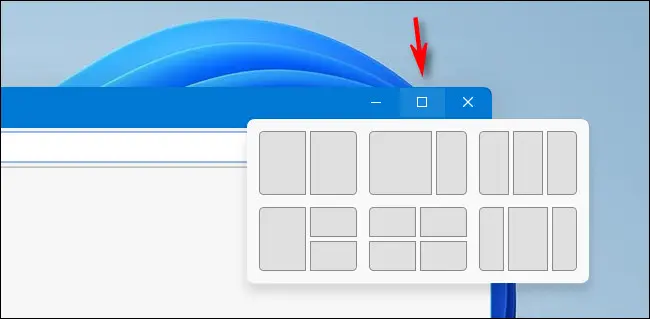
Windows 11 の新しい機能ではありませんが、便利なスナップ メニューは新しい機能です。 参照用の素敵な図を使用して、6 つの異なるウィンドウ レイアウトから選択できます。 これを使用するには、最大化ボタン (ウィンドウのタイトル バーの右上隅の「X」の横にある四角形) にカーソルを合わせ、使用するレイアウトのセクションをクリックします。 ウィンドウはすぐに所定の位置にスナップされます。 かなりいい!
関連: Windows 11 でのスナップのしくみ
Windows ターミナル
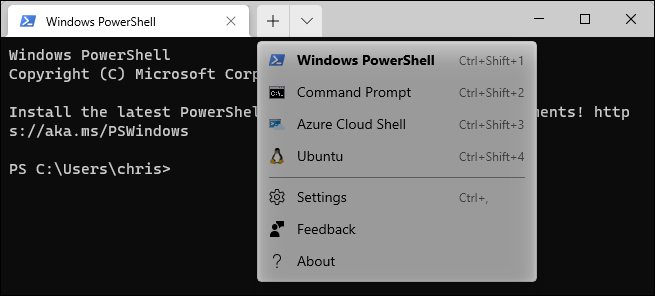
Windows ターミナルは Windows 10 で使用できましたが、Windows 11 が組み込まれており、コマンド ラインにアクセスするのに最適な方法です。 実際、Windows Subsystem for Linux (WSL) がインストールされている場合は、Windows PowerShell、コマンド プロンプト、Azure Cloud Shell、さらには Ubuntu Linux を切り替えることができます。 Windows ターミナルを使用するには、[スタート] メニューで検索するか、[スタート] ボタンを右クリックして表示されるメニューで [Windows ターミナル] を選択します。
関連: Windows 11でコマンドプロンプトを使用してWindowsターミナルを常に開く方法
新しいテーマと壁紙
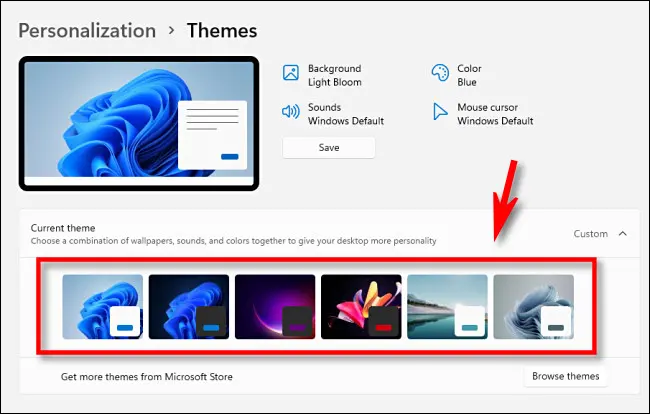
Windows 11 には、いくつかの美しい新しいテーマと、選択できる 10 を超える新しい壁紙が含まれています。 壁紙は PC にクールで現代的な外観を与え、テーマは気分に応じてスタイルをすばやく切り替えることができます。
デスクトップの背景を変更するには、Windows+i を押して (Windows の設定を開く)、[個人設定] > [背景] に移動します。 テーマを変更するには、[設定] を開き、[パーソナライゼーション] > [テーマ] に移動します。 見たいテーマのサムネイルをクリックすると、瞬時に切り替わります。
関連: Windows 11の新しい壁紙は次のようになります
中央のタスクバー アイコン
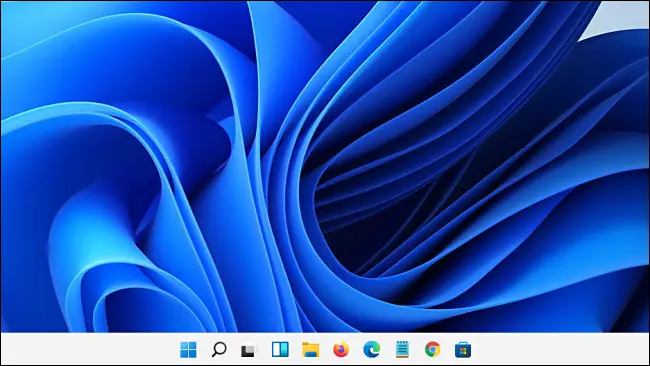
Windows 11では、既定で[スタート] ボタンとアプリアイコンがタスクバーの中央に配置されていることにお気付きでしょう。これは、 Windows 10 からの大きな変更点です (ただし、必要に応じて左に揃えることもできます) 。 この中央のレイアウトは、タッチスクリーンデバイスでは心地よく感じられますが、特にウルトラワイド ディスプレイ (必要なものが画面の中央にある) では、デスクトップ モードでも非常に便利に感じられることに驚かされます。 そのため、Windows 11 を使い始めてすぐにタスク バーのアイコンを左に揃えた場合は、中央揃えのアイコンを試してみてください。気に入るかもしれません。

関連: Windows 11でタスクバーのアイコンを左に移動する方法
ユニークな壁紙付きの仮想デスクトップ
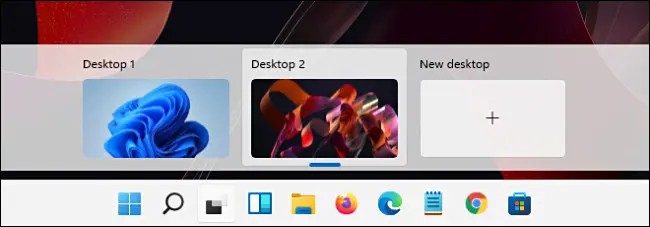
Windows 10 とは異なり、Windows 11 では、カスタム デスクトップの壁紙を各仮想デスクトップに割り当てることができます。 これにより、作業中のデスクトップをすばやく視覚的に判断するのに便利です。 壁紙を割り当てるには、仮想デスクトップに切り替え、デスクトップを右クリックして [個人用設定] を選択します。 次に「背景」を選択すると、そこで壁紙を変更できます。
また、仮想デスクトップについて知らない場合は、それらも使用する必要があります。 タスクバーのタスク ビュー アイコン (2 つの重なり合った四角形) をクリックし、[新しいデスクトップ] というラベルの付いたプラス (「+」) ボタンをクリックします。 異なるデスクトップ サムネイル アイコンをクリックすると、いつでもタスク ビューのデスクトップを切り替えることができます。
関連: Windows 11 で仮想デスクトップを使用する方法
新しいメモ帳
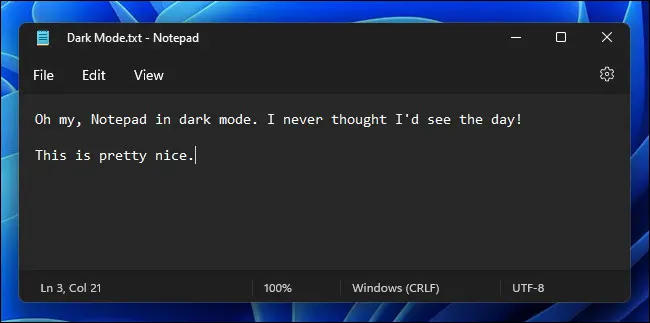
Windows 11 には、新しいバージョンのメモ帳テキスト ファイル エディター (および優れたクイック メモ作成機能) が含まれており、システム テーマに合わせて角が丸くなっています。 また、ダーク モードで動作するか、システム テーマに基づいてライト モードとダーク モードを自動的に切り替えるオプションも含まれています (これらの設定を変更するには、メモ帳ウィンドウの右上隅にある歯車アイコンをクリックします)。 何よりも、F5 キーを押すと、私たちのお気に入りの機能であるインスタント時刻/日付スタンプを取得できます。
関連: Windows 11には新しいメモ帳があります。これが新機能です
マイクロソフト チーム
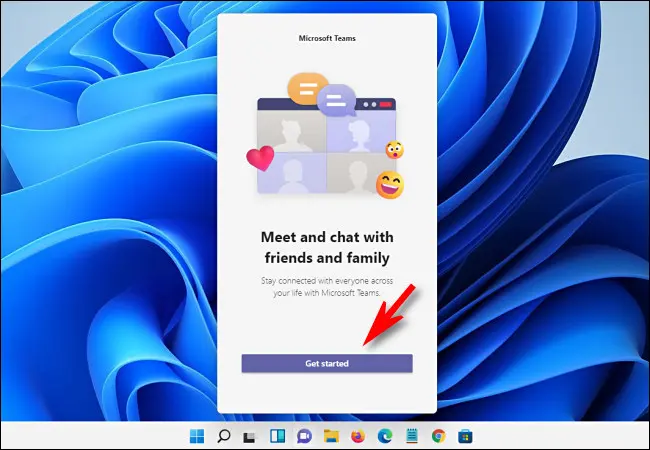
ビジネスまたはグループが Microsoft Teams を使用して相互に調整および通信している場合、タスク バーの紫色の吹き出しアイコンをクリックしてアクセスできるチャット機能のおかげで、Teams が Windows 11 に深く統合されていることを知って喜んでいるでしょう。 . コラボレーション、カレンダーの共有、ビデオ チャットにも Teams を使用できるため、優れた生産性ツールになります。
関連: Windows 11 で Teams チャットを使用する方法
近距離共有
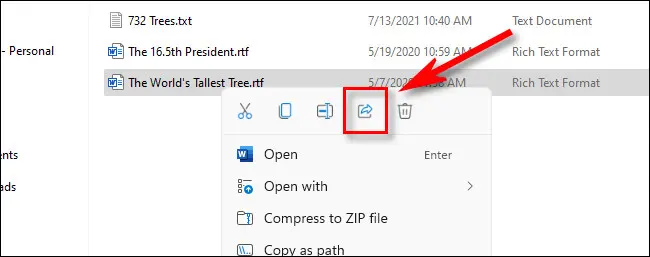
これはWindows 10にもあるため、少しチートですが、Nearby Sharingについて知っている人はほとんどいないため、新機能のように感じます. Mac の AirDrop と同様の方法で、Bluetooth を使用して 2 台の Windows マシン間でファイルをワイヤレスで転送できます。 Nearby Sharing を使用するには、[設定] > [システム] > [Nearby Sharing] で有効にする必要があります。 次に、ファイル エクスプローラーで任意のファイルを右クリックし、[共有] アイコンを選択して、メニューで対象の PC を選択します。 受信側のマシンでも、近距離共有が有効になっている必要があります。
関連: Windows 用の「AirDrop」: Windows 11 で近距離共有を使用する方法
Android アプリを実行する
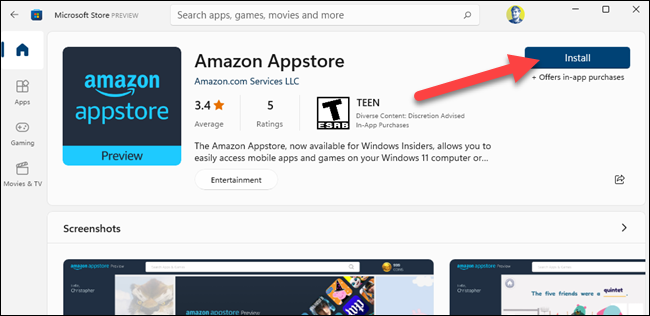
Microsoft Store で無料で入手できる Amazon アプリストアのおかげで、PC がハードウェア仮想化をサポートしていれば、Windows 11 で Android アプリを実行できるようになりました。 これを行うには、Microsoft Store を開き ([スタート] で検索)、Amazon アプリストアをインストールします。ガイドに従って、Android 用 Windows サブシステムをインストールします。 再起動後、Amazon アプリストアが自動的に開きます。 Amazon アカウントでサインインすると、Android アプリをダウンロードして使用できます。 楽しむ!
関連: Windows 11 に Android アプリをインストールする方法