使用すべき Windows 10 の 10 の隠し機能
公開: 2022-12-25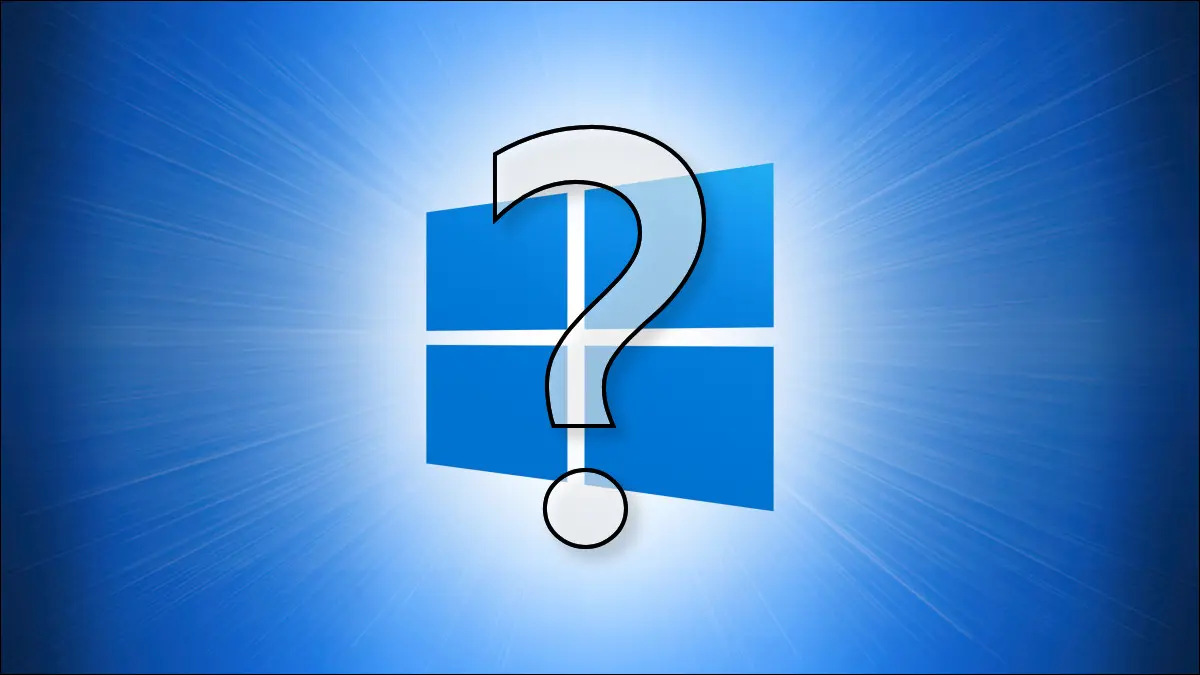
Windows 10 をしばらく使用している場合でも、これまでに試したことのない明らかでない機能がいくつかある可能性があります。 その中から 10 個を選びましたが、それぞれが PC を最大限に活用するのに役立ちます。
Windows 11 を実行している PC をお持ちですか? 私たちのお気に入りの Windows 11 機能もチェックしてください。
絵文字ピッカー メニュー
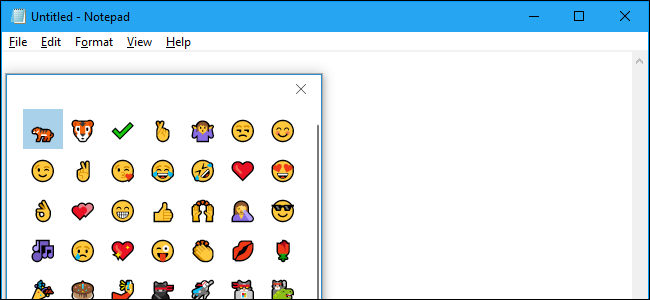
絵文字の大ファンなら、絵文字をドキュメントに挿入する簡単な方法があります。 これを行うには、キーボードで Windows + ピリオド (「.」) を押します。 ポップアップする小さなメニューで、Windows 10 で使用可能な絵文字の完全なリストをスクロールできます。必要な絵文字が見つかったら、それをクリックします。Windows は、作業中のテキスト フィールドにそれを挿入します。
関連:シークレットホットキーは、Windows 10の新しい絵文字ピッカーを任意のアプリで開きます
仮想デスクトップ
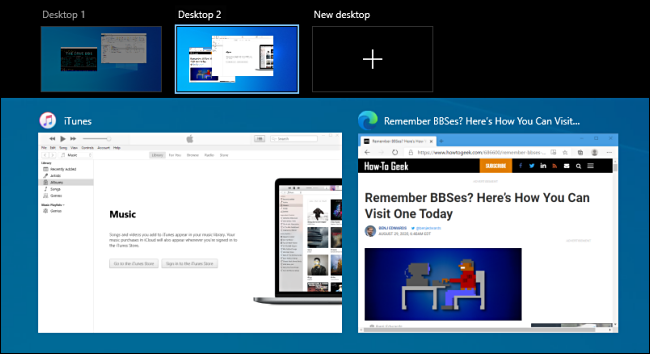
Windows ワークスペースが混雑していると感じる場合、仮想デスクトップを使用すると、開いているウィンドウを管理し、タスクやトピックごとにデスクトップを整理しておくことができます。 新しい仮想デスクトップを追加するには、タスクバーの [タスク ビュー] アイコンをクリックするか、Windows + Tab キーを押します。 タスク ビューで、画面上部の [新しいデスクトップ] ボタンをクリックします。 (タスク ビューに仮想デスクトップが表示されない場合は、[設定] > [システム] > [マルチタスク] で仮想デスクトップが有効になっていることを確認してください。) これで、別のデスクトップで作業できるようになり、タスク ビューでいつでもデスクトップを切り替えることができます。各デスクトップのサムネイルをクリックします。
関連: Windows 10 で仮想デスクトップをすばやく切り替える方法
メモ帳のインスタント タイム スタンプ
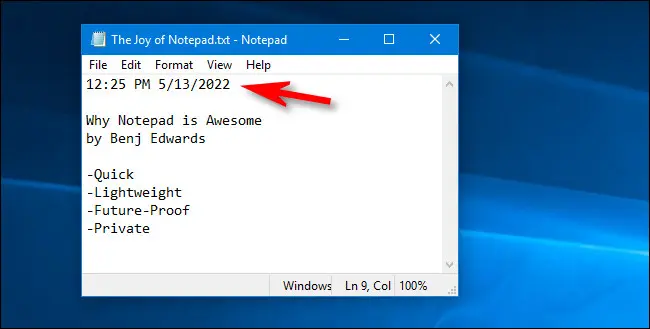
Windows 10 の組み込みテキスト エディターであるメモ帳でメモを取るのが好きな場合は、この簡単なヒントをお楽しみください。 メモ帳で日付とタイムスタンプを取得するには、いつでもキーボードの F5 キーを押します。 または、メニュー バーで [編集] > [時刻/日付] を選択することもできます。 その正確な瞬間に、現在の時刻と日付がカーソルの位置に即座に表示されます。 とても便利な!
関連:なぜメモ帳がメモを取るのに依然として優れているのか
切り取り & スケッチ
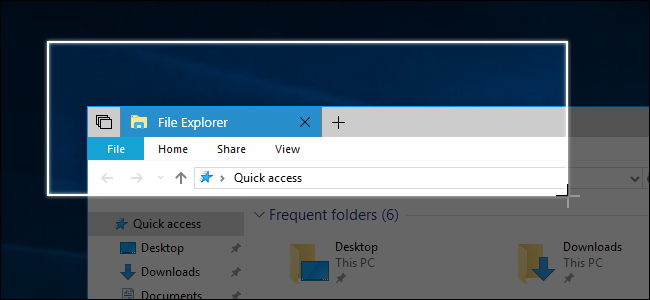
この組み込みアプリは、画面上の任意の領域のスクリーンショットを撮ることができ、ボタンを押すだけで Web ページ全体のスクリーンショットを作成することもできます。 切り取り & スケッチを起動するには、キーボードで Windows + Shift + S を押します。 または、[スタート] メニューを開いて「Snip & Sketch」と入力し、Enter キーを押すか、そのアイコンをクリックします。 スクリーンショットを撮るには、ツールバーの「新規」ボタンをクリックし、マウスを使用して目的の領域を強調表示します。 ウィンドウに結果が表示され、ツールバーの保存ボタン (フロッピー ディスクのアイコン) をクリックして保存できます。
関連: Windows 10 の新しいスクリーンショット ツールの使用: クリップと注釈
Windows「タイムマシン」バックアップ
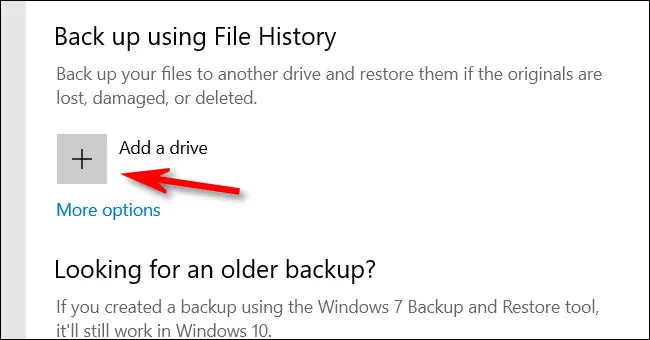
ファイル履歴と呼ばれる組み込みの Windows 10 機能により、既定では 1 時間ごとにファイルのバックアップが作成されますが、頻度を 10 分ごとに変更することもできます。 Mac の Time Machine に似ています。 ファイル履歴をオンにするには、Windows + i を押して [設定] を開き、[更新とセキュリティ] > [バックアップ] に移動します。 [ファイル履歴を使用してバックアップする] で、[ドライブを追加] ボタンをクリックし、Windows でバックアップを保存するドライブ (通常は外付けドライブ) を選択します。 [更新とセキュリティ] > [バックアップ] の [その他のオプション] をクリックすると、ファイル履歴の設定を構成できます。

関連: Windows のファイル履歴を使用してデータをバックアップする方法
Xbox Game Bar での画面記録
![Xbox Game Bar キャプチャ ウィンドウで、[録画開始] ボタンを押します。](/uploads/article/6944/0kpCaDtVNvkR41Ms.jpg)
Xbox Game Bar は、Windows 10 の最も強力な秘密兵器の 1 つです。 ゲーマー向けに設計されていますが、便利な画面記録ツールなど、誰でもその機能を使用できます。 これを使用するには、Windows + G を押してゲーム バーを開きます。 メインの Game Bar メニューで、小さな「キャプチャ」アイコン (カメラのようなアイコン) をクリックします。 「キャプチャ」ウィンドウで、録画ボタン (ボタン内の小さな円) を使用して、画面の録画を開始します。 完了したら、「記録の停止」をクリックします。 ビデオ ファイルはビデオ フォルダにあります。
関連: Windows 10で画面を記録する方法
パワーユーザーメニュー
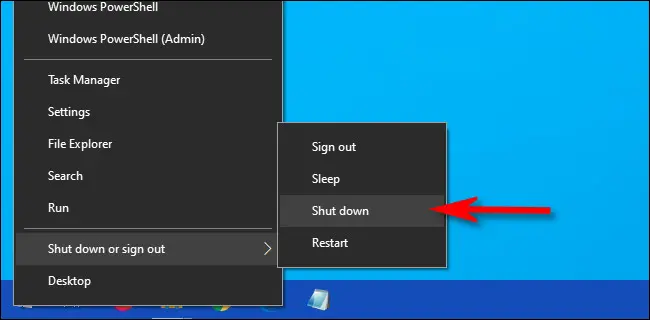
キーボードで Windows+X を押すか、[スタート] ボタンを右クリックして起動できる非表示のパワー ユーザー メニューを使用すると、Windows の最も重要なツールや設定にすばやくアクセスできます。イベント マネージャー、ディスク管理、ネットワーク接続など。 スリープとシャットダウンのオプションも含まれており、数回クリックするだけでファイル エクスプローラーをすばやく開くことができます。 (おまけのヒント: Windows + E を押して、ファイル エクスプローラーも開いてみてください。)
関連: Windows 10 の非表示のパワー ユーザー メニューにアクセスする方法
フォーカスアシスト
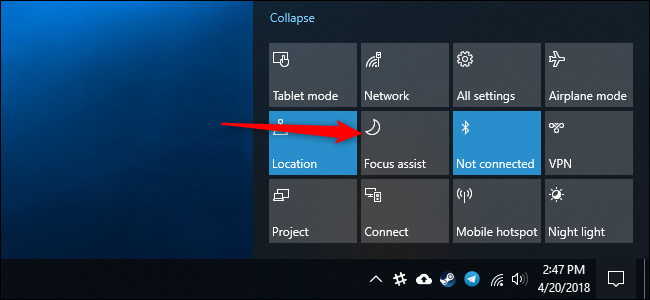
通知から離れたい場合は、Focus Assist が役に立ちます。 オンの間は、画面の隅に通知ポップアップが表示されません。 有効にするには、タスクバーの右端にあるアクション センター アイコン (吹き出しのようなアイコン) をクリックします。 次に「フォーカスアシスト」ボタンをクリックします。 [フォーカス アシスト] ボタンが表示されない場合は、アクション センターの下部にある [展開] をクリックします。 [設定] > [システム] > [フォーカス アシスト] で、特定の時間にフォーカス アシストを自動的に有効にするか、フォーカス アシストが有効になっているときに表示する通知をカスタマイズするかを選択できます。 同じアクション センター ボタンを使用して、いつでもオフに切り替えます。
関連: Windows 10 でフォーカス アシスト (集中モード) を使用する方法
クリップボード履歴
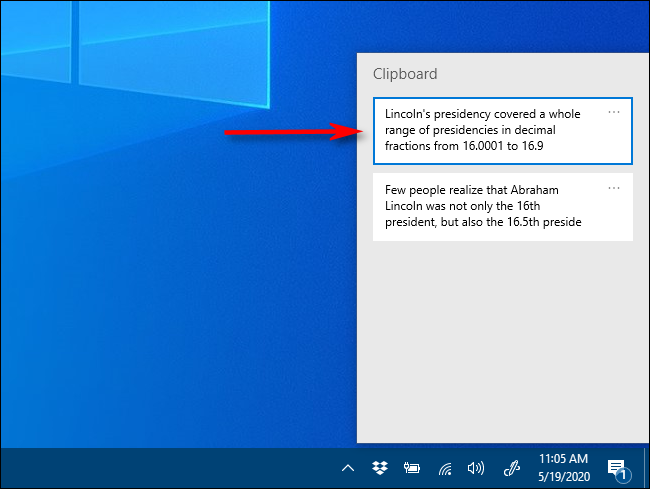
何かを貼り付けようとして、別の何かをコピーしてクリップボードをクリアしてしまったことに気がついたら、嫌じゃないですか? 幸いなことに、Windows 10 にはクリップボード履歴と呼ばれる機能が組み込まれています。これは、[設定] > [システム] > [クリップボード] で [クリップボード履歴] を [オン] の位置に切り替えることで有効にできます。 これを行うと、いつでも Windows + V を押すのと同じくらい簡単にクリップボードの履歴を確認できます。 [デバイス間で同期] を切り替えると、同じ Microsoft アカウントでサインインしている他の Windows コンピューターとクリップボードの履歴を共有できます。
関連: Windows 10 でクリップボードの履歴を有効にして使用する方法
夜の光
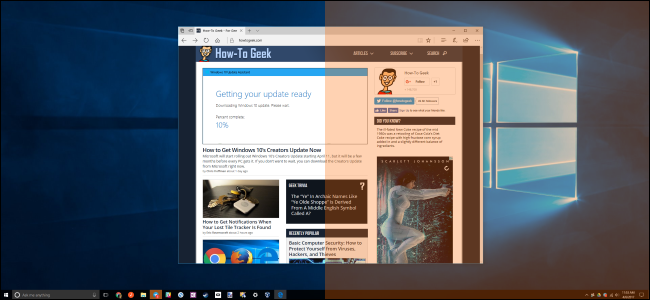
夜遅くまで仕事をしている場合は、ナイト ライト モードを使用すると、画面が暖かく見えるので、目の疲れを軽減できます。 また、一時的にメラトニンのレベルを上げて、睡眠を妨げないようにすることもできます.
有効にするには、アクション センターを開き、[ナイト ライト] ボタンをクリックします。 または、[設定] を開いて [システム] > [ディスプレイ] に移動し、[ナイトライト] の横にあるスイッチを [オン] に切り替えます。 同じメニューの [Night Light Settings] をクリックすると、暖かい色合いの色を調整したり、1 日の特定の時間にナイト ライトを自動的にオン/オフするようにスケジュールしたりできます。 楽しい夢!
関連: Windows 10 で常夜灯を有効にする方法
