Sie richten Ihr Videoprojekt falsch ein: Die 7 Unterordner, die Sie brauchen
Veröffentlicht: 2016-08-02Sie haben den gefürchteten Fehler erhalten: „Medien können nicht gefunden werden“, „Medien offline“, „Datei fehlt“, „Medien erneut verbinden, um fortzufahren“ oder eine Variation. Es ist für jeden nichtlinearen digitalen Editor anders formuliert, aber die Bedeutung ist dieselbe: Ihre Mediendateien wurden verschoben oder gelöscht, und jetzt kann die Bearbeitungssoftware sie nicht finden. 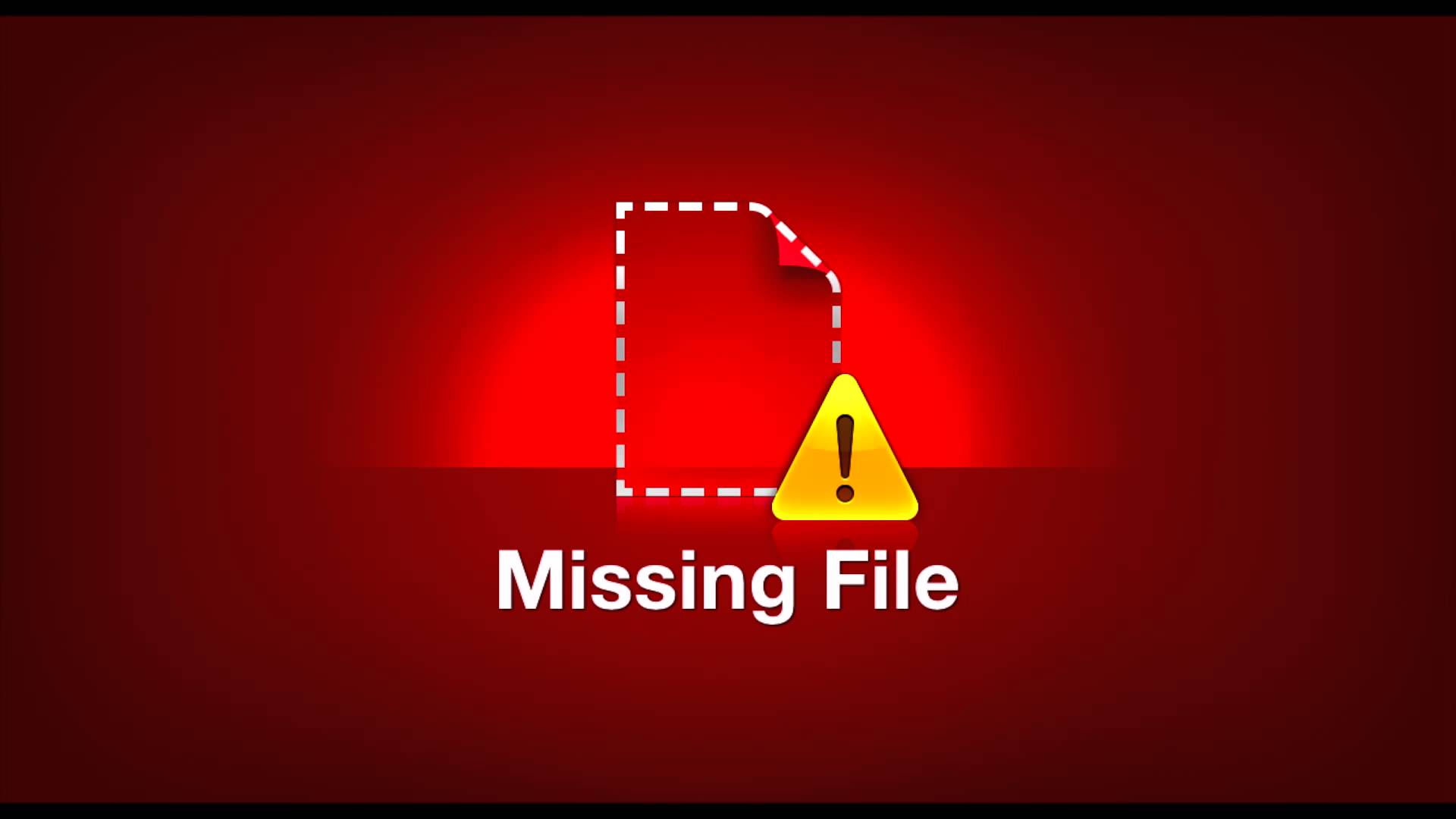
Dies ist ein häufiges Problem, das leicht vermieden werden kann, wenn Sie bei der Einrichtung Ihres Projekts einige vorbeugende Maßnahmen ergreifen. Nachdem ich 10 Jahre lang als professioneller Videoeditor gearbeitet habe, habe ich all die Fehler gesehen, die Menschen beim Einrichten von Videoprojekten machen, und das ist bei weitem der größte (und am einfachsten) zu korrigierende.
Wenn Sie anfangen und anfangen, Ihre eigenen Projekte zu bearbeiten, ist es leicht, unorganisiert zu bleiben. Ihre Quelldateien beginnen oft überall. Möglicherweise haben Sie ein GIF auf Ihrem Desktop, eine Projektdatei in Ihrem Dokumentenordner, einen Musiktitel aus Ihrer iTunes-Mediathek und ein Foto aus einem obskuren Ordner.
Sie möchten alle Ihre Medien in einem zentralen Ordner haben. Es gibt echte Nachteile, wenn Sie Ihre Medien verteilen, einschließlich:
- Wenn Sie eine Datei versehentlich verschieben oder löschen, wird sie nicht mehr in Ihrem Projekt angezeigt. Dann erhalten Sie den Fehler „Medium kann nicht gefunden werden“. [Schaudern!]
- Wenn Sie Ihr Projekt mit einem Freund oder Kollegen teilen, werden ihnen zweifellos wichtige Medienressourcen fehlen. Dann erhalten sie den schrecklichen Fehler „Media Offline“. [Schauder Schauder!]
- Zufällige Projektdateien erschweren die Arbeit Ihres Computers und verlangsamen Ihr Projekt. Es erhöht auch die Wahrscheinlichkeit eines Absturzes. [Schauder Schauder Schauder Ohnmacht!]
Einmal wurde ich hinzugezogen, um einen Werbespot für einen hoch angesehenen Fernsehsender in Los Angeles fertig zu schneiden. Die Medien des Projekts wurden von 6-8 externen Festplatten gezogen! Ich würde versuchen, die Bearbeitung durchzuspielen, und die Timeline würde überspringen und knirschen. Das Programm stürzte auch ständig ab.
Darüber hinaus war das Projekt an diesen bestimmten Computer „gebunden“, und jedes Mal, wenn sie versuchten, das Projekt zu übertragen (Überraschung!), gingen die begleitenden Mediendateien verloren und sie erhielten den Fehler „Fehlende Datei“. Pfui! Ich konnte nicht glauben, dass jemand das Projekt so schlecht aufgebaut hatte.
Als Erstes habe ich also einen neuen Projektordner erstellt, wie ich ihn Ihnen jetzt zeigen werde.
Das Einrichten Ihres Projektordners ist der erste Schritt für jedes Bearbeitungsprojekt. Dies ist das allererste, was Sie jedes Mal tun sollten , bevor Sie Ihren Editor öffnen oder eine einzelne Mediendatei importieren. Wenn Sie sich jetzt daran gewöhnen, wird es Ihnen später Kummer ersparen.
Schritt 1: Erstellen Sie den Projektordner mit Projekttitel
Sie können diesen Ordner in Ihren Dokumenten oder überall dort erstellen, wo Sie Projekte erstellen. Stellen Sie sicher, dass Sie genügend Festplattenspeicher für Ihr gesamtes Projekt haben.
Ich habe festgestellt, dass für meine videointensiven Projekte 20 GB im Allgemeinen genug Platz für alle meine Medien sind. Möglicherweise stellen Sie fest, dass Ihre Projekte weniger Platz beanspruchen.
Sobald Sie sich daran gewöhnt haben, großartige Projektordner zu erstellen, wie ich es Ihnen zeigen werde, ist es einfach, schnell zu sehen, wie viel Festplattenspeicher jedes Projekt belegt. (Klicken Sie einfach mit der rechten Maustaste auf den Projektordner und gehen Sie unter Windows zu „Eigenschaften“ oder auf einem Mac zu „Get Info“.)
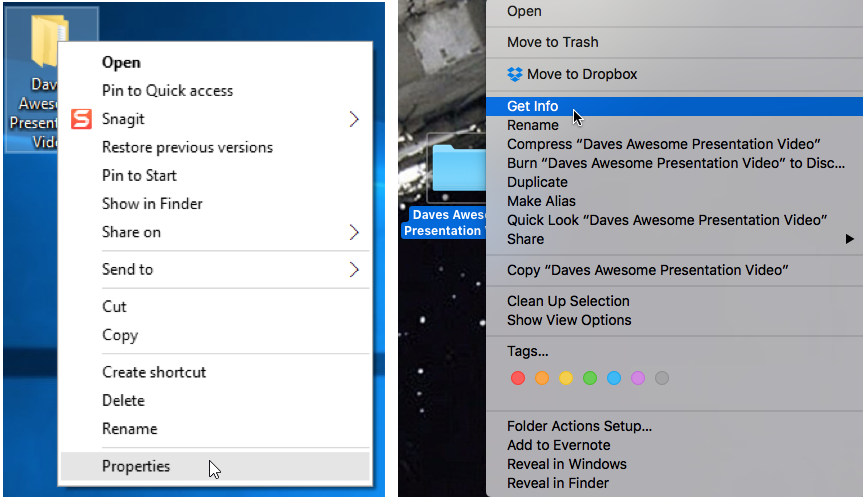
Schritt 2: Erstellen Sie diese 7 Unterordner
Diese 7 Unterordner ändern die Art und Weise, wie Sie bearbeiten. Lerne sie. Liebe sie. Lebe nach ihnen.
1. Projektdateien.
2. Videos.
3. Medien.
4. Ton.
5. Musik.
6. Bilder.
7. Abschlussvideos.

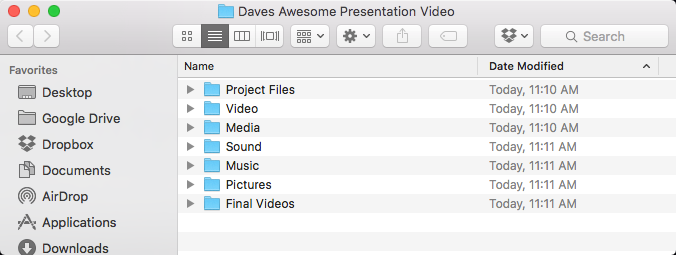
Lass sie uns aufschlüsseln:
1. Projektdateien
Jedes Mal, wenn Sie Ihr Projekt speichern, wird es als „Projektdatei“ bezeichnet. Dieser Dateityp darf nicht mit Ihren Videodateien, Tondateien usw. verwechselt werden. Speichern Sie alle Ihre Projektdateien in einem Unterordner namens „Project Files“. Sinn ergeben?
Ich persönlich speichere jedes Mal eine neue Projektdatei, wenn ich mich zu einer Sitzung hinsetze. Auf diese Weise kann ich, wenn meine aktuelle Datei beschädigt wird oder abstürzt, einfach zur Bearbeitung der letzten Sitzung zurückkehren. Außerdem kann ich, wenn ich etwas wirklich durcheinander bringe, jederzeit zu meiner letzten Projektdatei zurückkehren. (Vertrauen Sie auch nicht darauf, dass die automatische Speicherung alles für Sie erledigt. Wie mein alter Filmprofessor zu sagen pflegte: „Alles automatisch bedeutet automatisch Ärger.“)
2. Videos
Hier bewahren Sie Ihre Original-Videodateien auf. Ob es sich um ein Video handelt, das Sie mit Ihrem Telefon oder einer DSLR aufgenommen haben, oder um eine Bildschirmaufnahme, bewahren Sie alle Ihre Videoinhalte hier auf. Wenn Sie Videos von einem anderen Ort auf Ihrem Computer importieren möchten, erstellen Sie zuerst eine Kopie der Videodatei und legen Sie sie in diesem Ordner ab. Sie möchten, dass alle Videos, auf die Ihre Projektdatei zugreifen wird, hier untergebracht werden.
3. Medien
Oft möchten Sie andere Videoelemente in Ihre Bearbeitung mischen. Beispielsweise möchten Sie vielleicht einen Videoclip speichern, der mit Ihnen geteilt wurde, oder ein lustiges GIF. Wenn Sie alle „Nicht-Original“-Medien in diesem Ordner aufbewahren, können Sie sie getrennt halten, damit Sie sie schnell finden können.
4. Ton
Irgendwelche speziellen Soundeffekte? Bewahren Sie sie alle in diesem Ordner auf.
5. Musik
Bewahren Sie hier Ihre musikalischen Spuren auf. Wenn es Ihnen wie mir geht, sollten Sie viele Musikstücke ausprobieren, bevor Sie sich entscheiden, welches am besten zu Ihrem Projekt passt. Der Musikordner kann sich schnell mit einer Reihe von Optionen füllen, daher ist es für Ihre eigene geistige Gesundheit am besten, alles in einem einzigen Ordner aufzubewahren.
6. Bilder
Haben Sie einige Fotos, die Sie in Ihr Video integrieren möchten? Behalte sie hier. Denken Sie daran, wenn Sie ein Foto verwenden, das bereits an anderer Stelle auf Ihrem Computer vorhanden ist, sollten Sie eine Kopie des Fotos erstellen und in diesem Ordner ablegen . Auch hier möchten Sie nie, dass Ihre Bearbeitungssoftware auf ein Foto von einem anderen Ort auf Ihrem Computer verweist. Alle projektbezogenen Fotos müssen hier leben.
7. Abschlussvideos
Dieser Ordner enthält alle Ihre endgültigen Exporte, in den meisten Fällen eine fertige .MP4-Datei. Indem Sie diesen Abschlussordner erstellen und ihn in Ihrem Projektordner aufbewahren, können Sie ihn immer leicht finden. Sie werden nicht glauben, wie viele Redakteure super hart an einem Projekt arbeiten, aber wenn jemand danach fragt, es zu sehen, kann er die Datei nicht finden! Am Ende rendern und exportieren sie die Datei noch einmal, weil sie keinen schnell zu findenden Unterordner wie diesen hatten.
Da haben Sie es also! Ein perfekt in sich geschlossener Projektordner mit vollständig organisierten Unterordnern! Jetzt werden Sie nie wieder versehentlich eine Mediendatei löschen oder Zeit damit verbringen, nach einer verlorenen Datei zu suchen, um die Verbindung wiederherzustellen. Sie können Ihr gesamtes Projekt mit allen Assets ganz einfach und ohne Probleme teilen. Außerdem wird Ihr Computer nicht langsamer (und stürzt ab!), wenn Sie Dateien von externen Laufwerken und überall auf Ihrem Computer abrufen.
Probieren Sie es aus und lassen Sie mich wissen, ob es für Sie funktioniert! Möchten Sie einen einfacheren Video-Editor und Bildschirmrekorder verwenden? Testen Sie Camtasia noch heute kostenlos!
