Xbox App lässt sich nicht in Windows öffnen? 9 Korrekturen
Veröffentlicht: 2023-03-13
Haben Sie Probleme beim Öffnen der Xbox-App auf Ihrem Windows 11- oder Windows 10-PC? Es ist ein ziemlich häufiges Problem, und es gibt einige Möglichkeiten, dieses Problem zu umgehen. Wir zeigen Ihnen, wie Sie es beheben können, damit sich die Xbox-App wieder normal öffnet.
Starten Sie Ihren PC neu
Korrigieren Sie das Datum und die Uhrzeit Ihres PCs
Deaktivieren Sie Ihren Antivirus (vorübergehend)
Starten Sie die Xbox-Dienste neu
Verwenden Sie die Problembehandlung für Windows Store-Apps
Reparieren Sie Ihre Xbox-App
Installieren Sie die Gaming Services-App neu
Aktualisieren Sie die Xbox-App
Aktualisieren Sie Windows
Starten Sie Ihren PC neu
Wenn Sie zum ersten Mal auf das Problem beim Starten der Xbox-App stoßen, starten Sie Ihren PC neu und prüfen Sie, ob das Problem dadurch behoben wird. Das Aus- und Wiedereinschalten Ihres Computers hilft, viele kleinere Störungen zu beheben.
Um Ihren Computer neu zu starten, öffnen Sie das Menü „Start“, wählen Sie das Power-Symbol und wählen Sie „Neu starten“.
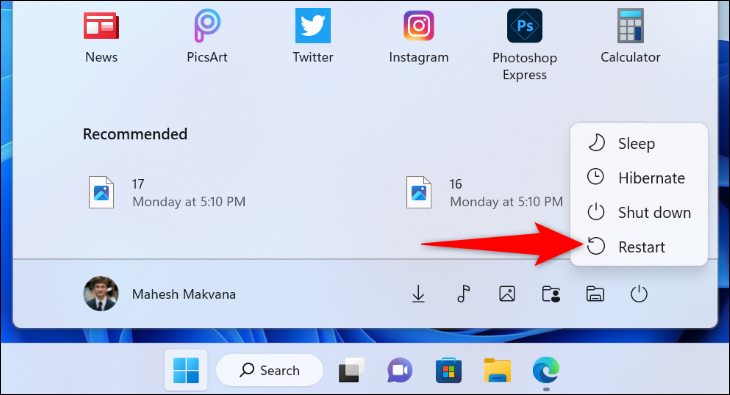
Wenn sich Ihr PC wieder einschaltet, versuchen Sie, die Xbox-App zu starten, und prüfen Sie, ob sie geöffnet wird.
VERWANDT: So starten Sie Windows 10 neu
Korrigieren Sie das Datum und die Uhrzeit Ihres PCs
Einige Apps erfordern, dass Ihr PC das richtige Datum und die richtige Uhrzeit verwendet. Wenn Ihr Computer falsche Zeit- oder Zeitzoneneinstellungen verwendet, kann dies der Grund dafür sein, dass die Xbox-App nicht geöffnet wird.
Lassen Sie in diesem Fall zu, dass Ihr Computer automatisch das richtige Datum und die richtige Uhrzeit einstellt. Klicken Sie dazu zuerst mit der rechten Maustaste auf die Uhr in der unteren rechten Ecke Ihres Bildschirms und wählen Sie „Datum und Uhrzeit anpassen“.
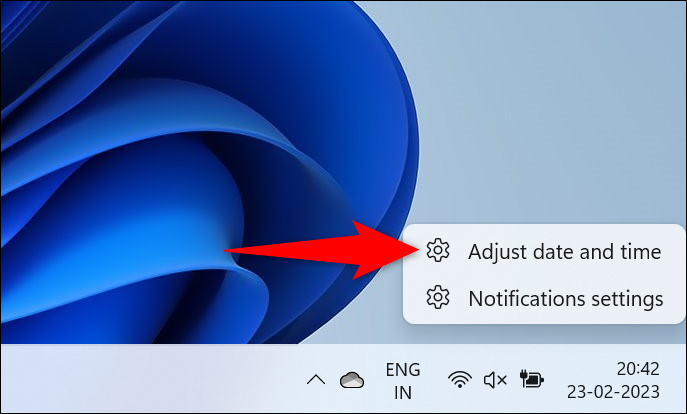
Aktivieren Sie auf der sich öffnenden Seite die Optionen „Zeit automatisch einstellen“ und „Zeitzone automatisch einstellen“.
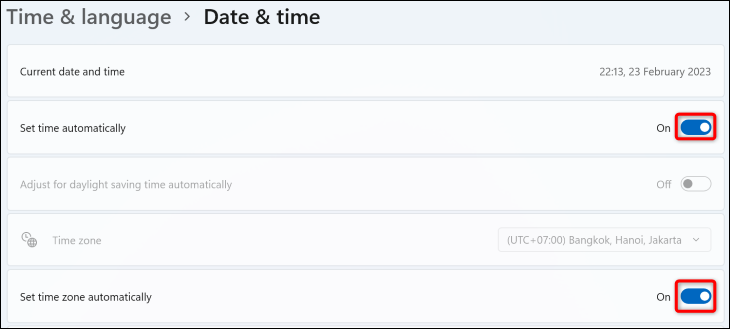
Ihr PC ist jetzt so konfiguriert, dass er automatisch das richtige Datum und die richtige Uhrzeit verwendet. Versuchen Sie erneut, die Xbox-App zu öffnen.
Deaktivieren Sie Ihren Antivirus (vorübergehend)
Ein möglicher Grund, warum die Xbox-App nicht gestartet wird, ist, dass Ihr Antivirenprogramm die App als potenzielle Bedrohung erkannt hat und Ihren Zugriff darauf blockiert. Wenn Sie sicher sind, dass Sie die App nicht geändert haben oder eine andere App dies getan hat, deaktivieren Sie Ihr Antivirenprogramm vorübergehend und prüfen Sie, ob die App geöffnet wird.
Wie Sie Ihren Antivirus deaktivieren, hängt von dem Programm ab, das Sie verwenden. In den meisten Apps finden Sie jedoch die Schaltfläche zum Deaktivieren des Schutzes auf dem Hauptbildschirm.
Wenn Sie Microsoft Defender Antivirus verwenden, können Sie es deaktivieren, indem Sie zu Windows-Sicherheit > Viren- und Bedrohungsschutz > Einstellungen verwalten gehen und „Echtzeitschutz“ deaktivieren. Wählen Sie in der sich öffnenden Eingabeaufforderung „Benutzerkontensteuerung“ „Ja“.
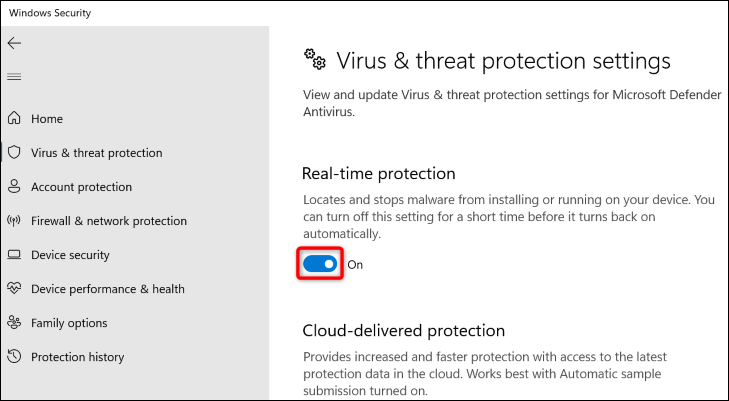
Wenn Ihr Antivirus deaktiviert ist, versuchen Sie, die Xbox-App zu starten.
Warnung: Wenn Sie Ihr Antivirenprogramm deaktiviert lassen, sind Sie anfällig für Angriffe, daher sollten Sie es so schnell wie möglich wieder aktivieren.
Starten Sie die Xbox-Dienste neu
Xbox führt verschiedene Dienste im Hintergrund Ihres PCs aus, um Ihnen verschiedene Spielfunktionen bereitzustellen. Es ist möglich, dass einer oder mehrere dieser Dienste nicht funktionieren und Sie daran hindern, die App zu starten. Sie können diese Dienste leicht auf Ihrem PC finden und neu starten, wodurch wahrscheinlich alle Probleme mit ihnen behoben werden.
Öffnen Sie dazu das Dialogfeld Ausführen, indem Sie Windows + R drücken. Geben Sie dann Folgendes in das Feld ein und drücken Sie die Eingabetaste (oder klicken Sie auf „OK“).
services.msc
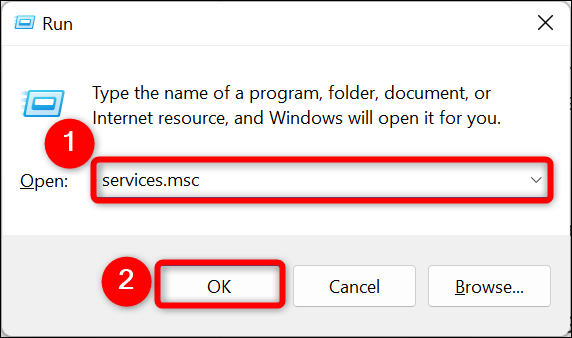
Suchen Sie im Fenster "Dienste" alle Dienste, die "Xbox" sagen. Klicken Sie dann mit der rechten Maustaste auf jeden Dienst und wählen Sie im sich öffnenden Menü „Neu starten“.
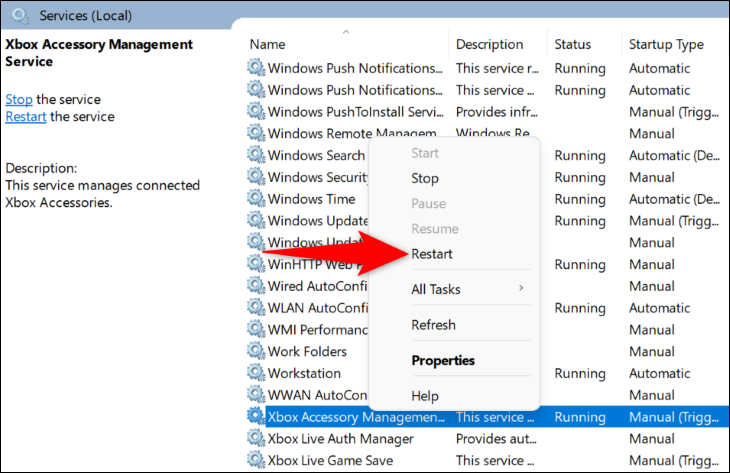
Wenn Sie alle Xbox-Dienste neu gestartet haben, öffnen Sie die Xbox-App und prüfen Sie, ob sie funktioniert.
VERWANDT: Sollten Sie Windows-Dienste deaktivieren, um Ihren PC zu beschleunigen?
Verwenden Sie die Problembehandlung für Windows Store-Apps
Windows 11 und 10 enthalten beide mehrere Fehlerbehebungen, die Ihnen helfen, Probleme mit den Hardware- und Softwarekomponenten Ihres PCs zu beheben. Wenn es um App-bezogene Probleme geht, z. B. wenn die Xbox-App nicht geöffnet wird, können Sie die Windows Store-Apps-Problembehandlung Ihres PCs verwenden, um Probleme mit Ihren Apps automatisch zu finden und zu beheben.
Wenn Sie Windows 11 verwenden, können Sie die Problembehandlung ausführen, indem Sie zu Einstellungen > System > Problembehandlung > Andere Problembehandlungen gehen, „Windows Store Apps“ in der Liste finden und daneben „Ausführen“ auswählen.
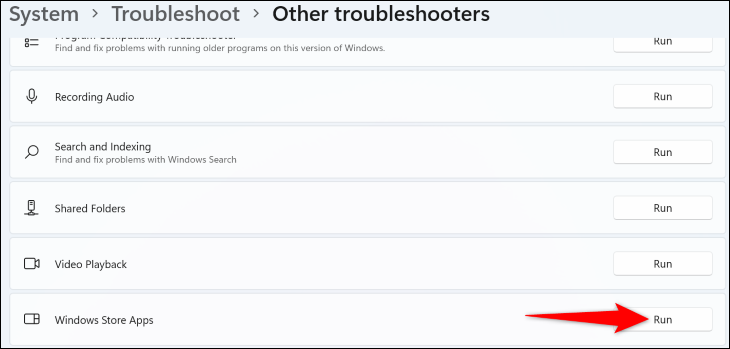
Wenn Sie Windows 10 verwenden, gehen Sie zu Einstellungen > Update & Sicherheit > Fehlerbehebung > Zusätzliche Fehlerbehebung, wählen Sie „Windows Store Apps“ und wählen Sie „Fehlerbehebung ausführen“.
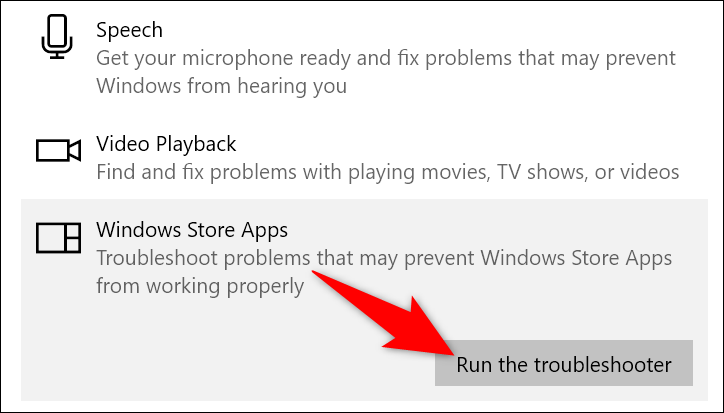
Lassen Sie im Troubleshooter-Fenster zu, dass das Tool Probleme mit Ihren Apps erkennt.
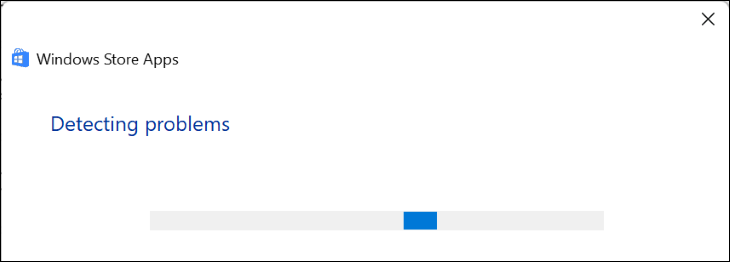

Wenn dies erledigt ist, bietet Ihnen der Troubleshooter Korrekturen an, die Sie anwenden können, um Ihr Problem zu lösen. Wenden Sie diese Lösungen an und versuchen Sie, die Xbox-App neu zu starten.
VERWANDT: Wie Sie Windows dazu bringen, die Probleme Ihres PCs für Sie zu beheben
Reparieren Sie Ihre Xbox-App
Ein Grund, warum sich Ihre Xbox-App nicht öffnen lässt, ist, dass die App selbst einen Fehler aufweist. Verwenden Sie in diesem Fall die Reparaturoption Ihres PCs, um die Anwendung zu reparieren und möglicherweise zum Laufen zu bringen.
Wenn Sie Windows 11 verwenden, navigieren Sie zu Einstellungen > Apps > Apps & Features. Klicken Sie dann neben „Xbox“ in der Liste auf die drei Punkte und wählen Sie „Erweiterte Optionen“.
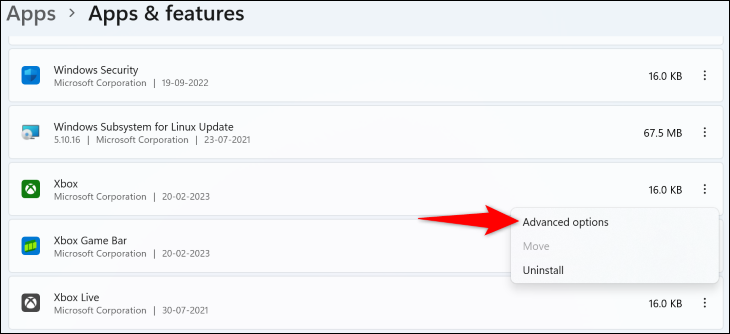
Wenn Sie Windows 10 verwenden, gehen Sie zu Einstellungen > Apps, wählen Sie „Xbox“ in der Liste und wählen Sie „Erweiterte Optionen“.
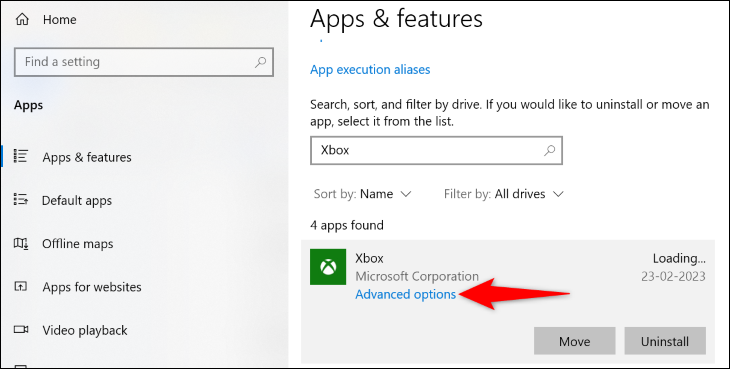
Klicken Sie auf der folgenden Seite im Abschnitt „Zurücksetzen“ auf „Reparieren“, um die App zu reparieren.
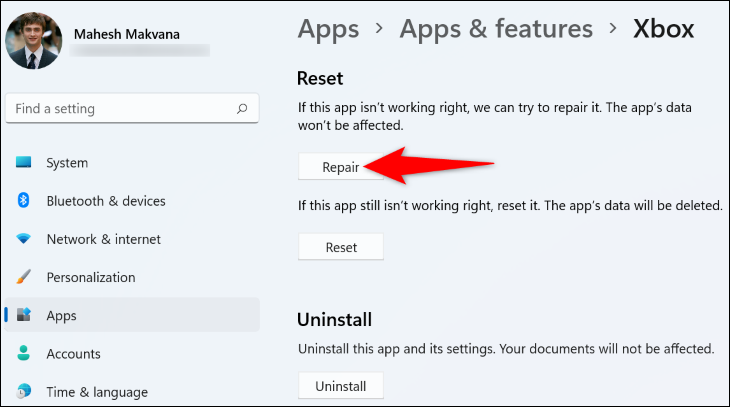
Wenn die App repariert ist, starten Sie sie. Wenn das Problem weiterhin besteht, klicken Sie im Abschnitt „Zurücksetzen“ auf „Zurücksetzen“, um die App auf die Werkseinstellungen zurückzusetzen. Dies löscht die Daten der App und löst wahrscheinlich dein Problem.
VERWANDT: So deinstallieren oder reparieren Sie ein Programm in Windows 10
Installieren Sie die Gaming Services-App neu
Die Xbox-App ist auf die Gaming Services-App Ihres PCs angewiesen, um zu funktionieren. Wenn diese App ein Problem hat, können Sie die Xbox-App möglicherweise deshalb nicht auf Ihrem PC öffnen. In diesem Fall können Sie die Gaming Services-App neu installieren, um Ihr Problem zu beheben.
Öffnen Sie dazu ein PowerShell-Fenster mit Administratorrechten. Öffnen Sie dazu das Menü „Start“, suchen Sie nach „PowerShell“ und klicken Sie auf „Als Administrator ausführen“.
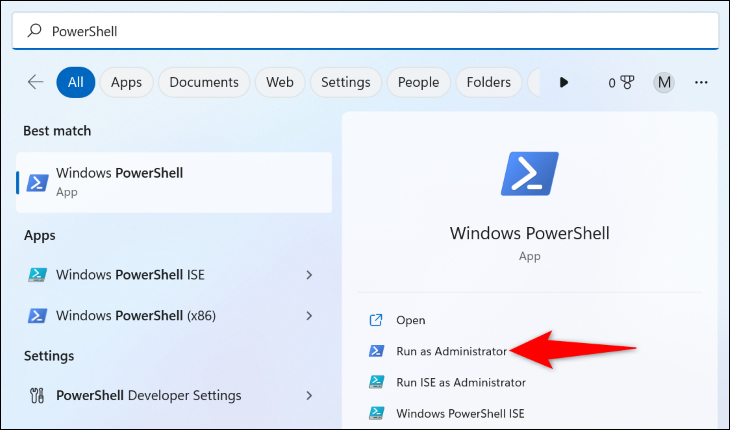
Wählen Sie in der Eingabeaufforderung „Benutzerkontensteuerung“ „Ja“.
Geben Sie dann im PowerShell-Fenster den folgenden Befehl ein und drücken Sie die Eingabetaste.
get-appxpackage Microsoft.GamingServices | remove-AppxPackage -allusers
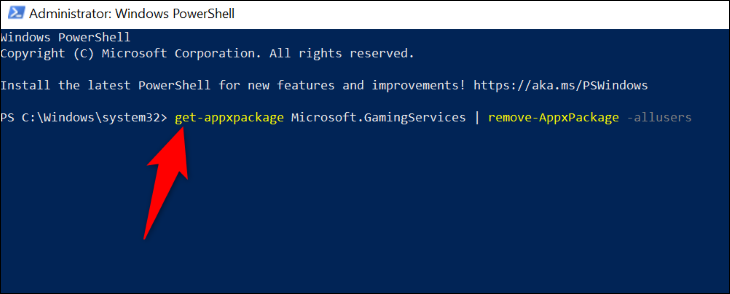
Falls Sie sich fragen, hier ist, was die Parameter in diesem Befehl tun:
- get-appxpackage Microsoft.GamingServices : Dieser Teil weist PowerShell an, das „Gaming Services“-Paket abzurufen (das Sie deinstallieren werden).
- remove-AppxPackage : Dies weist PowerShell an, das angegebene Paket „Gaming Services“ zu entfernen.
- -allusers : Dieser Teil stellt sicher, dass „Gaming Services“ für alle Benutzerkonten auf Ihrem Computer und nicht nur für Ihr Konto entfernt wird.
Wenn Sie den obigen Befehl ausgeführt haben, führen Sie den folgenden Befehl aus.
Starten Sie ms-windows-store://pdp/?productid=9MWPM2CQNLHN
Hier weist der Befehl start ms-windows-store Ihren PC an, den Microsoft Store zu öffnen, und der Teil productid=9MWPM2CQNLHN weist ihn an, die Seite „Gaming Services“ zu öffnen (damit Sie nicht auf der Startseite des Stores landen).
Wenn Sie auf der Seite der Gaming Services-App im Microsoft Store landen, installieren Sie die App erneut, indem Sie auf die Schaltfläche „Abrufen“ klicken. Wählen Sie dann in der Eingabeaufforderung „Benutzerkontensteuerung“ „Ja“.
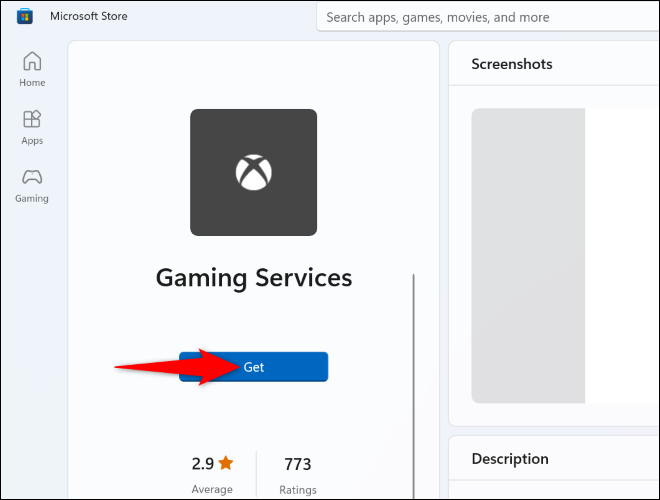
Wenn Sie Gaming Services installiert haben, starten Sie Ihren PC neu. Starten Sie dann die Xbox-App und prüfen Sie, ob sie funktioniert.
Aktualisieren Sie die Xbox-App
Sie wissen wahrscheinlich, dass veraltete Apps oft Probleme haben und nicht so gut funktionieren wie die neuesten Versionen. Ihre Xbox-App ist möglicherweise veraltet und verursacht Ihnen alle möglichen Probleme.
Aktualisieren Sie in diesem Fall Ihre App auf die neueste Version und Ihr Problem wird wahrscheinlich behoben. Möglicherweise erhalten Sie auch neue Funktionen in der neuesten App-Version.
Das Aktualisieren der Xbox-App ist so einfach wie das Klicken auf eine Schaltfläche. Öffnen Sie dazu das Menü „Start“, suchen Sie nach „Microsoft Store“ und wählen Sie dieses Element in den Suchergebnissen aus.
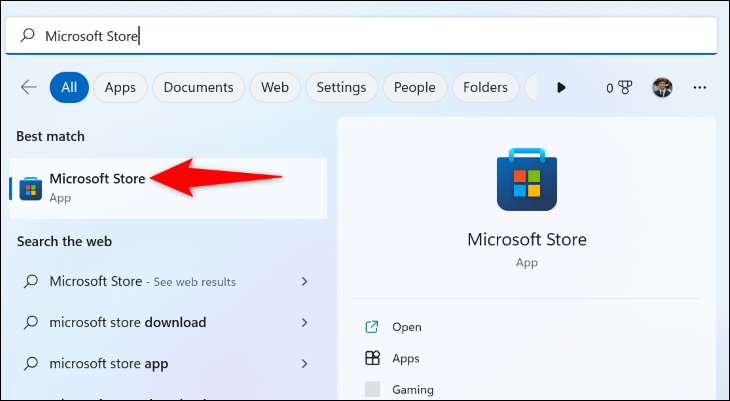
Suchen Sie im Microsoft Store nach „Xbox“ und wählen Sie es aus. Wählen Sie auf der App-Seite „Update“, um die App zu aktualisieren.
Hinweis: Wenn Sie die Schaltfläche „Aktualisieren“ nicht sehen, ist Ihre App bereits aktualisiert und Sie müssen nichts tun.
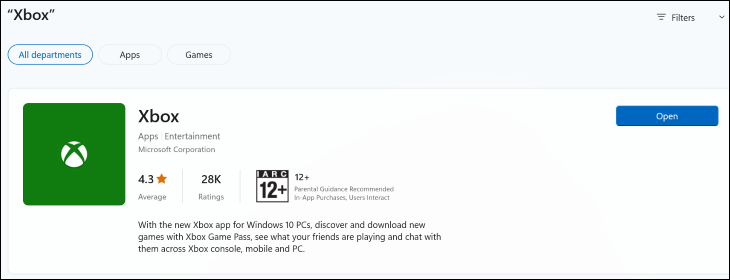
Starten Sie Ihre neu aktualisierte App und Ihr Problem wird wahrscheinlich behoben sein.
VERWANDT: So halten Sie Ihren Windows-PC und Ihre Apps auf dem neuesten Stand
Aktualisieren Sie Windows
Wie bei Ihren Apps kann Ihr Windows-Betriebssystem einen Fehler aufweisen, der dazu führt, dass die Xbox-App nicht gestartet wird. Da Sie die Dateien Ihres Systems nicht manuell reparieren können, können Sie ein Windows-Softwareupdate ausführen und Fehlerbehebungen erhalten, um Ihre Probleme zu beheben.
Wenn Sie Windows 11 verwenden, können Sie dies tun, indem Sie zu Einstellungen > Windows Update gehen, auf „Nach Updates suchen“ klicken und die verfügbaren Updates installieren.
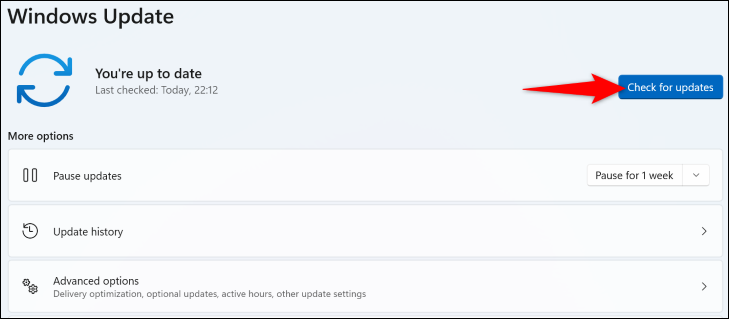
Um einen Windows 10-PC zu aktualisieren, navigieren Sie zu Einstellungen > Update & Sicherheit, klicken Sie auf „Nach Updates suchen“ und installieren Sie die angezeigten Updates.
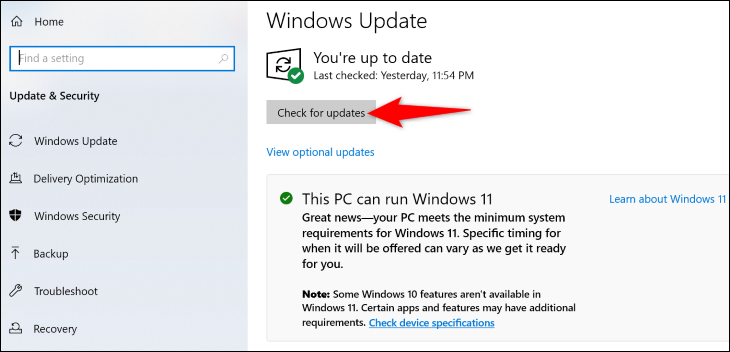
Wenn Sie mit dem Aktualisieren und Neustarten Ihres PCs fertig sind, starten Sie Xbox und es wird funktionieren. Genießen!
RELATED: Warum Windows 11 besser für PC-Spiele ist als Windows 10
