Was ist das Problem der hohen Festplattennutzung von Wsappx? – Korrigieren Sie die 100-prozentige Festplattennutzung in Windows 10
Veröffentlicht: 2021-08-16Die hohe Festplattennutzung plagt Microsoft Windows-Benutzer seit Jahren. Ungeachtet der kontinuierlichen Upgrades von Microsoft auf Windows in Form von Windows 8, Windows 8.1 und Windows 10 lauert das Problem immer noch in unseren PCs.
Immer wenn Leute über 100-prozentige Festplattennutzung in Windows 10 sprechen, ist ein Prozess, der die Aufmerksamkeit auf sich zieht, „wsappx“. Der berüchtigte Prozess im Task-Manager ist einer der wichtigsten Faktoren, die für die hohe Festplattennutzung in Windows 10 verantwortlich sind. Auch nach Hunderten von Beschwerden von Windows-Benutzern ist Microsoft immer noch mucksmäuschenhaft.
Was ist also „Wsappx“ und warum scheint es jeder zu hassen? Dies ist Teil unserer fortlaufenden Reihe von Task-Manager-Prozessen, die wahrscheinlich für die hohe Festplattennutzung in Windows 10 verantwortlich sind.
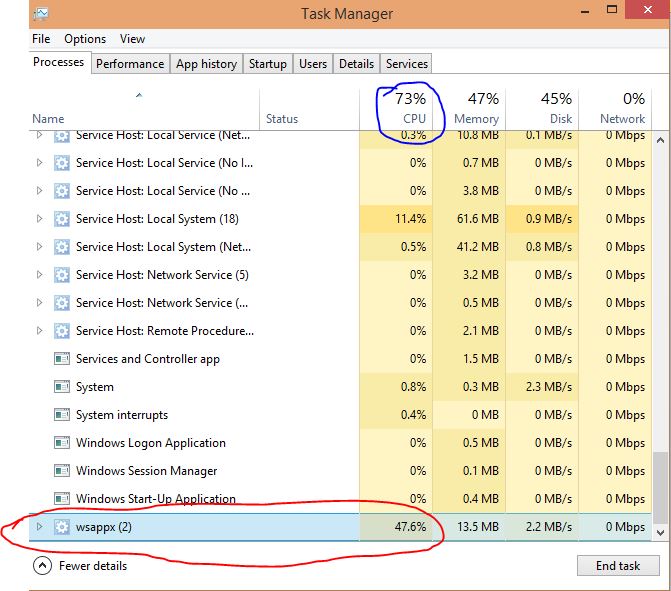
Wie deaktiviere ich Wsappx in Windows 10?
Derzeit gibt es eine Reihe von Möglichkeiten, Wsappx zu deaktivieren, aber es wurde beobachtet, dass verschiedene Methoden für verschiedene Benutzer funktionieren. Hier stelle ich Ihnen zwei Methoden zur Verfügung, um Wsappx oder die darunter liegenden Dienste zu deaktivieren –
1. Deaktivieren Sie den Windows Store
Das Deaktivieren von Windows Store hat viele Auswirkungen. Abgesehen davon, dass Sie Windows Store nicht verwenden können, können Sie mit Fehlern und Verzögerungen in Windows Store-Apps konfrontiert werden.
Darüber hinaus wird durch das Deaktivieren des Windows Store der Wsappx-Dienst nicht deaktiviert, es wird nur eine minimale Last benötigt, um Windows Store-bezogene Aufgaben auszuführen, wodurch Ihr Problem einer zu 100 Prozent hohen Festplattennutzung gelöst wird.
Deaktivieren Sie Windows Store mit dem Registrierungseditor
- Geben Sie „regedit“ in „Suche starten“ ein und drücken Sie die Eingabetaste
- Navigieren Sie zu „ HKEY_LOCAL_MACHINE\SOFTWARE\Richtlinien\Microsoft “. Sie können die Adresse kopieren und oben in die Suchleiste der Registrierung einfügen.
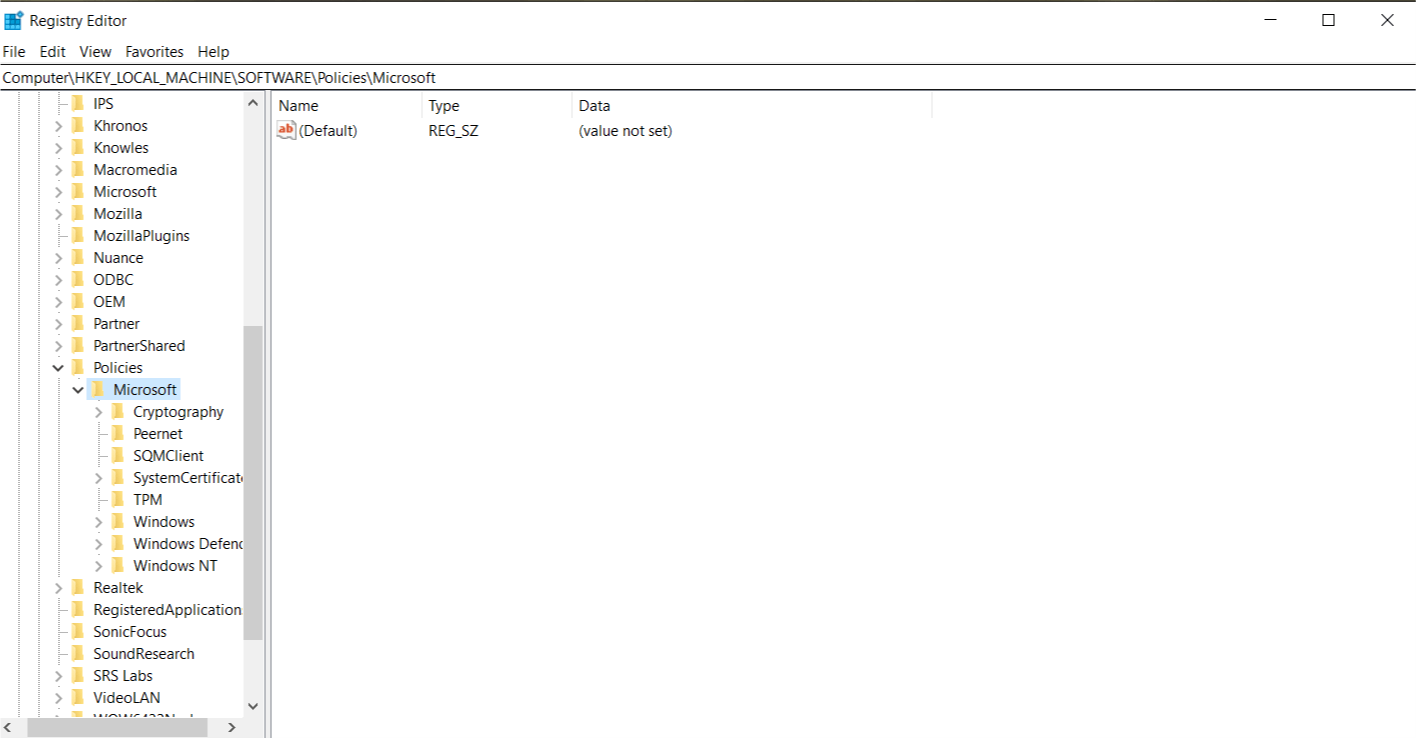
- Wählen Sie den Windows Store und klicken Sie mit der rechten Maustaste auf das rechte Bedienfeld ⇒ Wählen Sie Neu ⇒ „DWord (32-Bit)-Wert“ [HINWEIS: Wenn es keinen solchen Ordner mit dem Namen „Windows Store“ gibt, müssen Sie einen erstellen. Klicken Sie dazu einfach mit der rechten Maustaste auf Microsoft ⇒ Wählen Sie „Neu“ ⇒ Wählen Sie „Schlüssel“ ⇒ Benennen Sie ihn „Windows Store“ und drücken Sie die Eingabetaste.]
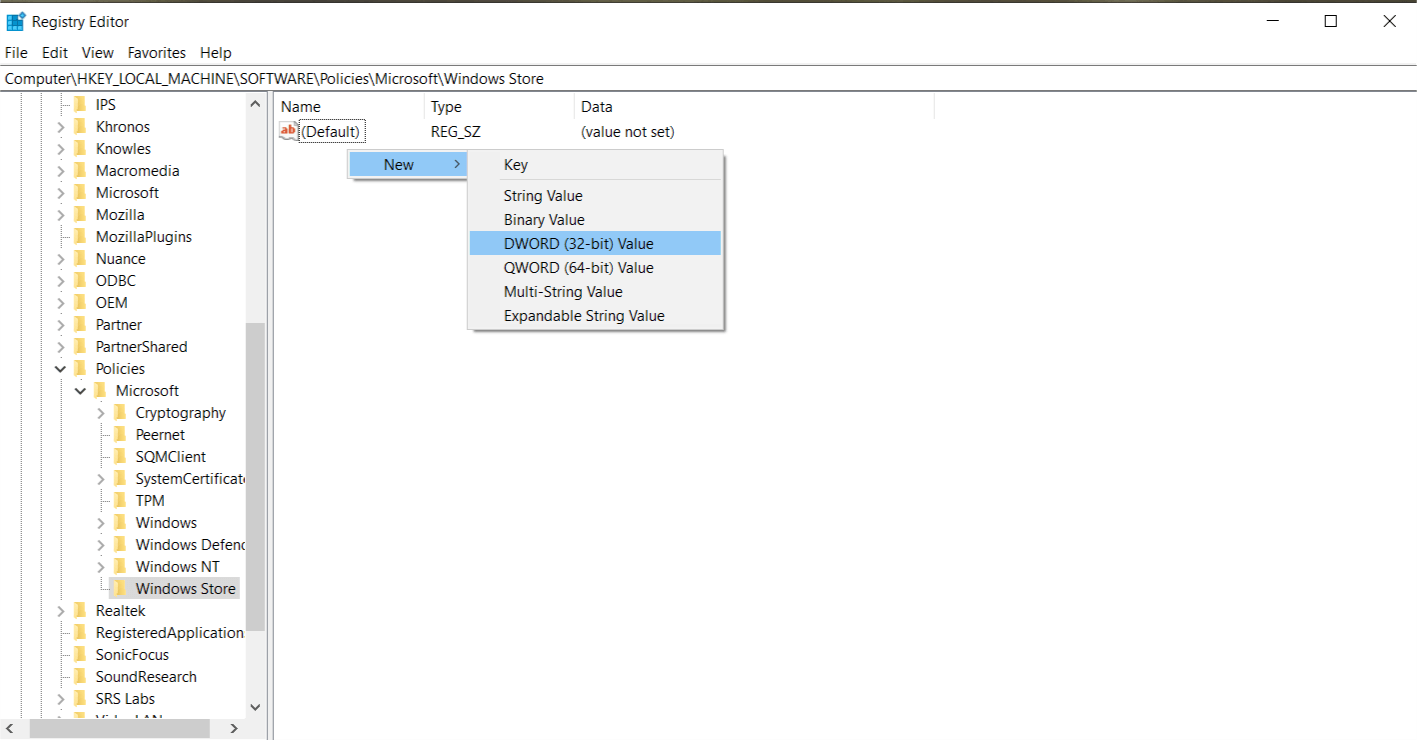
- Benennen Sie es in „RemoveWindowsStore“ um.
- Erstellen Sie einen neuen DWORD-Wert innerhalb des Windows Store-Schlüssels, nennen Sie ihn „RemoveWindowsStore“ und geben Sie ihm den Wert „1“.
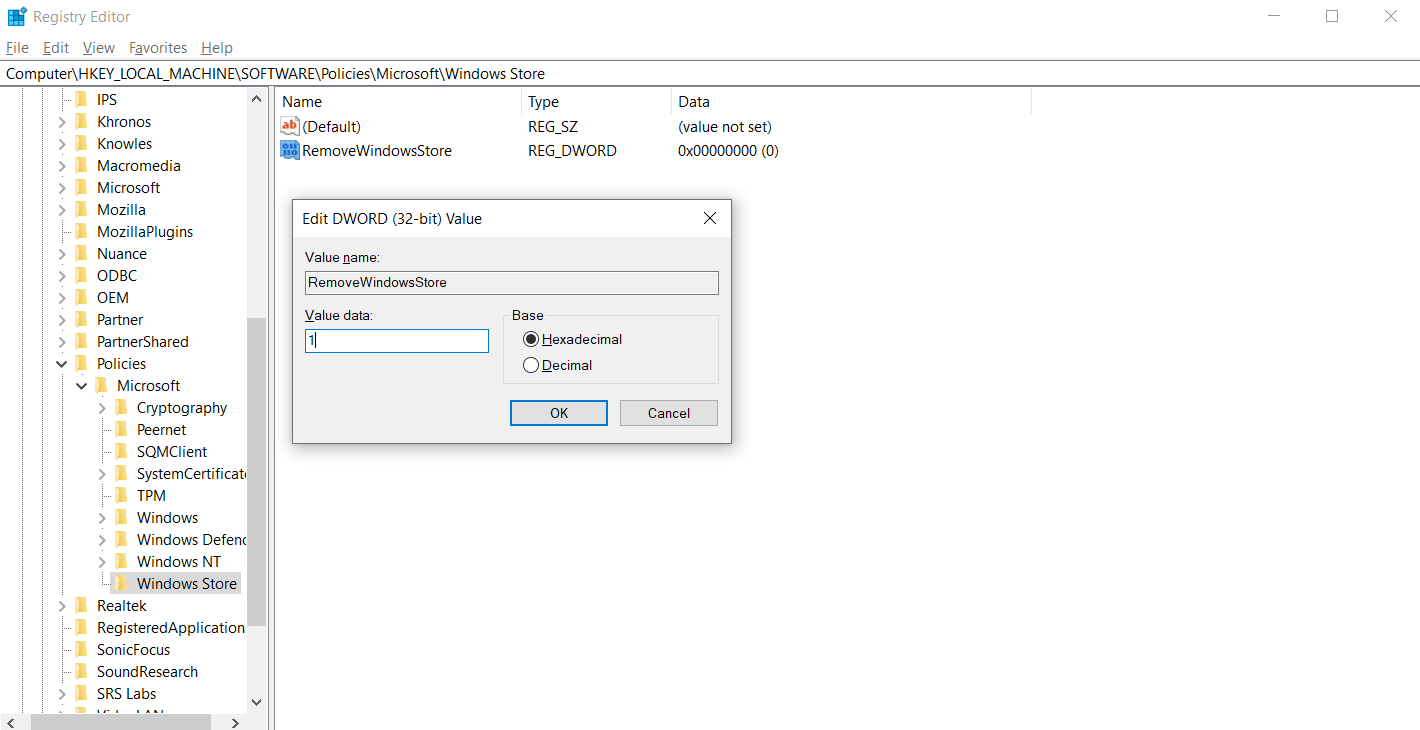
- Starten Sie Ihr System neu.
Deaktivieren Sie den Windows Store mit dem Gruppenrichtlinien-Editor
Sie können den Windows Store auch mit dem Editor für lokale Gruppenrichtlinien für Benutzer von Windows Pro und Enterprise deaktivieren. Navigieren Sie einfach zu Computerkonfiguration > Administrative Vorlagen > Windows-Komponenten > Store.
Doppelklicken Sie im rechten Fensterbereich auf „Store-Anwendung deaktivieren“ > Wählen Sie „Aktiviert“ > Klicken Sie auf „Anwenden“. Starten Sie Ihr System neu.
2. Ändern Sie den Wert von AppXSvc in der Registrierung
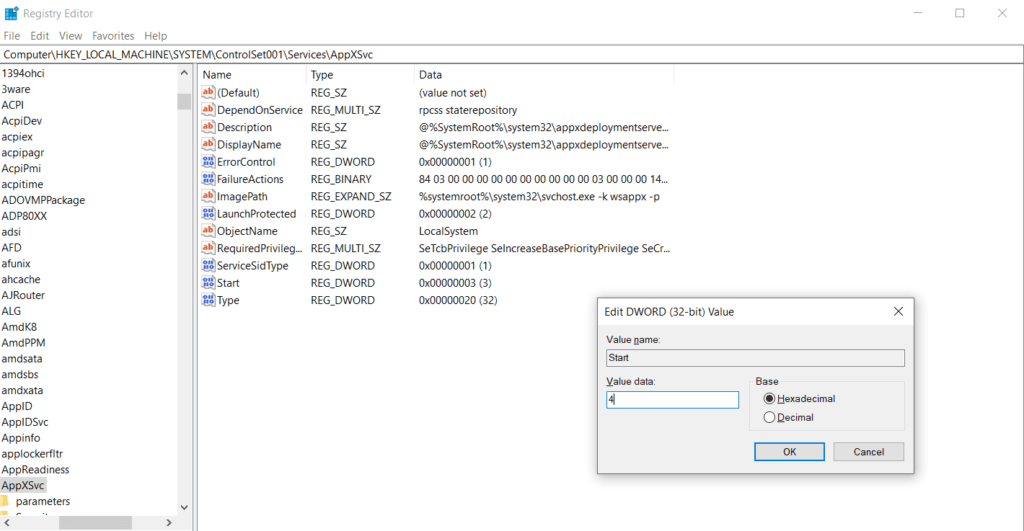
- Geben Sie „regedit“ in „Suche starten“ ein und drücken Sie die Eingabetaste.
- Navigieren Sie zu „ HKEY_LOCAL_MACHINE\SYSTEM\ControlSet001\Services\AppXSvc “. Kopieren Sie einfach die obige Adresse in die Registry-Suchleiste oben.
- Öffnen Sie im rechten Windows-Bereich die Datei „Start“ und ändern Sie den Wert für „3“ in „4“.
- Starten Sie das System neu.
3. Ändern Sie den Wert von Clipsvc in der Registrierung
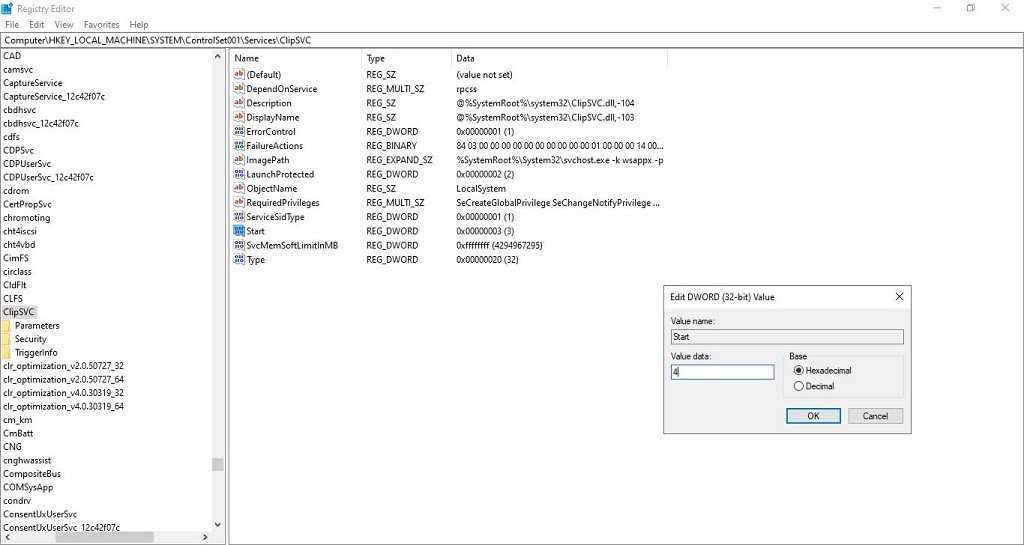
- Geben Sie „regedit“ in „Suche starten“ ein und drücken Sie die Eingabetaste.
- Navigieren Sie zu „ HKEY_LOCAL_MACHINE\SYSTEM\ControlSet001\Services\Clipsvc “. Kopieren Sie einfach die obige Adresse in die Registry-Suchleiste oben.
- Öffnen Sie im rechten Windows-Bereich die Datei „Start“ und ändern Sie den Wert für „3“ in „4“.
- Starten Sie das System neu.
4. Fehlerbehebung im sauberen Startzustand
Manchmal kann das Problem aufgrund eines bestimmten Programms auftreten. Um herauszufinden, ob dies der Fall ist, können Sie das System im Clean Boot State neu starten. Im Wesentlichen führt diese Aktion Ihr System mit dem absoluten Minimum an Startprogrammen und -diensten aus – dies kann Ihnen helfen, festzustellen, ob ein Programm eines Drittanbieters der Hauptschuldige für die 100-prozentige Festplattennutzung ist. Führen Sie die folgenden Schritte aus, um einen sauberen Neustart durchzuführen:

- Geben Sie „msconfig“ in „Suche starten“ ein und drücken Sie die Eingabetaste.
- Wählen Sie auf der Registerkarte „Allgemein“ die Option „Selektiver Start“.
- Deaktivieren Sie „Startelemente laden“ und vergewissern Sie sich, dass „Systemdienste laden“ und „Ursprüngliche Startkonfiguration verwenden“ aktiviert sind.
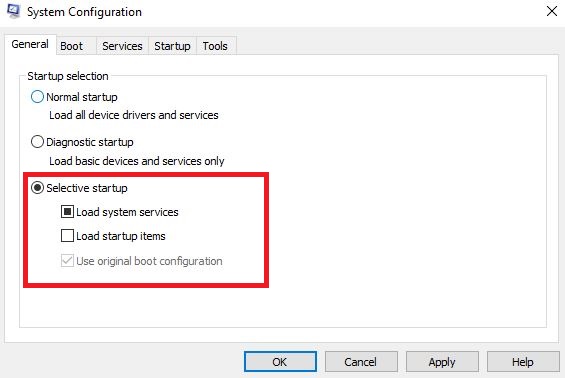
4. Aktivieren Sie auf der Registerkarte „Dienste“ die Option „Alle Microsoft-Dienste ausblenden“ und klicken Sie auf „Alle deaktivieren“.
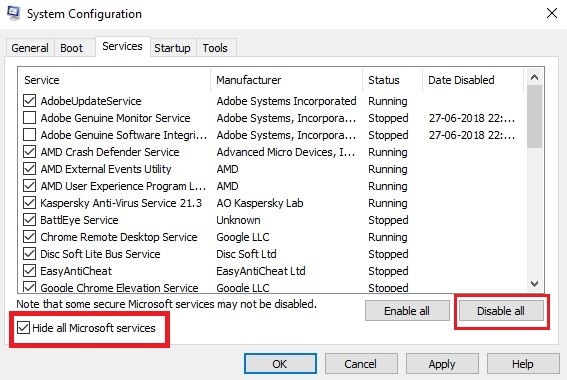
5. Klicken Sie nun auf „Übernehmen“ oder „OK“ und starten Sie das System neu.
Was ist Wsappx im Taskmanager?
Laienhaft ausgedrückt ist Wsappx ein Prozess, der im Windows Task-Manager zu finden ist und für die Handhabung von Windows Store (Microsoft Store)-Anwendungen für Windows 8/Windows 10 verantwortlich ist. Dazu gehören das Installieren, Deinstallieren und Aktualisieren von Apps für Ihre Windows-Plattform.
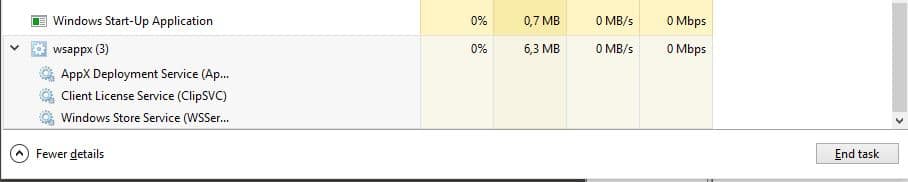
Um ins Detail zu gehen, ist Wsappx im Grunde in zwei separate Hintergrunddienste unterteilt, nämlich AppX Deployment Service (AppXSVC) und Client License Service (ClipSVC).
Während der AppX-Bereitstellungsdienst (AppXSVC) Infrastrukturunterstützung für die Bereitstellung von Store-Anwendungen bereitstellt, bietet der Clientlizenzdienst (ClipSVC) Infrastrukturunterstützung für den Microsoft Store (Dienststandardwerte).
Im Allgemeinen sehen Sie Wsappx als Hauptschuldigen, der riesige Teile der Festplatte einnimmt. Manchmal ist es im Task-Manager ganz vorne, manchmal kann es aber auch unter anderen Prozessen benannt werden. Um zu überprüfen, ob es wirklich Wsappx ist, das eine hohe Festplattennutzung in Ihrem System verursacht, gehen Sie folgendermaßen vor:
- Gehen Sie zum Task-Manager
- Klicken Sie mit der rechten Maustaste auf den Prozess, der unter Windows die maximale Festplattennutzung beansprucht
- Klicken Sie auf „Details“ ⇒ Klicken Sie erneut mit der rechten Maustaste auf die Datei ⇒ Klicken Sie auf „Gehe zu Dienst(en)“
- Suchen Sie den Prozess und prüfen Sie, ob der Prozess in die Gruppe „wsappx“ fällt
Ultimative Lösung für hohe Festplattennutzung
Es ist durchaus möglich, dass Ihr PC auch dann noch langsam läuft, wenn Sie Wssapx deaktivieren. In diesem Fall können Sie zu unserem Leitfaden zur 100%igen Festplattennutzung gehen, um andere Lösungen auszuprobieren.
Häufig gestellte Fragen zur hohen Festplattennutzung von Wsappx
Windows Store-Apps wie Paint 3D, Mail, People usw. aktualisieren sich von Zeit zu Zeit. Es ist sogar möglich, dass einige Vorgänge aus irgendeinem Grund hängen bleiben und Windows versucht, den Vorgang in der nächsten Sitzung zu wiederholen, was die 100-prozentige Festplattennutzung in Windows 10 beim Booten des PCs erklärt.
Nein, Wsappx und die zugrunde liegenden Prozesse wie AppXSVC und ClipSVC enthalten keine Viren oder Malware. Zumindest habe ich keine roten Fahnen von meinem Antivirus gefunden. Wenn Sie Zweifel haben, können Sie einfach den Dateispeicherort des Prozesses öffnen. Wenn der Prozess im Windows 32-Ordner gespeichert ist, haben Sie es wahrscheinlich nicht mit einem Virus zu tun. Sie können es jederzeit mit einem Antivirenprogramm überprüfen, indem Sie den Computer auf Viren oder Malware scannen.
Ja, Sie können Wsappx in der Task-Manager-App beenden, indem Sie mit der rechten Maustaste darauf klicken und „Prozess beenden“ auswählen.
Nein, Sie können einen Wsappx-Hintergrundprozess nicht deaktivieren. Es initiiert und beendet sich selbst gemäß der Anforderung. Ein solcher Prozess kann beispielsweise beim Installieren oder Entfernen eines Programms von Ihrem System im Hintergrund geöffnet werden.
Es gibt keine Möglichkeit, es dauerhaft zu deaktivieren. Bestenfalls können Sie den Vorgang nur jedes Mal manuell beenden.
