Windows verhindert die Installation von nicht verifizierten Treibern: Was bedeutet das?
Veröffentlicht: 2021-04-19Am Patchday am 13. Oktober kündigte Microsoft einige Änderungen an der Art und Weise an, wie Windows Treibersoftware überprüft. Diese Änderungen lösten einige Treiberfehler auf Windows 10-PCs aus, z. B. den Fehler „Windows kann den Herausgeber dieser Treibersoftware nicht überprüfen“, der bei der Installation von Treibern von Drittanbietern auftritt.
Microsoft sagte, dass es einen Treiber blockieren würde, wenn Windows den Herausgeber nicht überprüfen könne oder wenn dem Treiber eine Signatur fehlte. Abgesehen von der Fehlermeldung „Windows kann den Herausgeber dieser Treibersoftware nicht überprüfen“, erhalten Benutzer möglicherweise auch die Fehlermeldung „Im Betreff war keine Signatur vorhanden“.
Microsoft erklärt, dass das Problem aufgrund eines „falsch formatierten Katalogs auftritt, der während der Validierung durch Windows identifiziert wurde. Ab dieser Version erfordert Windows die Gültigkeit von im DER-Format codierten Public-Key Cryptography Standards (PKCS) #7-Inhalten in Katalogdateien. Katalogdateien müssen gemäß Abschnitt 11.6 der Beschreibung der DER-Codierung für SET OF-Mitglieder in X.690 signiert werden.
Aufgrund der steigenden Zahl von Malware-Angriffen und Datenschutzverletzungen möchte Microsoft die Benutzer schützen, indem sichergestellt wird, dass zuerst eine Softwareüberprüfung durchgeführt wird, bevor etwas aus unsicheren Quellen installiert wird.
Microsoft schlägt vor, dass Windows 10-Benutzer, die auf diesen Fehler stoßen, versuchen sollten, sich an den Treiberanbieter oder Gerätehersteller (OEM) zu wenden und nach einer aktualisierten Treiberversion zu fragen, um das Problem zu beheben. Wenn Sie aus irgendeinem Grund nicht die benötigte Hilfe erhalten, finden Sie hier einige Problemumgehungen, die möglicherweise funktionieren.
So beheben Sie „Windows kann den Herausgeber dieser Treibersoftware nicht überprüfen“ in Windows 10
Lösung 1: Deaktivieren Sie Integritätsprüfungen und aktivieren Sie den Testsignaturmodus
Windows 10-Computer mit 64-Bit-Versionen des Betriebssystems verfügen über die Funktion „Driver Enforcement Signature“, die alle Treiber vor der Installation überprüft. Mit den letzten Updates macht es Microsoft viel schwieriger, unsignierte Treiber zu installieren. Beachten Sie, dass dies aus gutem Grund geschieht, nämlich um die unbeabsichtigte Installation von Rootkits zu verhindern. Rootkits sind die schlimmste Form von Malware, da sie in den Kernel eingebettet sind.
Der Kernel steuert alles auf einem Windows-Rechner und ist die erste Windows-Komponente, die gestartet wird, wenn Sie den Netzschalter drücken. Stellen Sie sich also vor, welchen Schaden es anrichten kann, wenn es mit Malware infiziert ist. Indem sichergestellt wird, dass nur offizielle Treiber mit verifizierten Signaturen installiert werden, verhindert Windows, dass solch ein hässliches Szenario eintritt.
Sie können diese Erzwingung jedoch umgehen, indem Sie die Integritätsprüfungen deaktivieren und den Testsignaturmodus aktivieren, wodurch die Funktion zur Erzwingung der Treibersignatur im Wesentlichen deaktiviert wird.
Sie können dies über die Eingabeaufforderung oder das Menü „Erweiterte Startoptionen“ tun:
Option 1: Verwenden der Eingabeaufforderung
- Zuerst müssen Sie die Eingabeaufforderung im Administratormodus ausführen. Öffnen Sie dazu die Suche, indem Sie die Tastenkombination Windows-Logo-Taste + S drücken. Geben Sie cmd ein und wählen Sie im rechten Bereich „Als Administrator ausführen“.
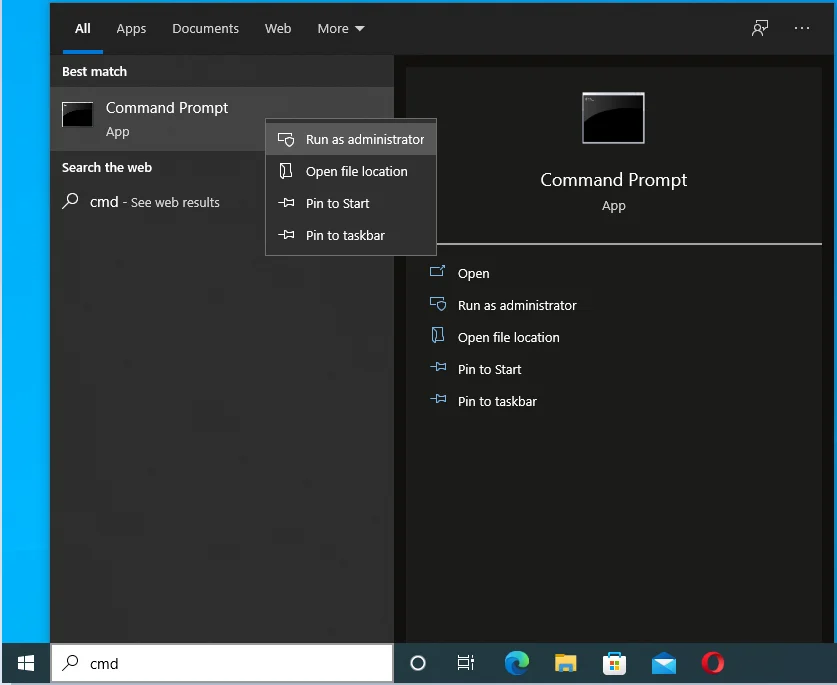
- Geben Sie nach dem Öffnen der Eingabeaufforderung die folgenden Befehle ein oder fügen Sie sie ein und drücken Sie nach jeder Zeile die Eingabetaste:
bcdedit.exe - Ladeoptionen DISABLE_INTEGRITY_CHECKS festlegen
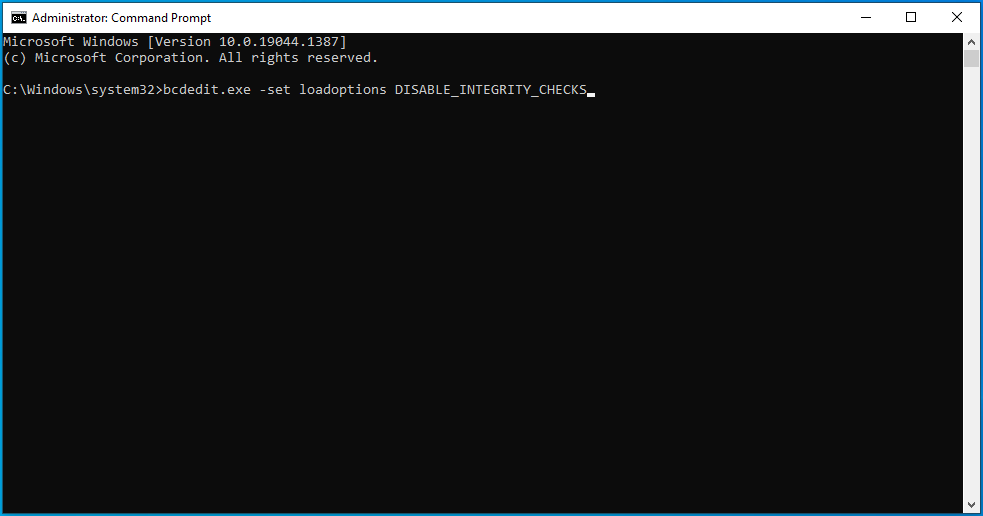
bcdedit.exe -set TESTSIGNING ON
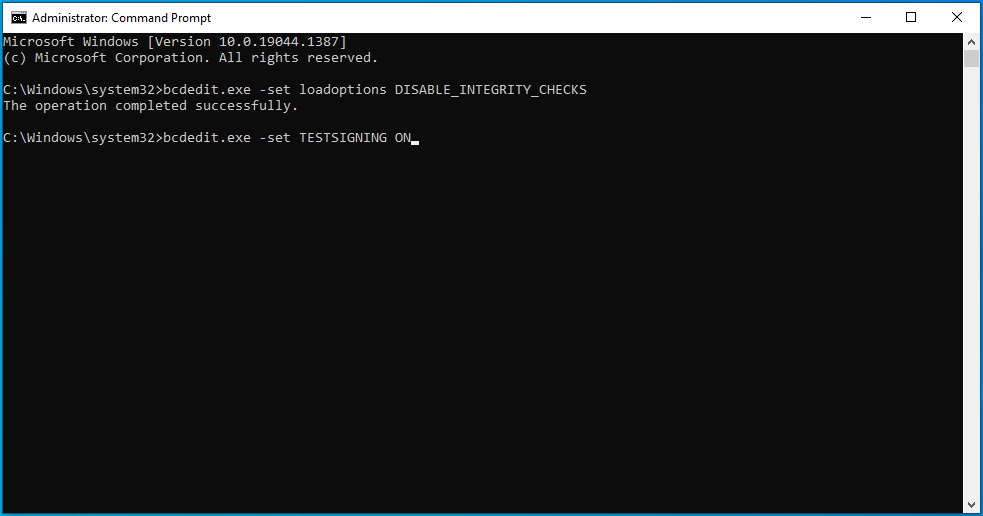
- Warten Sie, bis die Befehle ausgeführt wurden, und starten Sie Ihren Computer neu, um die Änderungen zu übernehmen.
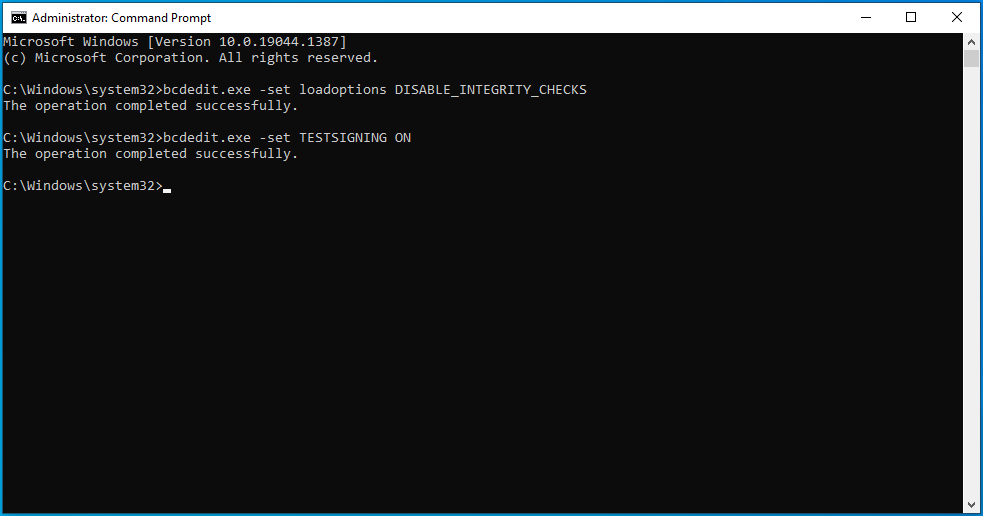
Versuchen Sie nun erneut, die Treiber zu installieren, um festzustellen, ob Windows die Installation der Treiber verhindert.
Option 2: Verwenden des Menüs „Erweiterte Startoptionen“.
Mit dieser Option können Sie die Durchsetzung der Treibersignatur über das Menü „Erweiterte Startoptionen“ deaktivieren. Es ist erwähnenswert, dass dies keine dauerhafte Lösung ist. Beim nächsten Neustart Ihres Windows 10-Geräts wird die Durchsetzung der Treibersignatur aktiviert.
So gehen Sie vor:
- Sie müssen Ihren PC zuerst in das Menü „Erweiterte Startoptionen“ bringen. Klicken Sie dazu auf die Schaltfläche „Power“ und dann bei gedrückter „Shift“-Taste auf „Restart“.
- Sie können auch die App „Einstellungen“ verwenden. Drücken Sie die Windows-Logo-Taste + I-Verknüpfung, gehen Sie zu Update & Sicherheit.
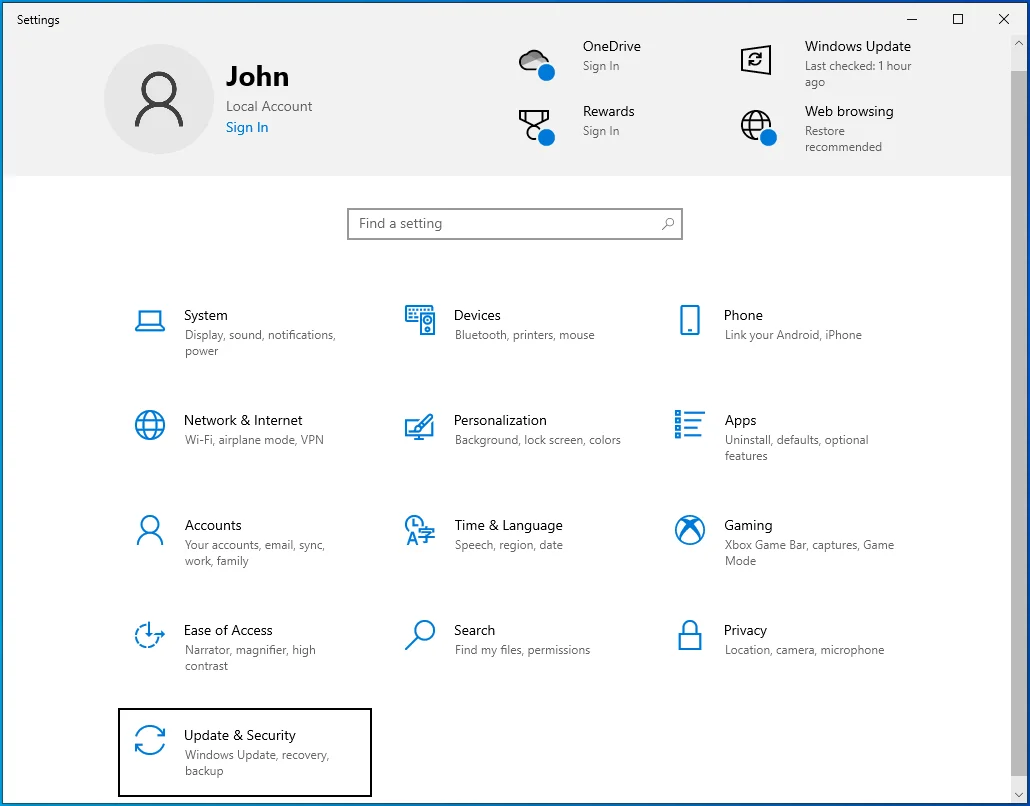
- Öffnen Sie die Wiederherstellung und klicken Sie im rechten Bereich unter „Erweiterter Start“ auf die Schaltfläche „Jetzt neu starten“.
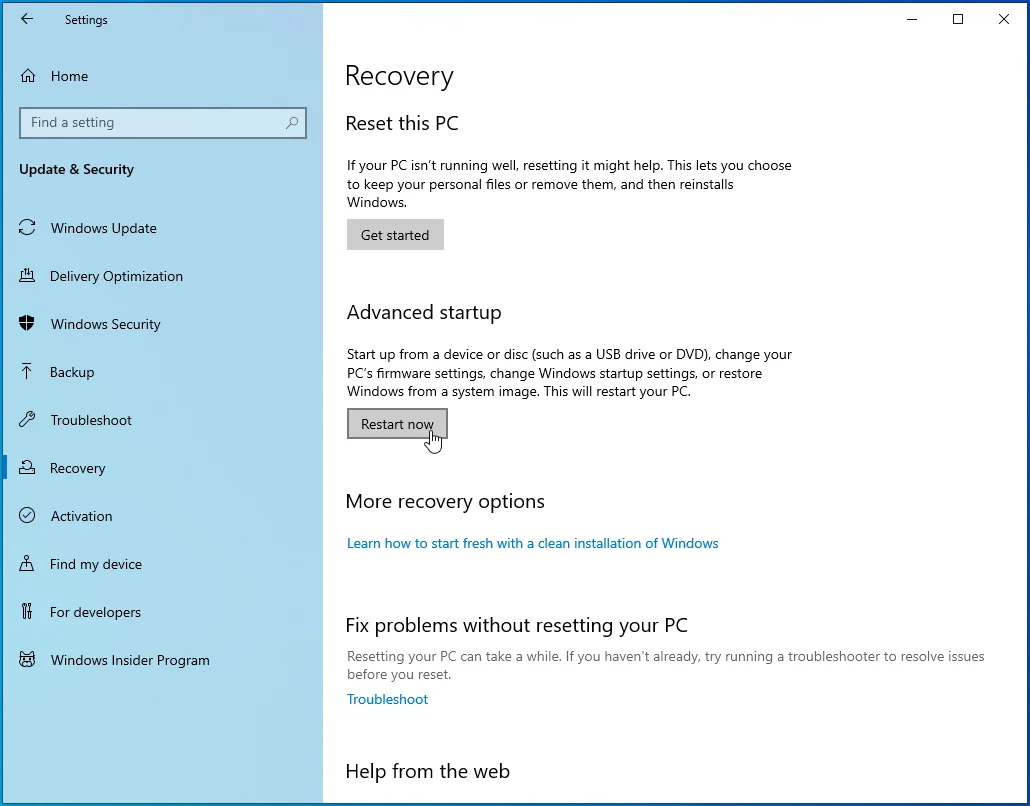
- Ihr Computer wird neu gestartet und auf dem Bildschirm „Option auswählen“ wählen Sie „Fehlerbehebung“.
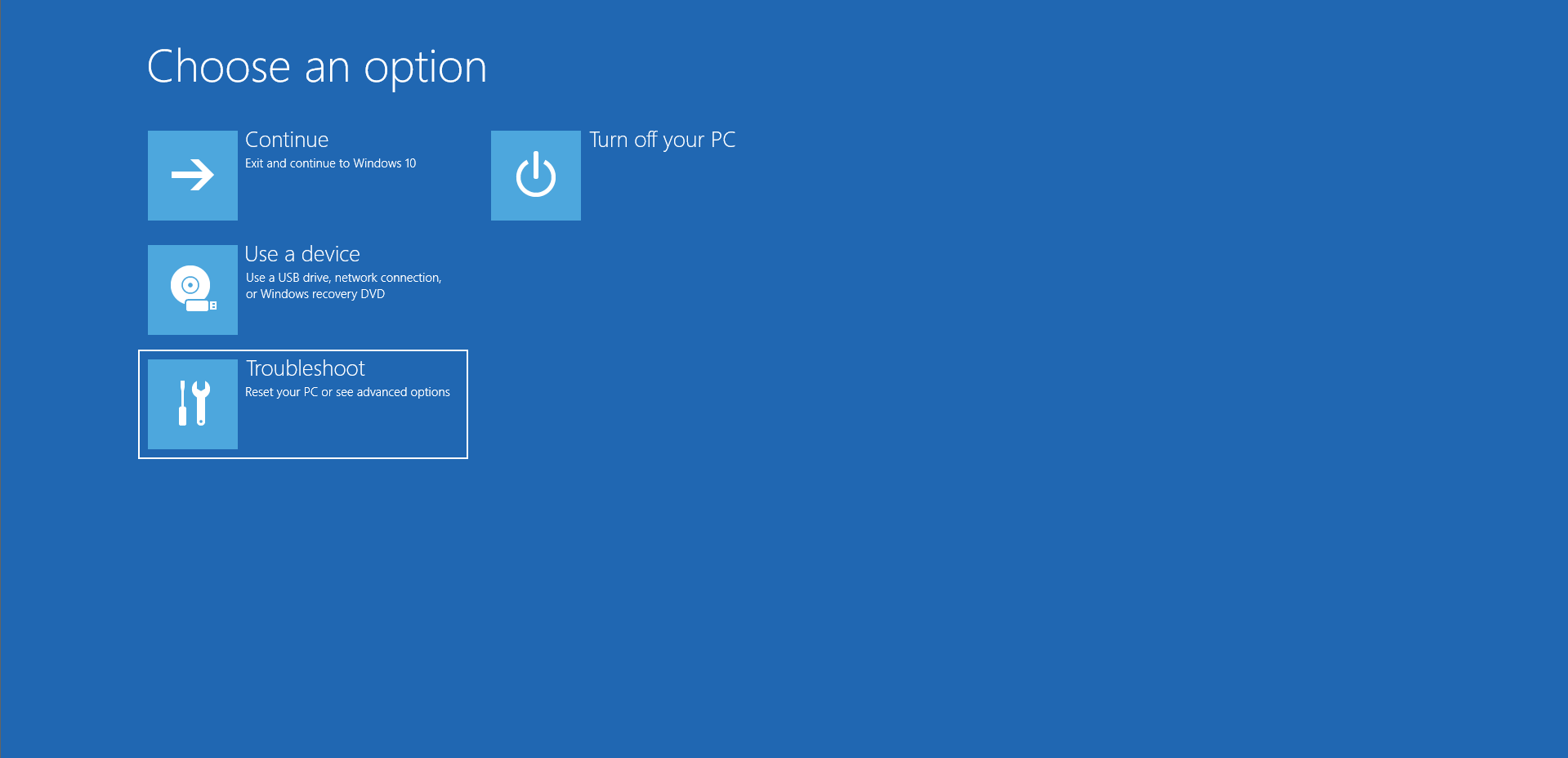
- Klicken Sie anschließend auf Erweiterte Optionen.
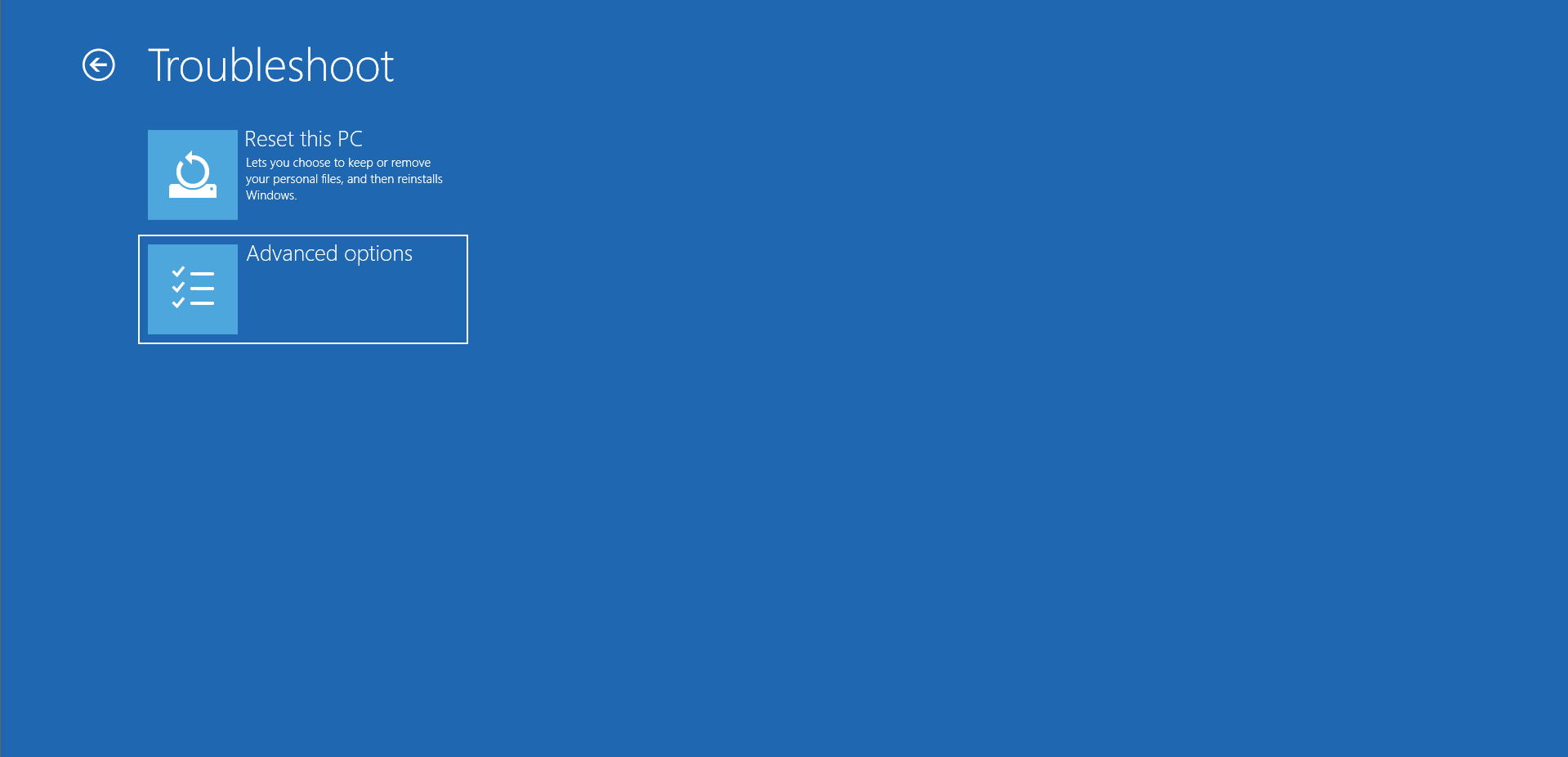
- Klicken Sie auf Starteinstellungen.
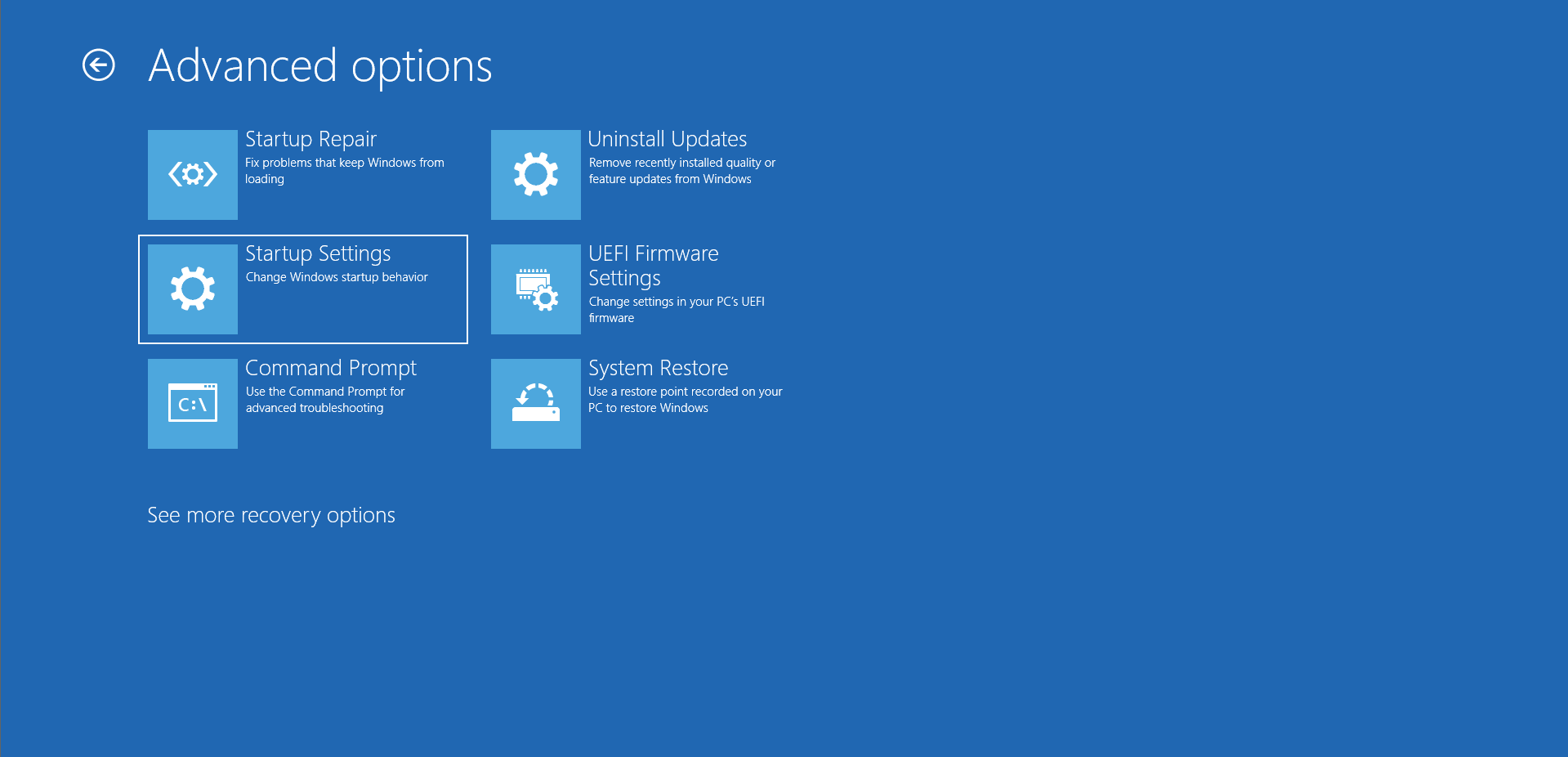
- Klicken Sie auf Neustart.
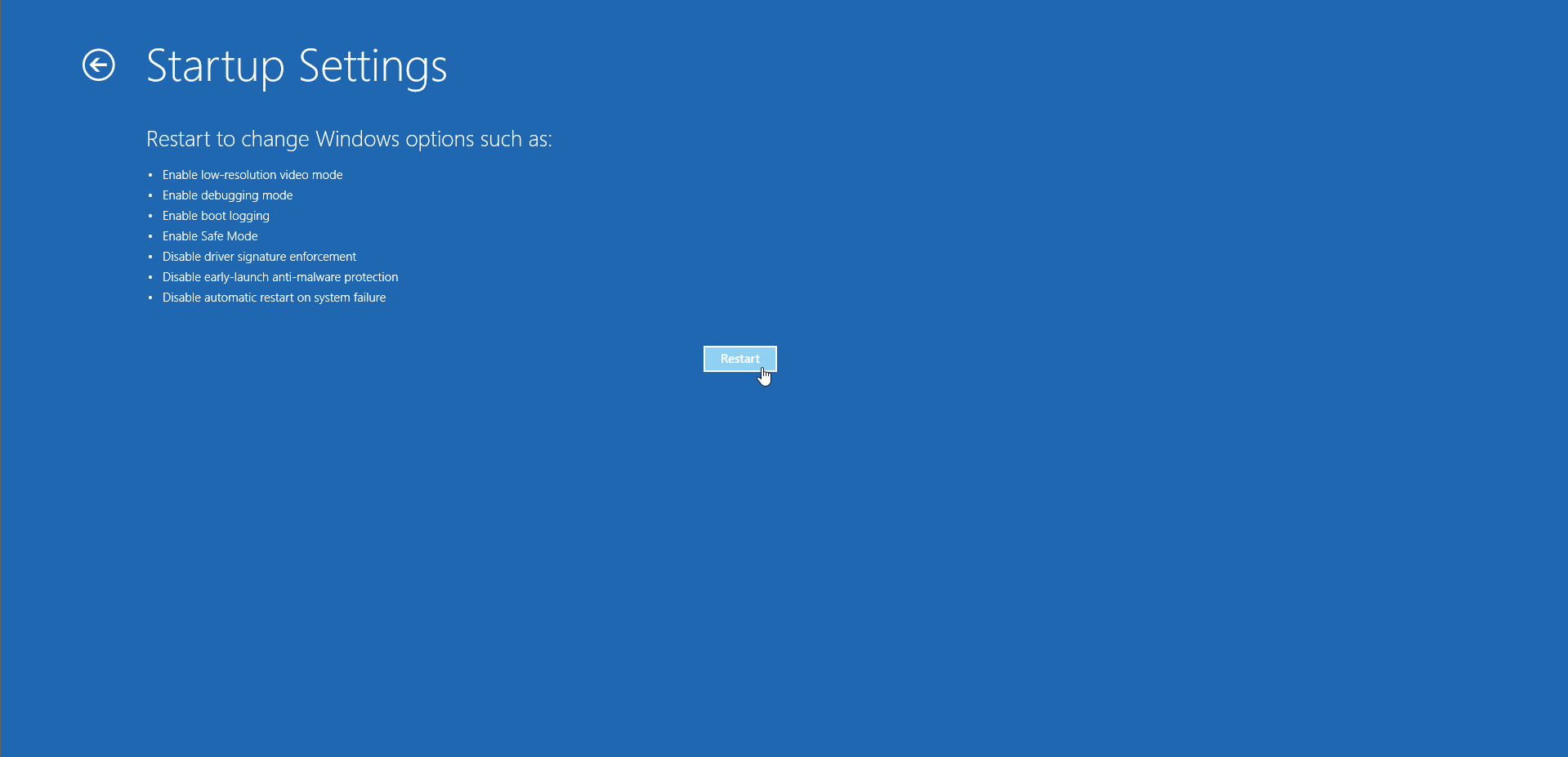
- Wählen Sie nach dem Neustart des PCs die Nummer „7“ oder drücken Sie die Taste „F7“ auf Ihrer Tastatur, um die Durchsetzung der Treibersignatur zu deaktivieren.
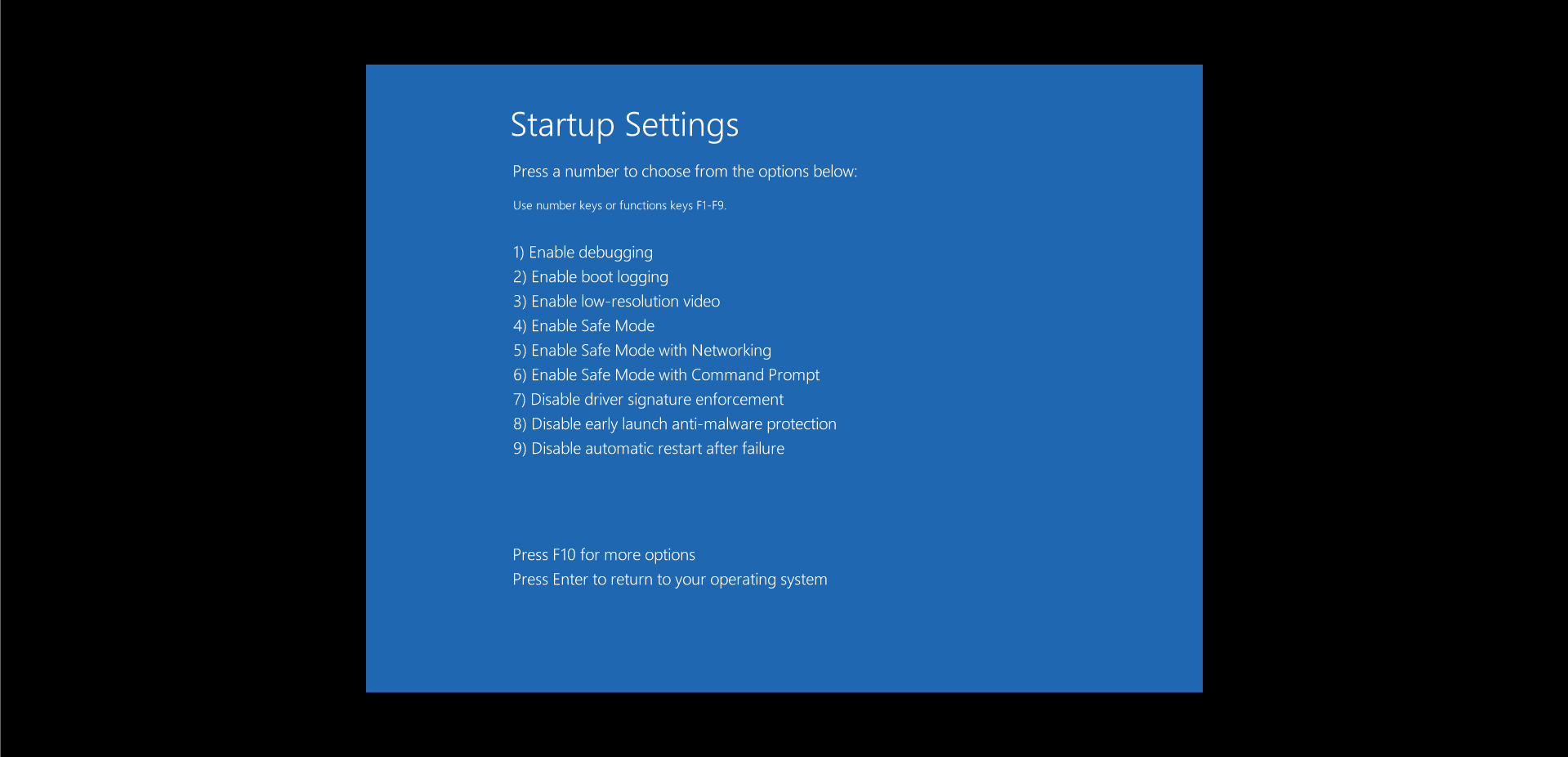

Sie sollten jetzt in der Lage sein, Ihren Treiber zu installieren, ohne dass die Fehlermeldung „Windows kann den Herausgeber dieser Treibersoftware nicht überprüfen“ angezeigt wird.
Lösung 2: Deaktivieren Sie die Treibersignierung über die Windows-Registrierung
Das Ändern der Registrierung ist riskant, und Sie sollten nur fortfahren, wenn Sie mit den hier beschriebenen Änderungen vertraut sind. Beachten Sie, dass ein kleiner Fehler Ihr Betriebssystem irreparabel beschädigen kann. Aus diesem Grund empfehlen wir immer, dass Sie zuerst Ihre Registrierung sichern, damit Sie die Änderungen rückgängig machen können, wenn Sie auf Registrierungsfehler stoßen.
So gehen Sie vor:
- Drücken Sie die Windows-Logo-Taste + R-Verknüpfung, geben Sie regedit in das Feld „Ausführen“ ein und drücken Sie „Enter“.
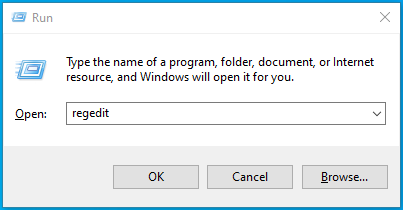
- Klicken Sie in der UAC-Eingabeaufforderung auf „Ja“.
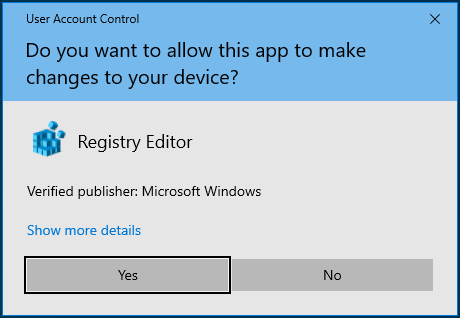
- Navigieren Sie nach dem Öffnen des Fensters des Registrierungseditors zum folgenden Pfad:
Computer\HKEY_LOCAL_MACHINE\SOFTWARE\Microsoft\Driver Signing
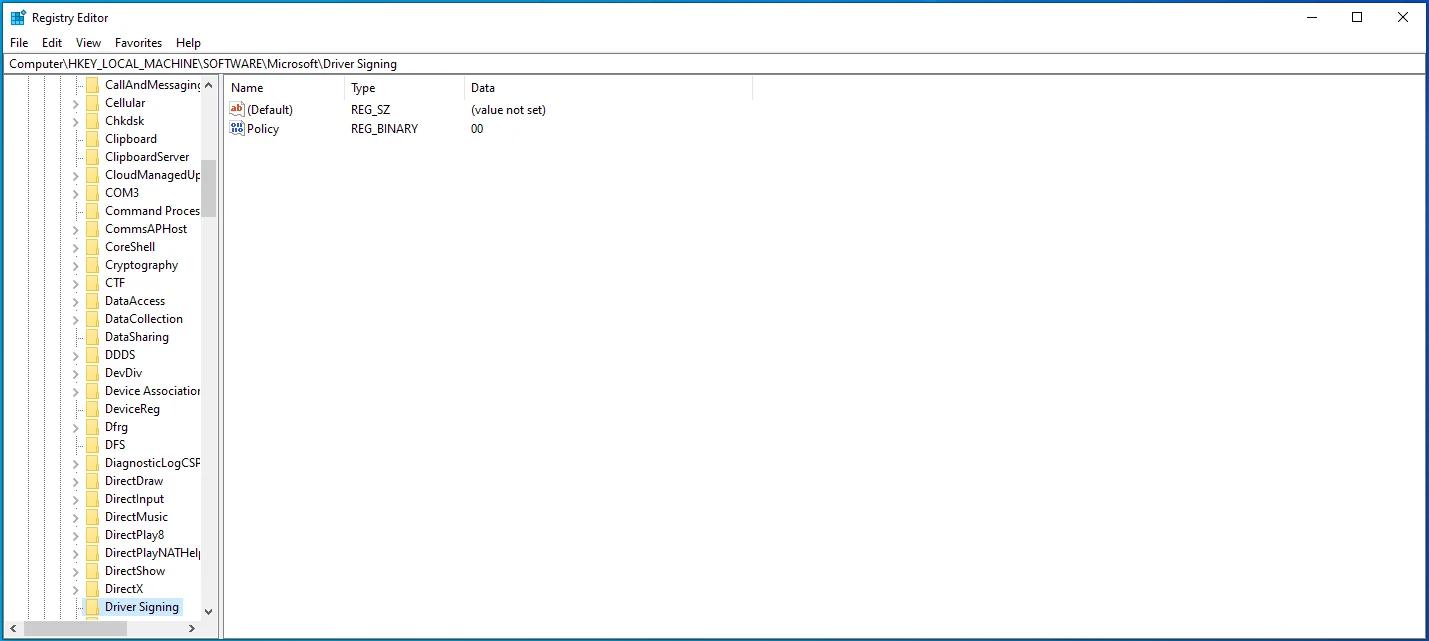
- Doppelklicken Sie auf die Option „Richtlinie“ und setzen Sie den Wert auf „00“.
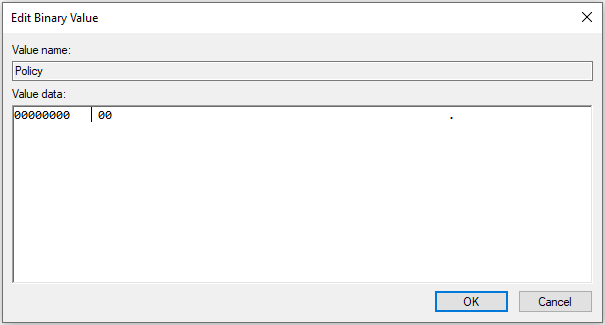
- Klicken Sie auf „OK“ und starten Sie das System neu.
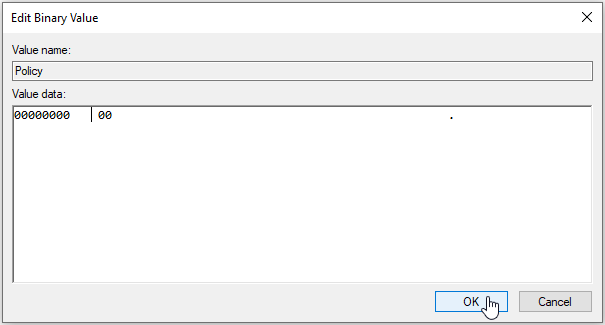
Fahren Sie fort und prüfen Sie, ob Sie die Treiber jetzt installieren können.
Lösung 3: Konfigurieren Sie Windows so, dass Code Signing für Gerätetreiber ignoriert wird
Sie können Windows mithilfe des Gruppenrichtlinien-Editors so konfigurieren, dass Codesignaturen für Gerätetreiber ignoriert werden. Hier sind die folgenden Schritte:
- Gehen Sie zu Ihrem „Start“-Menü, geben Sie gpedit.msc ein und drücken Sie „Enter“.
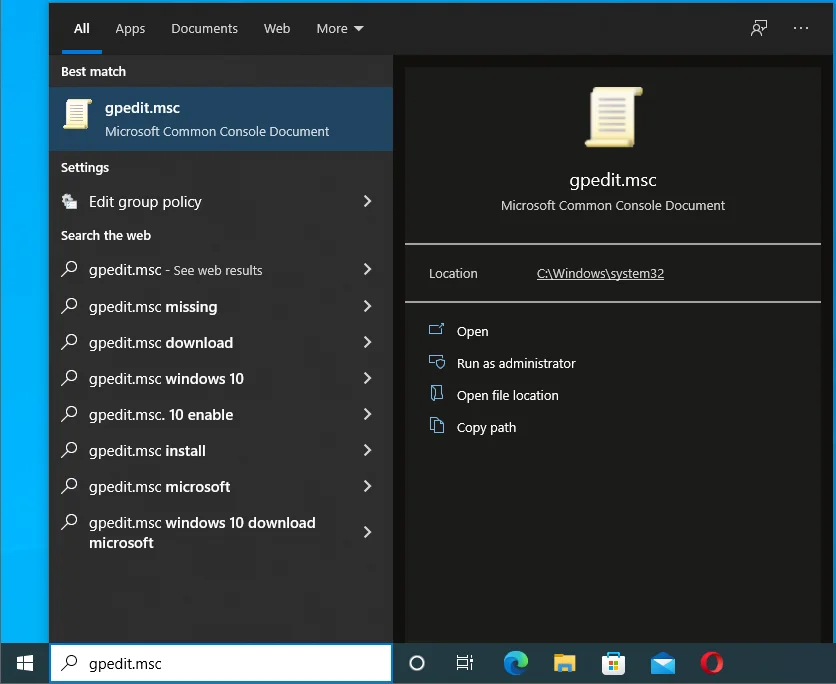
- Gehen Sie zu Benutzerkonfiguration > Administrative Vorlagen > System > Treiberinstallation.
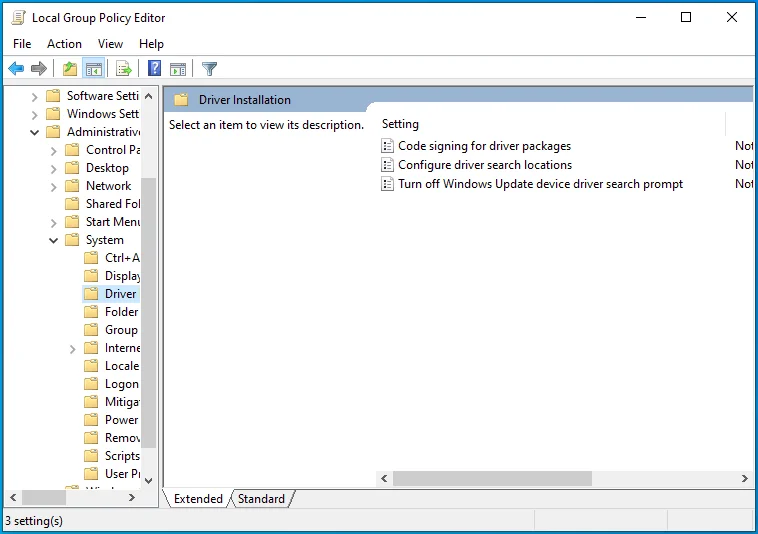
- Suchen Sie im rechten Bereich nach „Codesignatur für Treiberpakete“ und doppelklicken Sie darauf.
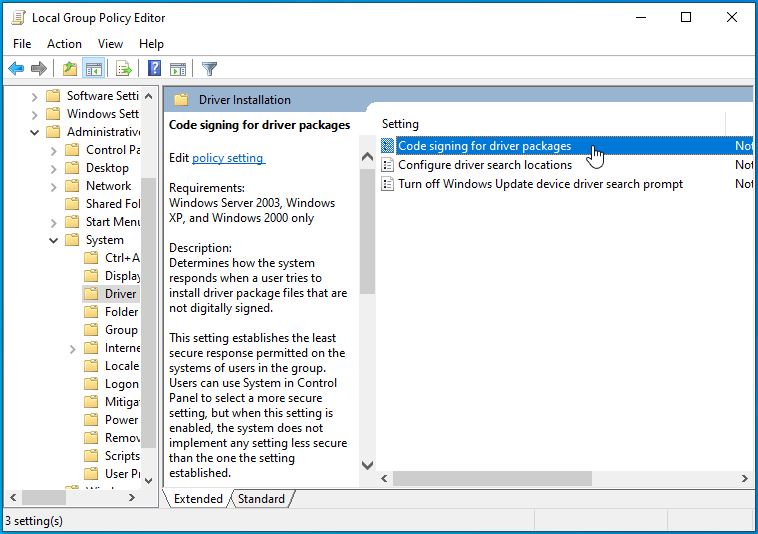
- Klicken Sie auf das Optionsfeld „Aktiviert“, um diese Option zu aktivieren.
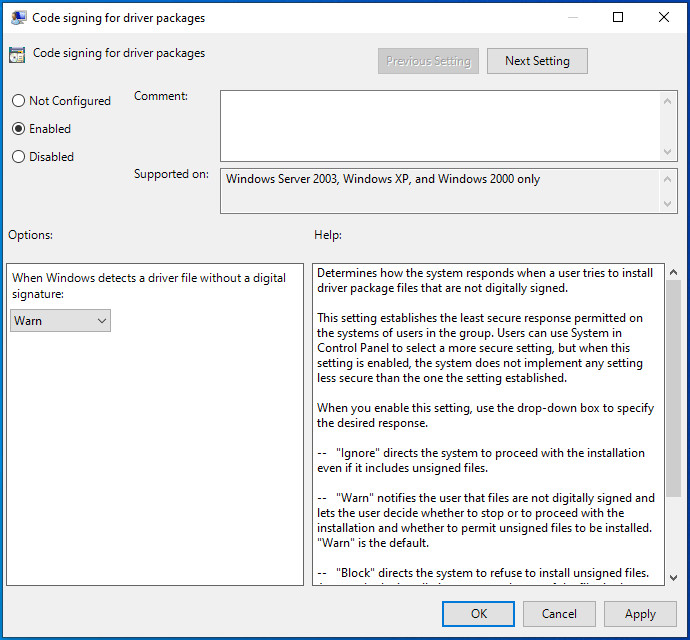
- Wählen Sie nun aus der Dropdown-Liste unter „Optionen:“ „Ignorieren“.
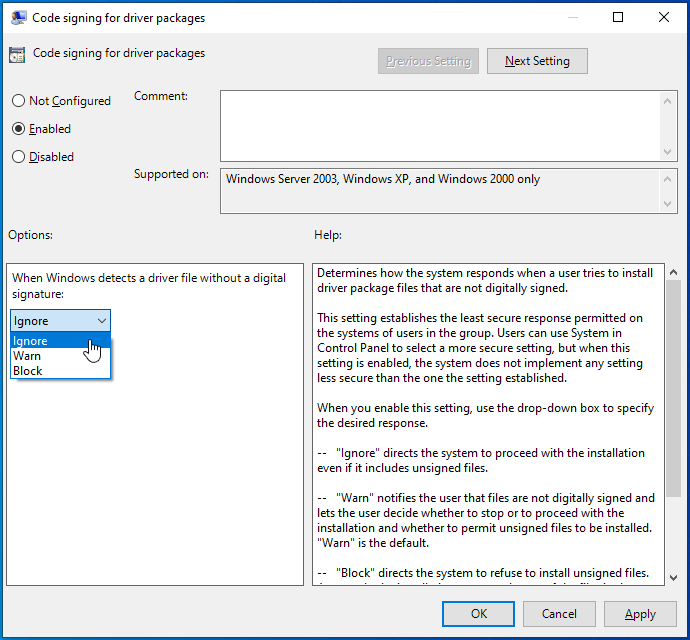
- Klicken Sie auf Übernehmen > OK.
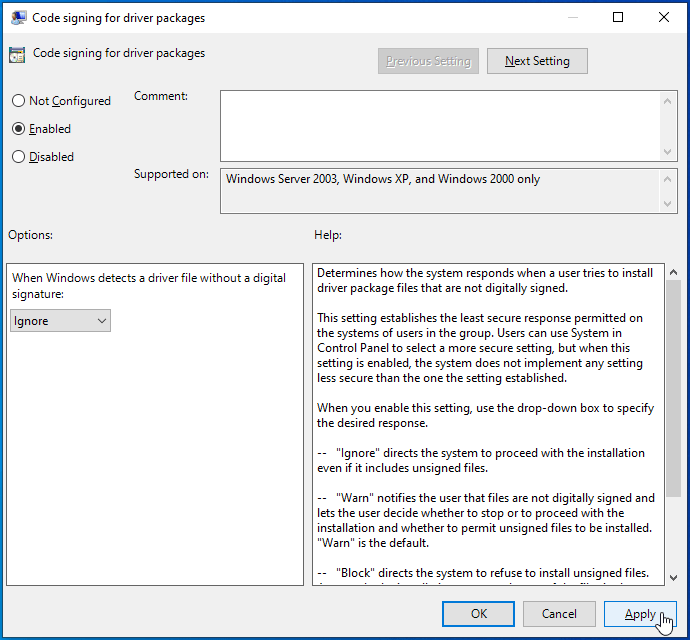
- Starten Sie Windows neu und prüfen Sie, ob Sie die Fehlermeldung „Windows kann den Herausgeber dieser Treibersoftware nicht überprüfen“ immer noch stört.
Lösung 4: Aktualisieren Sie Ihre Gerätetreiber
Eine weitere sichere Lösung, die Sie versuchen könnten, besteht darin, Ihre Gerätetreiber zu aktualisieren. Wir haben bereits erwähnt, dass Sie sich an Ihren Treiberanbieter wenden können, um das Problem zu lösen. Es kann jedoch vorkommen, dass Ihre Versuche unbeantwortet bleiben oder Sie nicht die benötigte Unterstützung erhalten.
Die gute Nachricht ist, dass Sie alles bequem von zu Hause aus erledigen können, indem Sie eine zuverlässige Treiberaktualisierungssoftware wie Auslogics Driver Updater verwenden. Diese Anwendung ist schnell, sicher und so konzipiert, dass alle veralteten Gerätetreiber automatisch erkannt und aktualisiert werden. Nach der Installation scannt das Programm zunächst Ihren Windows 10-Computer, um das von Ihnen ausgeführte Betriebssystem und die derzeit installierten Gerätetreiber zu ermitteln.

Schützen Sie Ihren PC mit Anti-Malware vor Bedrohungen
Überprüfen Sie Ihren PC auf Malware, die Ihr Antivirus möglicherweise übersieht, und entfernen Sie Bedrohungen sicher mit Auslogics Anti-Malware
Sobald die Diagnose abgeschlossen ist, zeigt Driver Updater einen detaillierten Bericht der Treiberprobleme an, die Ihren PC betreffen. Sie haben die Möglichkeit, alle veralteten Treiber auf einmal mit einem Klick auf eine Schaltfläche zu aktualisieren, oder Sie können jeden Treiber einzeln in der Reihenfolge seiner Priorität aktualisieren.
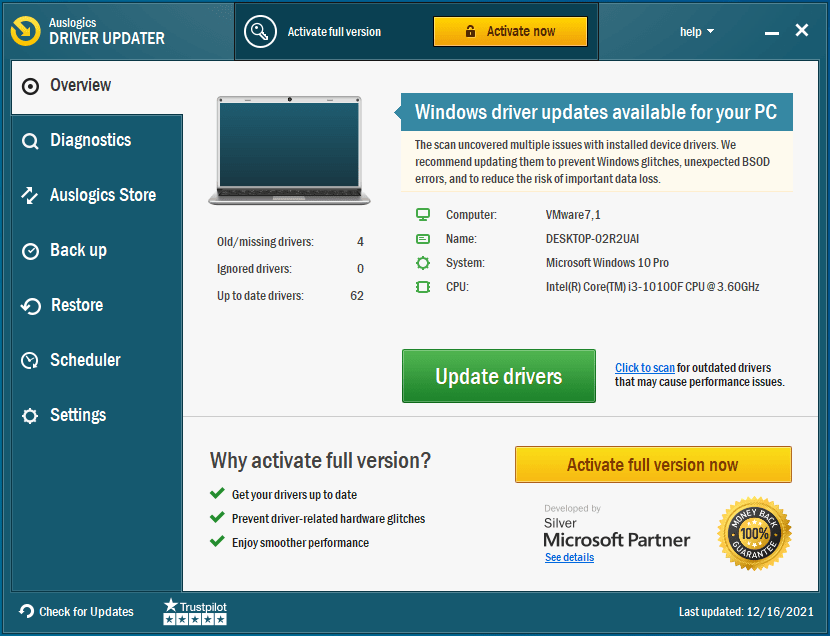
Auslogics Driver Updater stellt sicher, dass nur die neuesten offiziellen Treiberversionen, die mit Ihrem System kompatibel sind, auf Ihrem PC installiert werden. Diese Treiber sind verifiziert, was bedeutet, dass Sie nicht den Fehler „Windows kann den Herausgeber dieser Treibersoftware nicht verifizieren“ erhalten.
Konnte eine der Lösungen in diesem Beitrag Ihr Problem lösen? Lassen Sie es uns wissen, indem Sie unten kommentieren.
