Windows Update-Bereinigung: Eine umfassende Anleitung zum Freigeben von Speicherplatz
Veröffentlicht: 2023-06-17- Was ist die Windows Update-Bereinigung?
- Gründe für die Bereinigung von Windows-Updates
- So führen Sie eine Windows Update-Bereinigung durch
- Methode 1: Verwenden Sie das Dienstprogramm zur Datenträgerbereinigung
- Methode 2: Verwenden Sie die Eingabeaufforderung
- Methode 3: Verwenden Sie Storage Sense
- Methode 4: Verwenden Sie Software von Drittanbietern
- Mögliche Probleme und Fehlerbehebung
- Bei der Windows Update-Bereinigung werden keine Dateien gelöscht
- Die Bereinigung von Windows Update bleibt hängen oder dauert ungewöhnlich lange
- Windows Update bleibt beim „Aufräumen“ hängen
- Nicht genügend Speicherplatz für die Windows Update-Bereinigung
- Fehlermeldungen während der Windows Update-Bereinigung
- Ihnen fehlt die Windows Update-Bereinigungsoption
- In Summe
- FAQ
- Kann ich die gelöschten Windows Update-Dateien bei Bedarf wiederherstellen?
- Warum dauert die Bereinigung von Windows Update so lange?
- Kann ich die automatische Ausführung der Windows Update-Bereinigung planen?
- Gibt es alternative Tools für die Windows Update-Bereinigung?
- Ist es sicher, die Windows Update-Bereinigung zu löschen?
- Wie lösche ich Updatedateien Windows 10?

Wenn Ihnen der Speicherplatz ausgeht und Sie bereits alle doppelten Dateien gelöscht, Ihren Cache geleert und unnötige Apps deinstalliert haben, ist es möglicherweise an der Zeit, Windows Update zu bereinigen.
Hier finden Sie eine umfassende Anleitung, die erklärt, warum es eine gute Idee ist, Windows-Update-Dateien von Ihrem PC zu entfernen – und Schritte dazu.
Was ist die Windows Update-Bereinigung?
Die Windows Update-Bereinigung ist eine Funktion in Windows-Betriebssystemen, die dabei hilft, Speicherplatz freizugeben, indem unnötige Dateien im Zusammenhang mit Windows-Updates entfernt werden.
Wenn Ihr Computer Updates installiert, werden temporäre Dateien, Protokolldateien und andere Daten generiert und auf Ihrem System gespeichert. Mit der Zeit können sich diese Dateien ansammeln und wertvollen Speicherplatz beanspruchen.
Das Dienstprogramm scannt Ihren Computer und identifiziert diese unnötigen Dateien, sodass Sie sie sicher löschen können. Durch das Entfernen dieser Dateien können Sie Speicherplatz zurückgewinnen und möglicherweise die Leistung Ihres Systems verbessern. Dies ist eine einfache und effektive Möglichkeit, den reibungslosen Betrieb Ihres Computers zu gewährleisten und die Speicherkapazität zu optimieren.
Wichtig: Beachten Sie, dass die Windows Update-Bereinigung mit Vorsicht verwendet werden sollte, da sie dauerhaft Dateien entfernt, die mit früheren Updates verknüpft sind. Nach dem Löschen können Sie diese Updates nicht mehr deinstallieren.
Gründe für die Bereinigung von Windows-Updates
Das Bereinigen von Windows-Updates ist aus mehreren Gründen wichtig:
Sie können Speicherplatz freigeben: Windows-Updates können im Laufe der Zeit eine erhebliche Menge an temporären Dateien, Protokolldateien und anderen Daten ansammeln. Durch das Bereinigen dieser Dateien können Sie wertvollen Speicherplatz zurückgewinnen.
Verwandte Themen: So erhalten Sie mehr Speicherplatz auf dem PC
Ihre Systemleistung verbessert sich: Ein überladenes System mit unnötigen Update-Dateien kann die Leistung Ihres Computers beeinträchtigen.Wenn Sie diese Dateien entfernen, können Sie Ihr System möglicherweise beschleunigen
Lesen Sie auch: Warum ist mein Computer so langsam? – Verbessern Sie die Computerleistung
Updatebezogene Probleme werden behoben: In einigen Fällen können Probleme mit Windows-Updates aufgrund von Konflikten oder beschädigten Dateien auftreten.Durch das Bereinigen von Windows-Updates können diese Probleme behoben werden.
Verbunden: [GELÖST] Hauptprobleme bei der Installation von Windows 10
Ihr System ist sicherer: Für die Sicherheit ist es von entscheidender Bedeutung, Ihr System mit den neuesten Windows-Updates auf dem neuesten Stand zu halten.Veraltete oder unnötige Update-Dateien können ein Sicherheitsrisiko darstellen.
So führen Sie eine Windows Update-Bereinigung durch
Hier sind mehrere Methoden, mit denen Sie Ihre Update-Dateien bereinigen können:
Methode 1: Verwenden Sie das Dienstprogramm zur Datenträgerbereinigung
- Öffnen Sie das Startmenü und suchen Sie nach „Datenträgerbereinigung“. Klicken Sie in den Suchergebnissen auf die App „Datenträgerbereinigung“.
- Wählen Sie das Laufwerk aus, auf dem Ihr Betriebssystem installiert ist (normalerweise das Laufwerk C:) und klicken Sie auf „OK“.
- Klicken Sie im Fenster „Datenträgerbereinigung“ auf die Schaltfläche „Systemdateien bereinigen“ .
- Wählen Sie das Laufwerk erneut aus und klicken Sie auf „OK“.
- Aktivieren Sie die Option „Windows Update-Bereinigung“ in der Liste der zu löschenden Dateien.
- Klicken Sie auf „OK“ , um den Bereinigungsvorgang zu starten. Seien Sie geduldig, da es einige Zeit dauern kann, bis der Vorgang abgeschlossen ist.
Methode 2: Verwenden Sie die Eingabeaufforderung
- Öffnen Sie das Startmenü und suchen Sie nach „Eingabeaufforderung“. Klicken Sie mit der rechten Maustaste auf die Eingabeaufforderungs-App und wählen Sie „Als Administrator ausführen“.
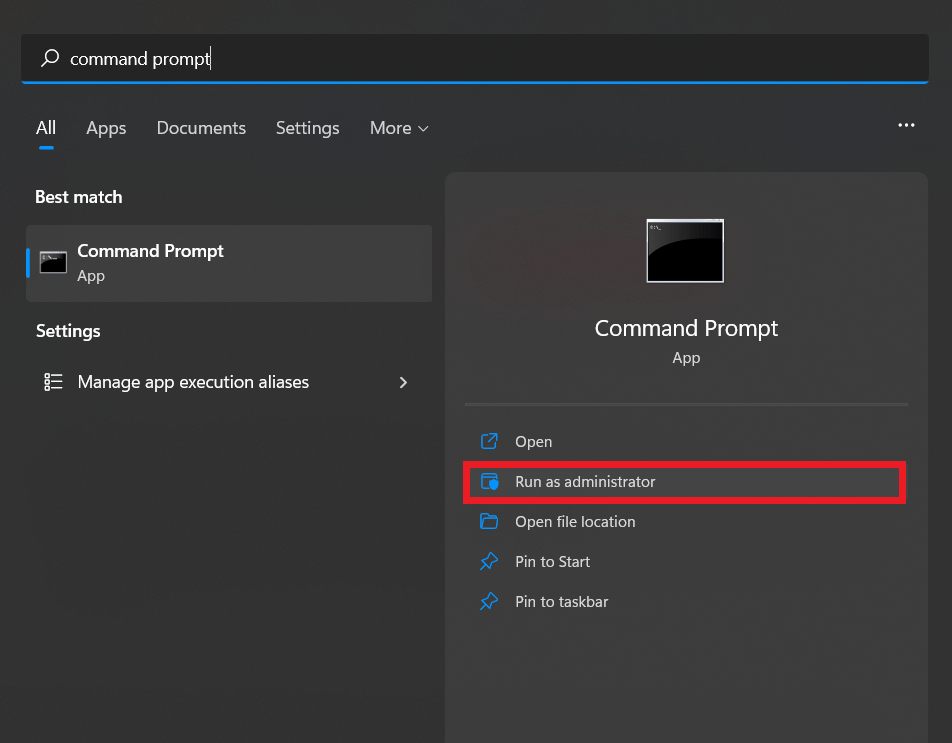
- Geben Sie im Eingabeaufforderungsfenster den folgenden Befehl ein und drücken Sie die Eingabetaste: cleanmgr /sageset:1
- Ein Fenster zur Datenträgerbereinigung wird angezeigt. Wählen Sie die Option „Windows Update-Bereinigung“ und klicken Sie auf „OK“.
- Kehren Sie zum Eingabeaufforderungsfenster zurück und geben Sie den folgenden Befehl ein: cleanmgr /sagerun:1
- Drücken Sie die Eingabetaste, um den Bereinigungsvorgang zu starten.
Methode 3: Verwenden Sie Storage Sense
- Öffnen Sie das Startmenü und gehen Sie zu „Einstellungen“.
- Klicken Sie im Fenster „Einstellungen“ auf „System“ und wählen Sie dann in der linken Seitenleiste „Speicher“ aus.
- Aktivieren Sie den Kippschalter „Storage Sense“ , falls er noch nicht aktiviert ist.
- Klicken Sie auf „Storage Sense konfigurieren oder jetzt ausführen“.

- Aktivieren Sie im Abschnitt „Temporäre Dateien“ die Option „Temporäre Dateien löschen, die meine Apps nicht verwenden“ .
- Scrollen Sie nach unten und klicken Sie auf „Jetzt bereinigen“ , um den Bereinigungsvorgang zu starten.
Methode 4: Verwenden Sie Software von Drittanbietern
Wenn Sie sich nicht mit dem manuellen Entfernen von Update-Dateien von Ihrem PC befassen möchten, können Sie spezielle Software verwenden, die dies automatisch erledigt – wie z. B. Auslogics BoostSpeed.
Um die Windows Update-Bereinigung mit Auslogics BoostSpeed durchzuführen , befolgen Sie diese Schritte:
- Laden Sie Auslogics BoostSpeed von der offiziellen Website herunter und installieren Sie es.
- Starten Sie die Software: Doppelklicken Sie auf das Desktopsymbol oder greifen Sie über das Startmenü darauf zu.
- Sobald das Programm geöffnet ist, klicken Sie auf die Option „Systemscan“ auf der linken Seite der Hauptoberfläche.

- Auslogics BoostSpeed durchsucht Ihr System nun nach verschiedenen Problemen und unnötigen Dateien, einschließlich Windows-Updates.
- Warten Sie, bis der Scan abgeschlossen ist. Die gründliche Analyse Ihres Systems kann einige Minuten dauern.
- Nachdem der Scan abgeschlossen ist, wird Ihnen eine Liste der erkannten Probleme und Dateien angezeigt, die bereinigt werden können.
- Suchen Sie nach der Kategorie, die sich auf Windows-Updates oder Datenträgerbereinigung bezieht. Es kann als „Systembereinigung“ oder „Datenträgerbereinigung“ bezeichnet werden.
- Aktivieren Sie das Kontrollkästchen neben der Windows Update-Bereinigung oder einer zugehörigen Option, um sie zum Entfernen auszuwählen.
- Überprüfen Sie die anderen verfügbaren Optionen und wählen Sie alle weiteren Kategorien oder Dateien aus, die Sie bereinigen möchten.
- Klicken Sie auf die Schaltfläche „Aufräumen“ oder „Bereinigung starten“ , um den Bereinigungsvorgang zu starten.
- Auslogics BoostSpeed entfernt nun die ausgewählten Dateien, einschließlich unnötiger Windows-Updates, von Ihrem System.
- Sobald der Bereinigungsvorgang abgeschlossen ist, erhalten Sie eine Benachrichtigung, die die erfolgreiche Entfernung der Dateien bestätigt.
- Starten Sie Ihren Computer neu, um die Bereinigung abzuschließen und die Änderungen wirksam werden zu lassen.
Mögliche Probleme und Fehlerbehebung
Bei der Windows Update-Bereinigung werden keine Dateien gelöscht
Wenn bei Ihnen Probleme auftreten, bei denen die Windows Update-Bereinigung Dateien nicht wie erwartet löscht, befolgen Sie diese Schritte zur Fehlerbehebung:
- Überprüfen Sie das Dienstprogramm zur Datenträgerbereinigung: Stellen Sie sicher, dass Sie das Dienstprogramm zur Datenträgerbereinigung mit Administratorrechten ausführen.
- Starten Sie den Computer neu: Manchmal kann ein einfacher Neustart vorübergehende Probleme beheben, die das Löschen Ihrer Dateien verhindern.
- Führen Sie die Datenträgerbereinigung im abgesicherten Modus aus: Starten Sie Ihren Computer im abgesicherten Modus und führen Sie dann die Datenträgerbereinigung aus.
- Deaktivieren Sie die Windows Update-Dienste: Das vorübergehende Deaktivieren der Windows Update-Dienste kann manchmal dazu beitragen, Probleme mit der Windows Update-Bereinigung zu beheben.
- Festplattenfehler prüfen: Führen Sie ein Dienstprogramm zur Festplattenprüfung aus, um nach Fehlern auf Ihrer Festplatte zu suchen und diese zu beheben.
- Verwenden Sie die Eingabeaufforderung: Wenn das Dienstprogramm zur Datenträgerbereinigung nicht funktioniert, können Sie versuchen, die Windows Update-Bereinigung über die Eingabeaufforderung durchzuführen.
- Verwenden Sie Bereinigungstools von Drittanbietern: Wenn die integrierten Windows-Tools das Problem nicht lösen, können Sie versuchen, Bereinigungstools von Drittanbietern zu verwenden , die speziell für die Systemoptimierung und -bereinigung entwickelt wurden.
Die Bereinigung von Windows Update bleibt hängen oder dauert ungewöhnlich lange
Wenn die Windows Update-Bereinigung hängen bleibt oder ungewöhnlich lange dauert, können Sie die folgenden Schritte zur Fehlerbehebung ausprobieren:

- Geduld: Die Bereinigung von Windows Update kann manchmal viel Zeit in Anspruch nehmen, insbesondere wenn eine große Anzahl von Dateien verarbeitet werden muss. Bevor Sie davon ausgehen, dass ein Problem vorliegt, stellen Sie sicher, dass Sie dem Problem ausreichend Zeit für die Lösung gegeben haben.
- Starten Sie Ihren Computer neu und führen Sie den Bereinigungsvorgang erneut aus, um zu sehen, ob er erfolgreich abgeschlossen wird.
- Auf Festplattenfehler prüfen: Festplattenfehler können zu Verzögerungen und Unterbrechungen beim Bereinigungsprozess führen.
- Starten Sie Ihren Computer im abgesicherten Modus und führen Sie dann die Windows Update-Bereinigung aus.
- Deaktivieren Sie Sicherheitssoftware von Drittanbietern: Antiviren- oder Sicherheitssoftware kann manchmal den Bereinigungsprozess beeinträchtigen. Denken Sie daran, die Sicherheitssoftware nach Abschluss der Bereinigung wieder zu aktivieren. Erwägen Sie auch den Wechsel zu einem Antivirenprogramm, das für Windows entwickelt wurde und keine Windows-Prozesse beeinträchtigt – wie Auslogics Anti-Malware.
Windows Update bleibt beim „Aufräumen“ hängen
Wenn Windows Update beim „Aufräumen“ hängen bleibt und das Update nicht abgeschlossen werden kann, können Sie Folgendes versuchen:
- Lassen Sie Ihren Computer länger laufen und prüfen Sie, ob der Aufräumvorgang schließlich abgeschlossen ist.
- Starten Sie Ihren Computer neu und prüfen Sie, ob das Update wie erwartet fortgesetzt wird.
- Führen Sie die Windows Update-Problembehandlung aus: Windows verfügt über eine integrierte Problembehandlung, die speziell zur Behebung von Problemen im Zusammenhang mit Windows Update entwickelt wurde. Öffnen Sie die App „Einstellungen“, gehen Sie zu „Update & Sicherheit“ und wählen Sie „Fehlerbehebung“. Klicken Sie im Abschnitt „In Betrieb nehmen“ auf „Windows Update“ und befolgen Sie die Anweisungen auf dem Bildschirm, um die Fehlerbehebung auszuführen.
- Leeren Sie den Windows-Update-Cache
- Wenn die oben genannten Schritte nicht funktionieren, können Sie versuchen, eine Systemwiederherstellung auf einen Punkt durchzuführen, der vor dem Start des Updates liegt. Dadurch wird Ihr System auf einen früheren Windows-Zustand zurückgesetzt
Denken Sie daran, immer Ihre wichtigen Daten zu sichern, bevor Sie Maßnahmen zur Fehlerbehebung ergreifen, um möglichen Datenverlust oder Systeminstabilität zu vermeiden.
Nicht genügend Speicherplatz für die Windows Update-Bereinigung
Wenn Sie nicht genügend Speicherplatz für die Windows Update-Bereinigung haben, versuchen Sie Folgendes:
- Löschen Sie unnötige Dateien , z. B. temporäre Dateien, alte Dokumente und nicht verwendete Anwendungen.
- Überprüfen Sie die Liste der auf Ihrem Computer installierten Anwendungen und deinstallieren Sie alle Anwendungen, die Sie nicht mehr verwenden oder benötigen.
- Wenn die interne Freigabe von Speicherplatz nicht ausreicht, sollten Sie erwägen, große Dateien wie Videos, Fotos oder Archive auf ein externes Speichergerät zu verschieben. Wenn auf der Festplatte Ihres Computers ständig nicht mehr genügend Speicherplatz vorhanden ist, müssen Sie möglicherweise ein Upgrade auf eine Festplatte mit größerer Kapazität in Betracht ziehen.
Verwandte Themen: SSD vs. HDD: Was ist der Unterschied und was ist zu wählen?
Fehlermeldungen während der Windows Update-Bereinigung
Wenn während der Windows Update-Bereinigung Fehlermeldungen auftreten, befolgen Sie diese Schritte zur Fehlerbehebung:
Starten Sie Ihren Computer neu und versuchen Sie den Windows Update-Bereinigungsprozess erneut.
Windows verfügt über eine integrierte Problembehandlung, die speziell zum Identifizieren und Beheben von Problemen mit Windows Update entwickelt wurde:
- Öffnen Sie die Windows-Einstellungen und gehen Sie zu „Update & Sicherheit“.
- Wählen Sie „Fehlerbehebung“.
- Befolgen Sie die Anweisungen auf dem Bildschirm, um etwaige Probleme zu erkennen und zu beheben.
- Stellen Sie sicher, dass auf Ihrem Computer keine Updates ausstehen.
- Führen Sie den SFC-Scan (System File Checker) aus
- Setzen Sie die Windows Update-Komponenten zurück
Ihnen fehlt die Windows Update-Bereinigungsoption
Wenn Sie feststellen, dass die Windows Update-Bereinigungsoption auf Ihrem PC fehlt, können Sie die folgenden Schritte ausprobieren:
- Führen Sie den System File Checker (SFC)-Scan aus, um zu überprüfen, ob Systemdateien beschädigt sind.
- Stellen Sie sicher, dass Ihr Windows-Betriebssystem vollständig auf dem neuesten Stand ist.
- Führen Sie einen sauberen Neustart durch: Mit einem sauberen Neustart können Sie Ihren Computer mit einem minimalen Satz an Treibern und Startprogrammen starten und so potenzielle Softwarekonflikte vermeiden.
Wenn keiner dieser Schritte das Problem behebt und die Windows Update-Bereinigungsoption immer noch fehlt, kann es hilfreich sein, weitere Unterstützung vom Microsoft-Support oder einem Computertechniker in Anspruch zu nehmen.
In Summe
Zusammenfassend lässt sich sagen, dass die Windows Update-Bereinigung ein wesentlicher Prozess ist, um Speicherplatz auf Ihrem Computer freizugeben. Durch das Entfernen unnötiger Update-Dateien können Sie die Leistung Ihres Systems optimieren und einen reibungslosen Betrieb gewährleisten. Lassen Sie nicht zu, dass unnötige Aktualisierungsdateien Ihr System überladen – übernehmen Sie die Kontrolle über Ihren Speicherplatz und genießen Sie ein schnelleres, optimiertes Computererlebnis.
FAQ
Kann ich die gelöschten Windows Update-Dateien bei Bedarf wiederherstellen?
Sobald Sie Ihre Windows-Updatedateien gelöscht haben, wird es nicht einfach sein, sie wiederherzustellen. Aus diesem Grund wird dringend empfohlen, Windows-Update-Dateien nur dann zu löschen, wenn Sie sicher sind, dass Sie sie nicht mehr benötigen. Es gibt jedoch ein paar Dinge, die Sie versuchen können, um Ihre Update-Dateien wiederherzustellen, z. B. die Wiederherstellung von einem früheren Systemwiederherstellungspunkt, falls Sie zuvor einen erstellt haben.
Warum dauert die Bereinigung von Windows Update so lange?
Der Vorgang kann aus mehreren Gründen lange dauern. Hier sind einige mögliche Erklärungen: Größe der Update-Dateien, Systemleistung, Netzwerkverbindung, Festplattenfragmentierung usw.
Kann ich die automatische Ausführung der Windows Update-Bereinigung planen?
Ja, Sie können die automatische Ausführung der Windows Update-Bereinigung planen. Hier ist wie:
- Öffnen Sie die Datenträgerbereinigung.
- Klicken Sie auf „Systemdateien bereinigen“
- Gehen Sie zur Registerkarte „Weitere Optionen“ .
- Klicken Sie unter „Systemwiederherstellung und Schattenkopien“ auf „Bereinigen“ und dann erneut unter „Windows Update-Bereinigung “ auf „Bereinigen “.
- Klicken Sie zur Bestätigung auf „OK“ .
- Öffnen Sie den Taskplaner.
- Klicken Sie auf „Basisaufgabe erstellen“.
- Wählen Sie im Aktionsschritt „Programm starten“.
- Suchen Sie nach dem Dienstprogramm zur Datenträgerbereinigung (cleanmgr.exe).
- Fügen Sie das Argument „/sagerun:1“ zum Programm-/Skriptfeld hinzu.
- Überprüfen Sie die Aufgabe und schließen Sie die Erstellung ab.
Sobald die Aufgabe erstellt wurde, wird die Windows Update-Bereinigung automatisch gemäß Ihrem Zeitplan ausgeführt. Dies trägt dazu bei, Ihr System sauber zu halten und regelmäßig Speicherplatz freizugeben.
Gibt es alternative Tools für die Windows Update-Bereinigung?
Ja, es stehen alternative Tools für die Windows Update-Bereinigung zur Verfügung. Eine beliebte Option ist Auslogics BoostSpeed . Es handelt sich um ein umfassendes Systemoptimierungstool, das eine leistungsstarke Funktion zur Datenträgerbereinigung umfasst.
Mit Auslogics BoostSpeed können Sie unnötige Dateien, einschließlich Windows-Update-Dateien, ganz einfach bereinigen, um Speicherplatz auf Ihrem Computer freizugeben. Die Software analysiert Ihr System und identifiziert Dateien, die sicher gelöscht werden können, und hilft Ihnen so, die Leistung Ihres PCs zu optimieren.
Ist es sicher, die Windows Update-Bereinigung zu löschen?
Ja, es ist sicher, Windows Update-Bereinigungsdateien zu löschen. Wenn Sie eine Windows Update-Bereinigung durchführen, entfernen Sie temporäre Dateien und unnötige Daten, die nach der Installation von Windows-Updates nicht mehr benötigt werden. Diese Dateien belegen Speicherplatz und durch das Löschen können Sie Speicherplatz auf Ihrem Computer freigeben.
Wie lösche ich Updatedateien Windows 10?
Um Updatedateien in Windows 10 zu löschen, gehen Sie folgendermaßen vor:
- Öffnen Sie Einstellungen > System > Speicher.
- Klicken Sie auf „Temporäre Dateien“.
- Aktivieren Sie das Kontrollkästchen „Windows Update-Bereinigung“.
- Klicken Sie auf „Dateien entfernen“ , um die ausgewählten Update-Dateien zu löschen.
