10 Windows-Texteingabetricks, die Sie verwenden sollten
Veröffentlicht: 2023-06-08
Ganz gleich, ob Sie einen College-Aufsatz verfassen oder ihn in einer Online-Debatte zerreißen, die Texteingabe sollte so einfach und effizient wie möglich sein. Windows verfügt über unzählige integrierte Tools und Funktionen, die Ihnen das Tippen erleichtern und Sie auf den Weg zum Tastatur-Nirvana bringen.
Suchen Sie nach kopierten Inhalten in Ihrem Zwischenablageverlauf
Von all diesen Texteingabe-Tricks ist dies wahrscheinlich der, den ich am häufigsten verwende. Ich kopiere ständig nicht nur Text, sondern auch Screenshots und Bilder. Das in Windows integrierte Verlaufstool für die Zwischenablage zeichnet die letzten etwa 30 Elemente auf, die Sie kopiert haben. Rufen Sie es auf, indem Sie die Tastenkombination Windows+V drücken. Dort finden Sie den Link, den Sie zuvor kopiert haben und den Sie erneut einfügen müssen.
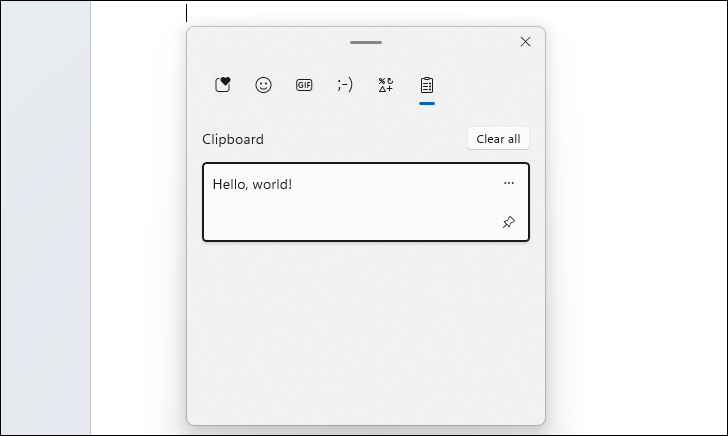
Sie können auch auf die Schaltfläche mit den Auslassungspunkten (...) klicken, um eine Schaltfläche zum Löschen anzuzeigen, wenn Sie möchten, dass etwas vertraulich bleibt, oder auf die Schaltfläche „Alle löschen“ klicken, um den Verlauf Ihrer Zwischenablage vollständig zu löschen. Wenn Sie wissen, dass Sie es häufig einfügen werden, können Sie mit der Pin-Tack-Schaltfläche ein Element oben im Verlauf anheften, um den Zugriff zu erleichtern.
Lassen Sie die Autokorrektur für sich arbeiten
Geben Sie am Ende oft dasselbe Wort oder denselben Satz ein? Anstatt zu versuchen, es in Ihrem Zwischenablageverlauf beizubehalten, kann es schneller sein, einfach die Autokorrektur so zu programmieren, dass bestimmte von Ihnen eingegebene Zeichen ersetzt werden.
Wie genau Sie dies tun, hängt von dem Programm ab, in dem Sie tippen. Beispielsweise können Sie in Word in den AutoKorrektur-Einstellungen benutzerdefinierte Einträge erstellen. Anstatt jedes Mal „How-To Geek“ einzugeben, wenn ich den Namen dieser Website erwähnen muss, kann ich Word so programmieren, dass jede Erwähnung von „htg“ mit „How-To Geek“ korrigiert wird.
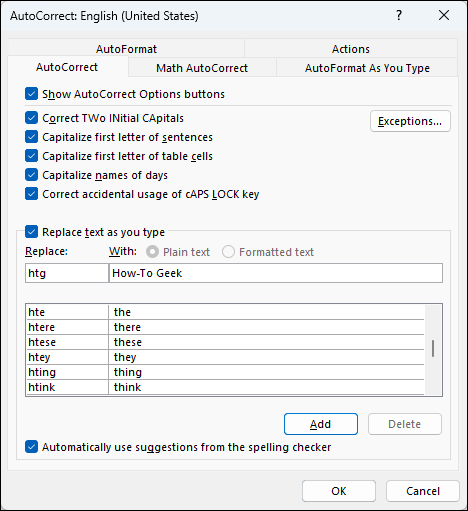
Das spart mir viel Zeit und ist eine Möglichkeit, die Autokorrektur nicht zum Scheitern zu bringen.
Mit der Zwischenablagefreigabe von Ihrem Telefon einfügen
Das kennen wir alle: Sie haben auf Ihrem Handy einen Text, vielleicht einen Link zu einem Artikel, den Sie auf Ihrem PC haben möchten. Die vielen Ansätze, die Sie wählen können, sind unterschiedlich umständlich, z. B. indem Sie sich selbst eine E-Mail senden oder eine App für synchronisierte Notizen verwenden. Viel schneller und einfacher ist jedoch die gemeinsame Nutzung Ihrer Zwischenablage zwischen Ihrem PC und Ihrem Telefon. Kopieren Sie den Text auf Ihr Telefon und er kann sofort auf Ihrem Windows-PC eingefügt werden und umgekehrt – einfacher geht es nicht.
Nun ist Microsofts offizielle Implementierung der Zwischenablagefreigabe in Phone Link und seinem Android-Begleiter Link to Windows ziemlich begrenzt; Nur einige wenige Android-Modelle unterstützen die Funktion zum Teilen der Zwischenablage. Mein Telefon gehört nicht dazu, daher verwende ich stattdessen das kostenlose und quelloffene KDE Connect, und es gibt auch eine Android- und eine iPhone-App. Es verfügt über ein Plugin für die gemeinsame Nutzung der Zwischenablage sowie eine Vielzahl weiterer Tools für die Geräte-zu-Gerät-Konnektivität.
Sparen Sie Zeit mit dem Emoji- und Symbolbedienfeld
Sie fragen sich, wie Sie ein Gradsymbol eingeben können? Möchten Sie ein gut platziertes Totenkopf-Emoji verwenden? Sie müssen nicht das Sonderzeichenmenü von Word herausziehen oder im Internet nach einem Sonderzeichen suchen, das Sie kopieren und einfügen können. Drücken Sie Windows+. (Punkt) Tastaturkürzel und ein Fenster mit mehreren Texteinfügungswerkzeugen wird angezeigt. Geben Sie einen Suchbegriff ein, wenn Sie etwas Bestimmtes benötigen, oder klicken Sie auf das Emoji-Symbol, um alle Suchbegriffe anzuzeigen.
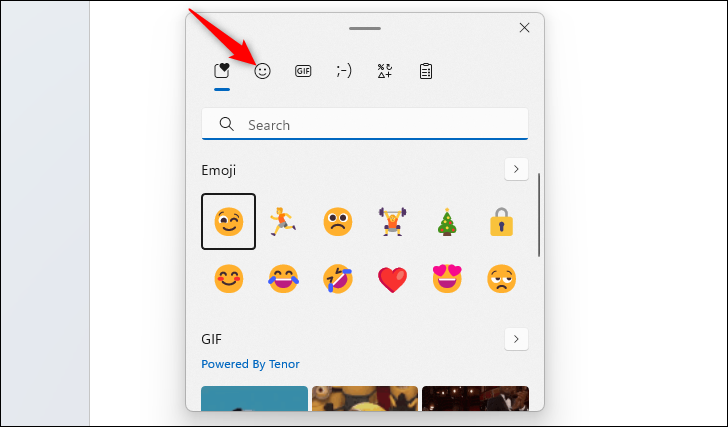
Klicken Sie oben auf die Registerkarte „Symbol“, um eine Reihe von Sonderzeichen anzuzeigen, die Sie anklicken können, um sie in Ihren Text einzufügen. Das Einfügen des Copyright-Symbols war noch nie so einfach.
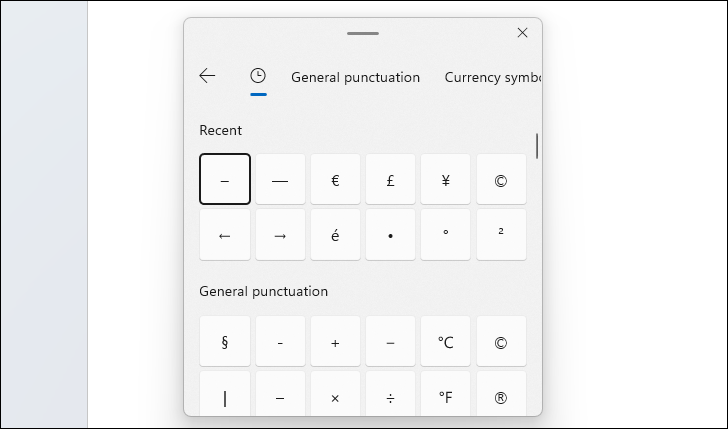
Als einfachen Text einfügen
Wie oft hat sich das, was eigentlich ein einfaches Kopieren-Einfügen-Manöver hätte sein sollen, in einen zermürbenden Kampf verwandelt, damit die Schriftarten in Ihrem Dokument übereinstimmen oder überhaupt ansehnlich aussehen? Das liegt an der zusätzlichen Formatierung, die beim Kopieren des Textes vorgenommen wird und oft sensible und wichtige Elemente wie Tabellenzellen und Hyperlinks durcheinander bringt.

Glücklicherweise können Sie das Problem der unerwünschten Formatierung in den meisten Fällen beheben, indem Sie statt Strg+V die Tastenkombination Strg+Umschalt+V verwenden, um nur den unformatierten Text einzufügen.
Diese Verknüpfung funktioniert in vielen beliebten Anwendungen wie Chrome und Slack, aber selbst wenn sie nicht unterstützt wird, können Sie mit PowerToys eine Verknüpfung erstellen, die für alle Apps unter Windows funktioniert. Mit dem PowerToy „Als einfachen Text einfügen“ können Sie Texte einfügen, ohne irgendwo zu formatieren. Sobald Sie es aktiviert haben, verwenden Sie die Standardtastaturkombination Strg+Windows+Alt+V oder passen Sie sie an Ihren Arbeitsablauf an.
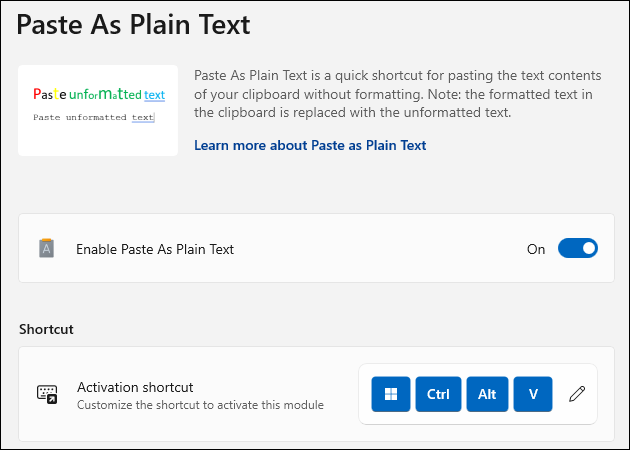
Überspringen Sie Wörter und Absätze
Verwenden Sie häufig die Pfeiltasten, um durch den Text zu navigieren, den Sie bearbeiten? Um schneller dorthin zu gelangen, wo Sie hin müssen, halten Sie einfach die Strg-Taste gedrückt, während Sie die Pfeiltasten drücken. Mit den Links- und Rechtspfeilen bewegen Sie sich Wort für Wort in beide Richtungen und mit den Auf- und Abwärtspfeilen können Sie von Absatz zu Absatz springen. Es ist ein kleiner Tipp, der Ihnen auf lange Sicht viel Zeit sparen wird.
VERWANDT: Das Windows 11 Shortcut-Alphabet: 52 wichtige Tastaturkürzel
Finden Sie Texte blitzschnell
Ich habe mich gequält, als ich zusah, wie viele Leute versuchten, den gesamten Text eines Dokuments mit ihren Augäpfeln nach einem bestimmten Textstück zu durchsuchen. Nicht genügend Menschen kennen die Verknüpfung zum Suchen von Text in praktisch jedem Browser, PDF-Viewer oder Textverarbeitungsprogramm.
Wenn Sie wissen, dass der gesuchte Text ein bestimmtes Wort oder eine bestimmte Phrase enthält, drücken Sie einfach Strg+F, geben Sie es ein und verwenden Sie Strg+G oder F3 und Umschalt+F3, um zwischen den Suchergebnissen zu wechseln. Ihre Augen werden es Ihnen danken.
Wählen Sie Text noch schneller aus
Das Auswählen von Text erleichtert die Massenbearbeitung von Text erheblich, und Sie wissen vielleicht bereits, dass Sie Text in einem bearbeitbaren Feld auswählen können, indem Sie die Umschalttaste gedrückt halten, während Sie die Pfeiltasten drücken. Aber wussten Sie, dass Sie ganze Wörter gleichzeitig auswählen können, indem Sie Strg+Umschalt gedrückt halten und die rechte und linke Pfeiltaste drücken? Mit „Auf“ und „Ab“ können Sie auch ganze Zeilen gleichzeitig auswählen.
Vielleicht wissen jedoch weniger Menschen, wie man einen Text am besten mit der Maus auswählt: Doppel- und Dreifachklick. Wählen Sie schnell und sauber ein ganzes Wort aus, indem Sie darauf doppelklicken. Um mehr Text aufzunehmen, halten Sie die Umschalttaste gedrückt und klicken Sie auf ein anderes Wort. Alles bis zu diesem Wort wird Ihrer Auswahl hinzugefügt. Durch einen Dreifachklick können Sie in weniger als einer Sekunde einen gesamten Absatz auswählen, und eine weitreichende „Alles auswählen“-Bewegung kann mit einer Tastenkombination durchgeführt werden: Strg+A.
Extrahieren Sie Text aus Fotos
Haben Sie ein Bild mit Text, das Sie in einem Dokument oder einer Nachricht verwenden möchten? Machen Sie sich nicht die Mühe, es visuell zu kopieren – nutzen Sie das moderne Wunder der OCR, der optischen Zeichenerkennung!
Es gibt tatsächlich mehrere Tools, mit denen Sie Text aus Bildern kopieren können. Mit dem Windows PowerToy „Text Extractor“ können Sie jedoch die Installation einer Drittanbieter-App vermeiden. Die Verwendung ist äußerst einfach: Drücken Sie die Standardtastenkombination Umschalt+Windows+T, klicken und ziehen Sie, um ein Rechteck zu erstellen, das den Text hervorhebt, den Sie anheben möchten, und lassen Sie dann die Maustaste los. Sie erhalten keine Bestätigung, dass etwas passiert ist, aber keine Sorge: Der Text wird in Ihre Zwischenablage kopiert.
Meiner Erfahrung nach erfasst Text Extractor oft nicht alles richtig, insbesondere wenn der Text klein ist. Das Korrigieren des angehobenen Texts wird jedoch wahrscheinlich schneller sein, als ihn von Hand einzugeben.
Tippen Sie mit Ihrer Stimme
Möchten Sie Ihren Fingern eine Pause vom Tippen gönnen und dennoch Text eingeben? Windows 10 und Windows 11 verfügen über eine integrierte Sprachdiktierfunktion, mit der Sie jedes Textfeld durch Sprechen eingeben können.
Benutzen Sie einfach die Tastenkombination Windows+H und ein kleiner Dialog erscheint. Wenn Ihr Mikrofon angeschlossen ist und funktioniert, können Sie einfach mit dem Sprechen beginnen, um Ihre Worte zu diktieren. Um Satzzeichen einzugeben, sagen Sie einfach das gewünschte Satzzeichen, z. B. „Punkt“, „Komma“ und „Fragezeichen“. Zum Löschen von Text sagen Sie einfach „Löschen“, gefolgt von dem Wort, das Sie löschen möchten, oder „Vorherigen Satz löschen“. Sehen Sie sich unsere spezielle Anleitung zum Tippen mit Ihrer Stimme an, um zu erfahren, wie Sie im Text navigieren und andere Tricks anwenden.
Hören Sie damit nicht auf, die Geheimnisse der Produktivität auf einem Windows-Computer kennenzulernen. Microsoft Word verfügt über eine versteckte Transkriptionsfunktion, die Sie ausprobieren können, mit dem FancyZones PowerToy können Sie benutzerdefinierte einrastbare Bildschirmbereiche erstellen und wir haben eine Liste wichtiger Windows-Tastaturkürzel, die Sie verwenden sollten.
