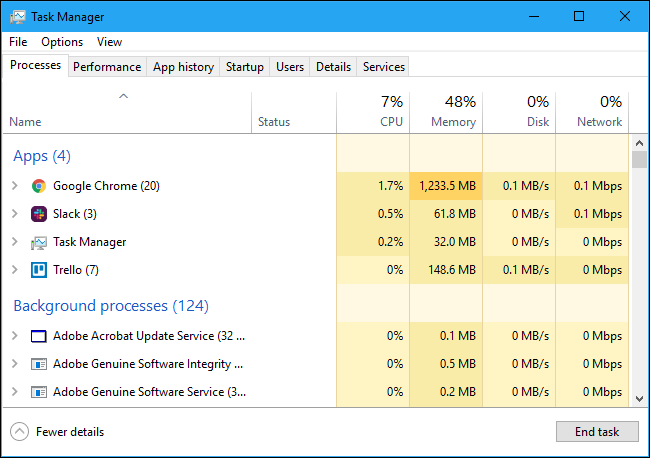Windows Task-Manager: Das vollständige Handbuch
Veröffentlicht: 2022-11-21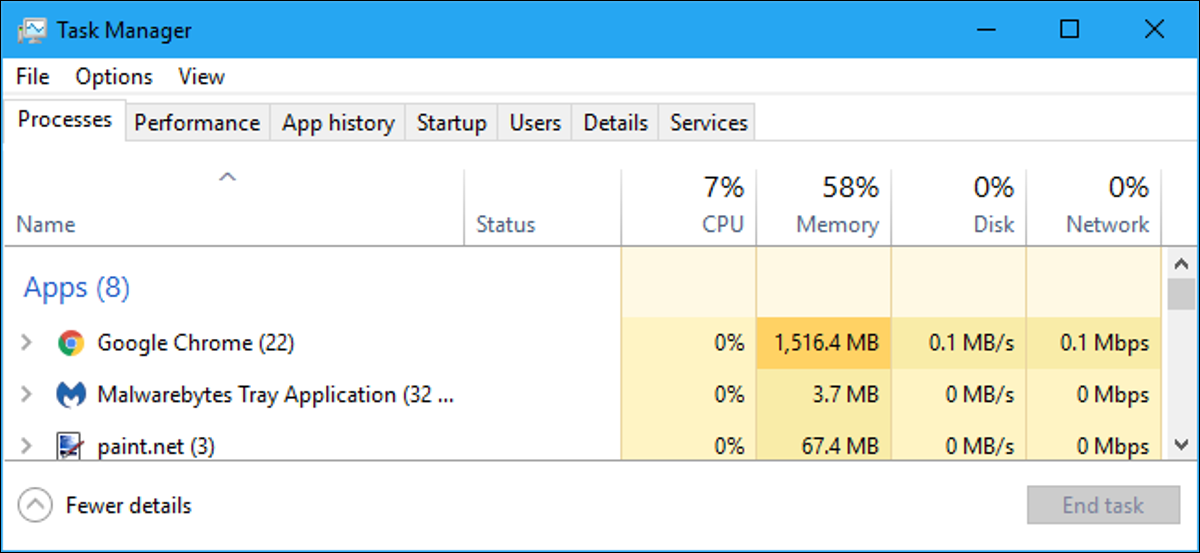
Der Windows Task-Manager ist ein leistungsstarkes Tool voller nützlicher Informationen, von der allgemeinen Ressourcennutzung Ihres Systems bis hin zu detaillierten Statistiken zu jedem Prozess. Diese Anleitung erklärt alle Funktionen und Fachbegriffe im Task-Manager.
Dieser Artikel konzentriert sich auf den Task-Manager von Windows 10, obwohl vieles davon auch für Windows 7 gilt. Microsoft hat den Task-Manager seit der Veröffentlichung von Windows 7 erheblich verbessert.
So starten Sie den Task-Manager
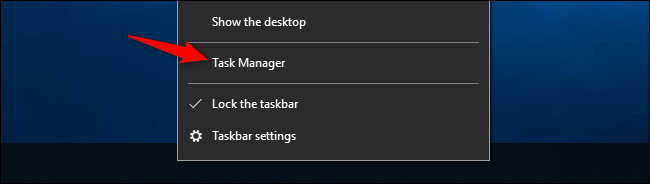
Windows bietet viele Möglichkeiten, den Task-Manager zu starten. Drücken Sie Strg+Umschalt+Esc, um den Task-Manager mit einer Tastenkombination zu öffnen, oder klicken Sie mit der rechten Maustaste auf die Windows-Taskleiste und wählen Sie „Task-Manager“.
Sie können auch Strg+Alt+Entf drücken und dann auf dem angezeigten Bildschirm auf „Task-Manager“ klicken oder die Task-Manager-Verknüpfung in Ihrem Startmenü suchen.
Die einfache Ansicht
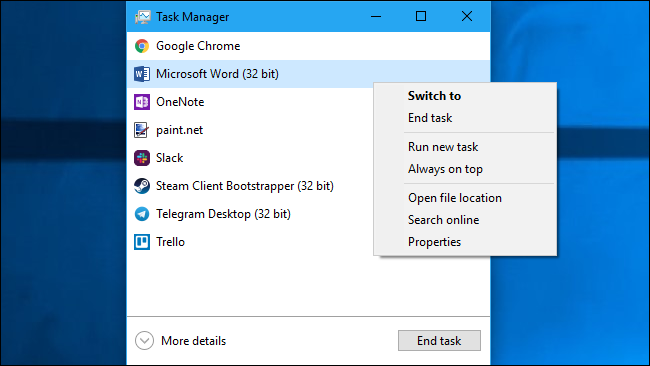
Wenn Sie den Task-Manager zum ersten Mal starten, sehen Sie ein kleines, einfaches Fenster. Dieses Fenster listet die sichtbaren Anwendungen auf, die auf Ihrem Desktop ausgeführt werden, mit Ausnahme von Hintergrundanwendungen. Sie können hier eine Anwendung auswählen und auf „Task beenden“ klicken, um sie zu schließen. Dies ist nützlich, wenn eine Anwendung nicht reagiert – mit anderen Worten, wenn sie eingefroren ist – und Sie sie nicht auf die übliche Weise schließen können.
Sie können in diesem Fenster auch mit der rechten Maustaste auf eine Anwendung klicken, um auf weitere Optionen zuzugreifen:
- Wechseln zu : Wechseln Sie zum Fenster der Anwendung, bringen Sie es in den Vordergrund Ihres Desktops und setzen Sie es in den Fokus. Dies ist nützlich, wenn Sie nicht sicher sind, welches Fenster welcher Anwendung zugeordnet ist.
- Aufgabe beenden : Beenden Sie den Vorgang. Dies funktioniert genauso wie die Schaltfläche „Task beenden“.
- Neue Aufgabe ausführen : Öffnen Sie das Fenster „Neue Aufgabe erstellen“, in dem Sie ein Programm, einen Ordner, ein Dokument oder eine Website-Adresse angeben können, und Windows wird es öffnen.
- Immer im Vordergrund : Machen Sie das Task-Manager-Fenster selbst „immer im Vordergrund“ über anderen Fenstern auf Ihrem Desktop, sodass Sie es jederzeit sehen können.
- Dateispeicherort öffnen : Öffnet ein Datei-Explorer-Fenster, das den Speicherort der .exe-Datei des Programms anzeigt.
- Online suchen: Führen Sie eine Bing-Suche nach dem Anwendungs- und Dateinamen des Programms durch. Dies wird Ihnen helfen, genau zu sehen, was das Programm ist und was es tut.
- Eigenschaften : Öffnen Sie das Eigenschaftenfenster für die .exe-Datei des Programms. Hier können Sie beispielsweise Kompatibilitätsoptionen anpassen und die Versionsnummer des Programms anzeigen.
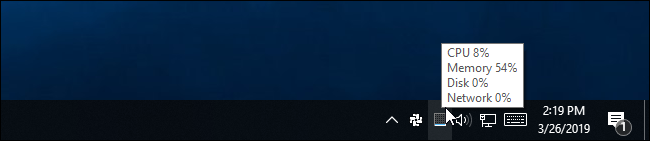
Während der Task-Manager geöffnet ist, sehen Sie ein Task-Manager-Symbol in Ihrem Infobereich. Dies zeigt Ihnen, wie viele CPU-Ressourcen (Central Processing Unit) derzeit auf Ihrem System verwendet werden, und Sie können mit der Maus darüber fahren, um die Speicher-, Festplatten- und Netzwerknutzung anzuzeigen. Es ist eine einfache Möglichkeit, die CPU-Auslastung Ihres Computers im Auge zu behalten.
Um das Taskleistensymbol anzuzeigen, ohne dass der Task-Manager in Ihrer Taskleiste angezeigt wird, klicken Sie in der vollständigen Task-Manager-Oberfläche auf Optionen > Ausblenden, wenn minimiert, und minimieren Sie das Task-Manager-Fenster.
Die Registerkarten des Task-Managers erklärt
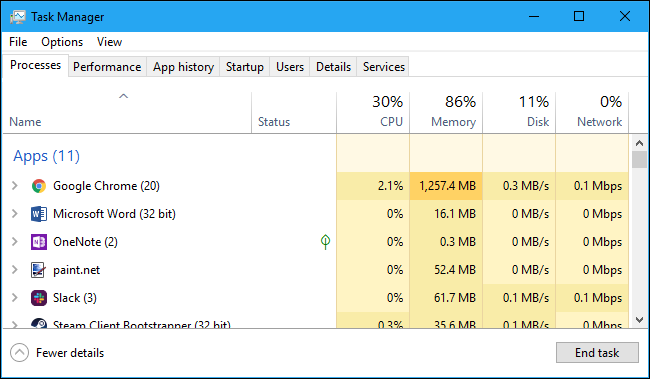
Um die erweiterten Tools des Task-Managers anzuzeigen, klicken Sie unten im einfachen Ansichtsfenster auf „Mehr Details“. Sie werden sehen, dass die vollständige Benutzeroberfläche mit Registerkarten angezeigt wird. Der Task-Manager merkt sich Ihre Einstellung und öffnet sich in Zukunft für die erweiterte Ansicht. Wenn Sie zur einfachen Ansicht zurückkehren möchten, klicken Sie auf „Weniger Details“.
Wenn Weitere Details ausgewählt sind, enthält der Task-Manager die folgenden Registerkarten:
- Prozesse : Eine Liste der laufenden Anwendungen und Hintergrundprozesse auf Ihrem System zusammen mit CPU-, Arbeitsspeicher-, Festplatten-, Netzwerk-, GPU- und anderen Informationen zur Ressourcennutzung.
- Leistung : Echtzeitdiagramme, die die Gesamtnutzung von CPU-, Speicher-, Festplatten-, Netzwerk- und GPU-Ressourcen für Ihr System zeigen. Hier finden Sie auch viele andere Details, von der IP-Adresse Ihres Computers bis zu den Modellnamen der CPU und GPU Ihres Computers.
- App-Verlauf : Informationen darüber, wie viel CPU- und Netzwerkressourcen Apps für Ihr aktuelles Benutzerkonto verwendet haben. Dies gilt nur für neue UWP-Apps (Universelle Windows-Plattform) – also Store-Apps – und nicht für herkömmliche Windows-Desktop-Apps (Win32-Anwendungen).
- Autostart : Eine Liste Ihrer Autostartprogramme, bei denen es sich um die Anwendungen handelt, die Windows automatisch startet, wenn Sie sich bei Ihrem Benutzerkonto anmelden. Sie können Startprogramme von hier aus deaktivieren, obwohl Sie dies auch über Einstellungen > Apps > Start tun können.
- Benutzer : Die Benutzerkonten, die derzeit bei Ihrem PC angemeldet sind, wie viele Ressourcen sie verwenden und welche Anwendungen sie ausführen.
- Details : Detailliertere Informationen zu den Prozessen, die auf Ihrem System ausgeführt werden. Dies ist im Grunde die traditionelle Registerkarte „Prozesse“ aus dem Task-Manager unter Windows 7.
- Dienste : Verwaltung von Systemdiensten. Dies sind die gleichen Informationen, die Sie in services.msc, der Diensteverwaltungskonsole, finden.
Prozesse verwalten
Die Registerkarte Prozesse zeigt Ihnen eine umfassende Liste der Prozesse, die auf Ihrem System ausgeführt werden. Wenn Sie sie nach Namen sortieren, wird die Liste in drei Kategorien unterteilt. Die Gruppe „Apps“ zeigt dieselbe Liste ausgeführter Anwendungen, die Sie in der vereinfachten Ansicht „Weniger Details“ sehen würden. Die anderen beiden Kategorien sind Hintergrundprozesse und Windows-Prozesse und zeigen Prozesse, die nicht in der vereinfachten Standardansicht des Task-Managers angezeigt werden.
Beispielsweise werden Tools wie Dropbox, Ihr Antivirenprogramm, Hintergrundaktualisierungsprozesse und Hardware-Dienstprogramme mit Symbolen für den Infobereich (Taskleiste) in der Liste der Hintergrundprozesse angezeigt. Windows-Prozesse umfassen verschiedene Prozesse, die Teil des Windows-Betriebssystems sind, obwohl einige davon aus irgendeinem Grund stattdessen unter „Hintergrundprozesse“ erscheinen.
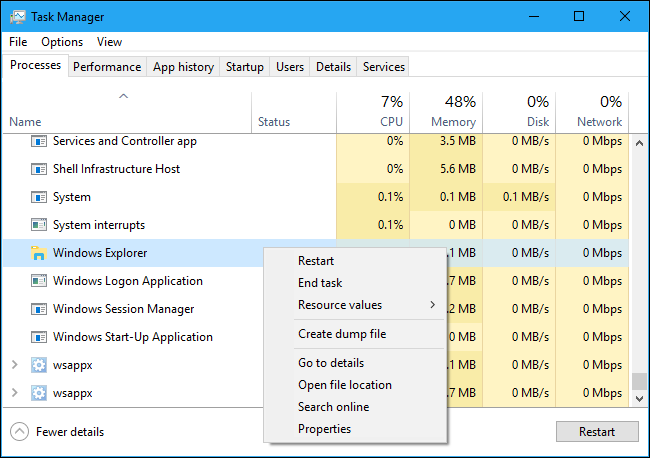
Sie können mit der rechten Maustaste auf einen Prozess klicken, um Aktionen anzuzeigen, die Sie ausführen können. Die Optionen, die Sie im Kontextmenü sehen, sind:
- Erweitern : Einige Anwendungen, wie Google Chrome, haben mehrere Prozesse, die hier gruppiert sind. Andere Anwendungen haben mehrere Fenster, die Teil eines einzelnen Prozesses sind. Sie können Erweitern auswählen, auf den Prozess doppelklicken oder auf den Pfeil links davon klicken, um die gesamte Gruppe von Prozessen einzeln anzuzeigen. Diese Option wird nur angezeigt, wenn Sie mit der rechten Maustaste auf eine Gruppe klicken.
- Reduzieren : Reduzieren Sie eine erweiterte Gruppe.
- Aufgabe beenden : Beendet den Prozess. Sie können auch auf die Schaltfläche „Task beenden“ unterhalb der Liste klicken.
- Neustart : Diese Option wird nur angezeigt, wenn Sie mit der rechten Maustaste auf Windows Explorer klicken. Damit können Sie explorer.exe neu starten, anstatt die Aufgabe einfach zu beenden. In älteren Windows-Versionen mussten Sie die Task Explorer.exe beenden und dann manuell starten, um Probleme mit dem Windows-Desktop, der Taskleiste oder dem Startmenü zu beheben. Jetzt können Sie einfach diese Neustartoption verwenden.
- Ressourcenwerte : Hier können Sie auswählen, ob Sie die prozentualen oder genauen Werte für Arbeitsspeicher, Festplatte und Netzwerk sehen möchten. Mit anderen Worten, Sie können wählen, ob Sie die genaue Speichermenge in MB oder den Prozentsatz des Speichers Ihres Systems sehen möchten, der von Anwendungen verwendet wird.
- Dump-Datei erstellen : Dies ist ein Debugging-Tool für Programmierer. Es erfasst einen Schnappschuss des Programmspeichers und speichert ihn auf der Festplatte.
- Gehe zu Details : Gehen Sie zum Prozess auf der Registerkarte Details, damit Sie detailliertere technische Informationen sehen können.
- Dateispeicherort öffnen : Öffnen Sie den Datei-Explorer mit ausgewählter .exe-Datei des Prozesses.
- Online suchen : Suchen Sie auf Bing nach dem Namen des Prozesses.
- Eigenschaften : Zeigen Sie das Eigenschaftenfenster der .exe-Datei an, die dem Prozess zugeordnet ist.
Sie sollten Aufgaben nicht beenden, es sei denn, Sie wissen, was die Aufgabe bewirkt. Viele dieser Aufgaben sind Hintergrundprozesse, die für Windows selbst wichtig sind. Sie haben oft verwirrende Namen, und Sie müssen möglicherweise eine Websuche durchführen, um herauszufinden, was sie tun. Wir haben eine ganze Serie, die erklärt, was verschiedene Prozesse tun, von conhost.exe bis wsappx.
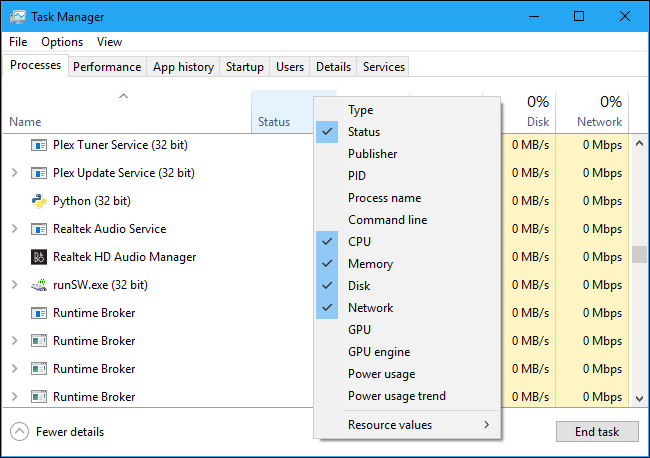
Diese Registerkarte zeigt Ihnen auch detaillierte Informationen zu jedem Prozess und deren kombinierter Ressourcennutzung. Sie können mit der rechten Maustaste auf die Überschriften oben in der Liste klicken und die Spalten auswählen, die Sie sehen möchten. Die Werte in jeder Spalte sind farbcodiert, und eine dunklere orange (oder rote) Farbe weist auf eine höhere Ressourcennutzung hin.
Sie können auf eine Spalte klicken, um danach zu sortieren. Klicken Sie beispielsweise auf die CPU-Spalte, um laufende Prozesse nach CPU-Auslastung sortiert anzuzeigen, wobei die größten CPU-Hogs ganz oben stehen. Oben in der Spalte wird auch die gesamte Ressourcennutzung aller Prozesse auf Ihrem System angezeigt. Ziehen Sie Spalten per Drag-and-Drop, um sie neu anzuordnen. Die verfügbaren Spalten sind:
- Typ : Die Kategorie des Prozesses, d. h. App, Hintergrundprozess oder Windows-Prozess.
- Status : Wenn ein Programm eingefroren zu sein scheint, wird hier „Reagiert nicht“ angezeigt. Programme beginnen manchmal nach einiger Zeit zu reagieren und bleiben manchmal eingefroren. Wenn Windows ein Programm zum Energiesparen angehalten hat, erscheint in dieser Spalte ein grünes Blatt. Moderne UWP-Apps können angehalten werden, um Energie zu sparen, und Windows kann auch herkömmliche Desktop-Apps anhalten.
- Herausgeber : Der Name des Herausgebers des Programms. Beispielsweise zeigt Chrome „Google Inc.“ an. und Microsoft Word zeigt „Microsoft Corporation“ an.
- PID : Die Prozessidentifikationsnummer, die Windows dem Prozess zugeordnet hat. Die Prozess-ID kann von bestimmten Funktionen oder Systemdienstprogrammen verwendet werden. Windows weist jedes Mal, wenn es ein Programm startet, eine eindeutige Prozess-ID zu, und die Prozess-ID ist eine Möglichkeit, zwischen mehreren laufenden Prozessen zu unterscheiden, wenn mehrere Instanzen desselben Programms ausgeführt werden.
- Prozessname : Der Dateiname des Prozesses. Der Datei-Explorer ist beispielsweise explorer.exe, Microsoft Word ist WINWORD.EXE und der Task-Manager selbst ist Taskmgr.exe.
- Befehlszeile : Die vollständige Befehlszeile, die zum Starten des Prozesses verwendet wird. Dies zeigt Ihnen den vollständigen Pfad zur .exe-Datei des Prozesses (z. B. „C:\WINDOWS\Explorer.EXE“) sowie alle Befehlszeilenoptionen, die zum Starten des Programms verwendet werden.
- CPU : Die CPU-Auslastung des Prozesses, angezeigt als Prozentsatz Ihrer insgesamt verfügbaren CPU-Ressourcen.
- Speicher : Die Größe des physischen Arbeitsspeichers Ihres Systems, die der Prozess derzeit verwendet, angezeigt in MB oder GB.
- Datenträger : Die von einem Prozess generierte Datenträgeraktivität, angezeigt in MB/s. Wenn ein Prozess gerade nicht von der Festplatte liest oder darauf schreibt, zeigt er 0 MB/s an.
- Netzwerk : Die Netzwerknutzung eines Prozesses im aktuellen primären Netzwerk, angezeigt in Mbit/s.
- GPU : Die von einem Prozess verwendeten GPU-Ressourcen (Graphics Processing Unit), angezeigt als Prozentsatz der verfügbaren GPU-Ressourcen.
- GPU Engine : Das GPU-Gerät und die Engine, die von einem Prozess verwendet werden. Wenn Sie mehrere GPUs in Ihrem System haben, zeigt Ihnen dies, welche GPU ein Prozess verwendet. Sehen Sie sich die Registerkarte Leistung an, um zu sehen, welche Nummer („GPU 0“ oder „GPU 1“ welcher physischen GPU zugeordnet ist.
- Stromverbrauch : Der geschätzte Stromverbrauch eines Prozesses unter Berücksichtigung seiner aktuellen CPU-, Festplatten- und GPU-Aktivität. Es könnte beispielsweise „Sehr niedrig“ lauten, wenn ein Prozess nicht viele Ressourcen verwendet, oder „Sehr hoch“, wenn ein Prozess viele Ressourcen verwendet. Wenn es hoch ist, bedeutet das, dass es mehr Strom verbraucht und die Akkulaufzeit verkürzt, wenn Sie einen Laptop haben.
- Stromverbrauchstrend : Die geschätzte Auswirkung auf den Stromverbrauch im Laufe der Zeit. Die Spalte Stromverbrauch zeigt nur den aktuellen Stromverbrauch, aber diese Spalte verfolgt den Stromverbrauch im Laufe der Zeit. Wenn beispielsweise ein Programm gelegentlich viel Strom verbraucht, aber im Moment nicht viel verbraucht, kann es in der Spalte Stromverbrauch „Sehr niedrig“ und in der Spalte Stromverbrauchstrend „Hoch“ oder „Mäßig“ stehen.
Wenn Sie mit der rechten Maustaste auf die Überschriften klicken, sehen Sie auch ein Menü „Ressourcenwerte“. Dies ist dieselbe Option, die angezeigt wird, wenn Sie mit der rechten Maustaste auf einen einzelnen Prozess klicken. Unabhängig davon, ob Sie auf diese Option zugreifen, indem Sie mit der rechten Maustaste auf einen einzelnen Prozess klicken, ändert sich immer, wie alle Prozesse in der Liste angezeigt werden.
Menüoptionen des Task-Managers
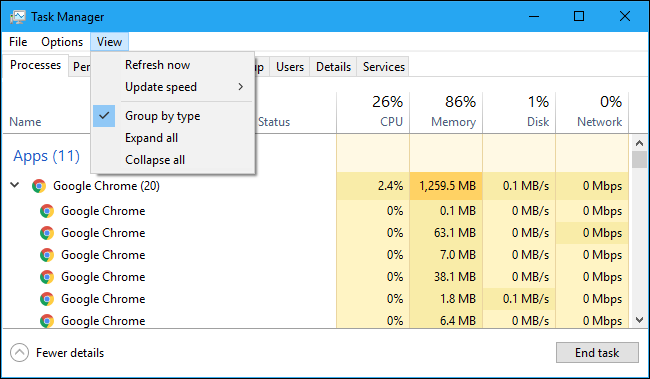
Es gibt auch ein paar nützliche Optionen in der Menüleiste des Task-Managers:
- Datei > Neue Aufgabe ausführen : Starten Sie ein Programm, einen Ordner, ein Dokument oder eine Netzwerkressource, indem Sie seine Adresse angeben. Sie können auch „Diese Aufgabe mit Administratorrechten erstellen“ aktivieren, um das Programm als Administrator zu starten.
- Optionen > Immer im Vordergrund : Das Task-Manager-Fenster wird immer über anderen Fenstern angezeigt, wenn diese Option aktiviert ist.
- Optionen > Bei Verwendung minimieren : Der Task-Manager wird minimiert, wenn Sie mit der rechten Maustaste auf einen Prozess klicken und „Wechseln zu“ auswählen. Trotz des seltsamen Namens ist das alles, was diese Option tut.
- Optionen > Ausblenden, wenn minimiert : Der Task-Manager wird weiterhin im Benachrichtigungsbereich (Systemleiste) ausgeführt, wenn Sie auf die Schaltfläche „Minimieren“ klicken, wenn Sie diese Option aktivieren.
- Ansicht > Jetzt aktualisieren : Aktualisieren Sie die im Task-Manager angezeigten Daten sofort.
- Ansicht > Aktualisierungsgeschwindigkeit : Wählen Sie, wie oft die im Task-Manager angezeigten Daten aktualisiert werden: Hoch, Mittel, Niedrig oder Angehalten. Wenn „Pausiert“ ausgewählt ist, werden die Daten erst aktualisiert, wenn Sie eine höhere Häufigkeit auswählen oder auf „Jetzt aktualisieren“ klicken.
- Ansicht > Gruppieren nach Typ : Wenn diese Option aktiviert ist, werden Prozesse auf der Registerkarte Prozesse in drei Kategorien gruppiert: Apps, Hintergrundprozesse und Windows-Prozesse. Wenn diese Option deaktiviert ist, werden sie gemischt in der Liste angezeigt.
- View > Expand All : Erweitern Sie alle Prozessgruppen in der Liste. Beispielsweise verwendet Google Chrome mehrere Prozesse, die in einer „Google Chrome“-Gruppe zusammengefasst angezeigt werden. Sie können einzelne Prozessgruppen auch erweitern, indem Sie auf den Pfeil links neben ihrem Namen klicken.
- View > Collapse All : Blendet alle Prozessgruppen in der Liste ein. Beispielsweise werden alle Google Chrome-Prozesse nur unter der Google Chrome-Kategorie angezeigt.
Anzeigen von Leistungsinformationen
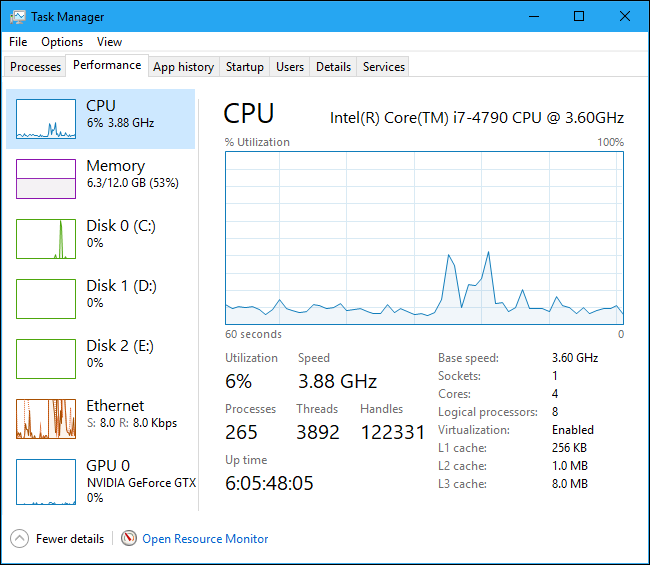
Die Registerkarte Leistung zeigt Echtzeitdiagramme, die die Nutzung von Systemressourcen wie CPU, Arbeitsspeicher, Festplatte, Netzwerk und GPU anzeigen. Wenn Sie mehrere Festplatten, Netzwerkgeräte oder GPUs haben, können Sie sie alle separat sehen.
Sie sehen kleine Diagramme im linken Bereich und Sie können auf eine Option klicken, um ein größeres Diagramm im rechten Bereich anzuzeigen. Das Diagramm zeigt die Ressourcennutzung in den letzten 60 Sekunden.
Zusätzlich zu Ressourceninformationen zeigt die Seite Leistung Informationen über die Hardware Ihres Systems an. Hier sind nur einige Dinge, die die verschiedenen Bereiche zusätzlich zur Ressourcennutzung anzeigen:
- CPU : Der Name und die Modellnummer Ihrer CPU, ihre Geschwindigkeit, die Anzahl ihrer Kerne und ob Hardware-Virtualisierungsfunktionen aktiviert und verfügbar sind. Es zeigt auch die „Betriebszeit“ Ihres Systems an, dh wie lange Ihr System seit dem letzten Hochfahren läuft.
- Arbeitsspeicher : Wie viel RAM Sie haben, seine Geschwindigkeit und wie viele der RAM-Steckplätze auf Ihrem Motherboard verwendet werden. Sie können auch sehen, wie viel Ihres Speichers derzeit mit zwischengespeicherten Daten gefüllt ist. Windows nennt dies „Standby“. Diese Daten sind bereit und warten, wenn Ihr System sie benötigt, aber Windows sichert automatisch die zwischengespeicherten Daten und gibt Speicherplatz frei, wenn mehr Speicher für eine andere Aufgabe benötigt wird.
- Disk : Der Name und die Modellnummer Ihres Laufwerks, seine Größe und seine aktuellen Lese- und Schreibgeschwindigkeiten.
- Wi-Fi oder Ethernet : Windows zeigt hier den Namen eines Netzwerkadapters und seine IP-Adressen (sowohl IPv4- als auch IPv6-Adressen) an. Bei Wi-Fi-Verbindungen können Sie auch den Wi-Fi-Standard sehen, der für die aktuelle Verbindung verwendet wird, z. B. 802.11ac.
- GPU : Der Bereich „GPU“ zeigt separate Diagramme für verschiedene Arten von Aktivitäten an – zum Beispiel 3D vs. Videocodierung oder -decodierung. Die GPU verfügt über einen eigenen integrierten Speicher, sodass auch die GPU-Speichernutzung angezeigt wird. Sie können hier auch den Namen und die Modellnummer Ihrer GPU und die verwendete Grafiktreiberversion sehen. Sie können die GPU-Nutzung direkt im Task-Manager ohne Software von Drittanbietern überwachen.
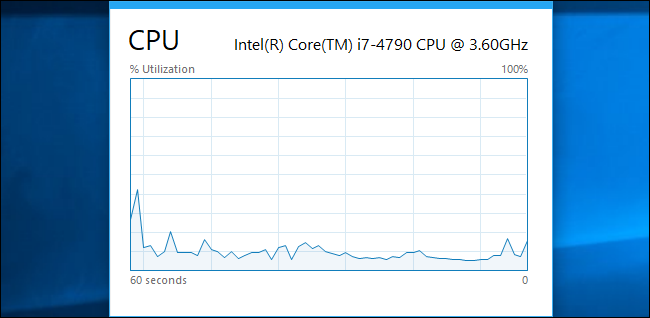
Sie können dies auch in ein kleineres Fenster verwandeln, wenn Sie es jederzeit auf dem Bildschirm sehen möchten. Doppelklicken Sie einfach auf eine beliebige Stelle im leeren weißen Bereich im rechten Bereich, und Sie erhalten ein schwebendes, immer im Vordergrund befindliches Fenster mit diesem Diagramm. Sie können auch mit der rechten Maustaste auf das Diagramm klicken und „Graph Summary View“ auswählen, um diesen Modus zu aktivieren.
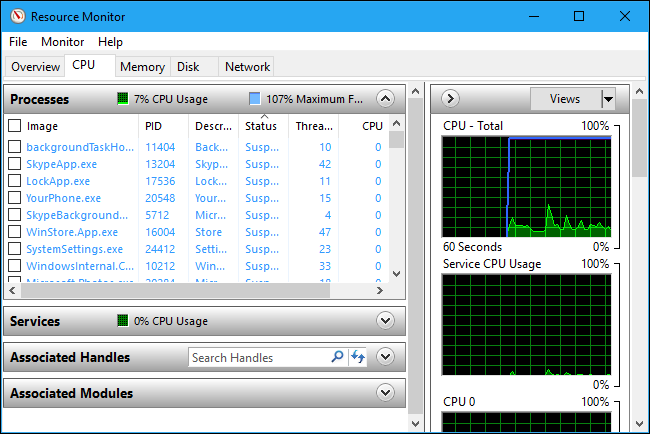
Die Schaltfläche „Ressourcenmonitor öffnen“ am unteren Rand des Fensters öffnet das Ressourcenmonitor-Tool, das detailliertere Informationen über die GPU-, Speicher-, Festplatten- und Netzwerknutzung durch einzelne laufende Prozesse liefert.
App-Geschichte konsultieren
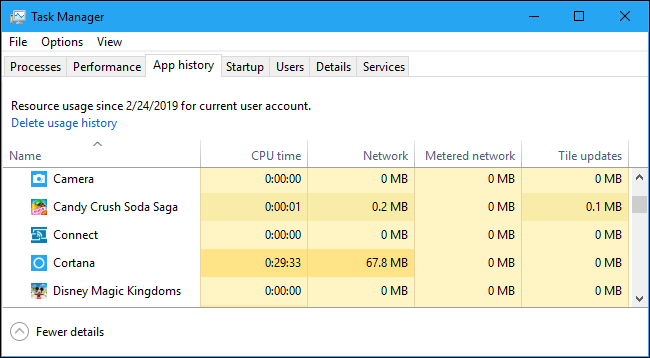
Die Registerkarte „App-Verlauf“ gilt nur für Apps für die universelle Windows-Plattform (UWP). Es zeigt keine Informationen über herkömmliche Windows-Desktop-Apps an, daher werden die meisten Leute es nicht allzu nützlich finden.
Oben im Fenster sehen Sie das Datum, an dem Windows mit dem Sammeln von Ressourcennutzungsdaten begonnen hat. Die Liste zeigt UWP-Anwendungen und die Menge an CPU-Zeit und Netzwerkaktivität, die die Anwendung seit diesem Datum generiert hat. Sie können hier mit der rechten Maustaste auf die Überschriften klicken, um einige weitere Optionen für mehr Einblick in die Netzwerkaktivität zu aktivieren:
- CPU-Zeit : Die Menge an CPU-Zeit, die das Programm innerhalb dieses Zeitrahmens verbraucht hat.
- Netzwerk : Die Gesamtmenge der Daten, die das Programm innerhalb dieses Zeitrahmens über das Netzwerk übertragen hat.
- Metered Network : Die Menge der über getaktete Netzwerke übertragenen Daten. Sie können ein Netzwerk als getaktet festlegen, um Daten darauf zu speichern. Diese Option ist für Netzwerke gedacht, in denen Sie nur über begrenzte Daten verfügen, wie z. B. ein mobiles Netzwerk, mit dem Sie sich verbinden.
- Tile Updates : Die Datenmenge, die das Programm heruntergeladen hat, um aktualisierte Live-Kacheln im Startmenü von Windows 10 anzuzeigen.
- Non-Metered Network : Die Datenmenge, die über nicht getaktete Netzwerke übertragen wird.
- Downloads : Die vom Programm in alle Netzwerke heruntergeladene Datenmenge.
- Uploads : Die vom Programm in alle Netzwerke hochgeladene Datenmenge.
Steuern von Startanwendungen
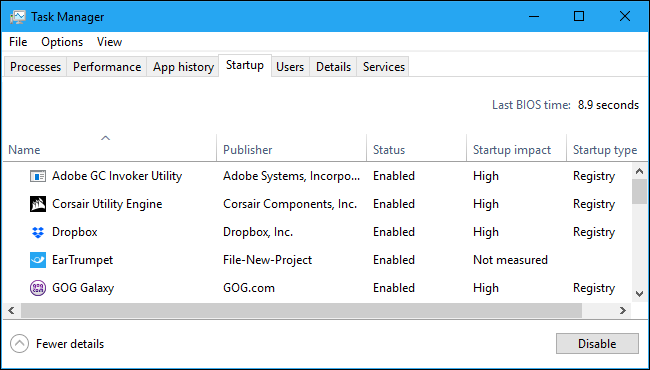

Die Registerkarte Start ist der integrierte Startprogramm-Manager von Windows 10. Es listet alle Anwendungen auf, die Windows automatisch für Ihr aktuelles Benutzerkonto startet. Beispielsweise werden hier sowohl Programme in Ihrem Autostart-Ordner als auch Programme angezeigt, die in der Windows-Registrierung gestartet werden sollen.
Um ein Startprogramm zu deaktivieren, klicken Sie mit der rechten Maustaste darauf und wählen Sie „Deaktivieren“ oder wählen Sie es aus und klicken Sie auf die Schaltfläche „Deaktivieren“. Um es wieder zu aktivieren, klicken Sie stattdessen auf die Option „Aktivieren“, die hier angezeigt wird. Sie können auch die Benutzeroberfläche Einstellungen > Apps > Start verwenden, um Startprogramme zu verwalten.
In der oberen rechten Ecke des Fensters sehen Sie auf einigen Systemen eine „Letzte BIOS-Zeit“. Dies zeigt, wie lange Ihr BIOS (oder UEFI-Firmware) benötigt hat, um Ihre Hardware zu initialisieren, als Sie Ihren PC zuletzt gestartet haben. Dies wird nicht auf allen Systemen angezeigt. Sie werden es nicht sehen, wenn das BIOS Ihres PCs diese Zeit nicht an Windows meldet.
Wie üblich können Sie mit der rechten Maustaste auf die Überschriften klicken und zusätzliche Spalten aktivieren. Die Spalten sind:
- Name : Der Name des Programms.
- Herausgeber : Der Name des Herausgebers des Programms.
- Status : „Aktiviert“ erscheint hier, wenn das Programm automatisch startet, wenn Sie sich anmelden. „Deaktiviert“ erscheint hier, wenn Sie die Startaufgabe deaktiviert haben.
- Startup Impact : Eine Schätzung, wie viel CPU- und Festplattenressourcen das Programm beim Start verwendet. Windows misst und verfolgt dies im Hintergrund. Ein leichtes Programm zeigt „Niedrig“ und ein schweres Programm „Hoch“. Deaktivierte Programme zeigen „Keine“ an. Sie können Ihren Startvorgang beschleunigen, indem Sie Programme mit einer „hohen“ Startauswirkung deaktivieren, als wenn Sie Programme mit einer „niedrigen“ Auswirkung deaktivieren.
- Starttyp : Dies zeigt an, ob das Programm aufgrund eines Registrierungseintrags („Registry“) oder weil es sich in Ihrem Startordner („Folder“) befindet, gestartet wird.
- Datenträger-E/A beim Start : Die Datenträgeraktivität, die das Programm beim Start ausführt, in MB. Windows misst und zeichnet dies bei jedem Start auf.
- CPU beim Start : Die Menge an CPU-Zeit, die ein Programm beim Start verwendet, in ms. Windows misst und zeichnet dies beim Booten auf.
- Running Now : Das Wort „Running“ erscheint hier, wenn gerade ein Startprogramm läuft. Wenn in dieser Spalte ein Eintrag für ein Programm erscheint, hat sich das Programm selbst heruntergefahren oder Sie haben es selbst geschlossen.
- Deaktivierungszeit : Für Startprogramme, die Sie deaktiviert haben, werden hier Datum und Uhrzeit der Deaktivierung eines Programms angezeigt
- Befehlszeile : Dies zeigt die vollständige Befehlszeile, mit der das Startprogramm gestartet wird, einschließlich aller Befehlszeilenoptionen.
Benutzer überprüfen
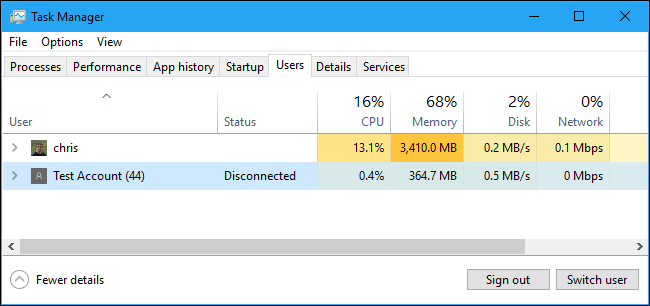
Die Registerkarte Benutzer zeigt eine Liste der angemeldeten Benutzer und ihrer laufenden Prozesse an. Wenn Sie die einzige Person sind, die bei Ihrem Windows-PC angemeldet ist, sehen Sie hier nur Ihr Benutzerkonto. Wenn sich andere Personen angemeldet und dann ihre Sitzungen gesperrt haben, ohne sich abzumelden, sehen Sie auch diese – gesperrte Sitzungen werden als „Getrennt“ angezeigt. Dies zeigt Ihnen auch die CPU-, Arbeitsspeicher-, Festplatten-, Netzwerk- und andere Systemressourcen, die von Prozessen verwendet werden, die unter jedem Windows-Benutzerkonto ausgeführt werden.
Sie können ein Benutzerkonto trennen, indem Sie mit der rechten Maustaste darauf klicken und „Trennen“ auswählen, oder die Abmeldung erzwingen, indem Sie mit der rechten Maustaste darauf klicken und „Abmelden“ auswählen. Die Option „Trennen“ beendet die Desktop-Verbindung, aber die Programme werden weiter ausgeführt, und der Benutzer kann sich wieder anmelden – wie das Sperren einer Desktop-Sitzung. Die Option Abmelden beendet alle Prozesse – wie das Abmelden von Windows.
Sie können von hier aus auch die Prozesse eines anderen Benutzerkontos verwalten, wenn Sie eine Aufgabe beenden möchten, die zu einem anderen laufenden Benutzerkonto gehört.
Wenn Sie mit der rechten Maustaste auf die Überschriften klicken, sind die verfügbaren Spalten:
- ID : Jedes angemeldete Benutzerkonto hat seine eigene Sitzungs-ID-Nummer. Sitzung „0“ ist für Systemdienste reserviert, während andere Anwendungen ihre eigenen Benutzerkonten erstellen können. Normalerweise müssen Sie diese Nummer nicht kennen, daher ist sie standardmäßig ausgeblendet.
- Sitzung : Die Art der Sitzung. Beispielsweise wird dort „Konsole“ angezeigt, wenn auf Ihr lokales System zugegriffen wird. Dies ist hauptsächlich für Serversysteme nützlich, auf denen Remote-Desktops ausgeführt werden.
- Client-Name : Der Name des Remote-Client-Systems, das auf die Sitzung zugreift, wenn remote darauf zugegriffen wird.
- Status : Der Status der Sitzung – wenn beispielsweise die Sitzung eines Benutzers gesperrt ist, lautet der Status „Getrennt“.
- CPU : Gesamte CPU, die von den Prozessen des Benutzers verwendet wird.
- Speicher : Gesamtspeicher, der von den Prozessen des Benutzers verwendet wird.
- Datenträger : Gesamte Datenträgeraktivität im Zusammenhang mit den Prozessen des Benutzers.
- Netzwerk : Gesamte Netzwerkaktivität aus den Prozessen des Benutzers.
Verwaltung detaillierter Prozesse
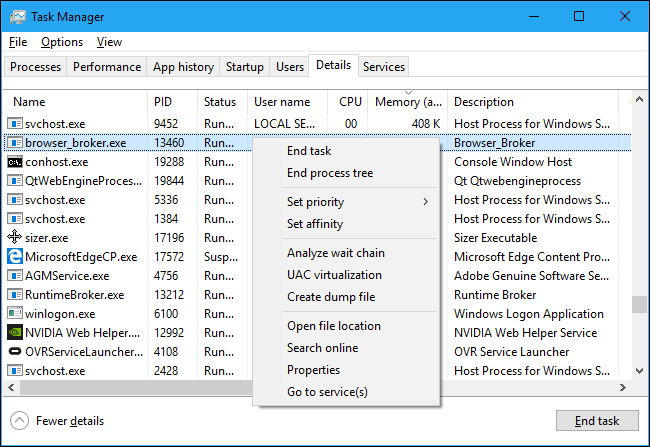
Dies ist der detaillierteste Task-Manager-Bereich. Es ist wie die Registerkarte Prozesse, bietet aber mehr Informationen und zeigt Prozesse von allen Benutzerkonten auf Ihrem System. Wenn Sie den Task-Manager von Windows 7 verwendet haben, wird Ihnen dieser bekannt vorkommen; Es sind die gleichen Informationen, die auf der Registerkarte „Prozesse“ in Windows 7 angezeigt werden.
Sie können hier mit der rechten Maustaste auf Prozesse klicken, um auf zusätzliche Optionen zuzugreifen:
- Aufgabe beenden : Beendet den Prozess. Dies ist die gleiche Option, die Sie auf der normalen Registerkarte "Prozesse" finden.
- Prozessbaum beenden : Beendet den Prozess und alle durch den Prozess erstellten Prozesse.
- Priorität festlegen : Legen Sie eine Priorität für den Prozess fest: Niedrig, Unter normal, Normal, Über normal, Hoch und Echtzeit. Prozesse starten mit normaler Priorität. Eine niedrigere Priorität ist ideal für Hintergrundprozesse und eine höhere Priorität ist ideal für Desktop-Prozesse. Microsoft rät jedoch davon ab, mit der Echtzeitpriorität herumzuspielen.
- Set affinity : Legt die Prozessoraffinität eines Prozesses fest – mit anderen Worten, auf welchem Prozessor ein Prozess läuft. Standardmäßig werden Prozesse auf allen Prozessoren in Ihrem System ausgeführt. Damit können Sie einen Prozess auf einen bestimmten Bearbeiter beschränken. Dies ist beispielsweise manchmal hilfreich für alte Spiele und andere Programme, die davon ausgehen, dass Sie nur eine einzige CPU haben. Selbst wenn Sie in Ihrem Computer nur eine CPU haben, erscheint jeder Kern als separater Prozessor.
- Wartekette analysieren : Sehen Sie, worauf Threads in den Prozessen warten. Dies zeigt Ihnen, welche Prozesse und Threads darauf warten, eine Ressource zu verwenden, die von einem anderen Prozess verwendet wird, und ist ein nützliches Debugging-Tool für Programmierer, um Hänge zu diagnostizieren.
- UAC-Virtualisierung : Aktivieren oder deaktivieren Sie die Virtualisierung der Benutzerkontensteuerung für einen Prozess. Dieses Feature behebt Anwendungen, die Administratorzugriff erfordern, indem es ihren Zugriff auf Systemdateien virtualisiert und ihren Datei- und Registrierungszugriff auf andere Ordner umleitet. Es wird hauptsächlich von älteren Programmen verwendet, z. B. Programmen aus der Windows XP-Ära, die nicht für moderne Windows-Versionen geschrieben wurden. Dies ist eine Debugging-Option für Entwickler, und Sie sollten sie nicht ändern müssen.
- Dump-Datei erstellen : Erfassen Sie einen Schnappschuss des Programmspeichers und speichern Sie ihn auf der Festplatte . Dies ist ein nützliches Debugging-Tool für Programmierer.
- Dateispeicherort öffnen : Öffnen Sie ein Datei-Explorer-Fenster, das die ausführbare Datei des Prozesses anzeigt.
- Online suchen : Führen Sie eine Bing-Suche nach dem Namen des Prozesses durch.
- Eigenschaften : Zeigen Sie das Eigenschaftenfenster der .exe-Datei des Prozesses an.
- Gehe zu Dienst(en) : Zeigen Sie die mit dem Prozess verknüpften Dienste auf der Registerkarte Dienste an. Dies ist besonders nützlich für svchost.exe-Prozesse. Die Dienste werden hervorgehoben.
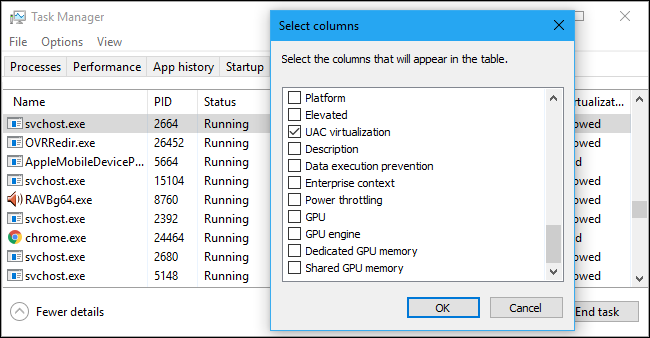
Wenn Sie mit der rechten Maustaste auf die Überschriften klicken und „Spalten anzeigen“ auswählen, sehen Sie eine viel längere Liste mit Informationen, die Sie hier anzeigen können, einschließlich vieler Optionen, die auf der Registerkarte „Prozesse“ nicht verfügbar sind.
Hier ist, was jede mögliche Spalte bedeutet:
- Paketname : Für Apps der universellen Windows-Plattform (UWP) wird hier der Name des App-Pakets angezeigt, aus dem der Prozess stammt. Bei anderen Apps ist diese Spalte leer. UWP-Apps werden in der Regel über den Microsoft Store vertrieben.
- PID : Die eindeutige Prozess-ID-Nummer, die diesem Prozess zugeordnet ist. Dies ist dem Prozess und nicht dem Programm zugeordnet. Wenn Sie beispielsweise ein Programm schließen und erneut öffnen, erhält der neue Programmprozess eine neue Prozess-ID.
- Status : Dies zeigt an, ob der Prozess läuft oder ausgesetzt wird, um Energie zu sparen. Windows 10 „unterbricht“ immer UWP-Apps, die Sie nicht verwenden, um Systemressourcen zu sparen. Sie können auch steuern, ob Windows 10 herkömmliche Desktop-Prozesse aussetzt.
- Benutzername : Der Name des Benutzerkontos, das den Prozess ausführt. Sie werden hier oft Namen von Systembenutzerkonten sehen, wie SYSTEM und LOKALER DIENST.
- Sitzungs-ID : Die eindeutige Nummer, die der Benutzersitzung zugeordnet ist, auf der der Prozess ausgeführt wird. Dies ist die gleiche Nummer, die für einen Benutzer auf der Registerkarte Benutzer angezeigt wird.
- Auftragsobjekt- ID : Das „Auftragsobjekt, in dem der Prozess ausgeführt wird“. Job-Objekte sind eine Möglichkeit, Prozesse zu gruppieren, damit sie als Gruppe verwaltet werden können.
- CPU : Der Prozentsatz der CPU-Ressourcen, die der Prozess derzeit für alle CPUs verwendet. Wenn nichts anderes CPU-Zeit verwendet, zeigt Windows hier den System Idle Process an, der diese verwendet. Mit anderen Worten, wenn der Systemleerlaufprozess 90 % Ihrer CPU-Ressourcen verwendet, bedeutet dies, dass andere Prozesse auf Ihrem System zusammen 10 % verwenden und er 90 % der Zeit im Leerlauf war.
- CPU-Zeit : Die gesamte Prozessorzeit (in Sekunden), die von einem Prozess seit Beginn seiner Ausführung verwendet wurde. Wenn ein Prozess geschlossen und neu gestartet wird, wird dieser zurückgesetzt. Es ist eine gute Möglichkeit, CPU-hungrige Prozesse zu erkennen, die sich derzeit möglicherweise im Leerlauf befinden.
- Cycle : Der Prozentsatz der CPU-Zyklen, die der Prozess derzeit für alle CPUs verwendet. Es ist unklar, wie sich dies genau von der CPU-Spalte unterscheidet, da die Microsoft-Dokumentation dies nicht erklärt. Die Zahlen in dieser Spalte sind jedoch im Allgemeinen ziemlich ähnlich zu der CPU-Spalte, daher handelt es sich wahrscheinlich um eine ähnliche Information, die anders gemessen wird.
- Arbeitssatz (Speicher) : Die Menge an physischem Speicher, die der Prozess derzeit verwendet.
- Peak Working Set (Speicher) : Die maximale Menge an physischem Speicher, die der Prozess verwendet hat.
- Arbeitssatz-Delta (Speicher) : Die Änderung des Arbeitssatz-Speichers seit der letzten Aktualisierung der Daten hier.
- Speicher (aktiver privater Arbeitssatz) : Die Menge an physischem Speicher, die von dem Prozess verwendet wird und nicht von anderen Prozessen verwendet werden kann. Prozesse speichern häufig einige Daten, um Ihren Arbeitsspeicher besser zu nutzen, können diesen Speicherplatz jedoch schnell aufgeben, wenn ein anderer Prozess ihn benötigt. Diese Spalte schließt Daten aus angehaltenen UWP-Prozessen aus.
- Arbeitsspeicher (privater Arbeitssatz) : Die Menge an physischem Arbeitsspeicher, die von dem Prozess verwendet wird und nicht von anderen Prozessen verwendet werden kann. Diese Spalte schließt keine Daten aus angehaltenen UWP-Prozessen aus.
- Speicher (gemeinsamer Arbeitssatz) : Die Menge an physischem Speicher, die vom Prozess verwendet wird und bei Bedarf von anderen Prozessen verwendet werden kann.
- Commit-Größe : Die Menge an virtuellem Speicher, die Windows für den Prozess reserviert.
- Ausgelagerter Pool : Die Menge an auslagerbarem Kernelspeicher, die der Windows-Kernel oder die Treiber für diesen Prozess zuweisen. Das Betriebssystem kann diese Daten bei Bedarf in die Auslagerungsdatei verschieben.
- NP-Pool : Die Menge an nicht auslagerbarem Kernelspeicher, die der Windows-Kernel oder die Treiber für diesen Prozess zuordnen. Das Betriebssystem kann diese Daten nicht in die Auslagerungsdatei verschieben.
- Seitenfehler : Die Anzahl der Seitenfehler, die vom Prozess seit Beginn seiner Ausführung generiert wurden. Diese treten auf, wenn ein Programm versucht, auf Speicher zuzugreifen, den es derzeit nicht zugewiesen hat, und sind normal.
- PF Delta : Die Änderung der Anzahl der Seitenfehler seit der letzten Aktualisierung.
- Basispriorität : Die Priorität des Prozesses – diese kann beispielsweise Niedrig, Normal oder Hoch sein. Windows priorisiert Planungsprozesse mit höheren Prioritäten. Systemhintergrundaufgaben, die nicht dringend sind, können beispielsweise im Vergleich zu Desktop-Programmprozessen eine niedrige Priorität haben.
- Handles : Die aktuelle Anzahl von Handles in der Objekttabelle des Prozesses. Handles repräsentieren Systemressourcen wie Dateien, Registrierungsschlüssel und Threads.
- Threads : Die Anzahl der aktiven Threads in einem Prozess. Jeder Prozess führt einen oder mehrere Threads aus, und Windows weist ihnen Prozessorzeit zu. Threads in einem Prozess teilen sich Speicher.
- Benutzerobjekte : Die Anzahl der vom Prozess verwendeten „Fenstermanagerobjekte“. Dazu gehören Fenster, Menüs und Cursor.
- GDI-Objekte : Die Anzahl der vom Prozess verwendeten Graphics Device Interface-Objekte. Diese werden zum Zeichnen der Benutzeroberfläche verwendet.
- E/A-Lesevorgänge : Die Anzahl der Lesevorgänge, die vom Prozess seit seinem Start ausgeführt wurden. I/O steht für Input/Output. Dazu gehören Datei-, Netzwerk- und Geräteeingabe/-ausgabe.
- E/A-Schreibvorgänge : Die Anzahl der Schreibvorgänge, die der Prozess seit seinem Start ausgeführt hat.
- I/O other : Die Anzahl der Nicht-Lese- und Nicht-Schreib-Vorgänge, die seit dem Start des Prozesses durchgeführt wurden. Dazu gehören beispielsweise Steuerungsfunktionen.
- E/A gelesene Bytes : Die Gesamtzahl der Bytes, die der Prozess seit seinem Start gelesen hat.
- E/A-Schreibbytes : Die Gesamtzahl der Bytes, die der Prozess seit seinem Start geschrieben hat.
- Andere I/O-Bytes : Die Gesamtzahl der Bytes, die seit Beginn des Prozesses in Nicht-Lese- und Nicht-Schreib-E/A-Operationen verwendet wurden.
- Bildpfadname : Der vollständige Pfad zur ausführbaren Datei des Prozesses.
- Befehlszeile : Die genaue Befehlszeile, mit der der Prozess gestartet wurde, einschließlich der ausführbaren Datei und aller Befehlszeilenargumente.
- Betriebssystemkontext : Das Betriebssystem, mit dem das Programm mindestens kompatibel ist, wenn Informationen in der Manifestdatei der Anwendung enthalten sind. Manche Anwendungen sagen beispielsweise „Windows Vista“, manche „Windows 7“ und andere „Windows 8.1“. Die meisten zeigen überhaupt nichts in dieser Spalte an.
- Plattform : Ob es sich um einen 32-Bit- oder 64-Bit-Prozess handelt.
- Erhöht : Ob der Prozess im erhöhten Modus ausgeführt wird – mit anderen Worten, mit Administratorberechtigungen oder nicht. Sie sehen für jeden Vorgang entweder „Nein“ oder „Ja“.
- UAC-Virtualisierung : Ob die Virtualisierung der Benutzerkontensteuerung für den Prozess aktiviert ist. Dadurch wird der Zugriff des Programms auf die Registrierung und das Dateisystem virtualisiert, sodass Programme, die für ältere Windows-Versionen entwickelt wurden, ohne Administratorzugriff ausgeführt werden können. Zu den Optionen gehören Aktiviert, Deaktiviert und Nicht erlaubt – für Prozesse, die Systemzugriff erfordern.
- Beschreibung : Eine für Menschen lesbare Beschreibung des Prozesses aus seiner .exe-Datei. For example, chrome.exe has the description “Google Chrome,” and explorer.exe has the description “Windows Explorer.” This is the same name displayed on the Name column in the normal Processes tab.
- Data execution prevention : Whether Data Execution Prevention (DEP) is enabled or not for the process. This is a security feature that helps protect applications from attacks.
- Enterprise context : On domains, this shows what enterprise context an app is running in. It could be in an enterprise domain context with access to enterprise resources, a “Personal” context without access to work resources, or “Exempt” for Windows system processes.
- Power throttling : Whether power throttling is enabled or disabled for a process. Windows automatically throttles certain applications when you're not using them to save battery power. You can control which applications are throttled from the Settings app.
- GPU : The percentage of GPU resources used by the process—or, more specifically, the highest utilization across all GPU engines.
- GPU engine : The GPU engine the process is using—or, more specifically, the GPU engine the process is using the most. See the GPU information on the Performance tab for a list of GPUs and their engines. For example, even if you only have one GPU, it likely has different engines for 3D rendering, encoding video, and decoding video.
- Dedicated GPU memory : The total amount of GPU memory the process is using across all GPUs. GPUs have their own dedicated video memory that's built-in on discrete GPUs and a reserved portion of normal system memory on onboard GPUs.
- Shared GPU memory : The total amount of system memory shared with the GPU the process is using. This refers to data stored in your system's normal RAM that's shared with the GPU, not data stored in your GPU's dedicated, built-in memory.
Working With Services
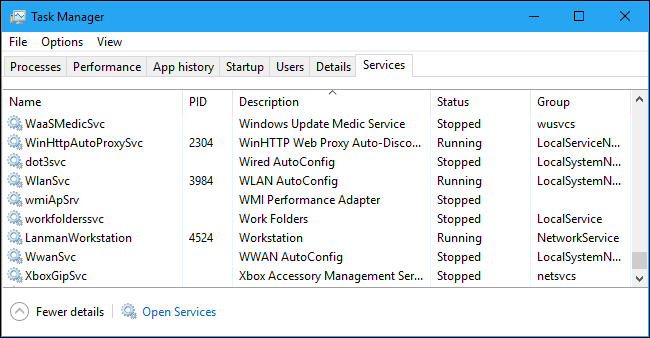
The Services tab shows a list of the system services on your Windows system. These are background tasks that Windows runs, even when no user account is signed in. They're controlled by the Windows operating system. Depending on the service, it may be automatically started at boot or only when necessary.
Many services are part of Windows 10 itself. For example, the Windows Update service downloads updates and the Windows Audio service is responsible for sound. Other services are installed by third-party programs. For example, NVIDIA installs several services as part of its graphics drivers.
You shouldn't mess with these services unless you know what you're doing. But, if you right-click them, you'll see options to Start, Stop, or Restart the service. You can also select Search Online to perform a Bing search for information about the service online or “Go to Details” to show the process associated with a running service on the Details tab. Many services will have a “svchost.exe” process associated with them.
The Service pane's columns are:
- Name : A short name associated with the service
- PID : The process identifier number of the process associated with the service.
- Description : A longer name that provides more information about what the service does.
- Status : Whether the service is “Stopped” or “Running.”
- Group : The group the service is in, if applicable. Windows loads one service group at a time at startup. A service group is a collection of similar services that are loaded as a group.
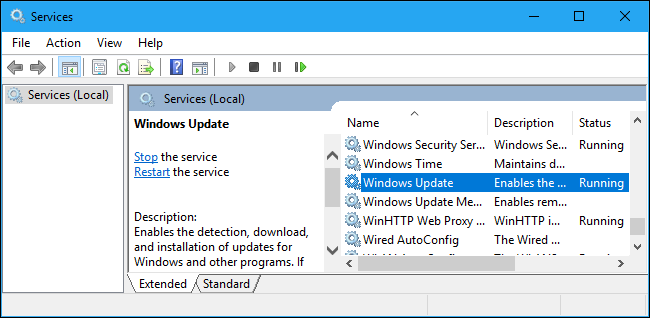
For more information about these services, click the “Open Services” link at the bottom of the window. This Task Manager pane is just a less powerful services administration tool, anyway.
Process Explorer: A More Powerful Task Manager
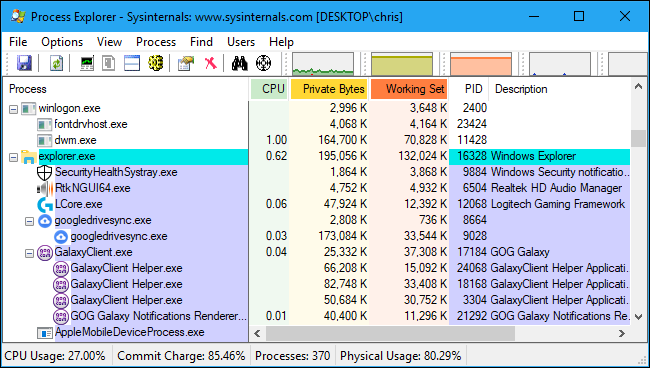
If the built-in Windows Task Manager isn't powerful enough for you, we recommend Process Explorer. This is a free program from Microsoft; it's part of the SysInternals suite of useful system tools.
Process Explorer is packed with features and information not included in the Task Manager. You can view which program has a particular file open and unlock the file, for example. The default view also makes it easy to see which processes have opened which other processes. Check out our in-depth, multi-part guide to using Process Explorer to learn more.
RELATED: Understanding Process Explorer