Teil 2 [Behoben] Der Windows-Ressourcenschutz kann den angeforderten Vorgang nicht ausführen
Veröffentlicht: 2021-01-12In diesem Leitfaden, der eine Fortsetzung unseres Artikels zur Behebung des Problems „Der Windows-Ressourcenschutz kann den angeforderten Vorgang nicht ausführen“ darstellt, beschreiben wir zusätzliche (aber nicht weniger effektive) Lösungen für das Problem.
Führen Sie Scans mit dem DISM-Tool aus:
Das Deployment Image Servicing and Management (DISM)-Tool ist ein unglaublich nützliches Befehlszeilenprogramm, das zum Ausführen von Überprüfungen von Windows-Image-Dateien und zugehörigen Komponenten verwendet wird. Es ist in der Lage, Systemabbilder vorzubereiten, zu reparieren und zu modifizieren. Die Maßnahmen, die das Tool ergreift, um die Dinge richtig zu stellen, ergänzen in der Regel die Arbeit des Systemdatei-Überprüfungsprogramms.
Zum einen, wenn die von SFC verwendeten Ersatzdateien, die im Betriebssystem-Image gespeichert sind, beschädigt sind, hat der System File Checker Schwierigkeiten, seine Arbeit zu erledigen. Daher müssen Sie DISM verwenden, um nach Problemen zu suchen und diese zu beheben.
Befolgen Sie diese Anweisungen:
- Zuerst müssen Sie das Power User-Menü über die Tastenkombination Windows-Taste + Buchstabe X aufrufen.
- Sobald die Liste der Programme und Optionen angezeigt wird, müssen Sie auf Eingabeaufforderung (Admin) klicken.
- Wenn UAC sein Fenster öffnet, um Ihnen eine Frage zu stellen, müssen Sie auf die Schaltfläche Ja klicken, um die Dinge zu bestätigen.
Ihr Computer öffnet jetzt das Admin-Eingabeaufforderungsfenster.
- Jetzt müssen Sie die folgenden Befehle in der Reihenfolge ausführen, in der sie erscheinen (einer nach dem anderen, einer nach dem anderen):
- Dism /Online /Cleanup-Image /CheckHealth
- Dism /Online /Cleanup-Image /ScanHealth
- Dism /Online /Cleanup-Image /RestoreHealth
- Vielleicht möchten Sie darauf achten, was auf Ihrem Bildschirm passiert. Möglicherweise sehen Sie einige Informationen, die Ihnen helfen können.
- In jedem Fall müssen Sie warten, bis der letzte DISM-Scan abgeschlossen ist.
- Im selben Eingabeaufforderungsfenster müssen Sie den SFC-Scan erneut ausführen, um festzustellen, ob die Benachrichtigung „ Windows-Ressourcenschutz kann den angeforderten Vorgang nicht ausführen“ zu irgendeinem Zeitpunkt angezeigt wird.
Wenn der Fehler auftritt, was bedeutet, dass die Systemdateiprüfung auf dieselbe Hürde gestoßen ist, sollten Sie die Scans mit dem DISM-Dienstprogramm wiederholen, indem Sie die oben aufgeführten Befehle in einem Eingabeaufforderungsfenster mit erhöhten Rechten ausführen, alle Anwendungen schließen und Ihren Computer neu starten , und starten Sie dann den SFC-Scan erneut, um die Dinge zu testen.
Führen Sie die Problembehandlung für Windows Update aus:
Als Tool ist der System File Checker von einer Vielzahl von Diensten und Dateien abhängig. Bestimmte Komponenten müssen in einem guten Zustand sein, damit das Dienstprogramm funktioniert; Bestimmte Dateien müssen sich am richtigen Ort befinden. Hier gehen wir davon aus, dass SFC den fraglichen Fehler nicht umgehen kann, weil sich andere Unstimmigkeiten in seinen Betrieb eingeschlichen haben. Aus diesem Grund möchten wir, dass Sie die Problembehandlung für Windows Update ausführen.
In Windows ist eine Problembehandlung ein spezielles Tool, das Dinge analysieren kann, um ein Problem zu diagnostizieren, es (wo möglich) zu lösen und/oder den Benutzer zu beraten, was zu tun ist, um die Dinge richtig zu machen. Ihr Computer ist mit mehreren Fehlerbehebungsprogrammen ausgestattet, die auf bestimmte Probleme und Szenarien abzielen. Die Problembehandlung für Windows Update ist die Problembehandlung, die für dieses Ziel am besten geeignet ist, daher ist sie diejenige, die Ihnen am wahrscheinlichsten hilft.
Führen Sie diese Schritte aus, um die Problembehandlung für Windows Update auszuführen:
- Verwenden Sie die Tastenkombination Windows-Taste + Buchstabe I, um die Anwendung "Einstellungen" schnell zu starten.
- Sobald das Einstellungsfenster erscheint, müssen Sie auf Update und Sicherheit klicken, um die Menüoptionen für diesen Abschnitt anzuzeigen.
Sie werden jetzt zum Windows Update-Bildschirm in den Einstellungen weitergeleitet.
- Hier müssen Sie in den linken Bereich des Fensters navigieren und dann auf Fehlerbehebung klicken.
- Angenommen, Sie befinden sich jetzt auf dem Bildschirm Fehlerbehebung, überprüfen Sie die Liste der Fehlerbehebungen im rechten Bereich des Fensters.
- Klicken Sie auf Windows Update, um diese Problembehandlung hervorzuheben.
- Jetzt müssen Sie auf die kürzlich erschienene Schaltfläche Run the Troubleshooter klicken.
Ihr Computer zeigt jetzt die Windows Update-Problembehandlung an. Sie müssen alles tun, um den Troubleshooter zu unterstützen und sicherzustellen, dass er seine Aufgaben erfolgreich erledigt.
- Befolgen Sie die Anweisungen auf dem Bildschirm und führen Sie die erforderlichen Aufgaben aus.
- Sobald die Windows Update-Problembehandlung ihre Aufgaben abgeschlossen hat, schließen Sie alle aktiven Programme und starten Sie Ihren Computer neu.
- Vorausgesetzt, Windows ist jetzt betriebsbereit, müssen Sie hier einen SFC-Scan durchführen, um zu bestätigen, dass der Fehler behoben ist und das Tool jetzt gut funktioniert.
Starten Sie den Windows Modules Installer-Dienst neu:
Der Windows Modules Installer-Dienst entspricht einem wichtigen Windows Update-Prozess, der so programmiert ist, dass er Updates und andere wichtige Komponenten findet und installiert. Der Dienst führt auch andere Aufgaben aus, von denen einige integraler Bestandteil von System File Checker-Vorgängen sind.
Hier gehen wir davon aus, dass Sie auf den Fehler „ Windows-Ressourcenschutz kann den angeforderten Vorgang nicht ausführen “ stoßen, weil der Windows Modules Installer-Dienst defekt ist, nicht funktioniert oder sich einfach in einem schlechten Zustand befindet. In diesem Fall möchten wir, dass Sie den Dienst neu starten, um Änderungen an seiner Zusammensetzung und seinen Einstellungen durchzusetzen.
Dies sind die Anweisungen, die Sie befolgen müssen, um die Arbeit hier zu erledigen:
- Verwenden Sie die Tastenkombination Windows-Taste + Buchstabe R, um die Funktion „Ausführen“ schnell aufzurufen.
- Sobald das kleine Anwendungsfenster ausführen angezeigt wird, müssen Sie msc in das Textfeld darin eingeben.
- Hier müssen Sie die Eingabetaste drücken, damit Windows den Code ausführt.
Ihr Computer öffnet jetzt das Anwendungsfenster „Dienste“.

- Gehen Sie die Dienste auf der Liste sorgfältig durch. Suchen Sie Windows Modules Installer und doppelklicken Sie dann auf diesen Dienst.
Das Windows Modules Installer Properties (Local Computer) Fenster wird nun geöffnet.
- Suchen Sie den Starttyp . Klicken Sie auf das Dropdown-Menü daneben, um die verfügbaren Optionen anzuzeigen.
- Wählen Sie Automatisch aus.
- Jetzt müssen Sie auf die Schaltfläche Stopp klicken, einige Sekunden warten und dann auf die Schaltfläche Start klicken.
Wenn die Stopp-Schaltfläche ausgegraut ist, müssen Sie auf die Start-Schaltfläche klicken, einige Sekunden warten, auf Stopp klicken, erneut einige Sekunden warten und dann auf die Start-Schaltfläche klicken.
- Hier müssen Sie auf die Schaltfläche Übernehmen und dann auf die Schaltfläche OK klicken, um die neue Konfiguration für den Windows Modules Installer-Dienst zu speichern.
- Jetzt müssen Sie das Dienste-Fenster schließen.
- Verwenden Sie die Tastenkombination Windows-Taste + Buchstabe X, um das Power User-Menü aufzurufen.
- Auch hier müssen Sie aus der angezeigten Liste Eingabeaufforderung (Admin) auswählen.
- Diesmal müssen Sie jedoch die folgenden Befehle ausführen (ein Befehl nach dem anderen):
- sc config trustedinstaller start= demand
- net Start TrustedInstaller
- Sobald der letzte Prozess abgeschlossen ist, müssen Sie das Eingabeaufforderungsfenster mit erhöhten Rechten schließen.
- Führen Sie einige Tests mit dem SFC-Dienstprogramm durch, um zu bestätigen, dass die Scanvorgänge jetzt normal ablaufen (wie sie sollen).
Führen Sie den Windows-Start oder die automatische Reparatur aus:
Start oder automatische Reparatur ist eines der fortschrittlichsten Dienstprogramme, die in die Windows-Betriebssystemumgebung integriert sind. Microsoft empfiehlt Benutzern in der Regel, den Startvorgang oder die automatische Reparatur auszuführen, wenn sie mit einem schwerwiegenden Problem wie einem Startfehler konfrontiert sind. Wenn Sie an dieser Stelle noch keinen Weg finden müssen, den Fehler „ Windows-Ressourcenschutz kann den angeforderten Vorgang nicht ausführen“ zu überwinden, um das SFC-Tool zum Laufen zu bringen, dann liegt wahrscheinlich ein ernsthafter Fehler mit Ihrem Computer vor.
Wenn unsere Annahmen zutreffen, ist ein fortgeschrittenes Verfahren – wie das Ausführen von Windows Startup oder der automatischen Reparatur – erforderlich, um Probleme zu beheben. Für die vorgeschlagene Aufgabe benötigen Sie ein bootfähiges Windows-Medium. Da auf Ihrem Computer Windows 10 ausgeführt wird, reicht jedes bootfähige Windows 10-Installationsmedium aus. Sie können eine Windows 10-DVD erhalten oder das Windows 10-Paket auf ein Flash-Laufwerk laden (um es bootfähig zu machen).
Sobald Sie das bootfähige Windows 10-Medium installiert haben, müssen Sie die folgenden Anweisungen befolgen, um den Start oder die automatische Reparatur auszuführen:
- Zuerst müssen Sie die Windows 10-DVD oder das Flash-Laufwerk in Ihr Gerät einlegen und dann Ihren Computer anweisen, davon zu booten.
Sie müssen wahrscheinlich eine bestimmte Taste drücken, sobald Ihr Computer hochfährt, damit er von der eingelegten DVD oder dem eingelegten Laufwerk bootet. Oder Sie müssen möglicherweise auf eine bestimmte Taste tippen, um das Startmenü Ihres Geräts aufzurufen, in dem Sie die Startreihenfolge ändern können. Die erforderliche Schaltfläche variiert je nach Hersteller oder Gerät.
Möglicherweise müssen Sie online recherchieren, um den richtigen Schlüssel für Ihre Computermarke und Ihr Modell herauszufinden. Oder Sie müssen möglicherweise nach der Anleitung suchen, wie Sie Ihren Computer dazu bringen, von einer eingelegten DVD oder einem eingelegten Laufwerk zu booten. Wir wissen nicht, welchen PC Sie verwenden, daher können wir keine spezifischen Anweisungen für das Verfahren geben.
Sobald Sie Ihren Computer dazu gebracht haben, von der eingelegten DVD oder dem eingelegten Laufwerk zu booten, müssen Sie mit diesen Anweisungen fortfahren:
- Auf dem ersten Bildschirm müssen Sie Ihre Spracheinstellungen angeben.
- Angenommen, Sie befinden sich jetzt auf dem Windows-Bildschirm, müssen Sie auf Reparieren klicken (in der linken unteren Ecke Ihres Bildschirms).
- Auf dem Bildschirm Option auswählen müssen Sie Problembehandlung auswählen.
- Auf dem folgenden Bildschirm müssen Sie Erweiterte Optionen auswählen.
- Hier müssen Sie Automatische Reparatur auswählen (eines der Elemente auf dem Bildschirm Erweiterte Optionen).
Windows initiiert nun die automatische Reparatur.
- Achten Sie auf Ihren Bildschirm (wenn Sie können).
- Sobald alles erledigt ist, müssen Sie Ihren Computer neu starten.
- Versuchen Sie erneut, das Systemdatei-Überprüfungsprogramm zu verwenden, um herauszufinden, ob das betreffende Problem weiterhin besteht.
Andere Dinge, die Sie tun können, um den Fehler „ Windows-Ressourcenschutz kann den angeforderten Vorgang nicht ausführen “ zu beheben, der sich auf die Systemdateiprüfung auf einem Windows 10-PC auswirkt
Wenn Sie noch keinen Weg finden, den fraglichen Fehler zu umgehen, der verhindert, dass SFC-Prozesse auf Ihrem Computer abgeschlossen werden, müssen Sie unsere endgültigen Korrekturen und Problemumgehungen ausprobieren:
- Laden Sie alle Windows-Updates herunter und installieren Sie sie.
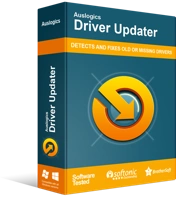
Beheben Sie PC-Probleme mit Driver Updater
Instabile PC-Leistung wird oft durch veraltete oder beschädigte Treiber verursacht. Auslogics Driver Updater diagnostiziert Treiberprobleme und lässt Sie alte Treiber auf einmal oder einzeln aktualisieren, damit Ihr PC reibungsloser läuft
- Laden Sie Treiberaktualisierungen für alle Komponenten oder Geräte in Ihrem Computer herunter und installieren Sie sie. Sie benötigen Auslogics Driver Updater, um Sie bei dieser Aufgabe zu unterstützen.
- Führen Sie eine Reparaturinstallation für das Windows-System durch, das auf Ihrem Computer ausgeführt wird.
