Windows 7 ISO-Datei 32/64-Bit herunterladen (Ultimate und Professional Edition)
Veröffentlicht: 2021-08-07Sie können die ISO-Datei von Windows 7 mithilfe einfacher Schritte herunterladen . Dieser Artikel hilft Ihnen beim Herunterladen der Windows 7-ISO-Datei zum Aktualisieren oder Installieren von Windows 7 (Ultimate & Professional Editions) auf Ihrem System oder PC.
Windows 7 ISO-Datei (Ultimate & Professional Edition)
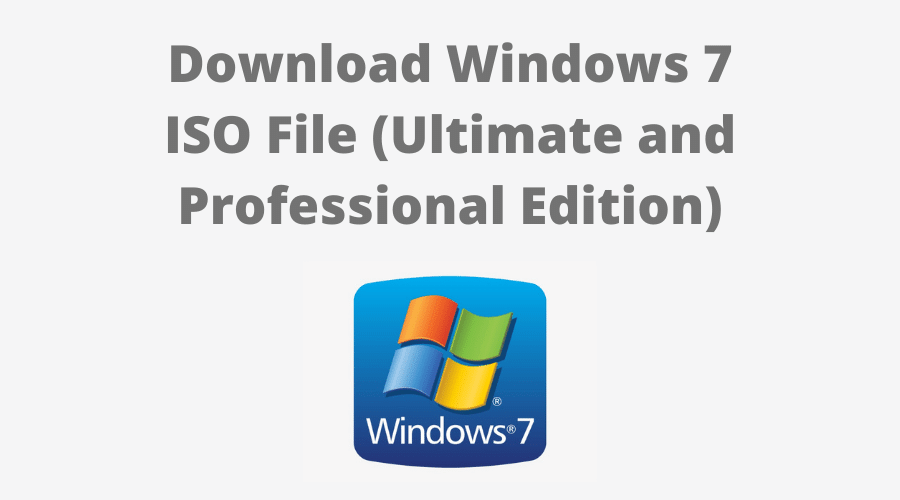
Windows 7 ISO-Datei 32/64-Bit herunterladen (Ultimate und Professional Edition)
Ich habe funktionierende Links bei Microsoft gefunden, wo Sie die Windows 7-ISO-Datei für 32/64-Bit-Betriebssysteme (Ultimate & Professional Editions) einfach herunterladen können.
Nachfolgend finden Sie die Links zum Herunterladen der Windows 7-ISO-Datei. Diese Links stellen einen Umleitungslink zum Microsoft-Server bereit. Wir werden Links zum Herunterladen von Windows 7-ISO-Dateien für die Windows-Edition und den Systemtyp bereitstellen.
Dies sind Umleitungslinks zu den englischen US-Windows 7-ISO-Dateien. Bitte geben Sie unten Ihre Sprache an. Wählen Sie 64-Bit oder 32-Bit, je nachdem, welches System Sie haben.
Laden Sie die ISO-Datei von Windows 7 Ultimate herunter
- Datei: Windows 7 Ultimate ISO
- Größe : 5,5 GB
- Servicepack: SP1
- Version: 32-Bit und 64-Bit
32-Bit
64-Bit
Laden Sie die Windows 7 Professional ISO-Datei herunter
- Datei: Windows 7 Professional ISO
- Größe: 5 GB
- Servicepack: SP1
- Version: 32-Bit und 64-Bit
32-Bit
64-Bit
So installieren Sie die Windows 7-ISO-Datei – einfache Schritte

Anleitung zum Installieren der Windows 7-ISO-Datei (Schritt für Schritt).
Um Windows 10 auf die neueste Version zu aktualisieren, benötigen Sie Ihre Windows 10-ISO-Datei. Alles, was Sie tun müssen, um loszulegen, ist, von Ihrem USB-Stick oder Ihrer Disc zu booten. Befolgen Sie diese Schritte, um Windows 10 mithilfe der ISO-Datei sauber zu installieren.
- Flash-Festplatte mit mindestens 16 GB einlegen.
- Öffnen Sie dann Rufus , um bootfähige Medien für Windows 10 zu erstellen.
- Stellen Sie dann sicher, dass alle Standardeinstellungen unverändert bleiben.
- Klicken Sie dann auf die Schaltfläche Start und warten Sie eine Weile, bis Sie fertig sind.
- Rufus fordert Sie dann auf, den PC neu zu starten.
- Starten Sie dann Ihren PC neu und tippen Sie beim Booten vor dem Windows-Logo auf die Boot-Menü- Taste, um es zu öffnen.
| Marke | Zugewiesene Startmenütaste |
| Acer | F12 |
| Asus | Esc oder F8 |
| Dell | F12 |
| PS | F9 oder Esc |
| Lenovo | F12, F8 und F10 |
| Sonstiges | Esc oder F1-12 |
- Sie sehen einen Bildschirm mit einer Liste von Laufwerken, wählen Sie das Laufwerk aus, das Sie eingelegt/angeschlossen haben, und drücken Sie die Eingabetaste .
- Dann erscheint das Windows-Logo für eine Weile auf dem Bildschirm. Wenn Sie die animierten Punkte sehen, bedeutet dies, dass alles in Ordnung ist.
- Als nächstes werden Sie aufgefordert, Ihre Sprache, Zeit und Tastaturmethode auszuwählen, und nachdem Sie all diese Dinge konfiguriert haben, klicken Sie auf Weiter .
- Klicken Sie dann auf Jetzt installieren .
- Dann fordert Sie das Windows 10-Setup auf, den Produktschlüssel einzugeben. Wenn Sie einen Windows 10-Produktschlüssel haben, fahren Sie mit der Eingabe fort. Klicken Sie andernfalls auf „Ich habe keinen Schlüssel“ oder „Später tun“.
- Dann werden Sie vom Setup aufgefordert, die richtige Edition auszuwählen, für die Sie eine Lizenz haben, entweder Home oder Pro. Stellen Sie sicher, dass Sie die richtige Edition eingeben, wenn Sie die falsche Edition auswählen, müssen Sie erneut eine Neuinstallation durchführen.
- Warten Sie einfach eine Weile, das System bereitet sich darauf vor, Dateien zu kopieren.
- Akzeptieren Sie danach die Lizenzbedingungen, aktivieren Sie dazu das Kästchen vor „Ich akzeptiere die Lizenzbedingungen“.
- Klicken Sie dann auf Weiter .
- Klicken Sie dann auf Benutzerdefiniert: Nur Windows installieren (erweitert) .
- Wählen Sie das Laufwerk aus und klicken Sie dann auf Weiter . [Wenn mehrere Partitionen vorhanden sind, wählen Sie jede von unten aus und klicken Sie dann zum Löschen, bis nur noch ein nicht zugeordnetes Laufwerk übrig ist.]
- Wählen Sie dann die Liste der nicht zugeordneten Laufwerke aus, klicken Sie auf Neu > Übernehmen > O
- Wählen Sie dann die primäre Partition aus mehreren Partitionen aus und klicken Sie auf Weiter .
- Warten Sie dann einfach einige Sekunden, während Windows installiert wird.
- Wenn alle diese Einstellungen abgeschlossen sind, wird Windows automatisch in das Setup neu gestartet.
- Dann erkennt und installiert Windows die Hardware. und es wird zum letzten Mal neu gestartet.
Wenn wir uns auf aktuelle Desktop-Betriebssysteme beziehen, ist trotz der breiten Verfügbarkeit Windows 10 am weitesten verbreitet . Es hat sich in diesen Umgebungen in wenigen Monaten zum unangefochtenen Marktführer entwickelt, obwohl es nicht der einzige da draußen ist.
So entscheiden sich viele Anwender weltweit weiterhin für andere Alternativangebote, wie zum Beispiel Linux-Distributionen. Wir treffen auch Benutzer von Apple-Computern und deren macOS sowie alte Versionen von Microsofts Windows selbst.
Nicht jeder ist bereit, Windows 10 zu verwenden
Und es ist so, wie viele von Ihnen vielleicht aus erster Hand wissen, dass Windows 10 Mitte des Jahres 2020 weiterhin viele Misstrauen erweckt. Viele Benutzer, die in die Millionen gehen, misstrauen dieser Betriebssystemversion immer noch. Deshalb greifen sie lieber auf ältere Versionen zurück, wie bei Windows 7 oder Windows 8.1. All dies, obwohl Windows 7 seit einigen Monaten keinen offiziellen Microsoft-Support mehr erhält.
Daher ist trotz der kontinuierlichen Bemühungen von Redmond, Benutzer dazu zu bringen, auf die neueste Version der Software zu migrieren, nicht jeder bereit. Alles ist natürlich seriös, also zeigen wir Ihnen, wie Sie die offiziellen Windows 7 ISO-Versionen davon bekommen. Wenn Sie Windows 7 oder 8.1 von Grund auf neu auf Ihrem PC installieren möchten, werden Sie es auf diese Weise von hier aus schnell erreichen.

Aber natürlich bedeutet die einfache Tatsache, dass wir das offizielle Windows 7-ISO-Image von einer der beiden Systemversionen haben, nicht, dass wir es kostenlos verwenden können. Wie Sie sich vorstellen können, benötigen wir parallel dazu die entsprechenden Produktschlüssel. Wie Microsoft selbst empfiehlt, sollten diese bereits in unserem Besitz sein, bevor Sie den PC formatieren, um die Neuinstallation durchzuführen.
Gleichzeitig wird empfohlen, etwas Unterstützung zu haben, um das Windows 7-ISO, das wir für die Installation verwenden werden, mit genügend Speicherplatz von etwa 4 Gigabyte zu speichern.
Laden Sie das offizielle Windows 7 ISO herunter, um es auf Ihrem PC zu installieren
An dieser Stelle, um zu sagen, dass, wenn wir uns entscheiden, die Windows 7 ISO zu bekommen , dies etwas ist, was wir von hier aus tun können . Wie bereits erwähnt, benötigen wir natürlich den oben genannten Original-Produktschlüssel.
Darüber hinaus müssen wir vor dem Start des Windows 7-ISO-Datei-Download- Prozesses das Passwort in das entsprechende Bestätigungsfeld eingeben. Sobald wir dies getan haben, können wir damit beginnen, die ISO zu senken. Dazu müssen wir nur dem Assistenten folgen, der auf dem Bildschirm angezeigt wird, wo wir unter anderem die Architektur des Computers angeben, 32 oder 64 Bit . Dann können wir diese ISO in dem von uns ausgewählten Support speichern, um eine Neuinstallation auf dem Windows 7-Computer durchzuführen.
Installieren Sie das offizielle Windows 8.1 ISO von Grund auf neu
Es kann aber auch sein, dass wir uns lieber eine Kopie der offiziellen ISO einer etwas moderneren Version des Betriebssystems besorgen. Obwohl weniger beliebt als das „geliebte“ Windows 7, hat Windows 8.1 immer noch seine Anhänger, also zeigen wir Ihnen auch, wie Sie die ISO dieses Systems erhalten.
Damit wir es in den kommenden Monaten und Jahren problemlos nutzen können, benötigen wir natürlich wie im vorherigen Fall auch den Produktschlüssel . Daher stellen wir als erstes eine Verbindung vom Browser zur Microsoft-Website zum Herunterladen her .
Im Web, das auf dem Bildschirm angezeigt wird, geben wir als erstes die Edition von Windows 8.1 an, mit der wir arbeiten möchten. Sobald die Auswahl auf derselben Website validiert ist, müssen wir die Sprache des Downloads und die Architektur angeben. Wir haben automatisch für die nächsten 24 Stunden einen gültigen Link, mit dem wir den ISO-Download starten.
Sollten wir eine Windows 7 oder 8.1 Lizenz kaufen?
Wenn wir vorhaben, eine dieser Windows-Versionen zu verwenden, denken wir als erstes darüber nach, eine Lizenz für das Programm zu kaufen. Beachten Sie jedoch, dass Windows 7 nicht mehr von Microsoft unterstützt wird und 8.1 seine Tage gezählt hat. Welche Optionen bleiben uns also?
Wenn wir uns nicht Websites mit zweifelhafter Zuverlässigkeit ansehen, sind Originalschlüssel von Windows 7 heutzutage sehr kompliziert. Um nicht zu sagen unmöglich. Und etwas Ähnliches passiert mit Windows 8. Die einzige Möglichkeit, diese Systeme legal mit einem Schlüssel zu verwenden, besteht darin, ihn entweder von früher zu haben oder einen PC mit seiner Lizenz zu haben.
Windows bietet uns ein eigenes Tool zur Medienerstellung, um die Betriebssystem-ISO auf eine DVD oder einen USB-Stick zu brennen. Es stimmt jedoch, dass die Möglichkeiten, die es uns bietet, zu wünschen übrig lassen. Aus diesem Grund verzichten viele lieber auf die Verwendung des Microsoft-Tools und tun dies mit anderen Programmen.
Diese Software wurde entwickelt, um alle Arten von bootfähigen Discs schnell auf CDs, DVDs und USB-Sticks zu brennen. Der Prozess ist der einfachste, den wir finden können. Es reicht aus, die ISO-Datei auszuwählen, die wir auf unseren Computer heruntergeladen haben, den USB anzuschließen, die DVD einzulegen und auf die Aufnahmetaste zu klicken. Clever.
In wenigen Minuten haben wir unsere Bootdiskette bereit, um das Betriebssystem von ihr zu installieren.
Gefahren des Senkens von raubkopierten ISOs
Wir haben oft das Gefühl, dass wir ISO-Images von anderen Seiten herunterladen müssen, weil sie zuvor in Google erscheinen oder einfach, weil wir nach einem umfassenderen Erlebnis suchen. Meistens ist dies jedoch viel teurer als wir denken.
Windows im Internet zu finden ist sehr einfach. Finde es originell und zuverlässig, nicht so sehr. Es ist weit verbreitet, Bilder zu finden, die von der Person, die sie hochgeladen oder geteilt hat, personalisiert wurden. Dies ist sehr gefährlich, da wir nicht genau wissen können, welche Änderungen vorgenommen wurden. Und höchstwahrscheinlich verstecken sie Malware. Außerdem werden sie uns auf Dauer natürlich Ärger bereiten.
Einige der Probleme, die wir in diesen Ausgaben finden können, sind:
- Probleme mit Aktualisierungen.
- Installierte oder versteckte unerwünschte Software.
- Performance-Probleme.
- Abstürze und Bluescreens.
- Inkompatibilität mit Antivirus- oder anderen Programmen.
- Schwachstellen und Hintertüren.
- Rechtliche Probleme bei der Verwendung modifizierter oder aktivierter Software.
Wenn es keine andere Alternative gibt und wir ein ISO von einer anderen Website als der von Microsoft herunterladen müssen, können wir sicherstellen, dass es sich um ein zuverlässiges und unverändertes Image handelt, indem wir seinen Hash überprüfen. Im Internet können wir leicht die Original-Hashes jeder offiziellen Windows 7-ISO finden. Wenn wir diesen Hash mit dem des heruntergeladenen Bildes vergleichen, wissen wir, ob es original ist oder sich geändert hat.
Natürlich müssen wir immer Bilder vermeiden, die mit Updates modifiziert wurden, die Programme und Dienste eliminiert haben und standardmäßig aktiviert sind, da sie in 95% der Fälle unerwünschte Software, Spyware und sogar Malware enthalten.
Schnelle FAQs
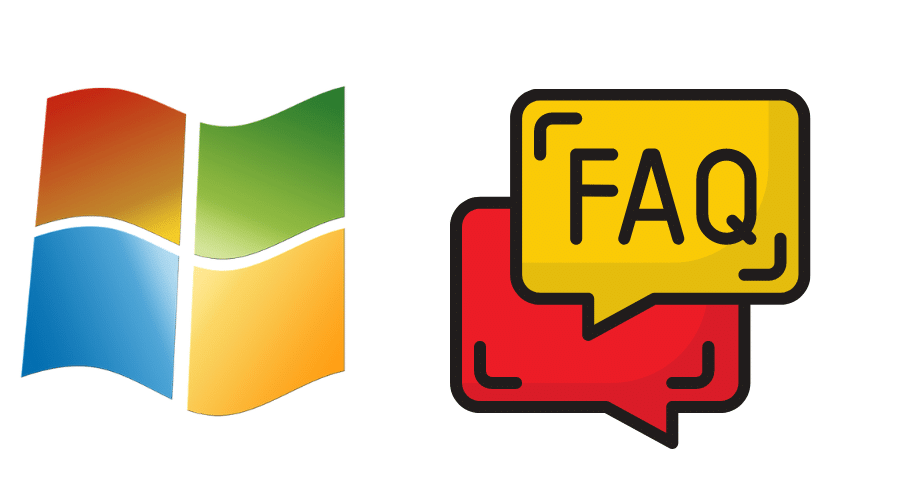
Windows 7 ISO-Datei herunterladen (FAQ)
Es funktioniert mit meinem Computer mit 4 GB RAM?
Ja, Windows 7 benötigt 2 GB RAM, um reibungslos zu laufen.
Windows 7 32-Bit-Version ist verfügbar?
Ja, Windows 7 ISO, sowohl 64-Bit- als auch 32-Bit-Versionen der Download-Links für Windows 7-ISO-Dateien wurden bereitgestellt.
Ist dies eine echte ISO-Datei für Windows 7?
Ja, so ist es. Diese Links leiten Sie zum Microsoft-Server weiter.
Wo kann ich die Windows 7 ISO-Datei kostenlos herunterladen?
Besuchen Sie diese Seite, die Ihnen hilft, die Windows 7-ISO-Datei für 32/64-Bit-Betriebssysteme herunterzuladen.
Windows 7 ISO-Datei direkt von Microsoft herunterladen?
Ja, aber Sie müssen über einen gültigen Produktschlüssel verfügen, um diesen verwenden zu können.
Fazit
Das ist es! Wir haben die Windows 7 ISO-Datei erfolgreich heruntergeladen und in unserem System installiert.
Wenn Sie einen Schritt nicht verstehen oder Fragen zu diesem Artikel haben, kommentieren Sie ihn bitte unten. Wir helfen Ihnen gerne weiter.
