Windows 10 geht nicht in den Ruhezustand
Veröffentlicht: 2022-02-14Laptops sind auf Mobilität ausgelegt. Das bedeutet, dass Sie nicht ständig in der Nähe einer Steckdose sein müssen. Wenn Sie sich vorübergehend von Ihrem PC entfernen möchten, können Sie ihn in den Ruhemodus versetzen. Dadurch bleiben Ihre aktuellen Vorgänge im Speicher, während die Batterieleistung geschont wird.
Was aber, wenn Ihr PC nicht in den Ruhezustand wechselt? Das wäre, gelinde gesagt, ein Problem. Aufgrund seiner Nützlichkeit würde der Schlafmodus vermisst, wenn er nicht funktioniert. Außerdem wäre es keine effektive Abkürzung mehr, den Laptopdeckel zu schließen, um ihn in den Ruhezustand zu versetzen.
In diesem Handbuch zeigen wir Ihnen also, was zu tun ist, wenn der Computer nicht in den Ruhezustand versetzt wird.
So lösen Sie das Problem „Windows 10 schläft nicht“.
Der Energiesparmodus ist eine wesentliche und praktische Funktion von Windows 10. Nicht jeder hat Zeit, die ganze Zeit den normalen Herunterfahr- und Startvorgang zu durchlaufen. Schließlich möchten die meisten Menschen ihren PC nicht immer herunterfahren, wenn sie sich kurz zurückziehen.
Manchmal wollen sie nur so viel Strom wie möglich sparen, bis sie dort ankommen, wo sie aufgehört haben. Der Schlafmodus erfüllt hier alle Kriterien. Daher ist eine Situation, in der Windows 10 nicht schläft, nicht großartig.
Hier sind vier Korrekturen, die Sie ausprobieren können. Sie können sich nach unten arbeiten oder zu der Lösung springen, die für Ihre Situation am besten geeignet erscheint.
- Überprüfen Sie die Energieoptionen
- Überprüfen Sie die Stromanforderungen
- Führen Sie die Problembehandlung für die Stromversorgung aus
- Aktualisieren Sie Ihren Treiber
Beginnen wir mit dem ersten.
Lösung 1. Überprüfen Sie die Energieoptionen
Die Energieoptionen-Funktion von Windows 10 beherbergt die verschiedenen Energieverwaltungsmodi. Mit diesen Einstellungen können Sie optimieren, wie Ihr PC mit elektrischer Energie umgeht. Sie können einstellen, wie gut und wie lange das Gerät im Akkubetrieb läuft, und den Schlafmodus nach Ihren Wünschen optimieren.
Daher könnte das Problem auf falsch konfigurierte Schlafeinstellungen zurückzuführen sein.
Sie können herausfinden, ob dies der Fall ist, und die erforderlichen Anpassungen vornehmen, um den Ruhemodus auf Ihrem PC wiederherzustellen. Hier sind die Schritte:
- Einstellungen öffnen. Drücken Sie gleichzeitig die Tasten Windows und I. Sie können auch die Windows-Taste drücken und im Seitenmenü Einstellungen auswählen.
- Öffnen Sie in den Einstellungen die Option System.
- Wählen Sie „Power & Sleep“ in der seitlichen Menüleiste des Systems.
- Suchen Sie rechts nach „Verwandte Einstellungen“ und klicken Sie darunter auf „Zusätzliche Energieeinstellungen“. Dadurch wird das Fenster Energieoptionen in der Systemsteuerung geladen.
- Auf dem Bildschirm „Energiesparplan auswählen oder anpassen“ finden Sie zwei Optionen (Ausgeglichen und Energiesparmodus). Klicken Sie unter der Option „Ausgewogen“ auf „Planeinstellungen ändern“.
- Klicken Sie auf den Link „Erweiterte Energieeinstellungen ändern“.
- Klicken Sie auf die Schaltfläche „Standardeinstellungen wiederherstellen“, um das Problem zu beheben.
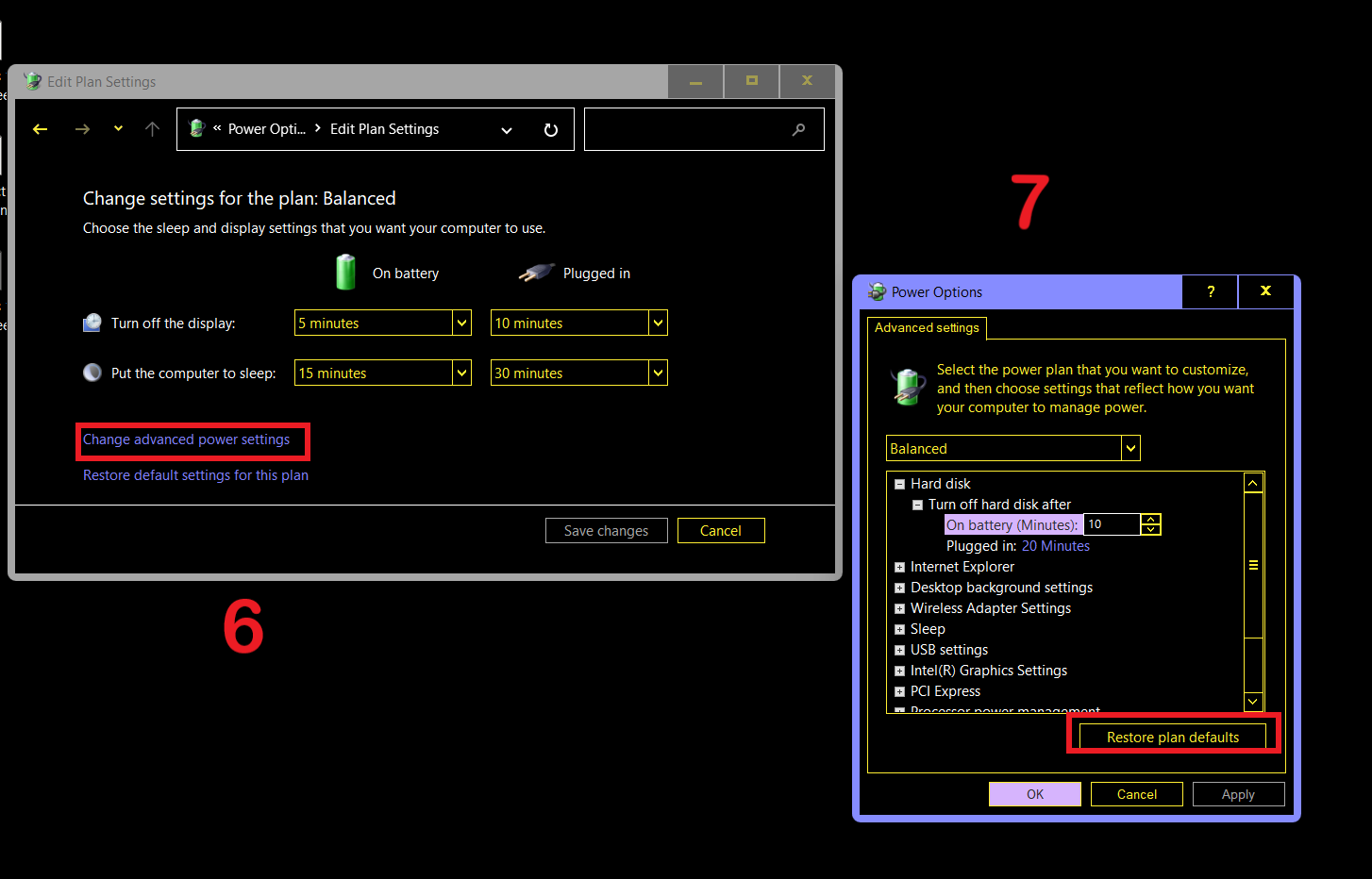
Lösung 2. Überprüfen Sie die Stromanforderungen
Sie wissen es vielleicht nicht, aber verschiedene Apps und Programme haben unter Windows verschiedene Berechtigungsstufen. Einige Programme können verhindern, dass bestimmte Prozesse auf Systemebene aktiv werden.
Es ist möglich, dass eine laufende App Ihren PC daran hindert, in den Ruhezustand zu wechseln. Vielleicht ist ein Audio- oder Videogerät, eine Browsererweiterung oder ein Stapelskript der Übeltäter.
Der schnellste Weg, dies herauszufinden, besteht darin, einen powercfg-Befehl in der Eingabeaufforderung auszuführen. So geht's:
- Drücken Sie die Windows-Taste und geben Sie „cmd“ (ohne Anführungszeichen) ein.
- Wählen Sie unter Eingabeaufforderung „Als Administrator ausführen“.
- Klicken Sie in der Eingabeaufforderung der Benutzerkontensteuerung auf Ja, um die Eingabeaufforderung mit erhöhten Rechten zu starten.
- Geben Sie „powercfg /requests“ (ohne Anführungszeichen) ein und drücken Sie die Eingabetaste.
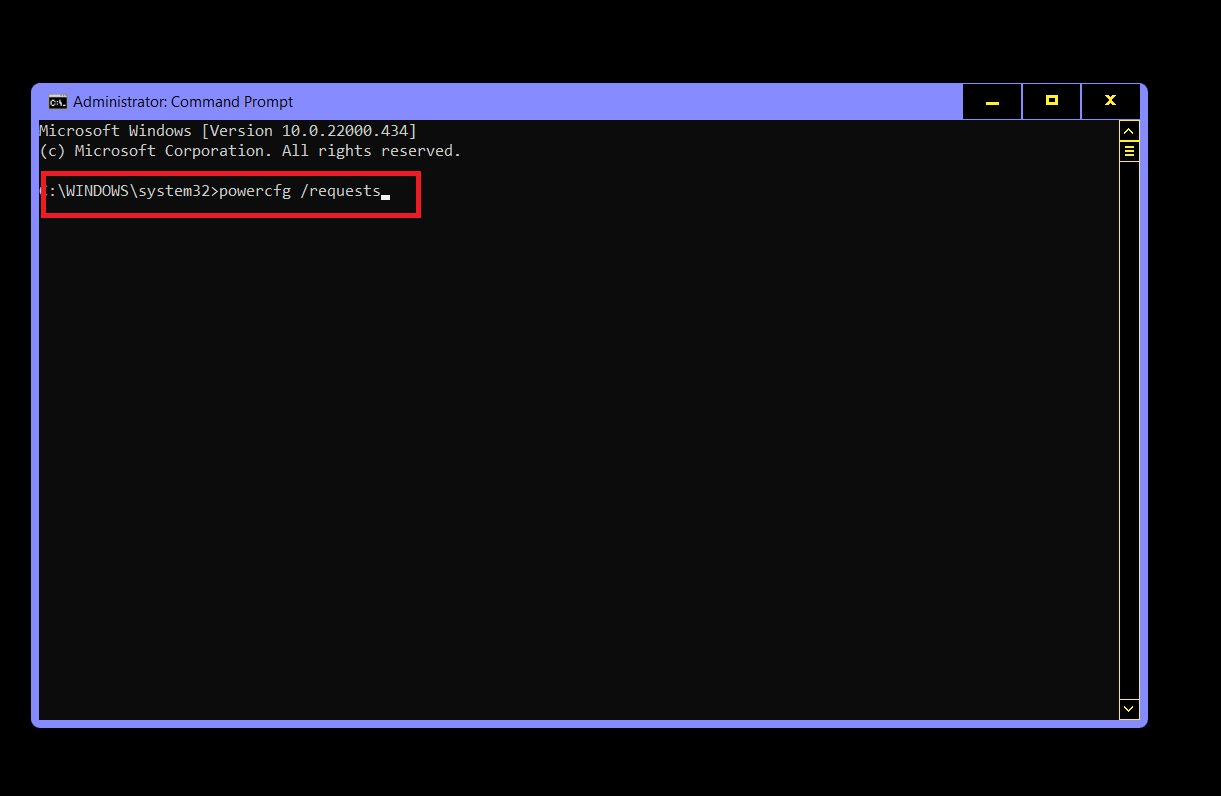

- Durchsuchen Sie die Ergebnisse des Scans nach der Software, dem Treiber oder dem Programm, das das Problem verursacht.
- Deaktivieren, deinstallieren, aktualisieren oder ersetzen Sie das Programm. Die spezifische Aktion hängt von der Art des Programms ab.
Lösung 3. Führen Sie die Problembehandlung für die Stromversorgung aus
Windows 10 hat eine Problembehandlung für praktisch alles, und Energieprobleme werden nicht ausgelassen. Es gibt ein vorinstalliertes Programm, das bei der Diagnose des Problems helfen kann.
- Öffnen Sie die Einstellungen mit Win Key + I.
- Navigieren Sie zu Update & Sicherheit > Fehlerbehebung.
- Wählen Sie rechts Power und klicken Sie auf „Run the Troubleshooter“.
- Warten Sie, bis das Tool das Problem diagnostiziert und die empfohlene Lösung ausgeführt hat.
Lösung 4. Aktualisieren Sie Ihren Treiber
Ein Fehler wie Windows 10 geht nicht in den Ruhezustand kann von einem inkompatiblen oder veralteten Treiber herrühren. Aus diesem Grund sollten Sie immer aktualisierte Treiber haben. Vielleicht haben Sie Ihre Treiber eine Weile nicht aktualisiert, und deshalb tritt das Problem auf.
Es gibt drei Möglichkeiten, Ihren Treiber zu aktualisieren, und jede hat ihre Vor- und Nachteile. Wenn Sie technisch versiert sind, können Sie die Treiber direkt von der Website des Herstellers beziehen und selbst installieren. Wenn Sie jedoch nach Geschwindigkeit und Komfort suchen, ist ein Treiber-Updater eines Drittanbieters genau das, was Sie brauchen. Wenn Sie lieber ein integriertes Programm verwenden möchten, können Sie den Geräte-Manager ausprobieren.
Manuell aktualisieren
Gerätehersteller veröffentlichen häufig Treiberaktualisierungen, um mit dem neuesten Trend Schritt zu halten. Wenn Sie den genauen Treiber kennen, den Sie benötigen, können Sie ihn auf der Support-Seite des Herstellers finden und herunterladen.
Den neusten Treiber für Ihre NVIDIA- oder AMD-Grafikkarte finden Sie beispielsweise auf den entsprechenden Download-Seiten. Bei anderen Arten von Computerhardware wird es schwieriger.
Darüber hinaus ist nicht immer klar, welcher bestimmte veraltete Treiber das System am Ruhezustand hindert, sodass diese Methode nur begrenzt nützlich ist.
Aktualisieren Sie mit dem Geräte-Manager
Anstatt direkt online zu suchen, können Sie Windows die meiste Arbeit für Sie erledigen lassen.
- Drücken Sie die Tasten Windows und X und wählen Sie Geräte-Manager.
- Navigieren Sie zur entsprechenden Option und erweitern Sie sie.
- Klicken Sie mit der rechten Maustaste auf das Gerät und wählen Sie Treiber aktualisieren.
- Wählen Sie im nächsten Fenster „Automatisch nach Treibern suchen“. Windows erledigt den Rest.
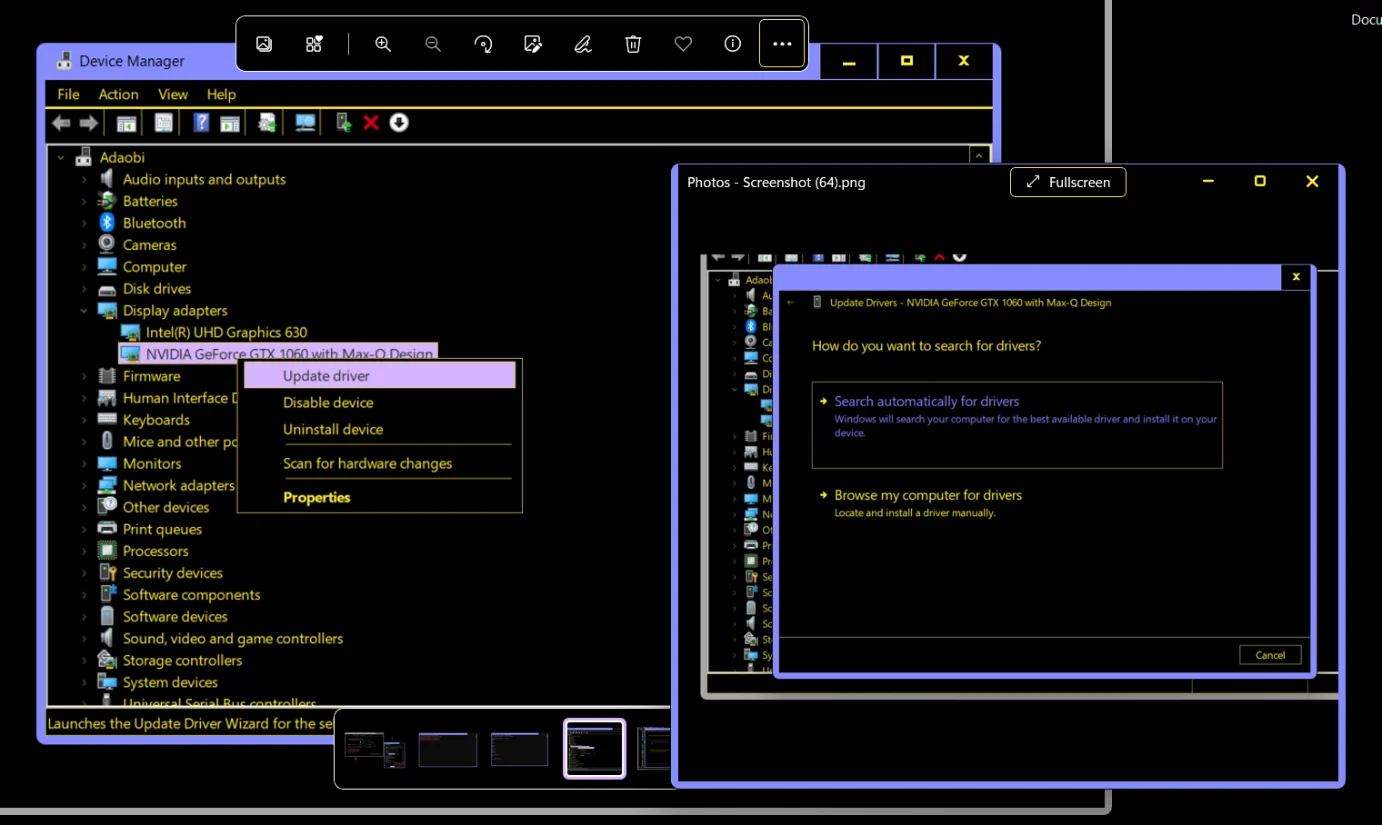
Windows ersetzt den aktuellen Treiber durch die neueste verfügbare offizielle Version.
Allerdings müssten Sie mit dieser Methode Ihre Treiber nacheinander aktualisieren.
Aktualisieren Sie mit Auslogics Driver Updater
Anstatt ein langsames Treiber-Update durchzustehen, können Sie mit Auslogics Driver Updater alle veralteten Treiber auf einmal ersetzen.
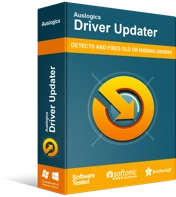
Beheben Sie PC-Probleme mit Driver Updater
Instabile PC-Leistung wird oft durch veraltete oder beschädigte Treiber verursacht. Auslogics Driver Updater diagnostiziert Treiberprobleme und lässt Sie alte Treiber auf einmal oder einzeln aktualisieren, damit Ihr PC reibungsloser läuft
Nachdem Sie das Programm heruntergeladen und installiert haben, führen Sie einfach einen Scan durch und es werden alle Treiber angezeigt, die aktualisiert werden müssen.
Sie müssen nur auf eine Schaltfläche klicken, um eine Massenaktualisierung durchzuführen. Driver Updater verwendet nur offizielle Kanäle und erstellt auch ein Backup, damit Sie bei Bedarf ein Rollback durchführen können.
Sobald das Update abgeschlossen ist, starten Sie den Computer neu und prüfen Sie, ob das Problem behoben ist.
Wir haben Ihnen gezeigt, wie Sie das Problem lösen, dass Windows 10 nicht schläft. Wir hoffen, dass die Schritte klar und hilfreich waren. Sie können zum Kommentarbereich gehen, um Ihre Fragen und Vorschläge zu teilen.
