15 Windows 10-Tipps für Mac-Benutzer
Veröffentlicht: 2022-01-29Begeisterte Mac-Benutzer behaupten, sie würden niemals einen Windows-PC verwenden. Dieser Artikel ist nichts für sie. Es ist für die Mac-Benutzer, die entweder PCs für ihre Arbeit verwenden müssen oder neugierig sind, was im anderen Lager vor sich geht – insbesondere mit der Einführung neuer Windows 10-Funktionen und faszinierender Hardware wie der Surface-Reihe, vom massiven Studio bis hin zu das Surface Go. Der Wechsel von einem Betriebssystem zum anderen ist immer mit Anpassungen verbunden; Unsere Tipps sollen Ihnen den Übergang erleichtern.
Vielleicht haben Sie bisher nur MacBooks und iMacs verwendet, sind aber fasziniert von der großen Auswahl an Windows-Computerformaten, darunter Ultraportables wie das LG Gram, ein Laptop in voller Größe, das nur 2 Pfund wiegt, oder Convertibles, die eine doppelte Aufgabe als Tablet und Laptop erfüllen . Eine weitere Option sind superstarke Gaming-Rigs, die Sie selbst mit handverlesenen, erweiterbaren Teilen bauen können, darunter eine Auswahl an AMD- und Intel-Prozessoren (Sie können auch einen ARM-basierten PC in einem vorgefertigten Modell auswählen). Wenn Sie einen winzig kleinen Computer wollen, können Sie aus einer Auswahl an Mini-PCs wählen, von denen einige weniger als die Hälfte der Größe (und des Preises) von Apples kleinster Option, dem Mac mini, haben. Sie können sogar einen USB-Stick bekommen, der eigentlich ein PC ist, den Sie an die Rückseite eines HDTV anschließen können, wie z. B. den Lenovo Ideacentre Stick 300.
Vielleicht sind Sie von den Windows 10-Funktionen wie Touchscreen-Unterstützung, Anmeldung mit Gesicht, VR-Unterstützung und Barrierefreiheitsfunktionen fasziniert. Oder vielleicht ist es die umfangreichere Softwarebibliothek, die Sie darauf ausführen können, einschließlich PC-Spielen, die auf dem Mac nicht verfügbar oder mit weniger Funktionen ausgestattet sind. Vielleicht sind Sie ein Android-Benutzer und mögen die Möglichkeit, Texte und Fotos von Ihrem Telefon mit der Windows 10-App „Ihr Telefon“ anzuzeigen.
Vielleicht beginnen Sie einen neuen Job in einem Büro, das Windows-PCs verwendet, und das Erlernen des Betriebssystems von Microsoft ist weniger eine Frage der Wahl als der Notwendigkeit.
Ich benutze beide Betriebssysteme seit Jahren und schätze beide, obwohl ich die Windows-Oberfläche flexibler und effizienter finde, um darin zu arbeiten. Ich gebe zu, dass macOS etwas einfacher zu warten und störungsfreier ist als Windows. Es ist ein Kompromiss, wie mein Feature-by-Feature-Vergleich von macOS und Windows zeigt.
Wenn Sie sich also entscheiden, den Sprung von Cupertino nach Redmond zu wagen, finden Sie hier einige Tipps, die Ihnen den Einstieg erleichtern und Ihre Reise in das Land von Windows 10 erleichtern. Und sobald Sie sich an Windows gewöhnt haben, lesen Sie unsere Mehr- fortgeschrittene versteckte Tricks in Windows 10.
1. Das Menü befindet sich in der App
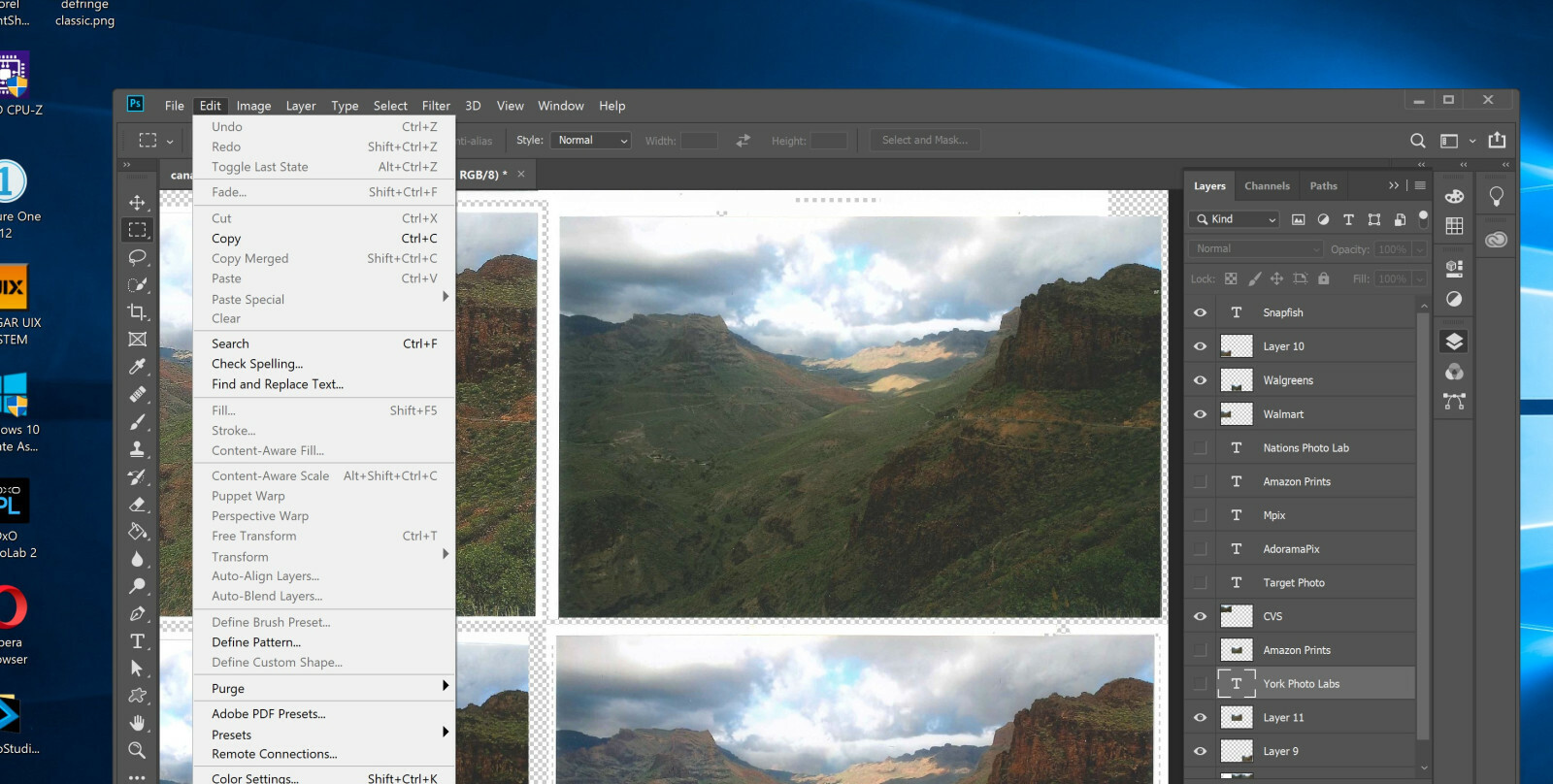
Dies ist zusammen mit dem Finder-vs.-Datei-Explorer (siehe nächster Abschnitt) vielleicht der größte Paradigmenunterschied, dem Mac-Benutzer begegnen werden. Ich habe Apple-zentrierte Freunde, die mir sagten, es sei schwer zu sehen, wo sich das Menü befindet, wenn sie in Photoshop oder Word arbeiten. Für mich ist es natürlicher, dass das App-Menü in der App ist und nicht Teil des Betriebssystems. Sie müssen nicht so weit schauen, was Sie tun. Es ist nur eine Designentscheidung, aber ich stimme ihr zu.
2. Lernen Sie den Cousin von Finder kennen, den Datei-Explorer
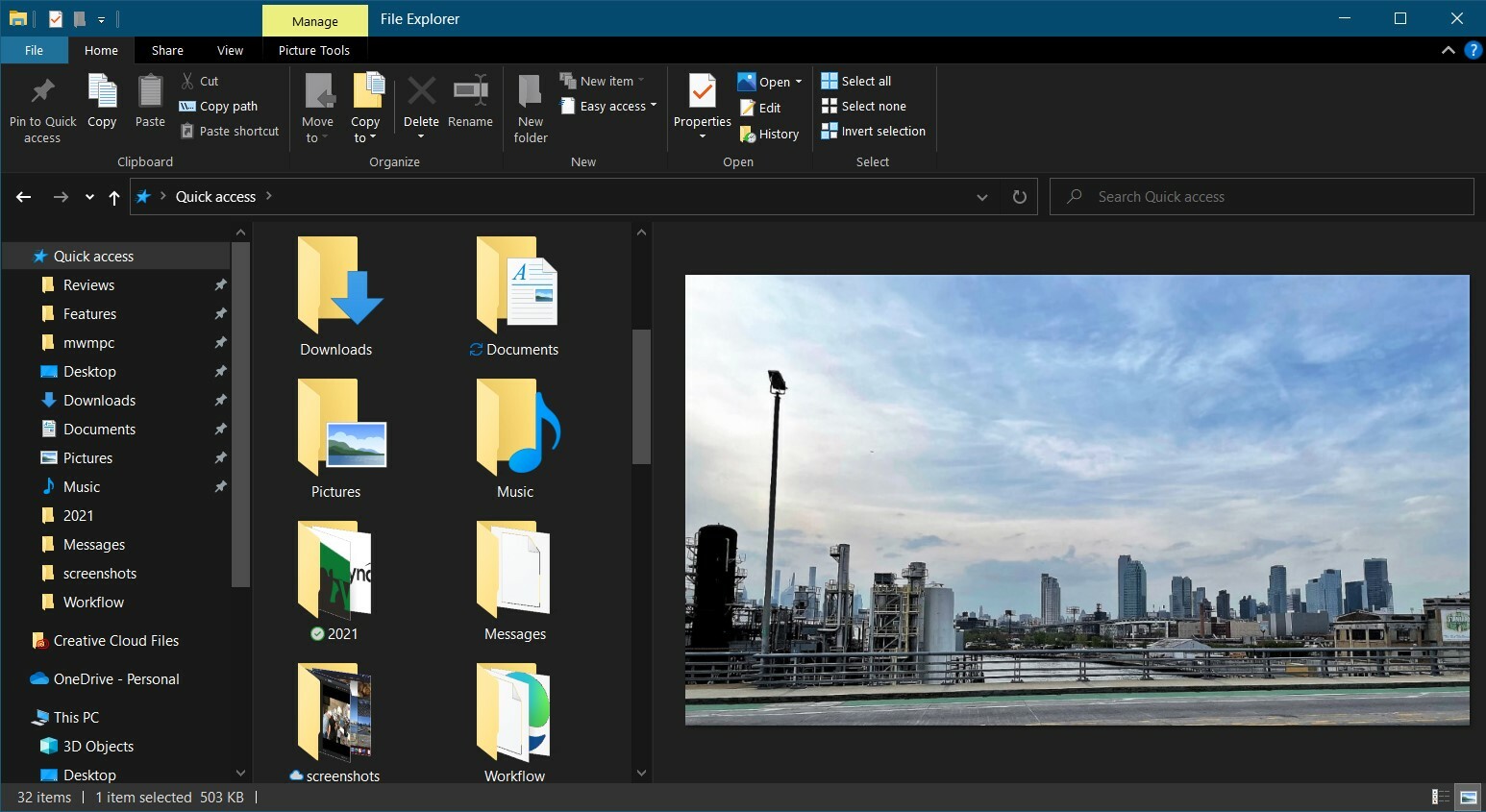
Datei-Explorer ist genau das, wonach es sich anhört: Ein Fenster mit allen Dateien und Ordnern auf Ihrem PC. Es ähnelt dem Finder in macOS, obwohl Sie es weniger wahrscheinlich verwenden, um mit Anwendungen zu arbeiten. Auf der linken Seite werden Ihre Ordner und Laufwerke angezeigt, und auf der rechten Seite werden deren Inhalte angezeigt. Sie können Unterordner in diesem Bereich erweitern und reduzieren, um anzuzeigen, wo in der Ordnerstruktur ein bestimmtes Element vorhanden ist. Die rechte Seite des Fensters kann eine Vorschau oder Details zum aktuell ausgewählten Element anzeigen; Beispielsweise können Sie hier eine verkleinerte Version eines Fotos oder Dokumenttextes sehen.
Sie haben mehrere Ansichtsoptionen für das zentrale Bedienfeld: Details, Liste, Inhalt und kleine bis extragroße Symbole. Ich bevorzuge die Detailansicht, da Sie Elemente nach Name, Datum, Größe und mehr sortieren können. Es gibt keine Spaltenansicht und Datei-Explorer-Fenster sind nicht mit Registerkarten versehen, sodass Sie nur mehrere Fenster öffnen müssen, um den Inhalt mehrerer Ordner anzuzeigen.
Oben im Explorer befindet sich eine Symbolleiste oder Multifunktionsleiste mit Symbolen für allgemeine Aufgaben wie das Erstellen eines neuen Ordners, das Verschieben und Löschen sowie das Umbenennen. Sie können das Menüband reduzieren, wenn Sie feststellen, dass es Unordnung hinzufügt. Das Menüband verfügt über die Registerkarten „Home“, „Share“, „View“ und „Custom“ für Dinge wie Bilder oder komprimierte Ordner.
Eine meiner Lieblingsfunktionen ist der Schnellzugriff, ähnlich der Ansicht „Neueste“ in macOS, aber der Schnellzugriff zeigt häufig verwendete und zuletzt verwendete Ordner oben und die letzten Dateien unten. Mit dieser Funktion müssen Sie sich fast nie Gedanken darüber machen, wo Sie eine Datei gespeichert haben. Es gibt festgelegte oberste Bibliotheksordner für Desktop, Downloads, Dokumente, Bilder und Videos, die jeweils mehrere Ordner von verschiedenen Laufwerken und Ordnerspeicherorten enthalten können.
3. Die Taskleiste, nicht das Dock
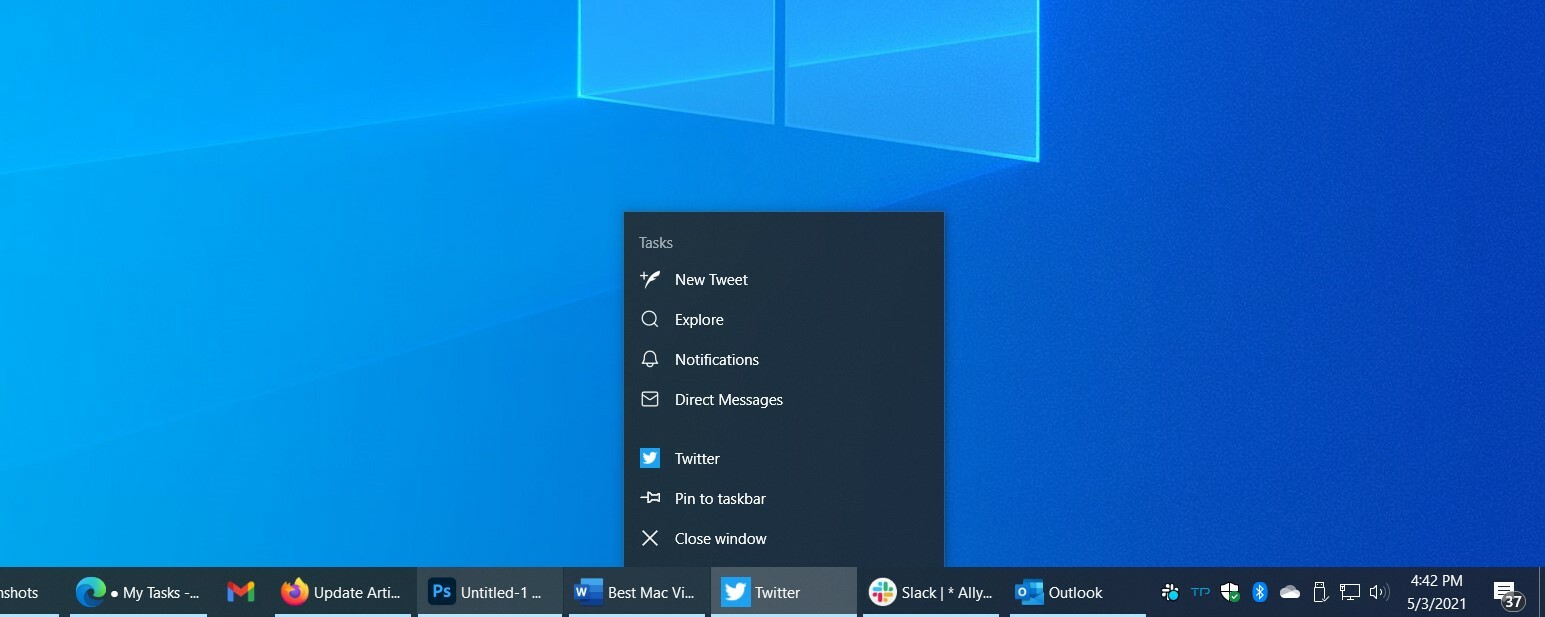
Die Windows-Taskleiste ist analog zum Dock von macOS, aber es gibt Unterschiede im Verhalten der beiden. Ein Taskleisteneintrag ist breit, wenn er ausgeführt wird, und angeheftete Apps oder Dokumente sind standardmäßig quadratisch; Sie sehen auch eine Leiste unter den Taskleisteneinträgen für laufende Apps. Wenn Sie auf ein beliebiges Taskleistenelement klicken, erscheint sein Fenster auf dem Desktop und hat den Fokus. Stets. Beim macOS Dock ist dies nicht immer der Fall: Ich habe dort oft auf ein Symbol geklickt und festgestellt, dass kein Programmfenster der angeklickten App erschien, was manchmal zu einem Kraftausdruck führte.
Sie müssen sich auch keine Gedanken über die gestapelten Symbole auf der rechten Seite des Docks machen, die sich anders verhalten als alle anderen Dock-Symbole. Rechts von der Taskleiste befindet sich der Benachrichtigungsbereich, früher System Tray genannt. Das ist analog zum oberen rechten Infobereich von macOS. Dort sehen Sie Symbole für Dienste, die ständig ausgeführt werden, wie Online-Backups, VPNs und mehr. Kommunikations-Apps wie Skype oder Slack und Synchronisierungsdienste wie OneDrive, Google Drive oder Online-Backup verwenden diesen Bereich ebenfalls für kleine Symbole, die den Status anzeigen und Menüs anzeigen, wenn sie angeklickt werden.
Auch Systemdienste werden hier angezeigt – denken Sie an Bluetooth, Sicherheit, Netzwerke und Sound. Der Zeit- und Datumseintrag wird angezeigt, um Ihren Kalenderplan anzuzeigen, wenn Sie darauf klicken. Das letzte Symbol rechts (mit einer Nummer) ist für das Action Center, für das Sie den Eintrag unten sehen.
Wenn Sie den Mauszeiger über ein Taskleistenelement bewegen, werden Miniaturansichten von laufenden Instanzen angezeigt. Wenn Sie mit der rechten Maustaste klicken, werden Ihnen Aktionen für die App zusammen mit den letzten Dokumenten oder Webseiten angezeigt. Sie können die Taskleiste auf viele Arten anpassen und Schaltflächen einfach verschieben, um ihre Position zu ändern.
4. Rechtsklick ist dein Freund
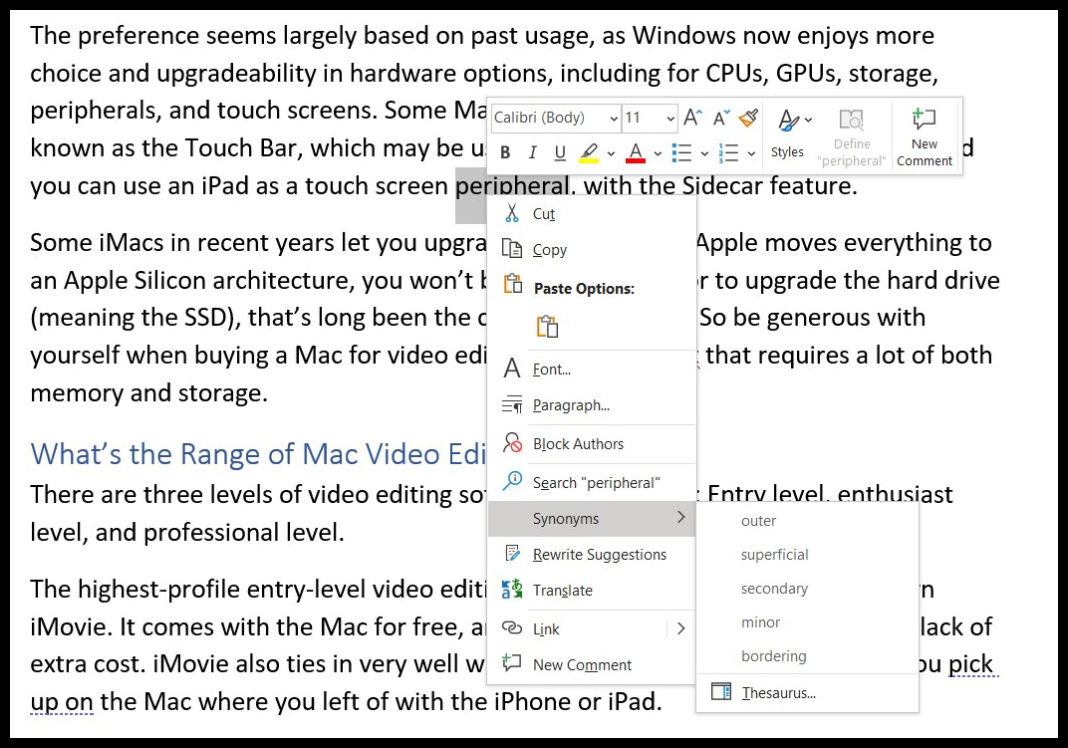
In vielen Programmen und Windows-Systemtools erhalten Sie durch Klicken mit der rechten Maustaste (Klicken auf die rechte Maustaste) Optionen und Informationen. Wenn Sie bei etwas, das Sie auf dem Bildschirm sehen, verblüfft sind oder etwas mit dem Element tun möchten, über dem sich der Cursor befindet, versuchen Sie es mit der rechten Maustaste. Wenn Sie beispielsweise im Datei-Explorer mit der rechten Maustaste auf eine Datei klicken, haben Sie die Wahl, die Dateieigenschaften zu öffnen, freizugeben, zu kopieren und anzuzeigen.
Wenn Sie in der Fotos-App mit der rechten Maustaste auf ein Bild klicken, können Sie es zu Favoriten hinzufügen, löschen, drehen, bearbeiten, zu Album oder Video hinzufügen, freigeben, drucken, speichern unter, Größe ändern usw. Photoshop bietet noch mehr Rechtsklick-Optionen. Klicken Sie mit der rechten Maustaste in Word, und Sie erhalten schnellen Zugriff auf Schriftstile, Hervorhebungen, Einfügen, Synonyme und mehr.
5. Minimieren, Maximieren und Ändern der Größe von Windows
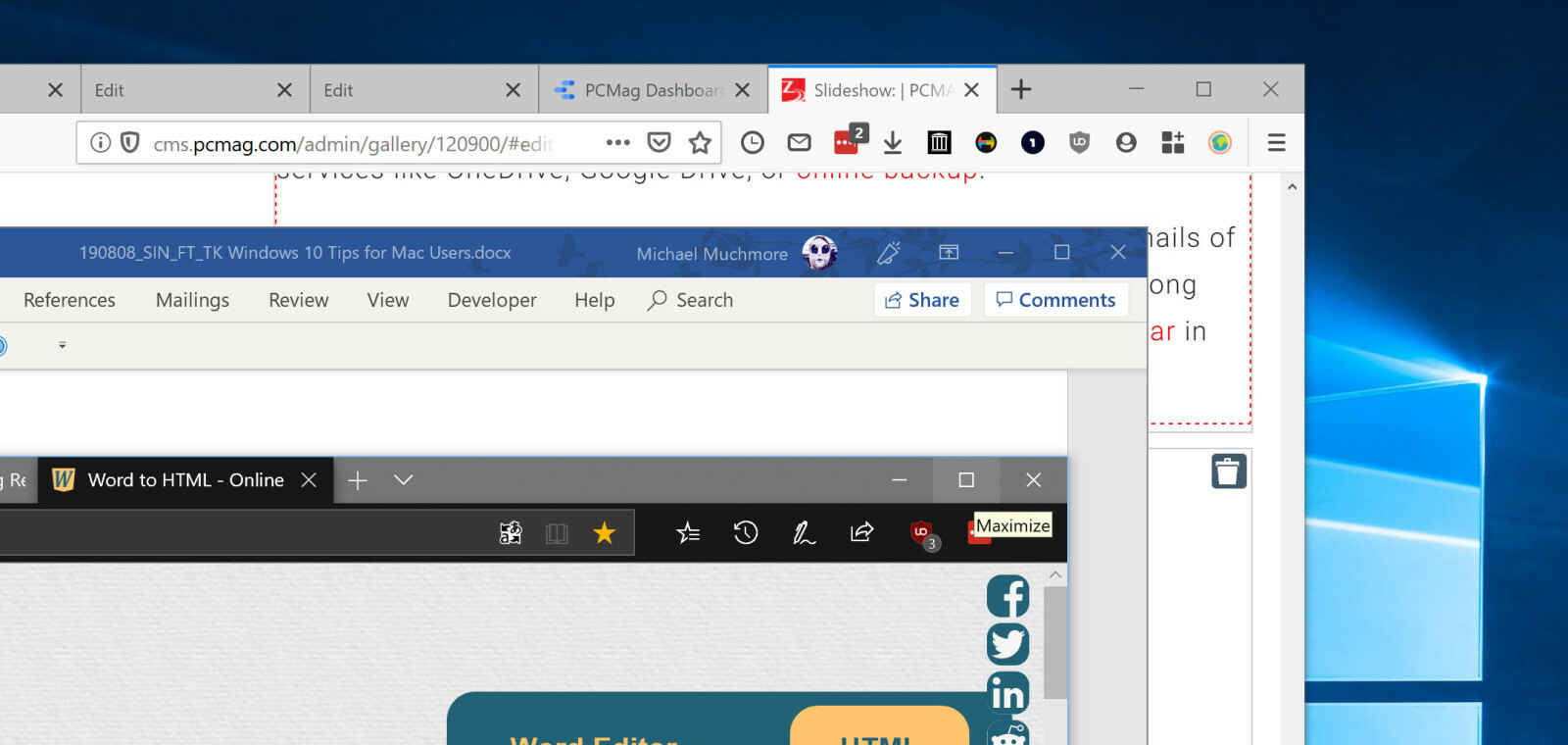
Eine Anpassung, an die man sich gewöhnen muss, ist, dass sich die Schaltflächen zum Ändern der Fenstergröße oben rechts in einem Programmfenster befinden und nicht links. Aus irgendeinem Grund finde ich es natürlicher und einfacher, meinen Mauszeiger nach rechts oben zu bewegen; Wenn ich Linkshänder wäre, wäre vielleicht das Gegenteil der Fall. Anstelle von Farben verwenden die Größenänderungssymbole Symbole, um anzuzeigen, was sie tun – eine Leiste zum Minimieren des Fensters auf die Taskleiste, ein Rechteck für den Vollbildmodus und ein X zum Schließen. Beachten Sie auch, dass das Schließen einer App mit dieser Option die App wirklich schließt; Unter macOS schließt es nur das Fenster und lässt die App laufen, möglicherweise ohne Fenster, was nicht nützlich erscheint.
Die neueren Mac-Versionen zeigen eine App endlich wirklich im Vollbildmodus an, wenn Sie auf die grüne Schaltfläche klicken, während die Maximierungsschaltfläche von Windows dies für immer getan hat. Ein Unterschied auf dem Mac besteht darin, dass immer dann, wenn Sie eine App im Vollbildmodus anzeigen, ein virtueller Desktop für die maximierte App erstellt wird, was etwas umständlich sein kann. Unter Windows ist es nur ein Fenster, das die volle Größe des Bildschirms hat; sonst ändert sich nichts. (Weitere Informationen zu virtuellen Desktops in Windows finden Sie weiter unten.)
6. Apps installieren und deinstallieren
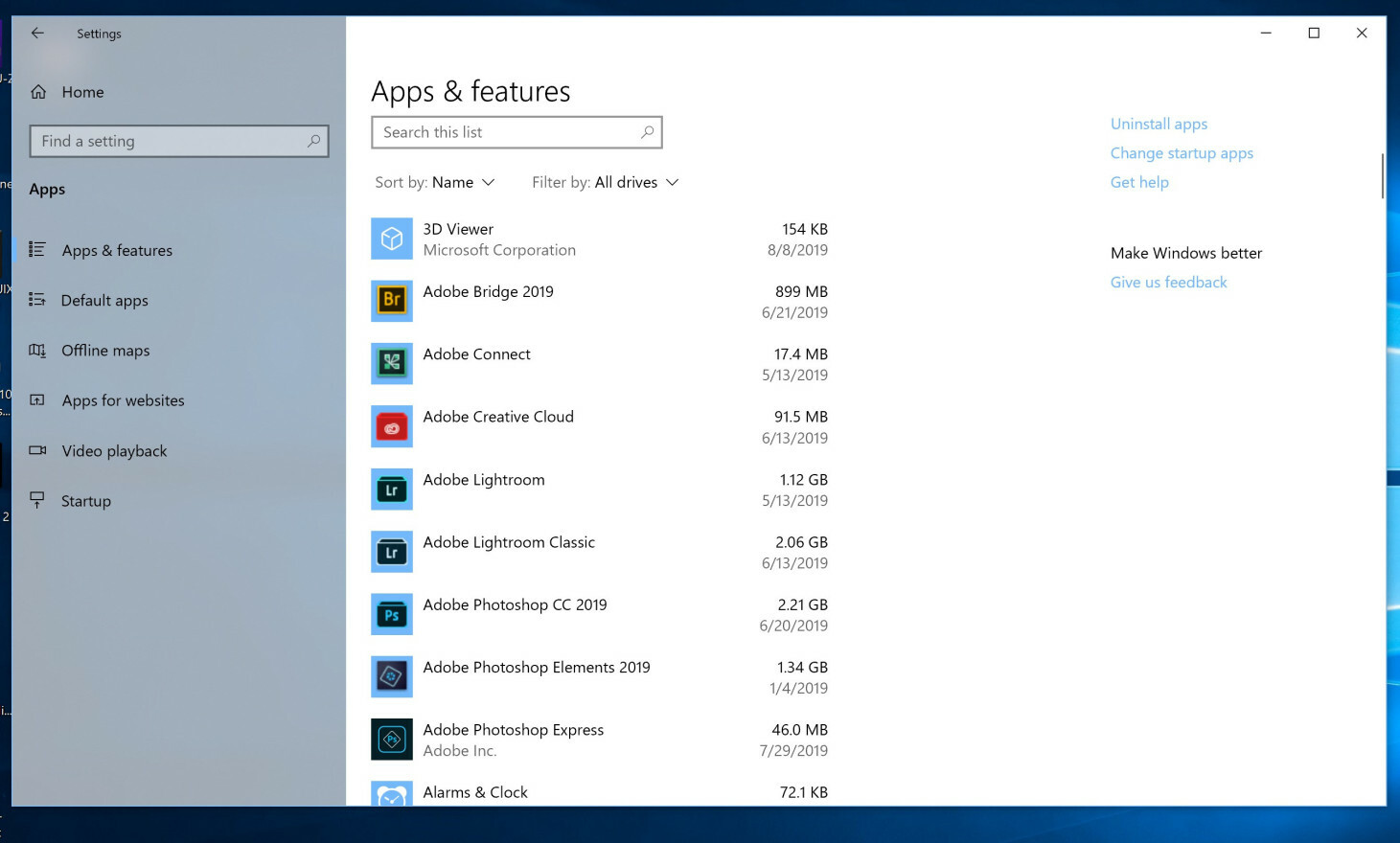
Sowohl macOS als auch Windows haben mehrere Möglichkeiten, Programme zu installieren, aber mit Windows müssen Sie niemals ein Installations-Disk-Image in einen Systemordner ziehen. Sie führen einfach ein heruntergeladenes Installationsprogramm aus oder wählen auf der Seite der App im Microsoft Store Installieren aus. Einige macOS-Apps verwenden PKG-Dateien anstelle von DMGs für einen einfacheren Installationsprozess.

Wie der Mac App Store überprüft der Microsoft Store Software, verarbeitet Updates automatisch und ermöglicht Ihnen die Verwendung eines gekauften Programms auf mehreren Computern. Leider haben sowohl Benutzer als auch Entwickler die Läden auf dem Desktop nicht so gekauft wie auf dem Handy, sodass Sie eher Software zum Herunterladen im Internet finden. Um ein Programm (ob aus dem Store oder heruntergeladen) zu deinstallieren, gehen Sie zu Einstellungen > Apps & Features, wo Sie alle installierten Anwendungen nach Alphabet, Größe oder Installationsdatum auflisten können.
7. Das Startmenü
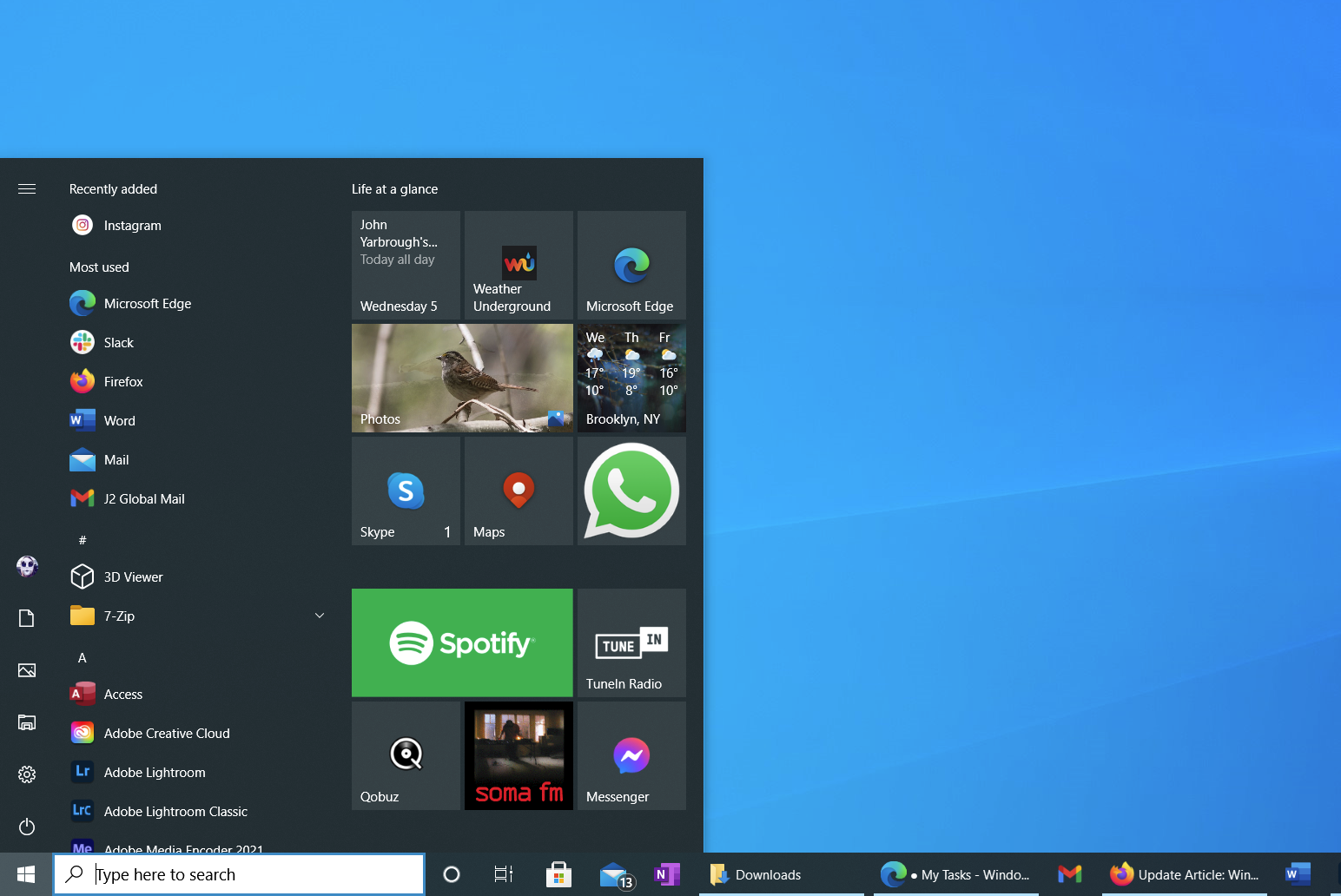
Ja, Sie gehen auf die Schaltfläche Start, um Ihren PC herunterzufahren, alle Ihre Anwendungen anzuzeigen, zu den Einstellungen zu gelangen und Ordner zu öffnen. Im Gegensatz zur Trennung von Systemaktionen und Einstellungen beim Mac beginnt alles mit dem Startmenü – Mac-Benutzer werden damit vertraut sein, dass das Apple-Menü oben getrennt ist von dem Ort, an dem Sie Apps starten und auf Ordner zugreifen.
Die Live-Kacheln des Windows 10-Startmenüs zeigen Ihnen das Wetter, Ihre neuesten E-Mail-Themen und Ihre sozialen Benachrichtigungen. Sie sind besonders praktisch für Touchscreens, aber Sie können sie genauso einfach mit der Maus anklicken; Das Festlegen unterschiedlich großer Kacheln – größere für wichtigere Apps – kann ebenfalls hilfreich sein, damit sie schneller gefunden werden.
8. Aktionszentrum
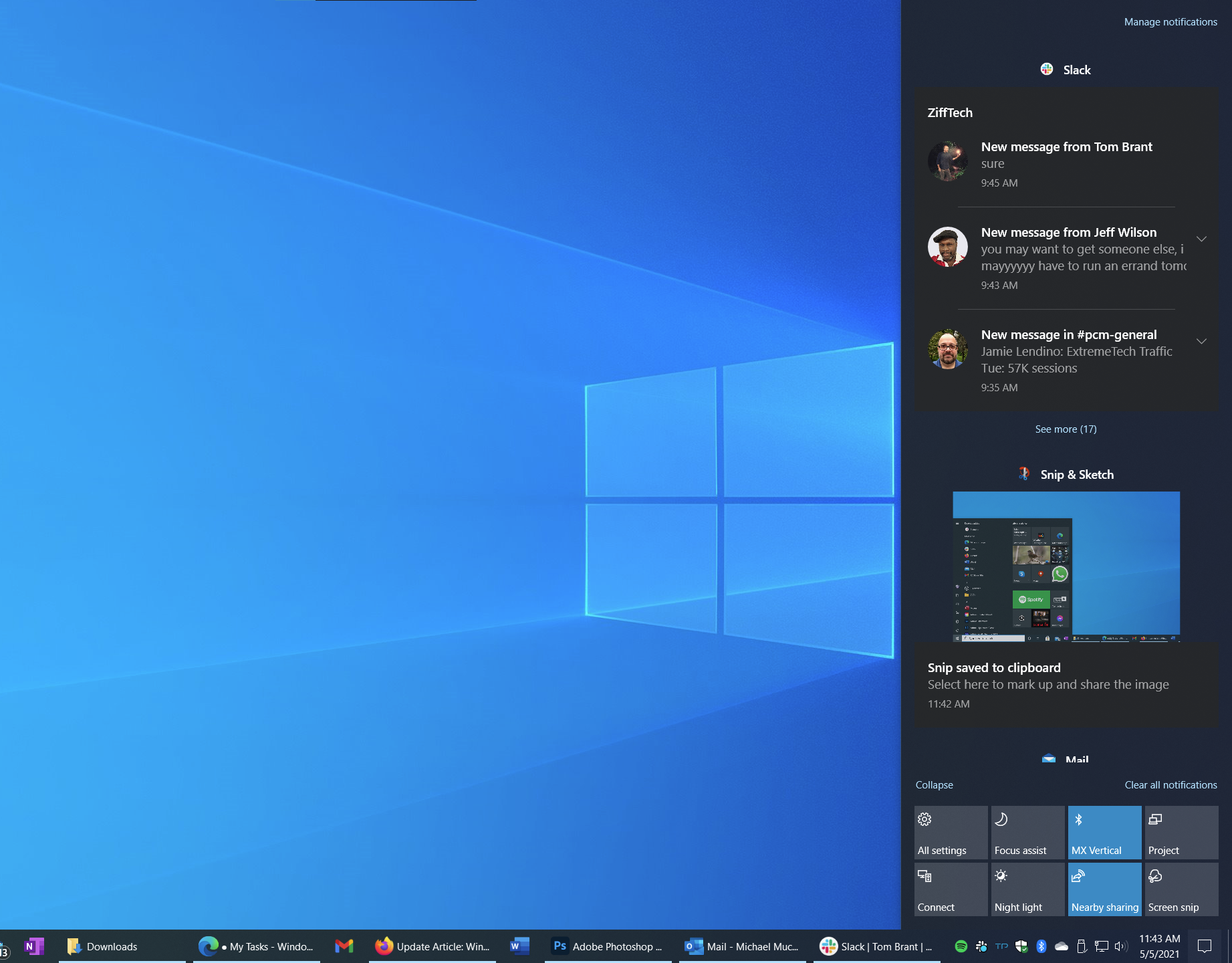
Action Center ähnelt dem Benachrichtigungsfeld von macOS. Sie schieben das Action Center heraus, indem Sie auf das Symbol ganz unten rechts in der Taskleiste tippen oder auf einem Touchscreen von rechts nach innen wischen. Neben der Anzeige der letzten E-Mails, Nachrichten und App-Benachrichtigungen können Sie mit den Quick Actions-Schaltflächen des Aktionszentrums unten die Bildschirmhelligkeit anpassen, Wi-Fi aktivieren und andere Systemoptionen einstellen.
Wenn Sie sich etwas konzentrieren möchten, können Sie die Benachrichtigungen durch Tippen auf die Fokushilfe im Action Center stumm schalten. Sie können auch Nachtlicht einschalten, wodurch blaues Licht für nächtliches Arbeiten reduziert wird.
9. Suchfeld
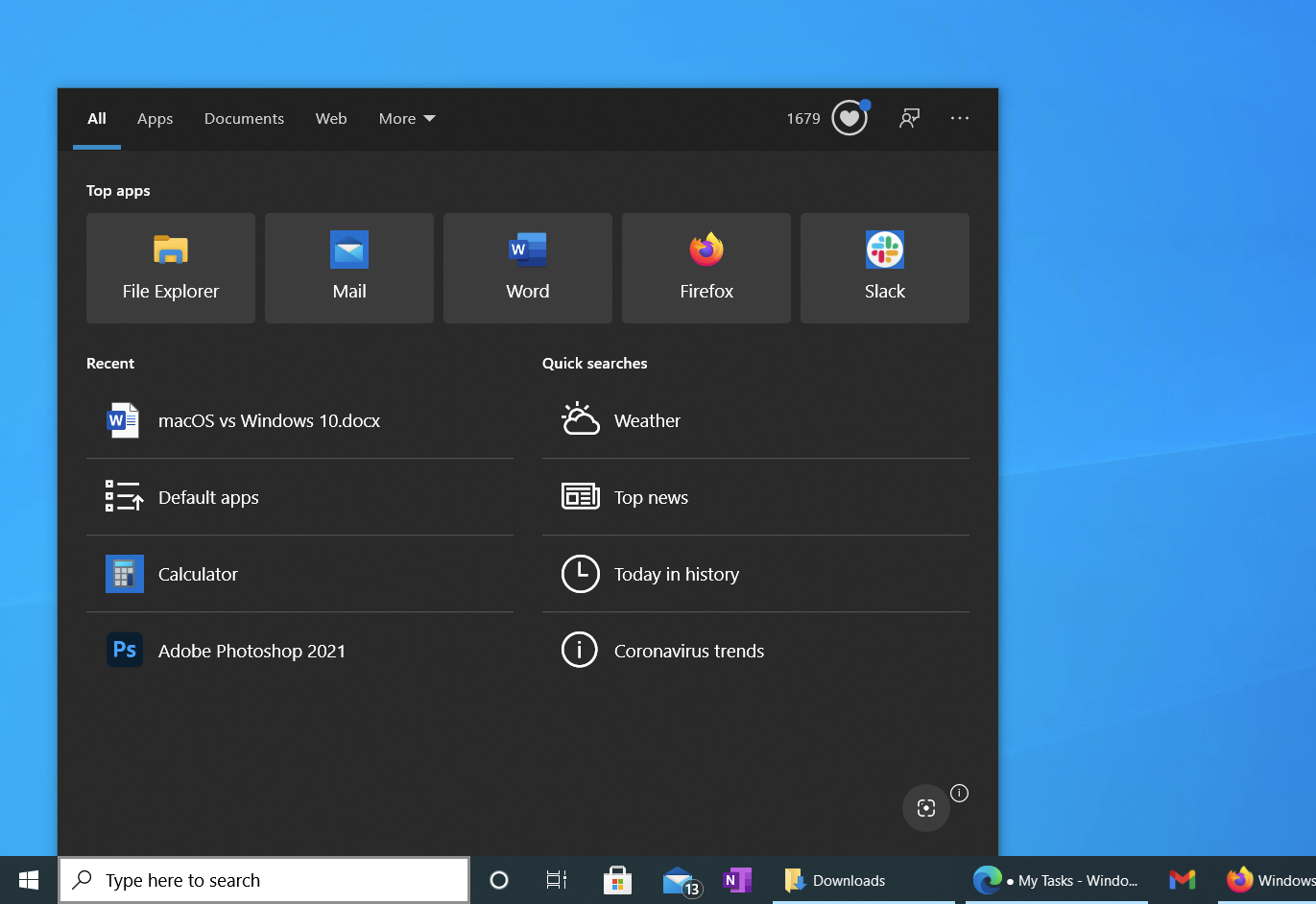
In Windows ist das Suchfeld immer da, direkt rechts neben der Schaltfläche „Start“, damit Sie mit der Eingabe beginnen können; Sie müssen keine Tastenkombination kennen oder auf ein Symbol klicken. Die aktualisierte Suchfunktion schlägt aktuelle Apps und Dokumente zum Öffnen vor, ermöglicht Ihnen aber auch das Durchsuchen des Internets zusammen mit Inhalten auf Ihrem eigenen PC. Wenn Sie auf das Mikrofonsymbol klicken, können Sie mit Cortana sprechen, um zu suchen oder Apps zu öffnen, wodurch Sie sich das Tippen ersparen. Sie können auch nach Bildern suchen, indem Sie das integrierte Screenshot-Clipping-Tool verwenden.
10. Aufgabenansicht
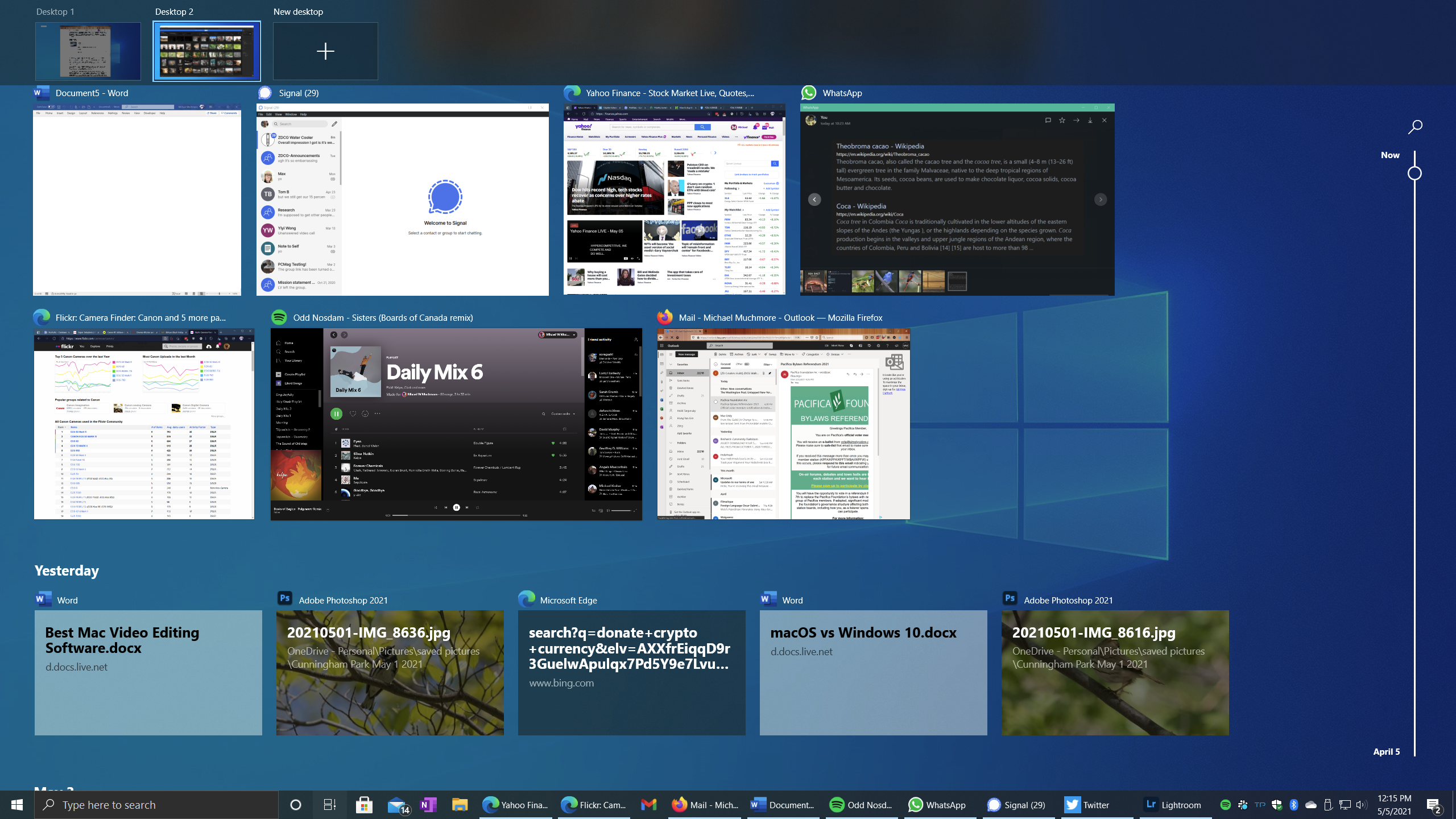
Windows kam mit virtuellen Desktops zu spät zur Party, die erst mit dem Start von Windows 10 im Jahr 2015 als Standardfunktion eingeführt wurden. Ich finde sie unglaublich nützlich, und die Funktion ist über die Aufgabenansicht leicht zugänglich. Sie gelangen zu dieser Ansicht, indem Sie auf das kleine Filmstreifensymbol rechts neben der Suchleiste tippen, auf einem Touchscreen von links nach innen wischen oder auf Windows Key-Tab tippen. Wenn Sie die Mission Control des Mac verwenden, wird Ihnen diese Aufgabenansicht etwas vertraut sein. Die einzige hinzugefügte Funktion ist die Zeitleiste im unteren Bereich der Ansicht. Oben befinden sich Ihre virtuellen Desktop-Steuerelemente. In der Mitte befinden sich große Kacheln für aktuell laufende Apps.
Das Hinzufügen eines neuen virtuellen Desktops ist in dieser Ansicht völlig intuitiv, indem Sie die Option „Neuer Desktop“ mit dem großen Pluszeichen verwenden. Das Wechseln zwischen Desktops ist ein Kinderspiel mit Strg-Windows-Taste-Rechtspfeil oder Linkspfeil. Ich mag es, meine persönlichen Apps wie Musik und Messaging auf dem zweiten virtuellen Desktop und meine wichtigsten Arbeits-Apps auf dem linken oder ersten Desktop abzulegen.
Nun zu dieser Zeitleiste. Wenn Sie sich anmelden, kann Windows Ihre besuchten Websites und bearbeiteten Dokumente nachverfolgen und es einfach machen, zu einer Aufgabe zurückzukehren. Timeline speichert die Aktivitäten eines Monats. Wenn Sie Chrome oder Firefox verwenden, können Sie eine Erweiterung installieren, die Aktivitäten aus diesen Browsern zur Timeline hinzufügt. Aktivitäten aus privatem Surfen sind nicht in der Timeline enthalten. Microsoft entfernt die Option, Ihre Timeline über die Cloud zwischen Ihrem Heim- und Arbeits-PC zu synchronisieren; jetzt ist es nur auf dem lokalen Rechner.
11. Tablet-Modus für Convertible-PCs mit Touchscreen

Macs haben keinen Tablet-Modus, da das Betriebssystem auf die Computernutzung beschränkt ist und Sie zu iOS (oder iPadOS) wechseln müssen, um die Tablets des Ökosystems zu verwenden. Windows 10 bietet Ihnen die Möglichkeit, für konvertierbare PCs in einen berührungszentrierten Tablet-Modus zu wechseln. Dieser Modus erlaubt weiterhin die Verwendung von Maus und Tastatur. Im Tablet-Modus nehmen die Kacheln des Startbildschirms den gesamten Bildschirm ein, ebenso wie laufende Apps. Wischen Sie von oben bis ganz nach unten, um die Vollbild-App bequem zu schließen. In beiden Modi können Sie von links nach innen streichen, um die Aufgabenansicht anzuzeigen, und von rechts, um das Action Center anzuzeigen.
12. Bildschirmaufnahme
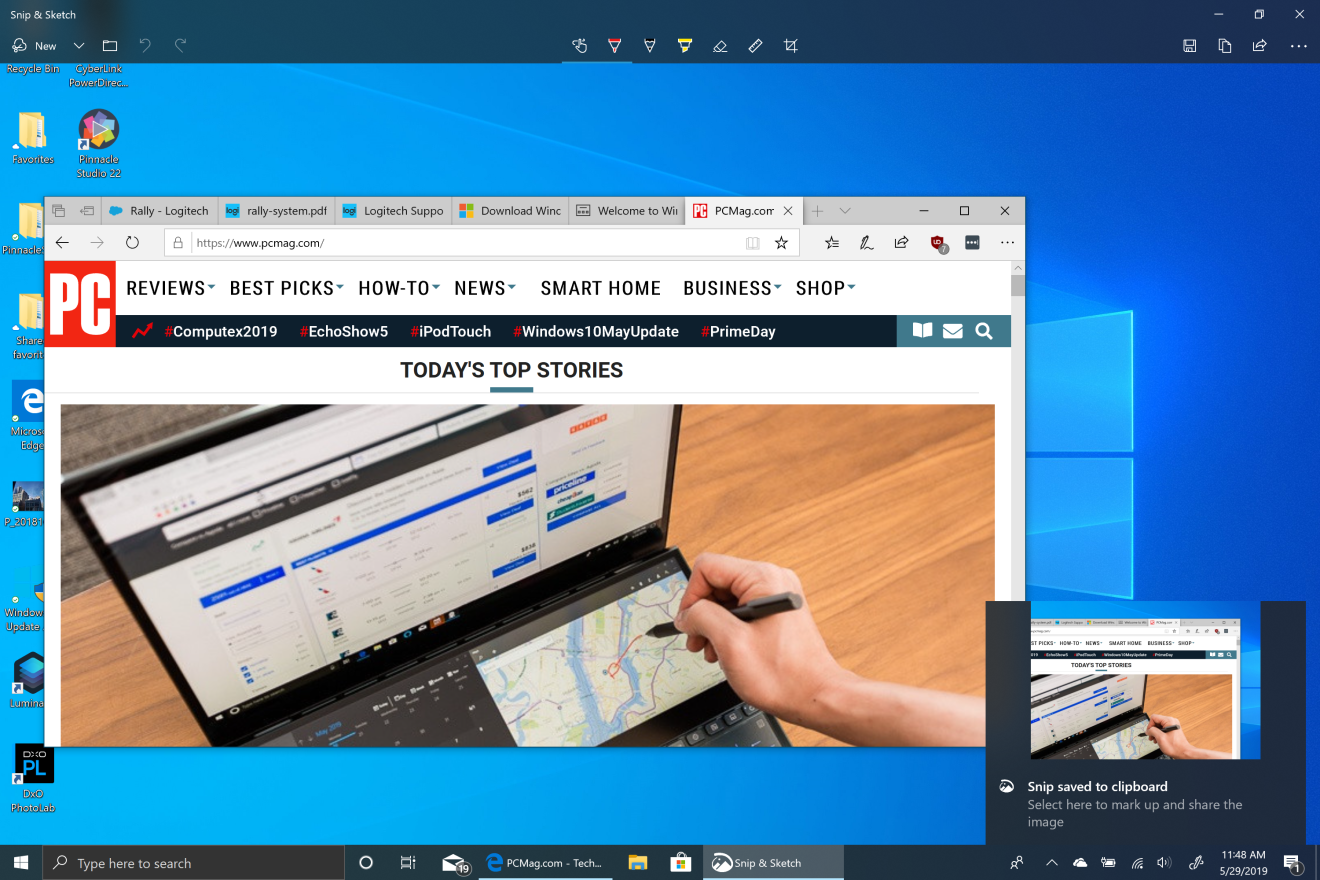
Windows hat endlich die praktischen Bildschirmaufnahmefunktionen des Mac eingeholt. Die umfassendste Methode zum Aufnehmen eines Bildschirms ist das Drücken von Windows Key-Shift-S. Dadurch wird der Bildschirm abgedunkelt und Sie können ein Rechteck für Ihren Screenshot zeichnen, das aktuelle Fenster oder den gesamten Bildschirm aufnehmen. Sie erhalten dann eine Benachrichtigung mit einem großen Miniaturbild der Aufnahme, auf die Sie tippen können, um das Snip & Share-Dienstprogramm zu öffnen. Auf diese Weise können Sie das Bild zuschneiden, markieren und auf der Festplatte speichern. Sie können es auch für jede Store-App im Freigabebereich freigeben, die Bilder akzeptiert, z. B. Instagram, Messenger, Skype, Twitter und E-Mail.
Sie können immer noch das gute alte PrtSc (oder auf einigen Tastaturen Print Screen) verwenden, um den Bildschirm in die Zwischenablage aufzunehmen und ihn dann in eine Bildbearbeitungs-App einzufügen. Aber eine noch coolere Option ist, die Ausgabe automatisch in einem OneDrive-Cloud-Ordner Ihrer Wahl speichern zu lassen. Wenn Sie diese Option in OneDrive aktiviert haben, sehen Sie eine Benachrichtigung im Action Center, die Ihnen mitteilt, dass der Screenshot gespeichert wurde; Klicken Sie auf die Benachrichtigung, um direkt zu dem Ordner zu gelangen, in dem sich der Screenshot befindet.
13. Fenster einrasten lassen
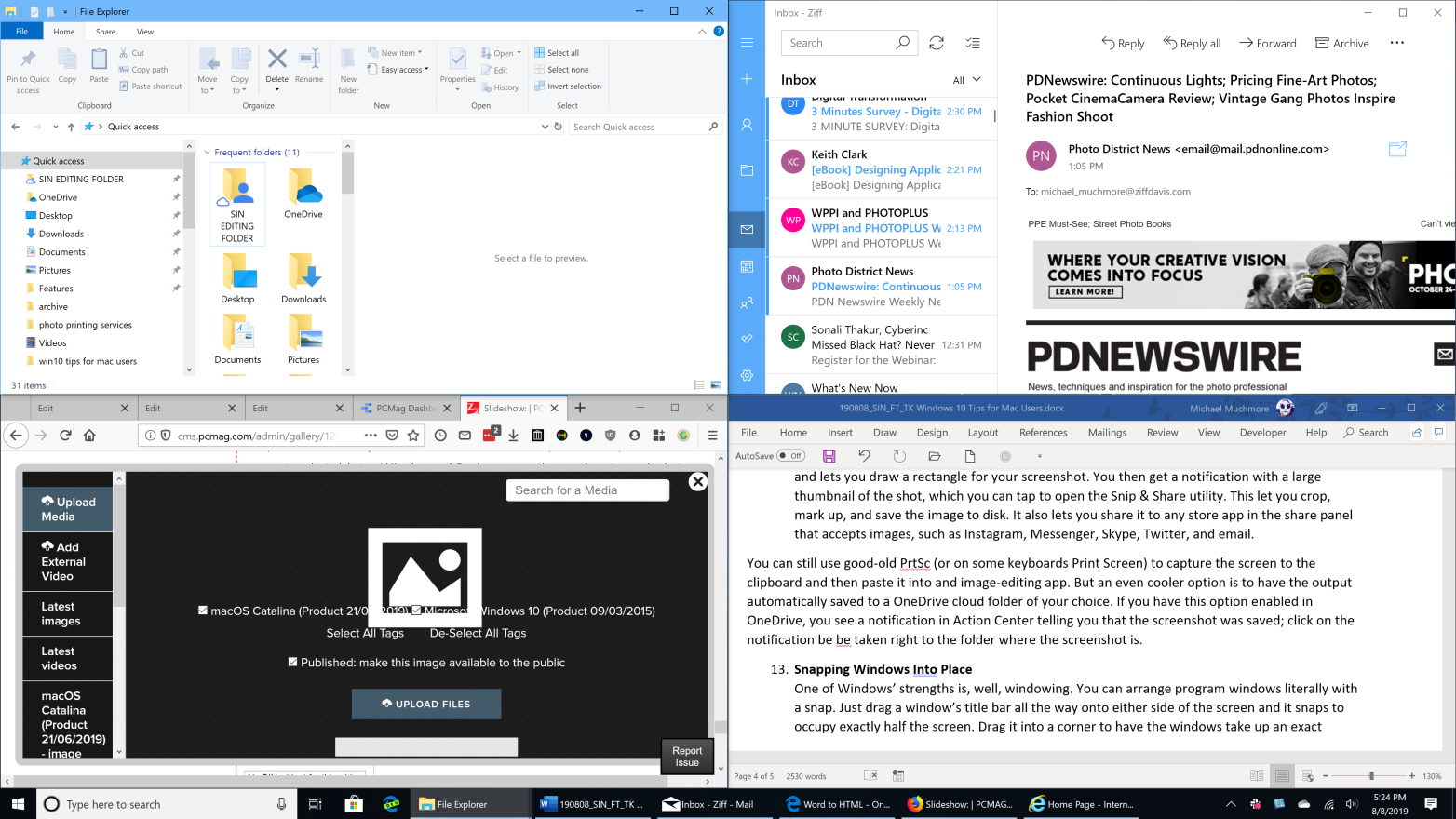
Eine der Stärken von Windows ist, nun ja, Windowing. Sie können Programmfenster buchstäblich im Handumdrehen anordnen. Ziehen Sie einfach die Titelleiste eines Fensters ganz auf eine Seite des Bildschirms und sie nimmt genau die Hälfte des Bildschirms ein. Ziehen Sie es in eine Ecke, damit die Fenster genau ein Viertel des Bildschirms einnehmen. Wenn Sie eine App auf der einen Seite und eine andere auf der anderen Seite ausrichten, können Sie die Barriere zwischen ihnen ziehen, um die Größe jeder nach Belieben zu ändern, während Sie immer noch Ihren gesamten Bildschirm verwenden.
Um den Desktop anzuzeigen, können Sie in die äußerste untere rechte Ecke klicken. Damit ein Fenster die gleiche Breite behält, aber vertikal maximiert wird, doppelklicken Sie mit dem Cursor direkt über dem oberen oder unteren Rand des Fensters. Und einer meiner Favoriten: Um alle anderen Fenster außer dem, in dem Sie gerade arbeiten, auszublenden, fassen Sie die Titelleiste mit dem Cursor und schütteln Sie die Maus.
14. Lernen Sie die wichtigsten Tastenkombinationen

Auch wenn mittlerweile auch Macs über eine Control-Taste verfügen, ist deren Nutzung unter Windows weiter verbreitet. Beispielsweise sind Strg-C und Strg-V die immer nützlichen Tastenkombinationen zum Kopieren und Einfügen. Andere häufig benötigte Verknüpfungen sind Alt-Tab zum Wechseln zwischen laufenden Apps. Strg-F öffnet in den meisten Apps eine Suchfunktion; Strg-Z ist für Rückgängig, Strg-Y für Wiederherstellen. Die Taste PrtScn oder Print Screen macht das, wonach es sich anhört: Nimmt einen Screenshot auf. Um Prozesse und Leistung anzuzeigen, drücken Sie Strg-Umschalt-Esc, wodurch der Task-Manager geöffnet wird (von dort aus können Sie eine nicht reagierende App beenden, ähnlich wie beim Force Quit des Mac). Eine vollständige Liste der verfügbaren Shortcuts finden Sie in unseren Essential Windows Shortcuts.
15. Verwenden Sie Cortana und Diktat
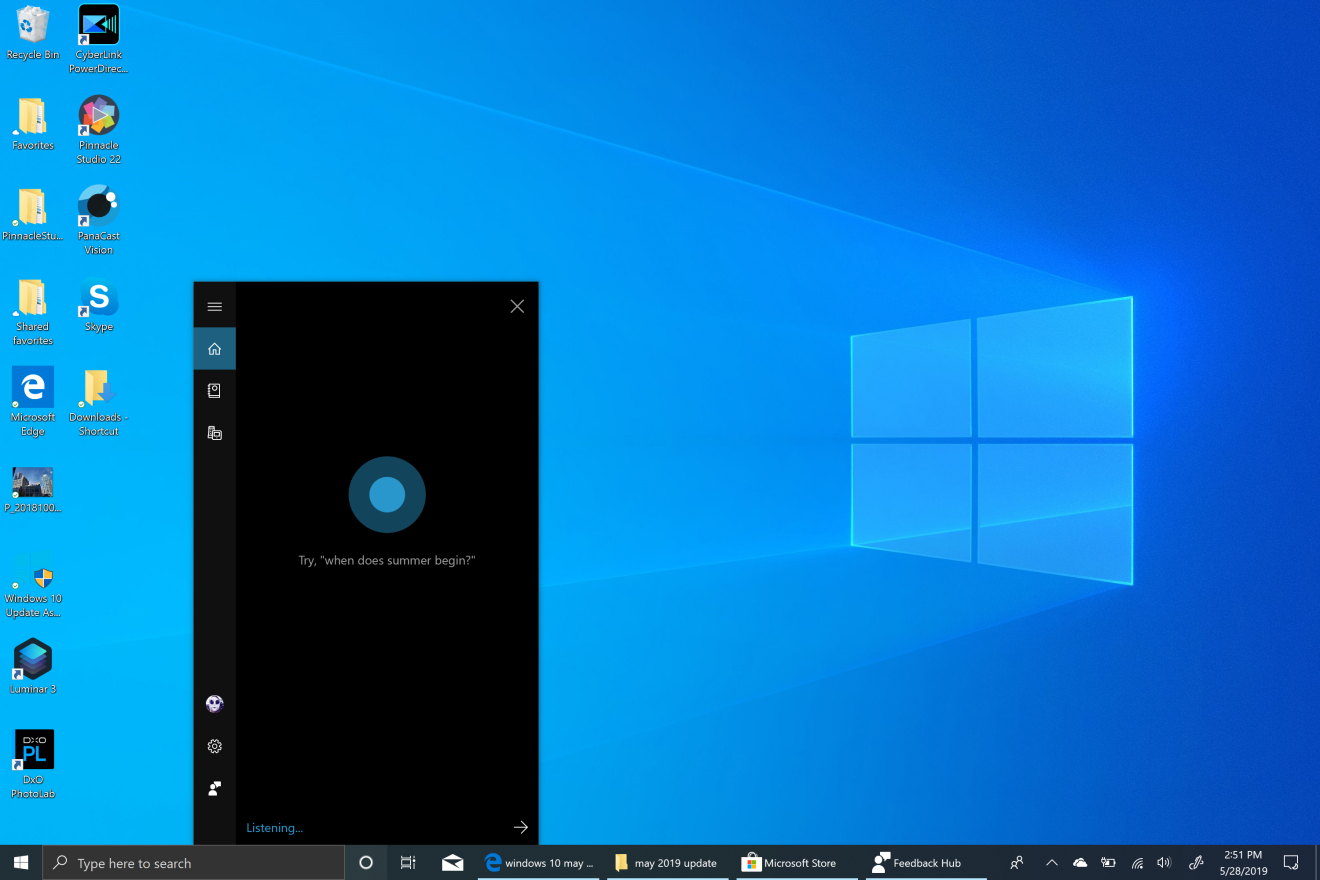
Vor allem, wenn Sie sich auf einem Desktop befinden. Sie können Apps öffnen, zu Websites navigieren, das Wetter abrufen, Sportergebnisse abrufen und Sachinformationen nachschlagen. Da unsere Finger ständig dem Karpaltunnelsyndrom ausgesetzt sind, wer würde sich nicht über eine Möglichkeit freuen, sie vor unnötigen Tastenanschlägen zu bewahren? Siri ist endlich auf dem Mac angekommen und kann per Sprache viel für Sie tun, aber ich finde, dass es selten das tun kann, worum ich bitte.
Nicht Teil von Cortana, aber äußerst nützlich, um Ihre Finger zu schonen, ist die Diktierfunktion, die Sie von überall aus öffnen können, wo Sie normalerweise tippen müssten. Öffnen Sie es mit der Windows-Taste-H-Verknüpfung. Es ist viel genauer als diese Tools in der Vergangenheit waren.
Apple macOS oder Microsoft Windows 10?
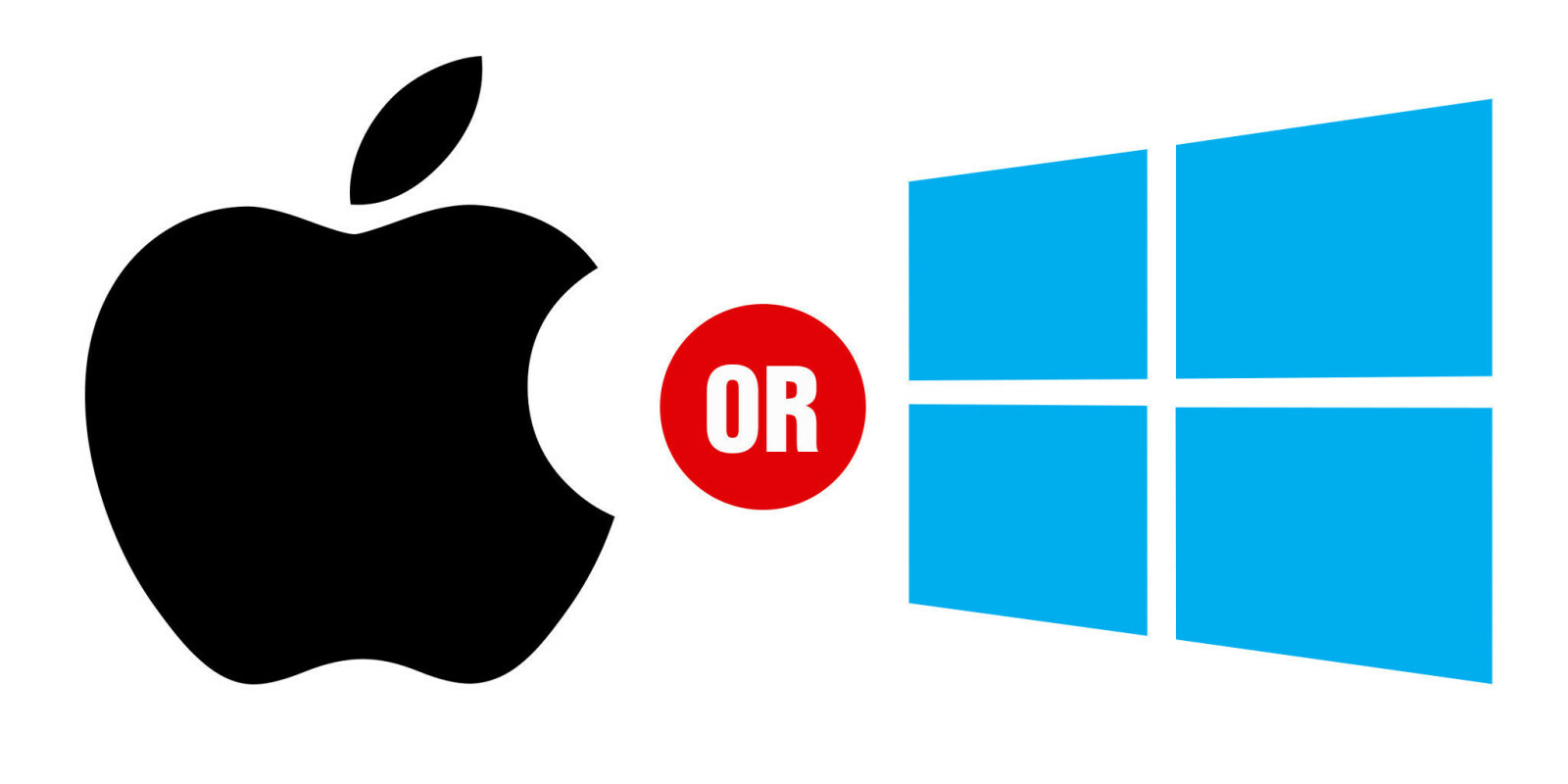
Für einen Feature-by-Feature-Vergleich zwischen den beiden marktführenden Desktop-Betriebssystemen lesen Sie unser Feature macOS vs. Windows: Welches Betriebssystem ist wirklich das Beste?
