[BEHOBEN] Windows 10 PC stottert alle paar Sekunden
Veröffentlicht: 2021-11-15Stottert Ihr Windows 10-PC alle paar Sekunden mit Audio- und Videoproblemen? Du bist nicht allein. Mehrere Benutzer haben berichtet, dass ihre PCs bei alltäglichen Aufgaben oder beim Spielen alle paar Sekunden hinterherhinken. Das Problem besteht darin, dass der Fehler unerwartet auftritt und die Maus einfrieren kann oder Ihre Tastatur nicht mehr reagiert.
Wenn Sie ein Spiel spielen, wenn der Fehler auftritt, können die verzögerten oder verzögerten Bilder Ihr Gameplay drastisch beeinträchtigen und den ganzen Zweck des Genusses von PC-Spielen zunichte machen.
Warum verzögert Windows 10 alle paar Sekunden?
Viele Faktoren können dazu führen, dass Ihr Computer zufällig alle paar Sekunden einfriert, jeder spezifisch für das Windows-Betriebssystem. Es spielt keine Rolle, ob Sie eine SSD (Solid-State-Laufwerk) oder HDD (Festplatte) verwenden, und es hängt nicht davon ab, wie schnell Ihr Prozessor ist. Das Stotterproblem kann jedes System betreffen und ziemlich irritierend sein.
Warum also ruckelt ein Windows 10-PC zufällig? Die häufigsten Gründe sind folgende:
- Veraltete Treiber. Üblicherweise sind veraltete Treiber an einem trägen Computer schuld. Ihre Gerätetreiber könnten auch fehlerhaft oder beschädigt sein und dadurch das Stotterproblem auslösen.
- Windows-Updates. Windows-Updates beheben nicht immer Fehler und Systemstörungen. Manchmal verursachen Updates PC-Probleme, wodurch das System alle paar Sekunden einfriert.
- Auch fehlerhafte Hardware könnte für dieses Problem verantwortlich sein. Eine Ihrer Festplatten oder Speichersticks könnte Probleme haben, die dazu führen, dass das System einfriert.
- Hintergrundanwendungen. Wenn viele Apps gleichzeitig im Hintergrund ausgeführt werden, kann Ihr System möglicherweise nicht alle diese Prozesse verarbeiten, was sich auf die Leistung des PCs auswirkt.
- Schädliche Programme oder Dateien. Möglicherweise haben Sie unwissentlich eine bösartige App oder Datei heruntergeladen, die zufällige Einfrierungen oder Abstürze verursachen kann.
Unabhängig von den Gründen, die dieses abnormale PC-Verhalten ausgelöst haben, sollten diese Lösungen Ihnen helfen, es zu beheben.
So beheben Sie Stottern unter Windows 10
Lösung 1: Überprüfen Sie, ob Ihr System die Mindestanforderungen zum Ausführen Ihrer Software erfüllt
Wenn Sie ein besonders ressourcenintensives Programm wie Photoshop ausführen oder ein PC-Spiel spielen, muss Ihr Computer bestimmte Anforderungen erfüllen, um das betreffende Programm oder Spiel zu unterstützen. Andernfalls friert der PC ein oder verzögert sich, da er den Druck der Software, die Sie auszuführen versuchen, nicht bewältigen kann.
Besuchen Sie daher die Website des Programmherausgebers, um zu überprüfen, ob Ihr System alle Anforderungen erfüllt, um es zu unterstützen. Wenn Ihr System gut in der Lage ist, liegt das Problem woanders.
Lösung 2: Aktualisieren Sie Ihren Grafikkartentreiber
Wie bereits erwähnt, sind veraltete Gerätetreiber eine der häufigsten Ursachen für langsame Leistung und Einfrieren auf einem Windows 10-Computer. Die Anzeigetreiber sind speziell schuld, wenn Ihr PC alle zwei Sekunden mit Audio- und Videoproblemen stottert oder Ihr Spiel zu verzögern beginnt.
Der einzige Ausweg besteht darin, die neuesten Grafikkartentreiber für Ihren PC zu installieren. Sie können dies manuell oder automatisch tun.
Die manuelle Aktualisierung Ihrer Gerätetreiber beinhaltet die Überprüfung der aktuell installierten Treiber, um deren Modell und Version zu bestimmen. Sie müssen dann die Website des Hardwareherstellers besuchen und die richtigen Treiber herunterladen, die mit Ihrem Betriebssystem kompatibel sind. Nach der Installation der Treiber sollte das Stotterproblem behoben sein.
Sie können auch den Geräte-Manager verwenden, um den Grafikkartentreiber zu aktualisieren. So geht's:
- Drücken Sie die Windows-Logo-Taste + X und wählen Sie „Geräte-Manager“ aus dem Schnellzugriffsmenü.
- Suchen und erweitern Sie „Display-Adapter“, klicken Sie mit der rechten Maustaste auf Ihren Display-Adapter und klicken Sie auf „Treiber aktualisieren“.
- Ihnen werden zwei Optionen angezeigt. Wählen Sie „Auf meinem Computer nach Treibern suchen“ und klicken Sie auf „Aus der Liste verfügbarer Treiber auf meinem Computer auswählen“.
- Wählen Sie „Microsoft Basic Display Adapter“.
- Klicken Sie auf „Weiter“ und folgen Sie den Anweisungen.
- Wenn dies nicht funktioniert, gehen Sie zurück zum Abschnitt „Display-Adapter“, klicken Sie mit der rechten Maustaste auf Ihr Gerät und wählen Sie „Treiber aktualisieren“.
- Wählen Sie dieses Mal die erste Option, damit Windows versucht, die neueste Treiberversion online zu finden und automatisch auf Ihrem PC zu installieren.
Normalerweise teilt Windows Ihnen mit, dass es festgestellt hat, dass der neueste Treiber bereits installiert wurde. Eine zuverlässigere Methode wäre die Verwendung eines Treiberaktualisierungstools eines Drittanbieters wie Auslogics Driver Updater. Dies ist ein intuitives Programm, das Ihr System auf treiberbezogene Probleme wie veraltete oder beschädigte Gerätetreiber scannt und diese behebt. Sobald Driver Updater fehlerhafte Treiber erkannt hat, genügt ein Klick auf eine Schaltfläche, um die neuesten verfügbaren Treiberversionen zu installieren.
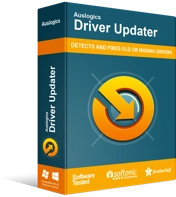
Beheben Sie PC-Probleme mit Driver Updater
Instabile PC-Leistung wird oft durch veraltete oder beschädigte Treiber verursacht. Auslogics Driver Updater diagnostiziert Treiberprobleme und lässt Sie alte Treiber auf einmal oder einzeln aktualisieren, damit Ihr PC reibungsloser läuft
Sie müssen keine Zeit mehr investieren, um die Treibermodelle und -versionen auf Ihrem PC nachzuschlagen. Darüber hinaus müssen Sie sich keine Gedanken über Inkompatibilitätsprobleme machen, da nur die richtigen Treiber für Ihr System installiert werden. Mit dem Programm können Sie auch automatische Scans planen, um sicherzustellen, dass Treiberaktualisierungen installiert werden, sobald sie veröffentlicht werden. Und wenn die neuen Treiber Probleme verursachen, können Sie ganz einfach zu den vorherigen Versionen zurückkehren.
Nachdem alle Updates installiert wurden, starten Sie Ihren Computer neu und prüfen Sie, ob das Stotterproblem weiterhin besteht.
Lösung 3: Schließen Sie Hintergrundanwendungen
Ihr System kann nicht optimal funktionieren, wenn viele Hintergrund-Apps gleichzeitig ausgeführt werden. Wenn Sie also mehrere Anwendungen im Hintergrund ausführen, kann es zu Stottern und Leistungsproblemen kommen.
Darüber hinaus können andere Programme oder das System verzögert werden, da alle Ressourcen von den Hintergrund-Apps verwendet werden.
Versuchen Sie, die Hintergrund-Apps zu schließen, um zu sehen, ob das Problem dadurch behoben wird. So geht's:
- Drücken Sie die Tastenkombination Strg + Umschalt + Esc, um den Task-Manager zu starten.
- Suchen Sie alle laufenden Hintergrundanwendungen und -prozesse und schließen Sie sie nacheinander, indem Sie auf „Task beenden“ klicken.
Wenn der Windows 10-PC auch bei deaktivierten Hintergrundanwendungen weiterhin stottert, versuchen Sie es mit der nächsten Lösung.
Lösung 4: Deaktivieren Sie das CD/DVD-Laufwerk
Wenn Ihr Laptop über ein CD/DVD-Laufwerk verfügt, versuchen Sie es zu deaktivieren und wieder zu aktivieren, um zu sehen, ob dies funktioniert. Einige Benutzer berichteten, dass dies ihr Problem behoben hat, und es könnte auch für Sie funktionieren. Gehen Sie dazu folgendermaßen vor:
- Starten Sie den Geräte-Manager über das Schnellzugriffsmenü (Win + X). Alternativ drücken Sie die Tastenkombination Win + R, geben Sie devmgmt.msc in das Feld „Ausführen“ ein und drücken Sie die Taste „Enter“.
- Suchen Sie „CD/DVD-ROM-Laufwerke“ und erweitern Sie es. Klicken Sie mit der rechten Maustaste auf das Laufwerk und wählen Sie „Eigenschaften“.
- Gehen Sie zur Registerkarte „Treiber“ und klicken Sie auf die Schaltfläche „Gerät deaktivieren“.
- Klicken Sie auf „Ja“ und wählen Sie „OK“, um Ihre Änderungen zu speichern. Diese Aktion deaktiviert das CD/DVD-Laufwerk.
- Um es wieder zu aktivieren, wiederholen Sie die obigen Schritte, wählen Sie diesmal jedoch „Gerät aktivieren“.
- Klicken Sie auf „OK“, um Ihre Änderungen zu speichern und zu prüfen, ob dies hilft, das Stotterproblem zu beheben.
Lösung 5: Deinstallieren Sie die problematische Software
Dieser Fix ist anwendbar, wenn der Fehler nach der Installation eines bestimmten Programms aufgetreten ist. Die Software ist möglicherweise nicht mit Ihrem System kompatibel. Oder es könnte fehlerhaft sein, daher der Grund, warum es viele Ihrer Systemressourcen verbraucht und das Stotterproblem verursacht.

Um die problematische Anwendung zu identifizieren, starten Sie den Task-Manager und prüfen Sie, ob das verdächtige Programm dasjenige ist, das eine Spitze der Systemressourcen verursacht. Wenn dies der Fall ist, deinstallieren Sie es über den Abschnitt „Programme und Funktionen“ in der App „Einstellungen“ oder in der Systemsteuerung.
Lösung 6: Überprüfen Sie die Energieverwaltungseinstellungen Ihres PCs
Ihr Computersystem verfügt über eine Funktion, mit der Sie Ihren Energiesparplan anpassen können, um den Stromverbrauch zu steuern. Wenn Sie einen falschen Energiesparplan ausgewählt haben, funktioniert Ihr System möglicherweise nicht optimal. Stattdessen beginnt es zu verzögern.
Das Zurücksetzen des Energiesparplans auf die Standardeinstellungen könnte den Fehler beheben. So geht's:
- Drücken Sie die Windows-Logo-Taste und suchen Sie nach Systemsteuerung.
- Wählen Sie „Hardware und Sound“ und klicken Sie auf „Energieoptionen“.
- Klicken Sie neben Ihrem ausgewählten Energiesparplan auf „Planeinstellungen ändern“ und dann auf den Link „Erweiterte Energieeinstellungen ändern“.
- Klicken Sie im folgenden Fenster unten auf der Seite auf die Schaltfläche „Standardeinstellungen wiederherstellen“. Wenn Sie mehrere benutzerdefinierte Pläne haben, wählen Sie jeden Plan aus der Dropdown-Liste aus und klicken Sie auf „Standardwerte des Plans wiederherstellen“.
- Klicken Sie auf „Ja“, um Ihre Auswahl zu bestätigen.
Starten Sie anschließend Ihren Windows-PC neu und prüfen Sie, ob das Problem behoben wurde.
Lösung 7: Scannen Sie Ihr System auf Malware
Eine Malware-Infektion kann System- und Anwendungsdateien beschädigen und das Stotterproblem auf Ihrem Windows 10-PC verursachen. Bleibt der Fehler bestehen, lohnt es sich, einen Malware-Scan auszuprobieren. Sie können sich dafür entscheiden, ein integriertes Windows-Tool namens Windows Security zu verwenden, oder Sie können ein fortschrittlicheres Tool zum Entfernen von Malware wie Auslogics Anti-Malware installieren.

Schützen Sie Ihren PC mit Anti-Malware vor Bedrohungen
Überprüfen Sie Ihren PC auf Malware, die Ihr Antivirus möglicherweise übersieht, und entfernen Sie Bedrohungen sicher mit Auslogics Anti-Malware
Sie sehen, das Problem mit Malware besteht darin, dass Ihr normales Antivirenprogramm möglicherweise nicht alle Arten von Bedrohungen erkennen kann, insbesondere solche, die als echte Systemdateien oder -anwendungen getarnt sind. Aus diesem Grund benötigen Sie eine leistungsstarke Anti-Malware-Software, die in der Lage ist, die Malware zu erkennen, die sich auf Ihrem Computer versteckt.
Wenn das Tool schädliche Elemente findet, werden sie unter Quarantäne gestellt, sodass Sie sie sicher löschen können. Wenn der Scan sauber zurückkommt, liegt das Problem woanders.
Lösung 8: Scannen Sie Ihre Systemdateien auf Beschädigung
Wenn es dem Tool zum Entfernen von Malware gelungen ist, Malware in Ihrem System zu finden, besteht eine hohe Wahrscheinlichkeit, dass einige der Systemdateien beschädigt oder beschädigt wurden. In diesem Fall hilft die Ausführung eines System File Checker (SFC)-Scans, alle beschädigten Dateien zu reparieren.
Befolgen Sie die nachstehenden Anweisungen, um einen SFC-Scan auszuführen:
- Drücken Sie die Tastenkombination Win + R, geben Sie CMD in das Eingabefeld „Ausführen“ ein und drücken Sie die Taste „Enter“.
- Führen Sie in der Eingabeaufforderung mit Administratorrechten den Befehl sfc /scannow aus . Geben Sie dem Tool einen Moment Zeit, um nach Problemen zu suchen und zu versuchen, diese zu beheben.
Wenn Sie fertig sind, starten Sie Windows neu und prüfen Sie, ob der PC immer noch stottert.
Lösung 9: Aktualisieren Sie Ihr Windows
Wie bereits erwähnt, sind Windows-Updates erforderlich, damit Ihr System ordnungsgemäß funktioniert. Die Updates führen normalerweise neue Funktionen, Sicherheitsupdates und Verbesserungen für Ihr Betriebssystem ein. Normalerweise werden Windows-Updates automatisch installiert, sobald sie verfügbar sind. Sie können jedoch manuell nach Updates suchen und diese installieren.
So geht's:
- Drücken Sie die Tastenkombination Win + I, um die App „Einstellungen“ aufzurufen.
- Geben Sie in das Eingabefeld „Einstellung suchen“ „Updates“ (ohne Anführungszeichen) ein und wählen Sie „Nach Updates suchen“.
- Überprüfen Sie im nächsten Fenster, ob ausstehende Updates auf die Installation warten, und installieren Sie sie. Wenn keine vorhanden sind, klicken Sie auf die Schaltfläche „Nach Updates suchen“ und warten Sie, bis Windows nach allen verfügbaren Updates gesucht und diese installiert hat.
Manchmal können Updates selbst für PC-Probleme wie zufälliges Einfrieren und Abstürze verantwortlich sein. Wenn dies der Fall ist, sollte das Problem durch Deinstallieren des problematischen Updates behoben werden. Beispielsweise führte eines der April-Updates von Windows 10 dazu, dass PC-Spiele zufällig ruckelten. Benutzer berichteten, dass das Problem nach der Deinstallation des kumulativen Patches, der Teil des Updates war, behoben wurde.
Befolgen Sie diese Anweisungen, um ein kumulatives Windows-Update zu deinstallieren:
- Drücken Sie die Windows-Logo-Taste + I, geben Sie „Update-Verlauf“ (ohne Anführungszeichen) in das Textfeld „Eine Einstellung finden“ ein und wählen Sie „Update-Verlauf anzeigen“.
- Sie können eine Liste aller kürzlich installierten Windows-Updates sehen. Klicken Sie oben auf der Seite auf den Link „Updates deinstallieren“, um die Seite „Installierte Updates“ in der Systemsteuerung zu öffnen.
- Wählen Sie das problematische Update aus der Liste aus und klicken Sie auf „Deinstallieren“.
Lösung 10: Apps und Programme auf dem neuesten Stand halten
Alle Ihre Anwendungen, einschließlich Windows-Apps und Apps von Drittanbietern, sollten immer auf dem neuesten Stand sein, damit sie weiterhin ordnungsgemäß funktionieren. Wenn der PC bei Verwendung eines Browsers alle zwei Sekunden mit Audio- und Videoproblemen stottert, aktualisieren Sie den Browser auf die neueste Version.
Wenn dies nicht funktioniert, versuchen Sie, alle Browsererweiterungen, Add-Ons und Plugins zu deaktivieren, um zu prüfen, ob sie das Problem verursachen. Versuchen Sie alternativ, einen anderen Browser zu verwenden, um zu sehen, ob das Problem behoben wird.
Lösung 11: Deaktivieren Sie das Benachrichtigungs- und Aktionscenter
Laut mehreren Benutzern hat das Deaktivieren des Benachrichtigungsbereichs und des Aktionszentrums das Stotterproblem auf ihren Windows-PCs behoben. Führen Sie die folgenden Schritte aus, um diese Lösung auszuprobieren:
- Drücken Sie die Tastenkombination Win + R, geben Sie gpedit.msc in das Textfeld „Ausführen“ ein und drücken Sie die Eingabetaste.
- Navigieren Sie im Fenster des Gruppenrichtlinien-Editors zu diesem Pfad: Benutzerkonfiguration > Administrative Vorlagen > Startmenü und Taskleiste .
- Suchen Sie in der rechten Seitenleiste die Richtlinie „Benachrichtigungen und Wartungscenter entfernen“ und doppelklicken Sie darauf.
- Klicken Sie auf dem nächsten Bildschirm auf das Optionsfeld „Aktiviert“. Dadurch werden das Benachrichtigungs- und Aktionscenter entfernt und Sie können keine Benachrichtigungen überprüfen, die Sie verpasst haben.
- Klicken Sie auf Übernehmen > OK und starten Sie Ihr System neu, damit die Änderungen wirksam werden.
Wir hoffen, dass Sie diese Informationen zur Behebung des Problems „Windows 10 stottert alle paar Sekunden“ hilfreich finden. Wenn Sie weitere Informationen zu diesem Thema haben, verwenden Sie bitte den Kommentarbereich unten.
