Warum Sie die Zeitblockierung verwenden sollten, um Ihre Aufgaben zu verwalten
Veröffentlicht: 2023-01-07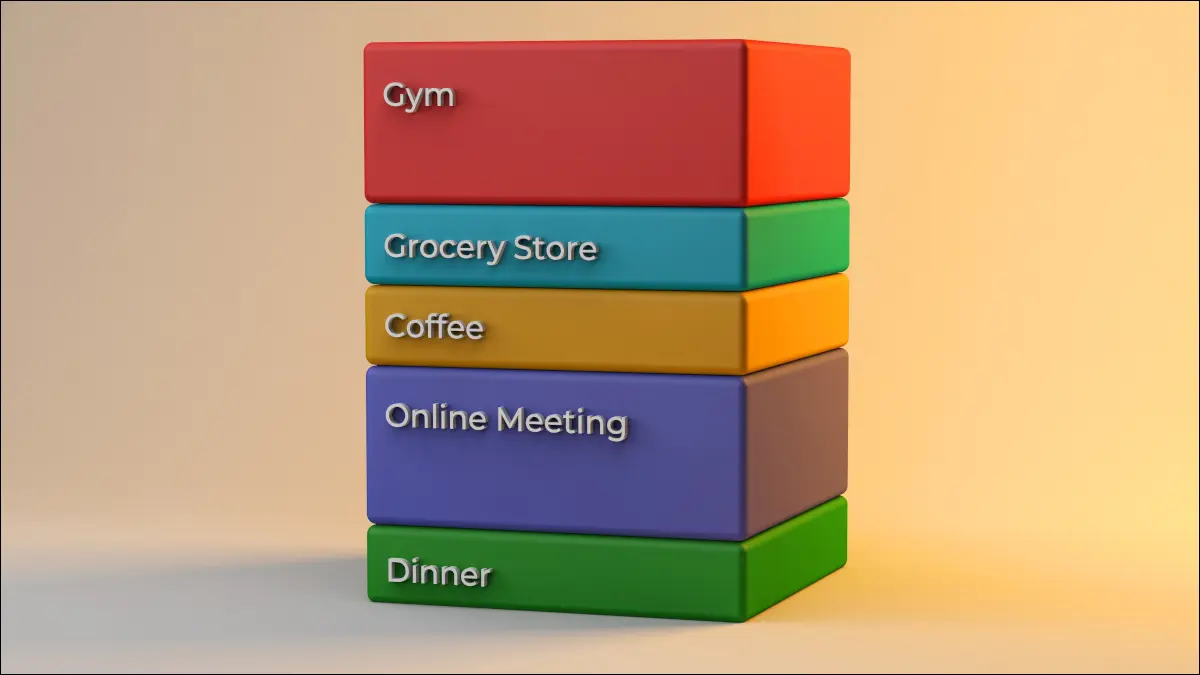
Die Zeitblockierungsmethode des Zeitmanagements kann helfen, Ihre Konzentration, Produktivität und Effizienz zu verbessern. Es geht darum, bestimmten Aufgaben bestimmte Zeiträume zu widmen, die Sie ganz einfach in einer Kalender-App erledigen können.
Fühlen Sie sich jemals mit dem, was auf Ihrer täglichen Aufgabenliste steht, überfordert? Vielleicht ist das Problem nicht die Anzahl der Aufgaben, die Sie haben, sondern wie Sie sie verwalten. Wenn Sie nach einer neuen Zeitmanagementtechnik suchen, versuchen Sie es mit der Zeitblockierung.
Es ist sicherlich wahr, dass der Tag manchmal einfach nicht genug Stunden hat, um alles zu erledigen, und es ist möglich, dass Sie, egal was, einfach zu viel auf dem Teller haben. Aber wenn Sie glauben, dass Ihre Aufgaben bewältigt werden können und Sie nur einen soliden Weg dafür brauchen, könnte die Zeitblockierung das Richtige für Sie sein.
Was ist Zeitblockierung?
Vorteile der Zeitblockierung
Zeitblockierungsvariationen
Task-Batching
Zeitboxen
Tagesthema
Nutzen Sie die Funktionen Ihres Kalenders
Erstellen Sie Benachrichtigungen oder Erinnerungen
Zwischen Wochen- und Tagesansicht wechseln
Bringen Sie farbige Kategorien oder Etiketten an
Was ist Zeitblockierung?
Zeitblockierung, auch als Kalenderblockierung bezeichnet, ist eine Methode des Zeitmanagements. Sie legen in Ihrem Kalender für jede Aufgabe auf Ihrer Liste eine Zeit fest, einschließlich Pausen. Während dieses Zeitrahmens arbeiten Sie an dieser Aufgabe und nur an dieser Aufgabe und eliminieren Ablenkungen.
Sie können einen Block für nur 15 Minuten oder bis zu ein paar Stunden festlegen. Versuchen Sie, die Zeit abzuschätzen, die Sie zum Abschließen der Aufgabe benötigen, wenn Sie sie einrichten.
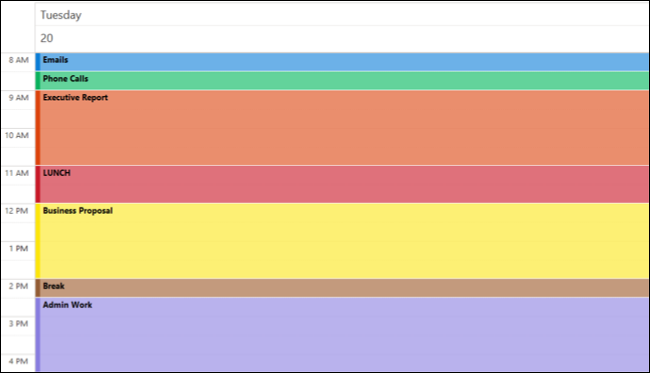
Wenn die Zeit abgelaufen ist, hören Sie auf, an der Aufgabe zu arbeiten, und gehen zur nächsten im Kalender über.
Machen Sie am Ende des Tages eine Bestandsaufnahme der Aufgaben, die Sie erledigt haben, und derjenigen, die Sie noch nicht erledigt haben. Erstellen oder passen Sie dann die Kalenderblöcke für den nächsten Tag für die unerledigten Elemente an.
Vorteile der Zeitblockierung
Dies mag nach einer strengen Art der Verwaltung Ihrer Pflichten klingen. Die Zeitblockierung hat jedoch Vorteile, die Sie berücksichtigen sollten.
- Sie müssen nicht täglich entscheiden, welche Aufgaben Sie angehen. Wenn Ihr Kalender für bestimmte Aufgaben gesperrt ist, sind Sie dem Tag bereits einen Schritt voraus. Erwägen Sie, Ihre Zeitblockierung für jeden Tag zu Beginn der Arbeitswoche einzurichten, um Zeit zu sparen.
- Zeitblockaden fördern Konzentration und Produktivität. Wenn Sie sich auf die anstehende Aufgabe beschränken, können Sie sich mit der Konzentration darauf vertiefen, die sie verdient. Anstatt sich auf mehrere Aufgaben gleichzeitig zu verteilen, können Sie sich auf eine nach der anderen konzentrieren.
- Je nach Wichtigkeit der Aufgaben können Sie die erforderliche Zeit einplanen. Dinge wie das Rückrufen von Anrufen und das Überprüfen Ihres Posteingangs sind notwendig, aber wahrscheinlich nicht so wichtig wie das Erstellen eines Executive Reports oder das Programmieren für ein neues Projekt. Mit der Zeitblockierung können Sie minimale Zeit für Aufgaben auf niedrigerer Ebene und mehr für diejenigen reservieren, die stark involviert sind.
- Sie können sehen, wo Ihre Zeit verbracht wird. Oft zieht es uns in verschiedene Richtungen und am Ende des Tages fragen wir uns, wo die Stunden geblieben sind. Indem Sie Limits dafür festlegen, wie lange Sie an Aufgaben arbeiten, und diese in Ihrem Kalender anzeigen, sehen Sie immer, wo Ihre Zeit geblieben ist.
VERWANDT: Erhalten Sie Einblicke darüber, wie Sie Ihre Zeit in Google Kalender verbringen
Zeitblockierungsvariationen
Wir arbeiten nicht alle auf die gleiche Weise, haben die gleichen Verantwortlichkeiten oder sind nicht alle gleich flexibel. Es gibt Variationen der Zeitblockierung, die für Sie möglicherweise besser geeignet sind. Obwohl sie ein ähnliches Konzept haben, können Sie sich an die Art Ihrer Arbeit anpassen.
Task-Batching
So wie Sie die Zeitblöcke in Ihrem Kalender für Aufgaben verwenden, können Sie verwandte Aufgaben in einem Block mit Aufgabenstapelung gruppieren.
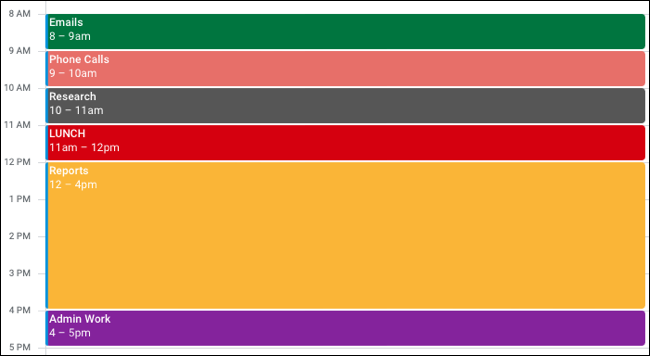
Beispielsweise könnten Sie 10 Minuten damit verbringen, Ihren Posteingang zu überprüfen, 20 Minuten mit dem Verfassen von E-Mails und weitere 15 Minuten mit dem Beantworten von E-Mails. Anstatt für jede dieser Aufgaben einen Block zu erstellen, können Sie sie in Ihrem Kalender mit einem Titel wie E-Mails für 45 Minuten oder eine Stunde stapeln.
VERWANDT: So verwenden Sie Google Kalender für Aufgaben und Erinnerungen
Zeitboxen
Timeboxing ist so etwas wie das Gegenteil von Task-Batching. Sie teilen Aufgaben in Portionen und Unteraufgaben auf und legen Grenzen fest, wie viel Zeit Sie für jede Aufgabe aufwenden.
Anstatt zum Beispiel drei Stunden zu blockieren, um einen Artikel zu schreiben, brechen Sie ihn auf. Blockieren Sie eine Stunde, um 1.000 Wörter zu schreiben, eine weitere Stunde, um Screenshots zu erstellen, und eine weitere Stunde, um den Artikel zu bearbeiten.

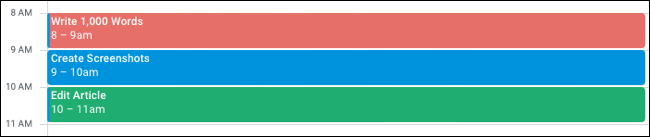
Indem Sie Limits für jede Teilaufgabe festlegen, konzentrieren Sie sich nicht nur besser auf diesen bestimmten Teil, sondern arbeiten auch effizienter daran, diese Aufgabe innerhalb ihres Zeitlimits zu erledigen.
VERWANDT: So richten Sie den Fokus auf iPhone und iPad ein
Tagesthema
Eine weitere Variante der Zeitblockierung, die ideal ist, wenn Sie unterschiedliche Verantwortungsbereiche haben, ist das Day-Theming. Bei diesem Ansatz bestimmen Sie bestimmte Tage der Arbeitswoche für bestimmte Aufgaben oder Verantwortlichkeiten.
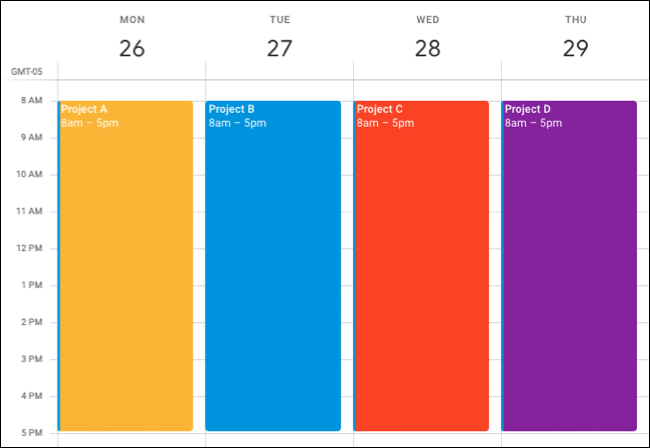
Angenommen, Sie sind Projektmanager. Sie können montags Projekt A, dienstags Projekt B usw. widmen. Wenn Ihre Verantwortlichkeiten weitreichend sind, verbringen Sie den Montag möglicherweise mit Marketing, dienstags mit Finanzen und mittwochs mit dem operativen Geschäft.
VERWANDT: So erstellen Sie eine Projektzeitachse in Microsoft Excel
Sobald Sie das Thema für jeden Tag ausgewählt haben, können Sie Zeitblockierung oder Aufgabenstapelung verwenden, um Ihren Kalender für alle Aufgaben im Zusammenhang mit jedem Thema für jeden Tag zu sperren, wenn Sie möchten.
Nutzen Sie die Funktionen Ihres Kalenders
Unabhängig davon, ob Ihr bevorzugter digitaler Kalender Outlook-Kalender, Google Kalender oder Apples Kalender-App ist, machen Sie das Beste aus den Funktionen der App, die Ihnen beim Einrichten und Verwenden von Zeitsperren helfen.
Erstellen Sie Benachrichtigungen oder Erinnerungen
Die meisten Kalenderanwendungen bieten hilfreiche Erinnerungen für Ereignisse. Durch die Verwendung dieser Erinnerungen wissen Sie, wann es Zeit oder sogar fast Zeit ist, mit der nächsten Aufgabe fortzufahren.
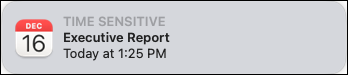
Wenn Sie beispielsweise den Apple-Kalender verwenden, können Sie zwei Benachrichtigungen einrichten. Verwenden Sie eine für einige Minuten, bevor eine Aufgabe beginnen soll. So haben Sie Zeit, die aktuelle Aufgabe abzuschließen. Stellen Sie dann einen zweiten Alarm für die Zeit des Ereignisses ein. Dadurch wird sichergestellt, dass Sie wissen, wann Sie mit der nächsten Aufgabe beginnen müssen.
VERWANDT: So steuern Sie Warnungen und Benachrichtigungen auf Ihrer Apple Watch
Wählen Sie den Zeitblock (Ereignis) und verwenden Sie das Dropdown-Feld Benachrichtigung, um die erste Erinnerungszeit auszuwählen. Klicken Sie rechts auf das Pluszeichen und wählen Sie Zum Zeitpunkt des Ereignisses aus, um die zweite Erinnerung festzulegen.
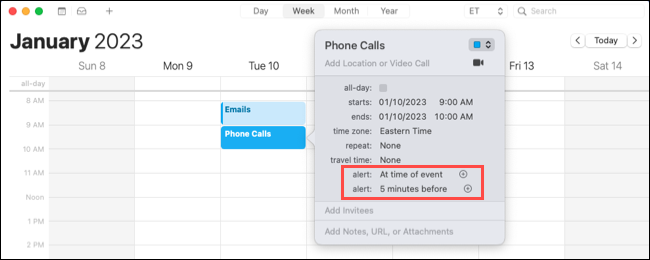
Zwischen Wochen- und Tagesansicht wechseln
Um eine Zeitsperre einzurichten, können Sie die Wochenansicht verwenden. Wenn es dann an der Zeit ist, sich auf den aktuellen Tag zu konzentrieren, und nur auf diesen Tag, wechseln Sie zur Tagesansicht.
VERWANDT: So verwenden Sie die Board-Ansicht im Microsoft Outlook-Kalender
Wenn Sie Google Kalender verwenden, können Sie die Ansichten einfach ändern. Wählen Sie oben auf dem Hauptkalenderbildschirm das Dropdown-Feld und wählen Sie „Woche“, um Ihre Zeitblöcke einzurichten. Wenn Sie eine benutzerdefinierte Ansicht wie 5 Tage verwenden, können Sie stattdessen diese auswählen.
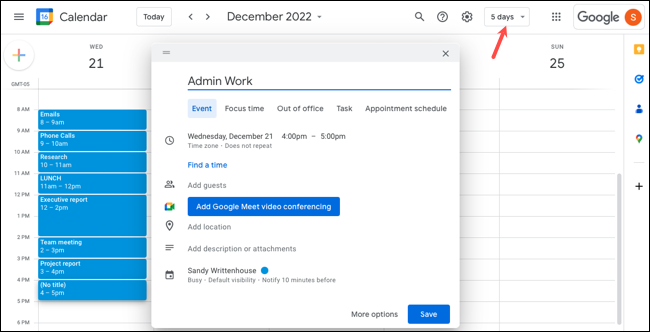
Wenn Sie dann Ihren Kalender für einen bestimmten Tag anzeigen, verwenden Sie das Dropdown-Feld, um „Tag“ auszuwählen. Sie sehen dann deutlich Ihre Zeitblöcke für heute.
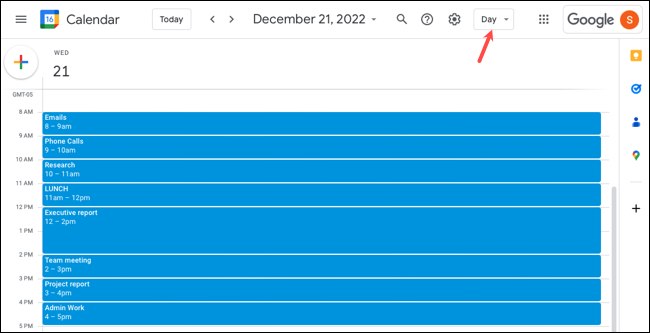
Bringen Sie farbige Kategorien oder Etiketten an
Um Ihre Zeitblöcke leichter zu unterscheiden, können Sie farbcodierte Kategorien, Tags oder Labels anhängen.
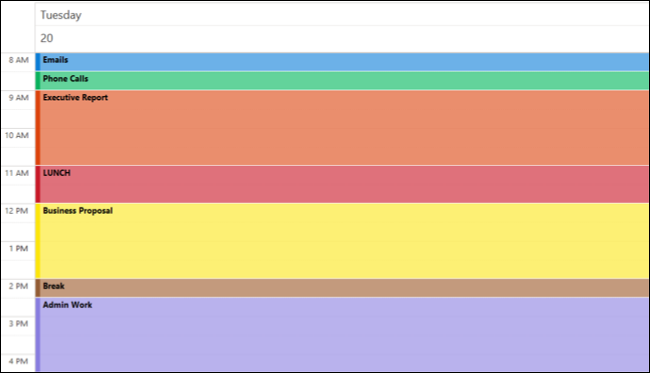
Gehen Sie für den Outlook-Kalender zur Registerkarte „Termin“, öffnen Sie die Dropdown-Liste „Kategorisieren“ und wählen Sie „Alle Kategorien“. Sie können dann die angezeigten Kategorien anpassen, neue hinzufügen und ihre Namen ändern. Sie können beispielsweise Kategorien für E-Mails, Berichte und Telefonanrufe erstellen, alle mit unterschiedlichen Farben.
VERWANDT: Wie man Outlook-Kalenderereignisse mithilfe von Kategorien farbcodiert
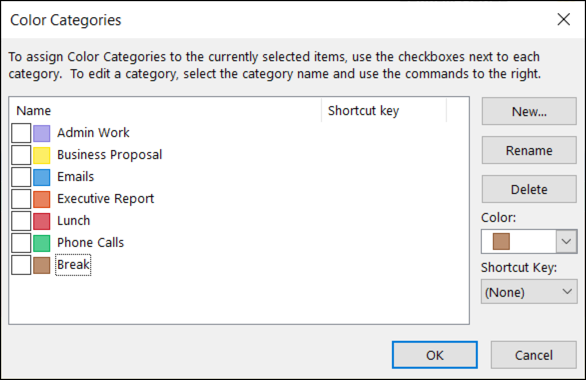
Um dem Zeitblock eine Kategorie hinzuzufügen, kehren Sie zur Registerkarte „Termin“ zurück und wählen Sie eine aus der Dropdown-Liste „Kategorisieren“ aus.
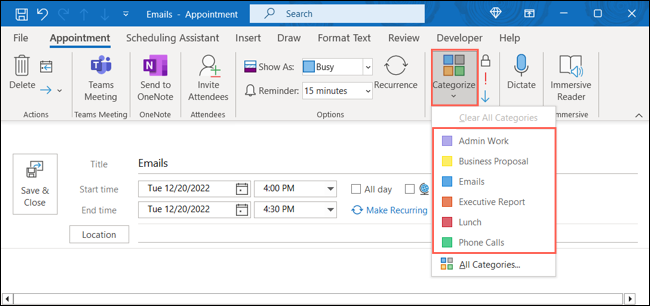
Zeitblockierung ist nicht jedermanns Sache, aber wenn Sie es noch nie ausprobiert haben und ein wenig Hilfe benötigen, um Dinge zu erledigen, probieren Sie es aus. Und denken Sie daran, wenn die Hauptversion der Technik nicht gut funktioniert, können Sie eine der Variationen ausprobieren.
