Warum QtFM mein bevorzugter Linux-Dateimanager werden könnte
Veröffentlicht: 2023-02-04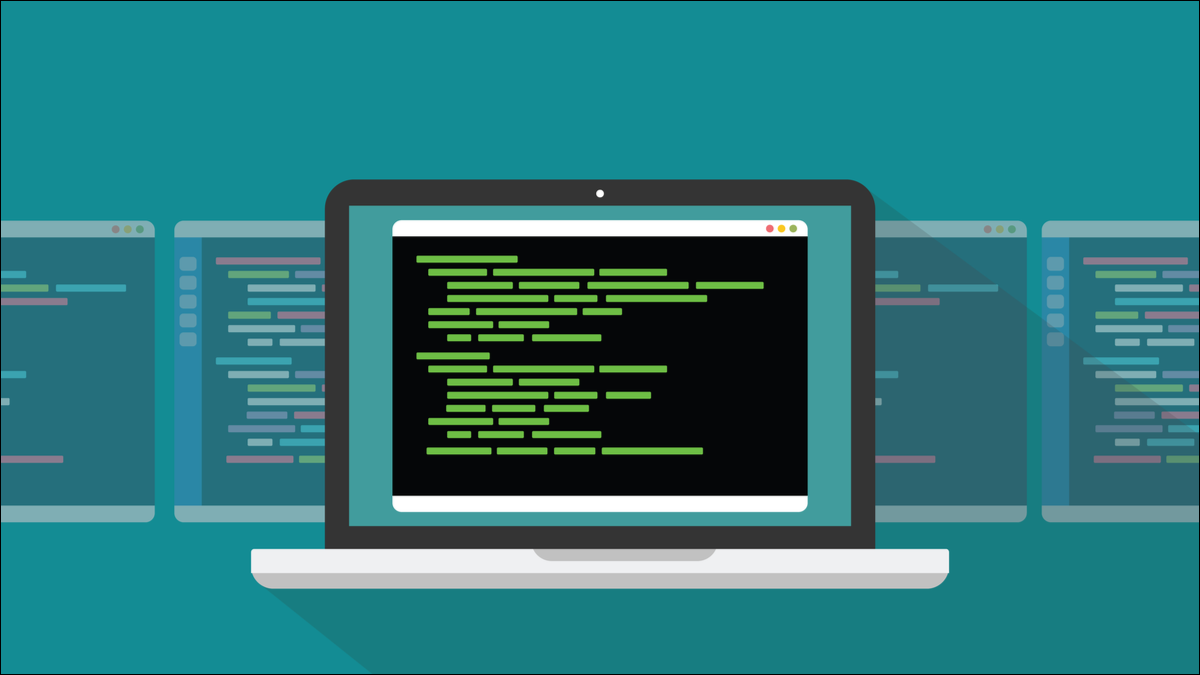
Der Qt-Dateimanager namens QtFM verfügt über großartige Funktionen, z. B. das Speichern benutzerdefinierter Befehle, sodass Sie kein Linux-Terminalfenster öffnen müssen, um sie auszuführen. Einziges Manko ist die Installation. Schauen wir uns an, was diesen Dateibrowser so besonders macht und wie Sie ihn (vielleicht) ausprobieren können.
Was QtFM zu einem großartigen Linux-Dateimanager macht
Installation von QtFM
Fortbewegung in QtFM
Das Beste: Benutzerdefinierte Aktionen
Toll, abgesehen von der Installation
Was QtFM zu einem großartigen Linux-Dateimanager macht
Jeder, der eine grafische Desktop-Umgebung verwendet, verwendet einen Dateimanager. Unter Linux gibt es eine große Auswahl. Die Auswahl ist gut, solange die verschiedenen Angebote tatsächlich etwas anderes bieten.
Die meisten Dateimanager, auch Dateibrowser genannt, tun dasselbe. Mit ihnen können Sie im Dateisystem navigieren und Dateien und Verzeichnisse untersuchen oder auswählen. Sie können Dateien per Drag-and-Drop kopieren und verschieben. Sie können Dateien löschen oder umbenennen und Dateien öffnen oder Anwendungen ausführen, indem Sie darauf klicken.
Andere Aktionen können ausgeführt werden, indem Sie mit der rechten Maustaste auf eine Datei oder ein Verzeichnis oder den Hintergrund eines Verzeichnisses klicken und Optionen aus Kontextmenüs auswählen. Der Qt-Dateimanager QtFM erleichtert das Hinzufügen erweiterungsempfindlicher benutzerdefinierter Befehle, die als Aktionen bezeichnet werden, zu Rechtsklick-Kontextmenüs.
Eine benutzerdefinierte Aktion wird nur dann im Kontextmenü angezeigt, wenn die Datei, auf die Sie mit der rechten Maustaste geklickt haben, mit der Definition einer Aktion übereinstimmt. Sie können sehr viele Befehle definieren, aber Sie sehen nur diejenigen, die für die Datei relevant sind, auf die Sie geklickt haben.
Indem Sie diese Funktionalität im Dateimanager platzieren, reduzieren Sie die Anzahl der Male, die Sie zu einem Terminalfenster wechseln müssen. Und da Sie den Befehl nicht eintippen müssen, werden Sie sich auch nicht vertippen.
Da der Befehl nicht über ein Terminalfenster eingegeben wird, landet er auch nicht in Ihrem Befehlsverlauf. Sie brauchen keine allgemeinen, sich wiederholenden Befehle, die Ihren Verlauf überladen.
VERWANDT: Die besten alternativen Dateimanager für Windows, Mac und Linux
Installation von QtFM
Das einzige Problem mit QtFM ist, dass es möglicherweise nicht für Ihre Linux-Distribution verfügbar ist. Einige Distributionen haben QtFM in ihren Repositories gepackt, viele jedoch nicht. Überraschenderweise tun das weder Fedora noch Ubuntu.
Wenn ein Linux-Projekt nicht viele verschiedene Verpackungsformate unterstützen möchte, liefert es normalerweise ein Flatpak, Snap oder AppImage. QtFM tut nichts davon, und auch sonst scheint sich niemand darum gekümmert zu haben. Vielleicht liegt das daran, dass diese Formate unweigerlich zu Verzögerungen beim Start führen und niemand einen verzögerten Dateimanager haben möchte. Die Startgeschwindigkeit ist entscheidend. Ein langsamer Dateimanager würde sehr schnell sehr alt werden.
Die einzige andere Option, die Sie haben, ist die Installation von der Quelle. QtFM wird mit dem GUI-Toolkit der Qt-Anwendung geschrieben. Es funktioniert mit vielen verschiedenen Desktop-Umgebungen. „Qt“ wird anscheinend „süß“ ausgesprochen, aber es ist nichts Süßes daran, QtFM von Hand zu installieren.
Die Build-Anweisungen finden Sie auf der GitHub-Seite des Projekts. Ab Januar 2023 funktionierten sie bei uns nach vielen Versuchen nicht. Vielleicht muss die Anleitung aktualisiert werden. QtFM ist immer noch ein aktives Projekt, mit Commits, die in den letzten zwei Monaten zu ihrem GitHub hinzugefügt wurden, also werden die Anweisungen vielleicht aktualisiert oder erweitert und präzisiert.
Zu meinem Glück wurde QtFM für Arch-basierte Distributionen gepackt und kann im Arch User Repository gefunden werden. Das bedeutet, dass Sie es mit Ihrem bevorzugten AUR-Helfer auf jeder Arch-basierten Distribution installieren können.
Um es beispielsweise auf Manjaro zu installieren, müssen Sie mit yay nur Folgendes eingeben:
ja qtfm

Wenn Sie yay noch nicht haben, können Sie es installieren mit:
sudo pacman -S yay
Fortbewegung in QtFM
QtFM folgt dem traditionellen Dateimanager-Design. In einem Seitenbereich auf der linken Seite wird eine Liste mit Standorten und Verzeichnissen angezeigt. Ein einzelner Klick wählt einen Ort aus. Das Hauptfenster zeigt Dateien und Verzeichnisse an, die sich am aktuellen Speicherort befinden. Durch Doppelklicken auf ein Verzeichnis im Hauptfenster wird dieses Verzeichnis geöffnet.

Schaltflächen auf der Symbolleiste bringen Sie zu Ihrem vorherigen Standort, eine Verzeichnisebene höher oder zu Ihrem Home-Verzeichnis. Der Pfad zum aktuell angezeigten Ort wird angezeigt.
Auf unserem Testcomputer war GNOME auf die Verwendung des Dunkelmodus eingestellt, und QtFM passte dies automatisch an. QtFM blieb jedoch im Dunkelmodus, wenn GNOME in den Hellmodus umgeschaltet wurde, auch nach dem Schließen und erneuten Öffnen von QtFM. QtFM hat eine Option in Bearbeiten > Einstellungen > Darstellungen, aber das hatte keine Wirkung.

Auf einem anderen Computer mit EndeavourOS funktionierten Hell- und Dunkelmodus wie erwartet.

Die Liste der Standorte im Seitenbereich ist zunächst recht spärlich. Um die Liste mit Ihren eigenen ausgewählten Speicherorten zu füllen, klicken Sie mit der rechten Maustaste auf ein Verzeichnis im Hauptbereich und wählen Sie „Lesezeichen hinzufügen“ aus dem Kontextmenü.

Sie können auch auf einen Eintrag im Seitenbereich klicken, um ihn nach oben oder unten zu ziehen, sodass er eine neue Position in der Liste einnimmt.
Ein Rechtsklick auf den Hintergrund des Hauptfensters öffnet ein Kontextmenü, mit dem Sie eine neue Datei oder ein neues Verzeichnis erstellen, eine Verzeichnisebene nach oben gehen, zum vorherigen Speicherort wechseln, ein Lesezeichen hinzufügen oder die Eigenschaften des aktuellen Verzeichnisses anzeigen können.

QtFM hat vier kurze Menüs. Viele der Menüaktionen sind Tastaturkürzeln zugeordnet. Dies sind die, die Sie wahrscheinlich am häufigsten verwenden werden.

- Strg+N : Öffnet eine neue QtFM-Instanz.
- Strg+T : Öffnet einen neuen Tab.
- Strg+W : Aktuellen Tab schließen.
- Strg+C : Kopieren.
- Strg+V : Einfügen.
- Alt+Nach oben : Im Verzeichnisbaum eine Ebene nach oben gehen.
- Rücktaste : Zur vorherigen Position bewegen.
- Strg+H : Schaltet die Anzeige versteckter Dateien um.
- Del : In den Papierkorb verschieben.
- Shift+Del : Sofort löschen, nicht in den Papierkorb verschieben.
- F1 : Öffnet ein Terminalfenster an der aktuellen Position.
- Strg+Q : Beenden. Schließt QtFM.
- F2 : Benennen Sie die markierte Datei oder das Verzeichnis um.
- Strg+- : Verkleinern.
- Strg++ : Vergrößern.
- F3 : Symbol- und Listenansicht umschalten.
- F4 : Schaltet in der Listenansicht die Detailanzeige um.
- F5 : Aktuelle Ansicht aktualisieren.
Um ein Terminalfenster an der aktuellen Position zu öffnen, klicken Sie auf die Schaltfläche „Terminal“ ganz rechts in der Symbolleiste. Standardmäßig ist dies auf open xterm eingestellt, das auf den meisten Linux-Systemen zu finden ist.

Sie können dies ändern, um Ihren bevorzugten Terminalemulator zu öffnen, indem Sie über Bearbeiten > Einstellungen auf das Dialogfeld „Einstellungen“ zugreifen. Ändern Sie das Feld „Befehl“ für den Eintrag „Terminal Emulator“ im Bereich „Allgemein“.
Für GNOME ist dies „gnome-terminal“.

Wenn Sie einen anderen Terminalemulator installiert haben, geben Sie den Befehl ein, mit dem er gestartet wurde.
Das Beste: Benutzerdefinierte Aktionen
Für meine Bedürfnisse liegt die Stärke von QtFM in der Art und Weise, wie Sie auf einfache Weise benutzerdefinierte Aktionen erstellen können. Dies sind Befehle, die auf eine Datei oder ein Verzeichnis angewendet werden. Wenn sie auf Dateien angewendet werden, sind sie dateierweiterungsempfindlich. Wenn Sie mit der rechten Maustaste auf eine Datei klicken, sehen Sie nur die benutzerdefinierten Aktionen, die für diesen Dateityp gelten.
Um benutzerdefinierte Aktionen zu erstellen, navigieren Sie zu Bearbeiten > Einstellungen > Benutzerdefinierte Aktionen.

Die vorhandenen benutzerdefinierten Aktionen werden angezeigt. Die vier Schaltflächen unter der Aktionsliste sind:
- Setzen Sie die benutzerdefinierten Aktionen auf ihre Standardwerte zurück.
- Zeigt einen kurzen Hilfetext an.
- Fügen Sie eine neue Aktion hinzu.
- Löschen Sie die markierte Aktion.
Eine benutzerdefinierte Aktion besteht aus:
- Dateityp : Dies kann eine Dateierweiterung, ein Sternchen „*“ für alle Dateien und Verzeichnisse, „Ordner“ für ein beliebiges Verzeichnis oder der Name eines bestimmten Verzeichnisses sein.
- Text : Eine Textbeschreibung der Aktion.
- Symbol : Sie wählen das Symbol aus einer langen Liste aus, die QtFM aus den verfügbaren Symbolen auf Ihrem Computer füllt.
- Command : Der eigentliche Befehl, den Sie ausgeführt haben möchten. Dies ist in Standard-Shell-Syntax mit einigen speziellen Tokens. Sie können „%f“ verwenden, um die ausgewählte Datei von Dateien darzustellen, „%F“, um die ausgewählte(n) Datei(en) zusammen mit ihrem vollständigen Dateisystempfad darzustellen, oder „%n“, um den aktuellen Dateinamen darzustellen.
- Kontrollkästchen : Das Kontrollkästchen in jedem Befehlsfeld wird in Verbindung mit dem Kontrollkästchen „Dialog mit Aktionsausgabe anzeigen“ verwendet. Wenn dieses Kontrollkästchen aktiviert ist, wird für alle Befehle, deren individuelle Kontrollkästchen aktiviert sind, ein Dialogfeld angezeigt, das die Details des Befehls während der Ausführung anzeigt und alle Ausgaben des Befehls erfasst.
Klicken Sie auf die Schaltfläche „ + “, um eine neue benutzerdefinierte Aktion zu erstellen. Am Ende der Liste wird eine leere Aktion hinzugefügt.

Doppelklicken Sie auf eines der leeren Felder, um es zu bearbeiten. Wir werden eine benutzerdefinierte Aktion einrichten, um das pandoc -Dienstprogramm zur Dokumentkonvertierung aufzurufen, um eine HTML-Version einer Markdown-Datei zu erstellen.
Unsere Feldeinträge sind:
- Dateityp : „MD“, die standardmäßige Markdown-Dateierweiterung.
- Text : „HTML erstellen“.
- Symbol : Das
pandocDienstprogramm hat kein Symbol, daher haben wir dieses Feld leer gelassen. - Befehl : „pandoc -o draft.html %f.“ Dies weist
pandocan, eine Datei mit dem Namen „draft.html“ aus dem Markdown in der Datei mit dem Namen „%f“ zu erstellen.

Klicken Sie auf die Schaltfläche „Speichern“, wenn Sie die Felder ausgefüllt haben.
Wenn wir zu einem Ort navigieren, der eine Markdown-Datei enthält, können wir unsere neue benutzerdefinierte Aktion überprüfen. Wir haben zwei Dateien in unserem Verzeichnis „~/Documents“. Das eine ist eine Markdown-Datei, das andere ein LibreOffice-Dokument.
Ein Rechtsklick auf die ODT-Datei erzeugt ein Kontextmenü. Wie erwartet wird die neue benutzerdefinierte Aktion nicht angezeigt.

Die neue Aktion wird im Kontextmenü der Markdown-Datei angezeigt.

Wenn wir die benutzerdefinierte Aktion auswählen, wird pandoc aufgerufen und eine HTML-Datei namens „draft.html“ erstellt.

VERWANDT: So verwenden Sie pandoc zum Konvertieren von Dateien in der Linux-Befehlszeile
Toll, abgesehen von der Installation
QtFM ist in vielerlei Hinsicht ein großartiger Dateimanager, aber es wird keine breitere Akzeptanz finden, wenn der Installationsprozess nicht für mehr Linux-Distributionen vereinfacht wird.
Das ist schade, denn die benutzerdefinierten Aktionen und ihre Benutzerfreundlichkeit heben QtFM wirklich von anderen Dateimanagern ab. Selbst wenn Sie QtFM nicht als Ihren regulären Dateimanager übernehmen möchten, kann es sich lohnen, einige benutzerdefinierte Aktionen zu konfigurieren, die zur Optimierung eines Ihrer fummeligeren Workflows beitragen, und es nur für diese Gelegenheiten zu verwenden.
VERWANDT: Welches Linux-Dateisystem sollten Sie verwenden?

