Warum entlädt sich mein Mac-Akku so schnell? 10 Korrekturen
Veröffentlicht: 2023-02-20
Haben Sie gerade bemerkt, dass Ihr Akku ungewöhnlich schnell leer wird? Sind Sie eines Morgens aufgewacht und haben festgestellt, dass Ihr Mac über Nacht leer war? Einer der größten Vorteile eines MacBook ist seine Tragbarkeit ohne die Sorge, es anschließen zu müssen. Wenn Ihres einen übermäßigen Stromverbrauch aufweist, können Sie Folgendes tun.
Starten Sie Ihren Mac neu
Wenn Sie Ihren Mac unter Apple > Neustart neu starten, können alle möglichen Probleme behoben werden. Dies ist also ein guter Ausgangspunkt, wenn das Problem mit dem Batterieverhalten neu ist.
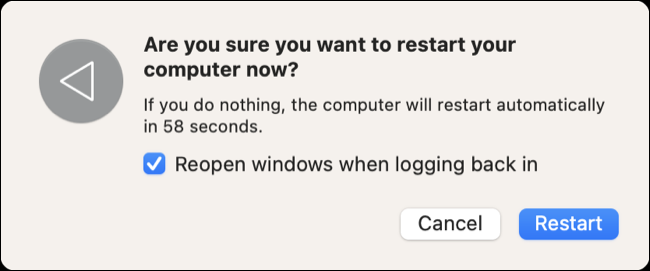
Durch einen Neustart kann die Batterieentladung behoben werden, die durch ein vorübergehendes Problem in macOS verursacht wird, z. B. eine Betriebssystemkomponente oder eine abgestürzte Anwendung eines Drittanbieters.
Töte durstige Apps
Wenn der Stromverbrauch eher ein anhaltendes Problem ist, könnte dies an den Anwendungen liegen, die Sie ausführen. macOS leistet im Allgemeinen gute Arbeit bei der Verwaltung des Stromverbrauchs, insbesondere bei modernen Apple Silicon-Modellen, aber das bedeutet nicht, dass Sie nicht Ihren Teil dazu beitragen können, den Energieverbrauch zu senken.
Der einfachste Weg, eine problematische App zu erkennen, besteht darin, auf das Batteriesymbol in der Menüleiste in der oberen rechten Ecke des Bildschirms zu klicken. Apps, die „erheblich Energie“ verbrauchen, werden hier aufgelistet, aber nur, solange ihr Stromverbrauch ansteigt.
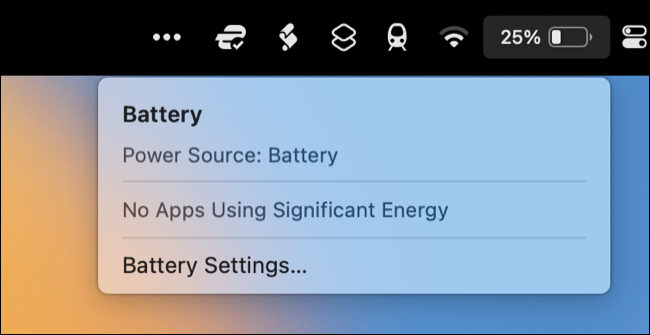
Um eine bessere Vorstellung davon zu bekommen, wie viel Energie verschiedene Prozesse verbrauchen, öffnen Sie den Aktivitätsmonitor (entweder mit Spotlight oder indem Sie ihn über Anwendungen > Dienstprogramme starten). Klicken Sie auf die Registerkarte „Energie“ und sortieren Sie dann Prozesse nach „Energieauswirkung“, um zu sehen, was eine Anwendung gerade verbraucht, oder nach „12-Stunden-Leistung“, um zu sehen, welche Apps in den letzten 12 Stunden am meisten Strom verbraucht haben.
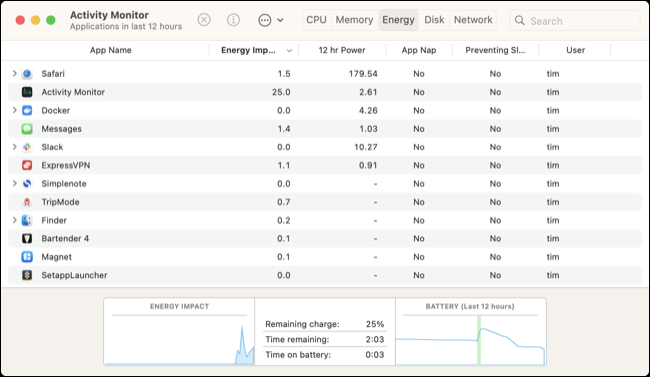
Sie können einen Prozess beenden, indem Sie darauf klicken und dann die Schließen-Schaltfläche „X“ oben auf dem Bildschirm verwenden. Besser noch, verwenden Sie diese Informationen, um fundiertere Entscheidungen darüber zu treffen, wie Sie Ihren Mac verwenden. Wenn Sie feststellen, dass eine App viel Energie verbraucht, sollten Sie zu einer effizienteren Alternative wechseln.
Zum Beispiel wird Safari normalerweise als der energieeffizienteste Browser angesehen, den Sie verwenden können. Apple optimiert Software im Hinblick auf seine Hardware, sodass die Entscheidung, mit Safari zu surfen, zu einer insgesamt längeren Akkulaufzeit führen kann. Es ist immer eine gute Idee, einen alternativen Browser installiert zu haben, aber denken Sie daran, dass Apps von Drittanbietern wie Firefox nicht auf die gleiche Weise optimiert sind wie Apps von Erstanbietern.
Sie können auch versuchen, bestimmte stromhungrige Aktivitäten zu vermeiden, während Sie Batteriestrom verwenden, wenn Energieeinsparung Ihr Ziel ist. Das Rendern von Videos oder das Spielen anspruchsvoller 3D-Spiele kann eine beträchtliche Menge an Energie verbrauchen, insbesondere auf älteren (Intel) Mac-Modellen. Selbst die Verwendung von Web-Apps (wie das Spielen von Vampire Survivors ) kann eine hohe Belastung für Ihr System darstellen und zu einer übermäßigen Batterieentladung führen.
Verringern Sie die Bildschirmhelligkeit
Displays sind eine der größten Belastungen für die Akkulaufzeit von Laptops. Verringern Sie die Bildschirmhelligkeit, wo immer möglich, mit den Tasten F1 und F2 auf Ihrer Tastatur. Sie müssen eine brauchbare Helligkeitsstufe auswählen, die basierend auf den Umgebungslichtbedingungen keine Augenbelastung verursacht.
Wenn Sie einen dunklen oder schattigen Platz zum Arbeiten auswählen können, können Sie mit einer geringeren Bildschirmhelligkeit davonkommen. Wenn Sie Ihr MacBook in vollem Sonnenlicht verwenden, müssen Sie wahrscheinlich die Helligkeit maximieren, um den Bildschirm zu sehen. Apps wie Vivid und BetterDisplay, die die Helligkeit Ihres Displays erhöhen, verursachen einen erheblichen Batterieverbrauch.
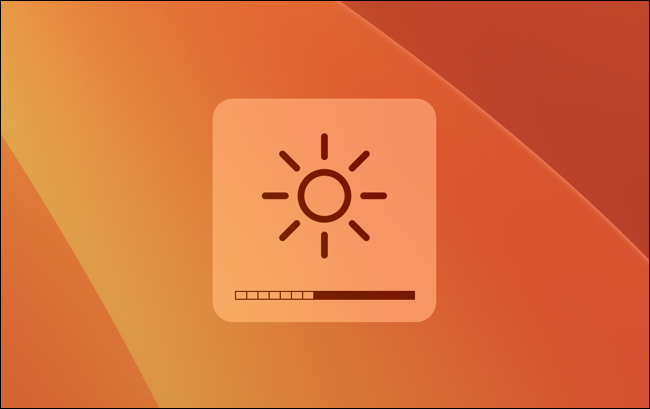
Beachten Sie, dass 14- und 16-Zoll-MacBook-Pro-Modelle, die 2021 eingeführt wurden, bei HDR-Inhalten eine Helligkeit von 1600 Nits erreichen können. Die Vermeidung der HDR-Wiedergabe im Akkubetrieb trägt dazu bei, die Akkulaufzeit zu verlängern.
Energiesparmodus aktivieren
Der Energiesparmodus kann über Einstellungen > Akku unter der Einstellung „Energiemodus“ aktiviert werden. Standardmäßig sollte dies sowohl für die Batterie- als auch für die Netzstromeinstellungen auf „Automatisch“ eingestellt sein, aber Sie können „Low Power“ erzwingen, um der Batterielebensdauer Vorrang vor der Leistung zu geben. Auf diese Weise können Sie Leistung gegen Akkulaufzeit eintauschen, was Sie auch auf dem iPhone tun können.
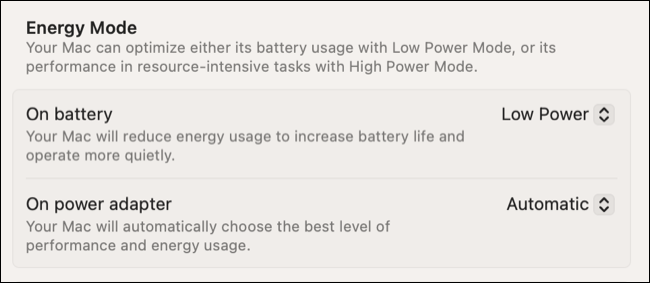
Die Auswahl von „Low Power“ bedeutet auch, dass Ihr Mac kühler läuft, sodass Sie weniger wahrscheinlich hören, wie sich die Lüfter drehen.
Trennen Sie unnötiges Zubehör
Trennen Sie alle Zubehörteile, die Strom von Ihrem MacBook ziehen, um die Akkulaufzeit zu verlängern. Wenn Sie ein iPhone oder Android-Smartphone anschließen, wird die Stromversorgung effektiv von Ihrem MacBook auf Ihr Smartphone übertragen, was in manchen Fällen praktisch sein kann. Wenn Sie Ihr Smartphone jedoch nur anschließen, um eine Datei zu übertragen oder die Kamera zu verwenden, stellen Sie sicher, dass Sie das Gerät trennen, sobald Sie fertig sind.
Dies gilt für alles, was Ihr MacBook als Stromquelle verwendet, einschließlich Wechsellaufwerke, MIDI-Geräte, Mikrofone, Webcams, Gamecontroller (die auch Strom an ihre internen wiederaufladbaren Batterien übertragen) und so weiter.
Identifizieren Sie Apps, die den Schlaf verhindern
Wenn Sie der Meinung sind, dass Ihr MacBook an Strom verliert, wenn es schlafen sollte, können Sie überprüfen, ob Prozesse eingestellt sind, die verhindern, dass der Energiesparmodus aktiviert wird. Starten Sie dazu Activity Monitor und klicken Sie auf die Registerkarte CPU. Klicken Sie oben auf dem Bildschirm auf Ansicht > Spalten und aktivieren Sie die Spalte „Verhindern des Ruhezustands“.
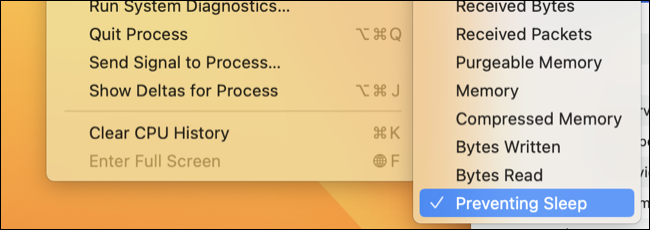
Scrollen Sie nun in der Prozessansicht des Aktivitätsmonitors nach rechts und klicken Sie auf die Spalte „Schlaf verhindern“, um nach dieser Metrik zu sortieren. Sie können auf die Spalte klicken und sie nach links ziehen, wenn es für Sie bequemer und lesbarer ist.

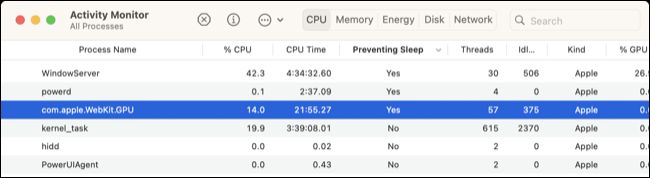
Achten Sie genau auf Prozesse von Drittanbietern, die den Schlaf verhindern. Machen Sie sich nicht zu viele Gedanken über macOS-Prozesse wie WindowServer oder powerd . Wir haben festgestellt, dass einige Mediaplayer (in unserem Fall war es Elmedia Player) den Schlaf verhindern, aber auch andere Apps wie Amphetamine (das Ihren Mac wach halten soll) können daran schuld sein.
Überprüfen Sie die Aktivierungsanforderungen, während Ihr Mac im Ruhezustand ist
macOS enthält ein nützliches Akku-Übersichtsmenü unter Systemeinstellungen > Akku, das Ihnen eine Vorstellung davon gibt, wie der Akku Ihres MacBook entladen wird. Bei normalem Gebrauch entlädt sich Ihr Akku allmählich, sollte aber im Ruhemodus relativ stabil bleiben.
Wenn Ihr Mac leer ist, während er schlafen sollte, sehen Sie möglicherweise eine andere Art von Diagramm wie das folgende, in dem der Laptop zwischen etwa 19:00 und 9:00 Uhr leer ist, obwohl er nicht verwendet wird.
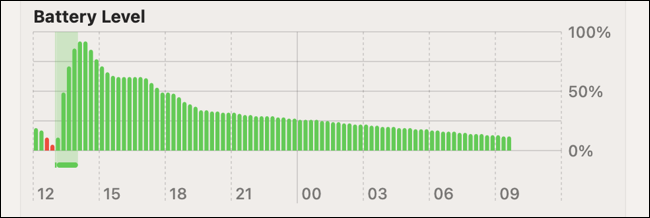
Zusätzlich zur Identifizierung von Apps, die den Ruhezustand verhindern, können Sie sehen, welche Apps oder Prozesse Ihren Mac speziell aufwecken. Öffnen Sie Terminal und geben oder fügen Sie den folgenden Befehl ein, gefolgt von der Eingabetaste:
pmset -g log |grep "Weckanforderung"
Sie sehen nun eine Liste mit Aktivierungsprotokollen, einschließlich des Prozesses, der die Aktivierungsanforderung initiiert hat. Beachten Sie den *process= -Teil des Protokolls, der Ihnen genau sagt, welcher Prozess die Aktivierungsanforderung verursacht. Von hier aus skalieren Sie die Protokolle, um herauszufinden, ob sie normal (wie dasd , powerd oder SleepService ) oder anormal (wie eine Drittanbieteranwendung) sind.

Power Nap deaktivieren (nur Intel)
Power Nap ist eine Funktion, die es Ihrem Mac ermöglicht, aus dem Ruhezustand aufzuwachen, sich mit dem Internet zu verbinden und Updates für Mail-, Kalender- und iCloud-Dienste zu erhalten. Alle Apple Silicon Mac-Modelle (mit einem M1-Chip oder höher) tun dies automatisch, aber für Intel-Modelle können Sie diese Einstellung unter Systemeinstellungen > Akku > Optionen deaktivieren.
System Management Controller zurücksetzen (nur Intel-Chips)
Der System Management Controller, kurz SMC, ist auf Intel-Chips vorhanden und kann die Energieverwaltung beeinflussen. Wenn Sie einen Intel-Mac haben, können Sie den SMC auf Ihrem Mac zurücksetzen, um Probleme wie übermäßigen Stromverbrauch oder einen Mac, der nicht richtig in den Energiesparmodus zu wechseln scheint, zu lösen.
Überprüfen Sie auch den Zustand Ihrer Batterie
Sie können den Zustand Ihres MacBook-Akkus unter Einstellungen > Akku überprüfen. Oben im Menü sehen Sie eine Zusammenfassung Ihres Akkuzustands mit einer kleinen Informationsschaltfläche „i“ daneben. Klicken Sie auf das „i“, um weitere Details anzuzeigen, einschließlich der maximalen Kapazität in Prozent.
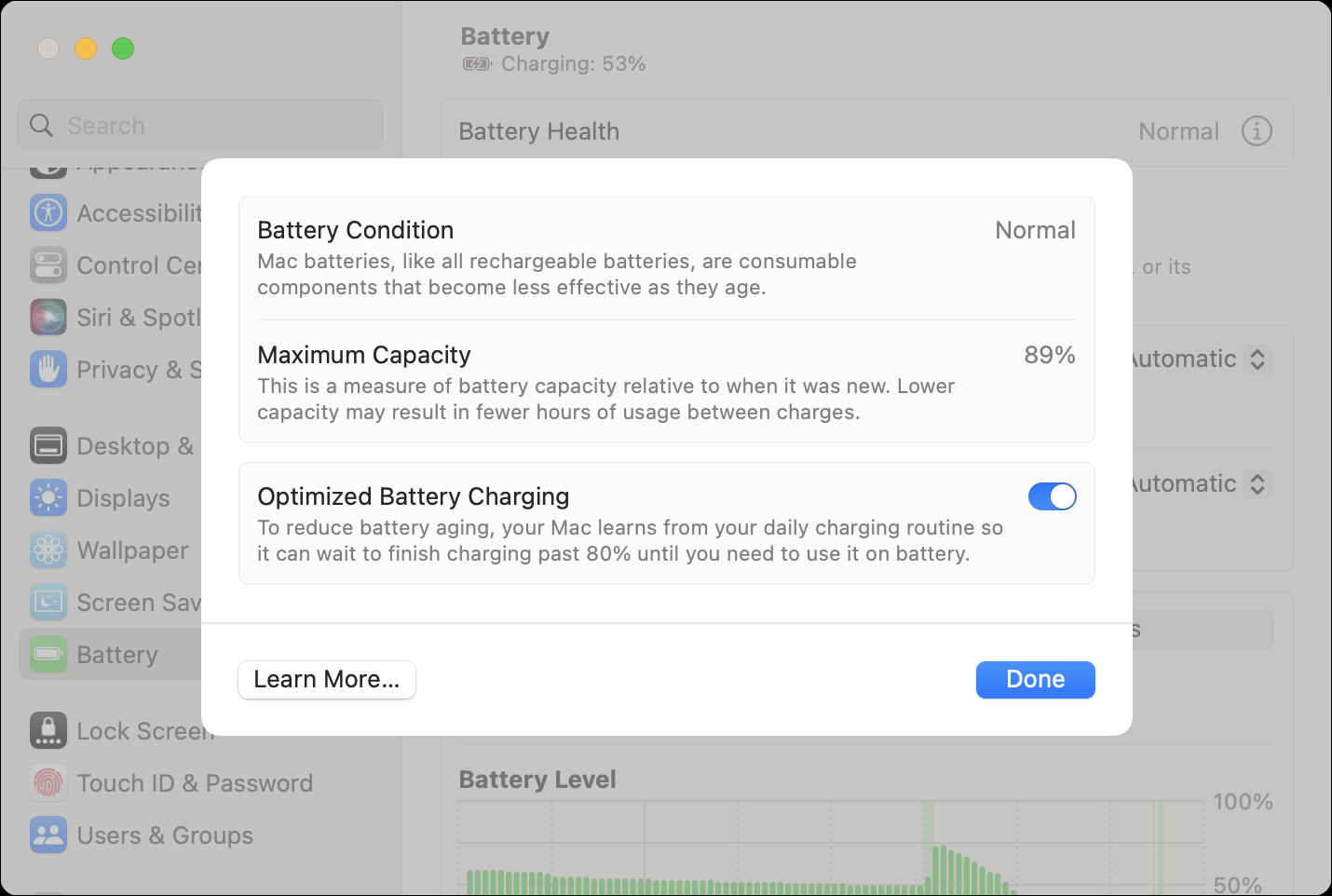
Sie können die Gesamtzahl der Ladezyklen auch unter Systeminformationen sehen. Klicken Sie auf das Apple-Logo in der oberen linken Ecke des Bildschirms, halten Sie dann die Optionstaste auf Ihrer Tastatur gedrückt und klicken Sie oben im Kontextmenü auf „Systeminformationen“.
Klicken Sie im angezeigten Fenster auf „Leistung“ und suchen Sie dann unter der Überschrift „Gesundheitsinformationen“ nach „Zykluszahl“, um Ihre aktuelle Zykluszahl zu erhalten. Die meisten modernen MacBooks, die nach 2010 hergestellt wurden, sollten in der Lage sein, 1000 Ladezyklen zu erreichen, bevor ein Batteriewechsel gemäß den Richtlinien von Apple erforderlich ist.
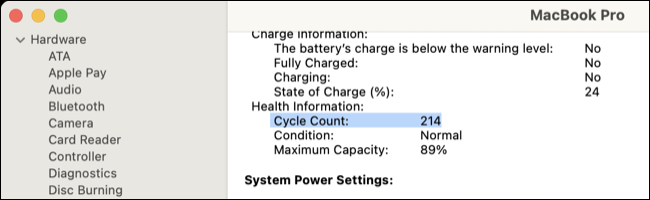
Erwägen Sie einen Batteriewechsel
Wenn sich Ihr Akku nicht wie erwartet verhält, die empfohlene Anzahl von Zyklen überschritten hat oder macOS einen Akkuservice empfiehlt, ist ein Austausch des Akkus immer eine Option. Wenn Ihr Mac noch unter Garantie steht oder von AppleCare abgedeckt ist, sollten Sie sich direkt an den Apple Support wenden und ihn sich darum kümmern lassen.
Wenn die Garantiezeit Ihres Mac abgelaufen ist, können Sie Apple trotzdem bitten, den Akku auszutauschen. Leider sind Batteriewechsel teurer als früher und kosten zwischen 129 und 249 US-Dollar. Reparaturgeschäfte von Drittanbietern sind immer eine Option und berechnen weniger als Apple, verwenden jedoch möglicherweise Teile von Drittanbietern.
Alternativ können Sie die Batterie auch selbst austauschen. Finden Sie zunächst heraus, welches MacBook-Modell Sie haben, indem Sie „Apple“ > „Über diesen Mac“ verwenden. Gehen Sie jetzt zu einer Reparaturressource wie iFixit und suchen Sie nach einer Anleitung zum Batteriewechsel für Ihr Modell, z. B. „Macbook Pro 2021 16 Batterieaustausch“, die ein Tutorial wie das von iFixit hervorbringen sollte.
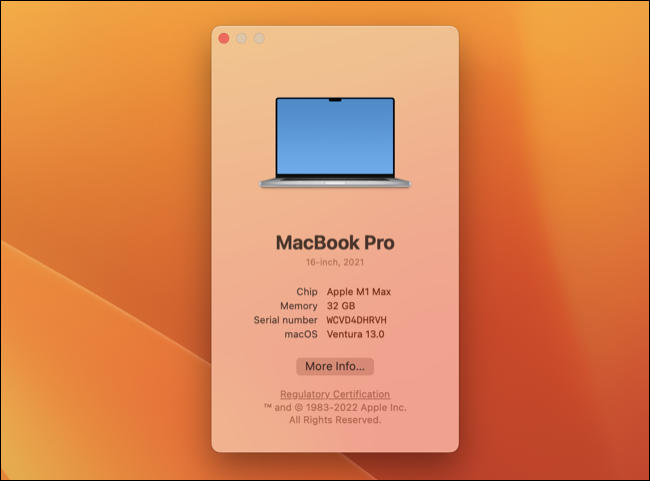
Verwenden Sie diese Anleitung, um festzustellen, wie schwierig der Prozess ist. Einige Modelle sind viel schwieriger als andere, da die Batterien eingeklebt sind und Sie ein Lösungsmittel verwenden müssen, um sie zu entfernen. Alle Ersetzungen erfordern ein paar Spezialwerkzeuge, sei es ein Satz Torx-Schraubendreher oder ein Spudger, um das Gehäuse auseinander zu hebeln.
Sie müssen auch einen Akku beschaffen, von denen einige bei iFixit erhältlich sind, während andere bei einem Einzelhändler wie OWC erhältlich sind. Dieser Vorgang ist ein bisschen wie das Öffnen Ihres MacBooks, um den Staub zu entfernen, und sollte nicht versucht werden, wenn Sie nicht auf Ihre technischen Fähigkeiten vertrauen.
Suchen Sie nach einem Update, das den Akku entlädt
Es ist normal, dass unmittelbar nach einem größeren macOS-Upgrade ein etwas höherer Akkuverbrauch auftritt, beispielsweise wenn Sie von macOS 12 auf macOS 13 wechseln. Das Betriebssystem muss sich um einiges kümmern, sobald das Update angewendet wurde, und Hintergrundprozesse wie Indizierung stattfinden, was zu erhöhtem Stromverbrauch, höheren Temperaturen und sogar erhöhten Lüftergeräuschen führen kann.
Es ist auch möglich, dass Updates (insbesondere erste Hauptversionen) Probleme einführen, die zu Problemen führen können, was zu einer Batterieentladung führt. Obwohl es nicht ideal ist, lohnt es sich, einen Tag oder so zu warten, bis sich die Dinge beruhigt haben, und in Support-Foren wie Apple Support Communities nachzusehen, ob andere ähnliche Probleme melden.
Wenn Ihr Batterieverbrauch durch einen Fehler verursacht wird, arbeitet Apple wahrscheinlich an einer Lösung. Sie können jederzeit Feedback einreichen und Ihre Erfahrungen mit dem macOS-Feedback-Formular von Apple teilen.
Verlängern Sie den Zustand Ihres Mac-Akkus
Wenn Sie möchten, dass Ihr Mac-Akku lange hält, sollten Sie einige grundlegende Best Practices befolgen. Dazu gehört, dass Sie ihn nicht immer zu 100 % aufgeladen lassen, Ihren Laptop nicht extremer Hitze oder Kälte aussetzen und optimierte Ladevorgänge verwenden. Erfahren Sie mehr darüber, wie Sie den Zustand des MacBook-Akkus erhalten.
VERBINDUNG: Entlarvung von Mythen über die Akkulaufzeit von Mobiltelefonen, Tablets und Laptops
