Warum ist Firefox down?
Veröffentlicht: 2022-08-22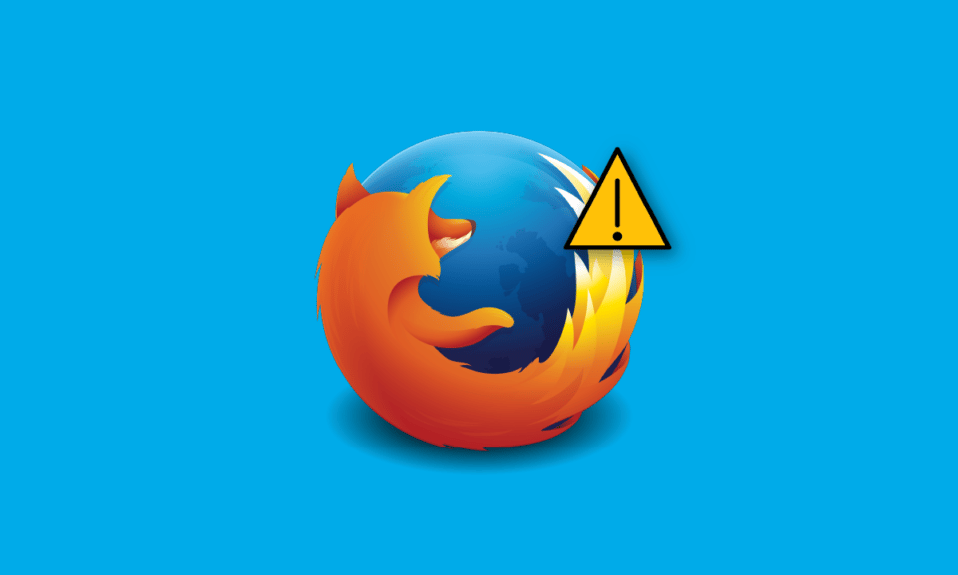
Nach Google Chrome, Safari und Edge ist Mozilla Firefox ein Browser, der seltsamerweise beliebt genug ist. Es ist bekannt für seine Open-Source-Plattform und Sicherheit. Benutzer, die sich Sorgen um ihre Daten und Surfaktivitäten machen, verwenden Firefox. Als Gegenleistung für die Bereitstellung eines kostenlosen Dienstes sammeln Google Chrome und die meisten anderen Browser eine beträchtliche Menge an Daten für Werbung. Im Fall von Firefox sammelt es jedoch einige Daten, um das Surferlebnis zu verbessern, was optional ist und abgeschaltet werden kann, aber nichts in unserer Welt ist perfekt oder fehlerfrei. Es ist ärgerlich, wenn Sie eine Website in Firefox nicht laden können. Wenn Sie auch mit dem gleichen Problem zu tun haben und sich fragen, warum Firefox nicht funktioniert, sind Sie hier richtig. Wir bringen Ihnen die perfekte Anleitung, die Ihnen hilft, Mozilla Firefox-Probleme beim Laden der Seite und des Fehlercodes SSL-Fehler, schwacher Server, kurzlebige dh-Schlüsselprobleme zu beheben.
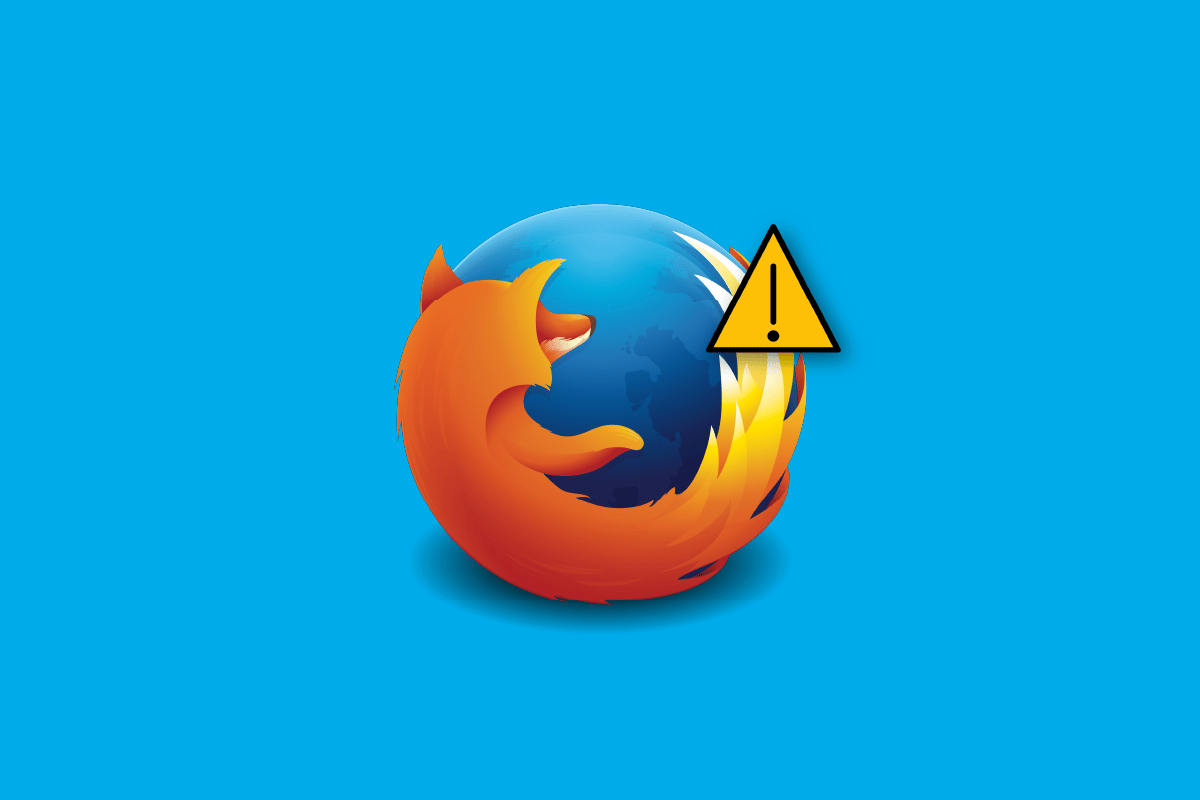
Inhalt
- Warum ist Firefox down?
- So beheben Sie das Problem beim Laden der Mozilla Firefox-Seite
- Methode 1: PC neu starten
- Methode 2: Aktualisieren Sie Firefox
- Methode 3: Aktualisieren Sie Firefox
- Methode 4: Starten Sie Firefox im Fehlerbehebungsmodus neu
- Methode 5: Cookies und Cache entfernen
- Methode 6: Installieren Sie Firefox neu
- Methode 7: Legen Sie einen unsicheren Fallback-Host-Ersatz fest
- Methode 8: Ändern Sie die SSL3-Einstellungen
Warum ist Firefox down?
Nachfolgend sind die Gründe aufgeführt, die zu folgendem Problem führen:
- Browser-Cache
- Netzwerkkonnektivität
- Widersprüchliche Add-Ons oder Erweiterungen
So beheben Sie das Problem beim Laden der Mozilla Firefox-Seite
Wir haben alle möglichen Methoden zur Fehlerbehebung aufgelistet, um das Problem unten zu beheben.
Methode 1: PC neu starten
Diese Methode ist allgemein bekannt und wird von allen praktiziert. Wenn wir auf ein Problem stoßen, starten wir die Anwendung oder das System sofort neu. Starten Sie also Ihren Computer neu und prüfen Sie, ob die Problemladeseite von Mozilla Firefox behoben wurde. Wenn nicht, versuchen wir eine andere Methode.
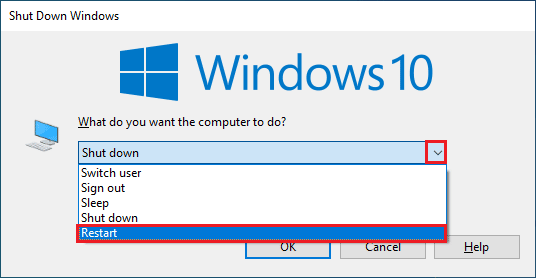
Methode 2: Aktualisieren Sie Firefox
Es wird empfohlen, die automatische Update-Option immer aktiviert zu lassen, damit die Entwickler bei Sicherheitsfehlern oder Bugs diese schnell beheben und ein neues Update veröffentlichen können. Gehen Sie wie folgt vor, um die automatische Update-Funktion zu aktivieren:
1. Öffnen Sie Firefox und klicken Sie dann auf das Hamburger-Symbol oder die drei Striche in der oberen rechten Ecke.
2. Gehen Sie als Nächstes zu Einstellungen .
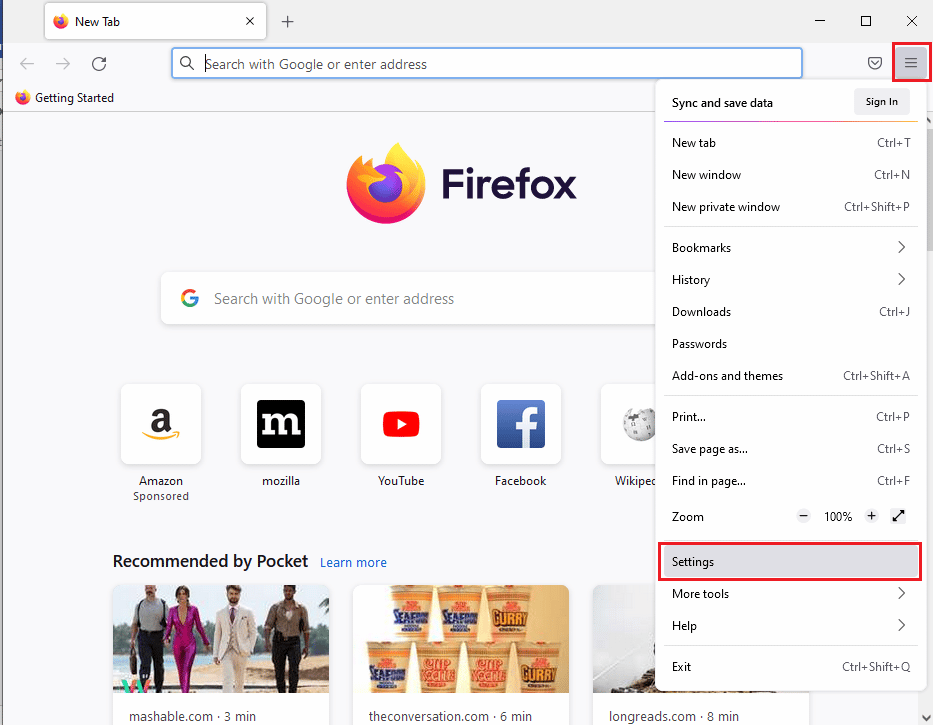
3. Scrollen Sie auf der Registerkarte Allgemein nach unten und gehen Sie zum Abschnitt Firefox-Updates .
4. Klicken Sie dann auf Neu starten, um Firefox zu aktualisieren, und aktivieren Sie die Option Updates automatisch installieren , indem Sie darauf klicken.
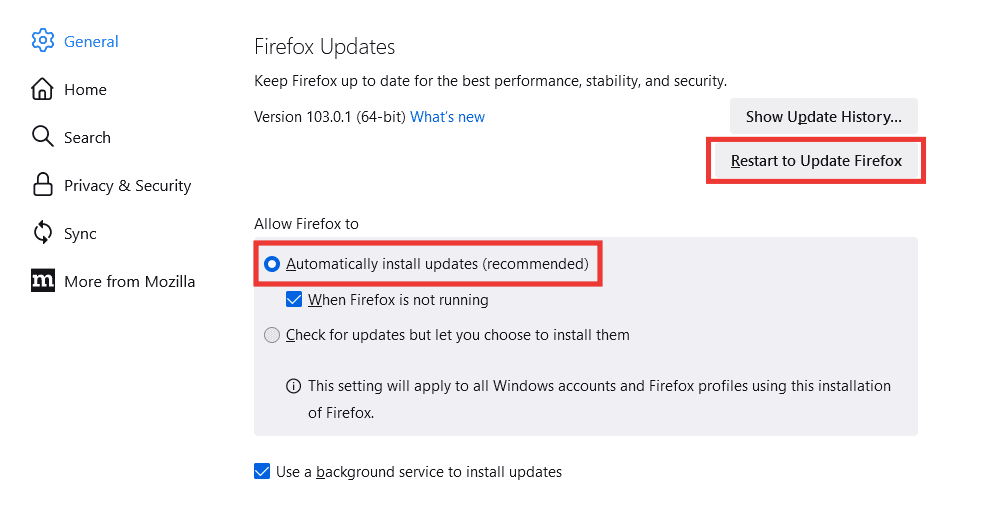
Lesen Sie auch: Kein Ton in Firefox unter Windows 10 beheben
Methode 3: Aktualisieren Sie Firefox
Zum Beispiel aktualisieren wir die Webseite, wenn wir auf Schwierigkeiten beim Surfen stoßen oder wenn die Website einfriert. Ebenso gibt es auch für den gesamten Firefox-Browser eine Aktualisierungsoption. Die Aktualisierungsoption setzt alle Firefox-Einstellungen auf ihren Standardzustand zurück und kann Mozilla Firefox-Probleme beim Laden der Seite beheben.
Hinweis : Diese Methode wirkt sich nicht auf Ihren Browserverlauf, Ihre Lesezeichen, Cookies oder gespeicherten Passwörter aus. Designs und Erweiterungen werden zusammen mit allen Anpassungen gelöscht. Vor dem Aktualisierungsprozess sammelt Firefox alle Ihre alten Daten und legt sie in einem Ordner namens Old Firefox Data ab.
1. Öffnen Sie Firefox und klicken Sie dann auf das Hamburger-Symbol oder die drei Striche in der oberen rechten Ecke.
2. Klicken Sie auf Hilfe .
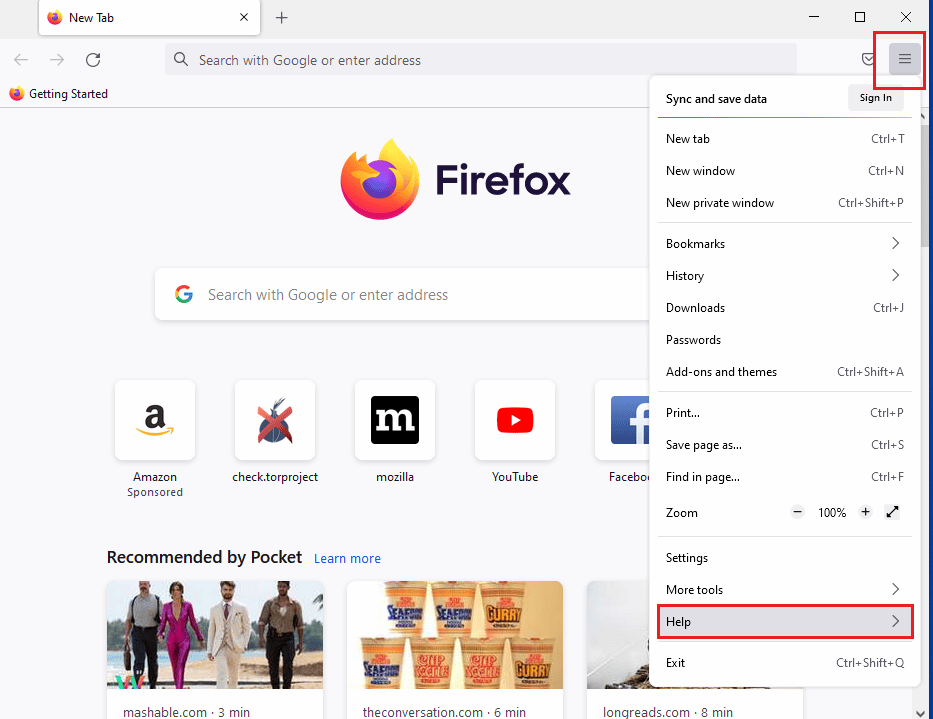
3. Klicken Sie dann auf Fehlerbehebungsmodus .
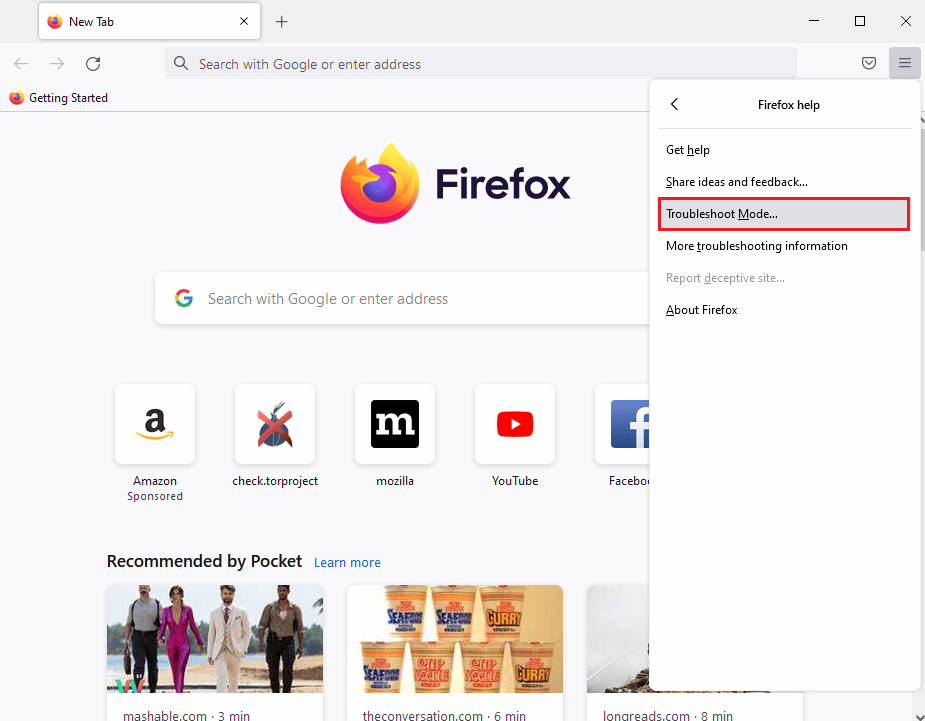
4. Klicken Sie nun auf Neustart .
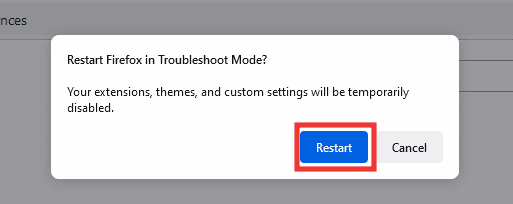
5.Klicken Sie jetzt auf Firefox aktualisieren.
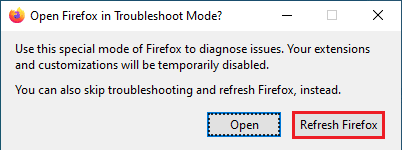
6. Klicken Sie in der erscheinenden Eingabeaufforderung erneut auf Firefox aktualisieren .
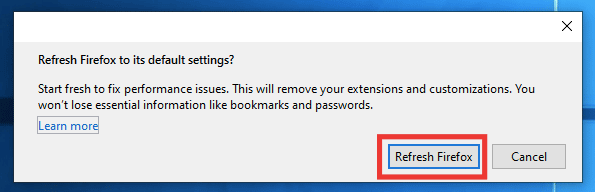
7. Klicken Sie abschließend auf die Schaltfläche „ Fertig stellen“ im Fenster „ Import abgeschlossen “, um Firefox vollständig zu aktualisieren.
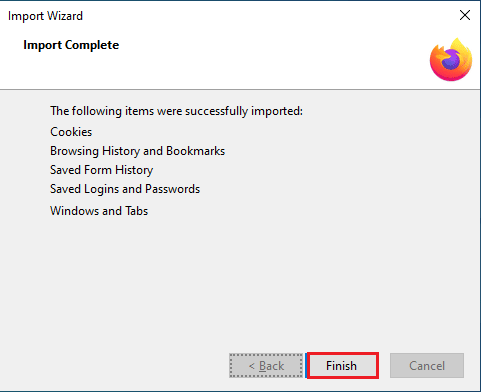
Lesen Sie auch: Fix Firefox wird bereits ausgeführt
Methode 4: Starten Sie Firefox im Fehlerbehebungsmodus neu
Der Fehlerbehebungsmodus hat eine eingeschränkte Funktionalität und deaktiviert Erweiterungen, Designs, Hardwarebeschleunigung, einschließlich einiger anderer Einstellungen. Wenn Sie im Fehlerbehebungsmodus die Fehlermeldung Fehlercode SSL-Fehler schwacher Server ephemerer dh-Schlüssel sehen, liegt die Ursache des Problems bei einem der deaktivierten Elemente. Gehen Sie folgendermaßen vor, um den Fehlerbehebungsmodus zu aktivieren:
1. Öffnen Sie Firefox und klicken Sie oben rechts auf das Hamburger-Symbol oder das Drei-Linien-Symbol .
2. Klicken Sie auf Hilfe .
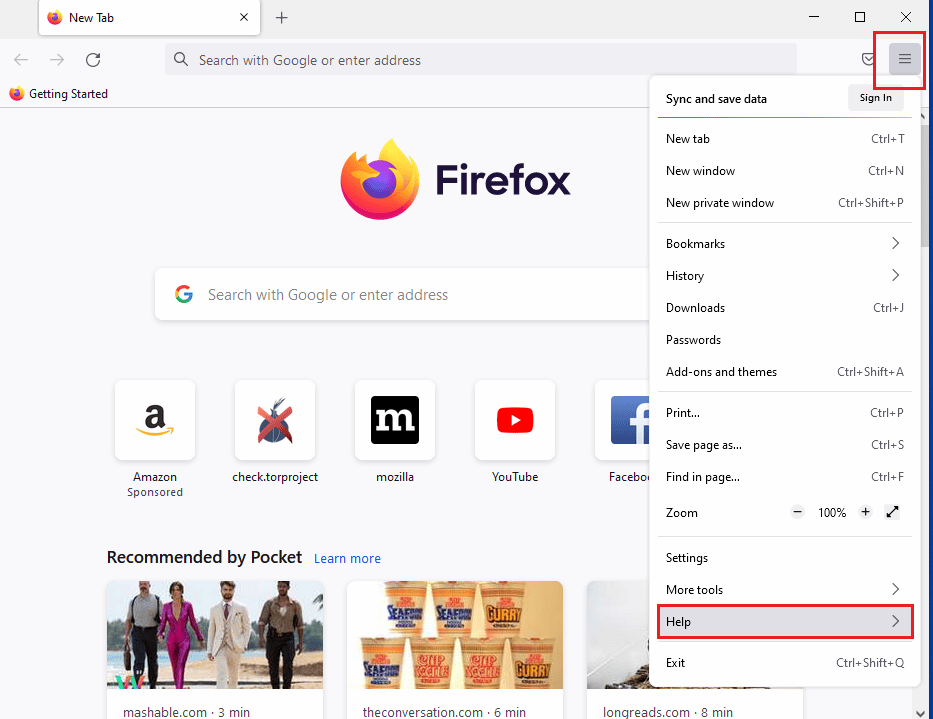
3. Klicken Sie dann auf Fehlerbehebungsmodus .
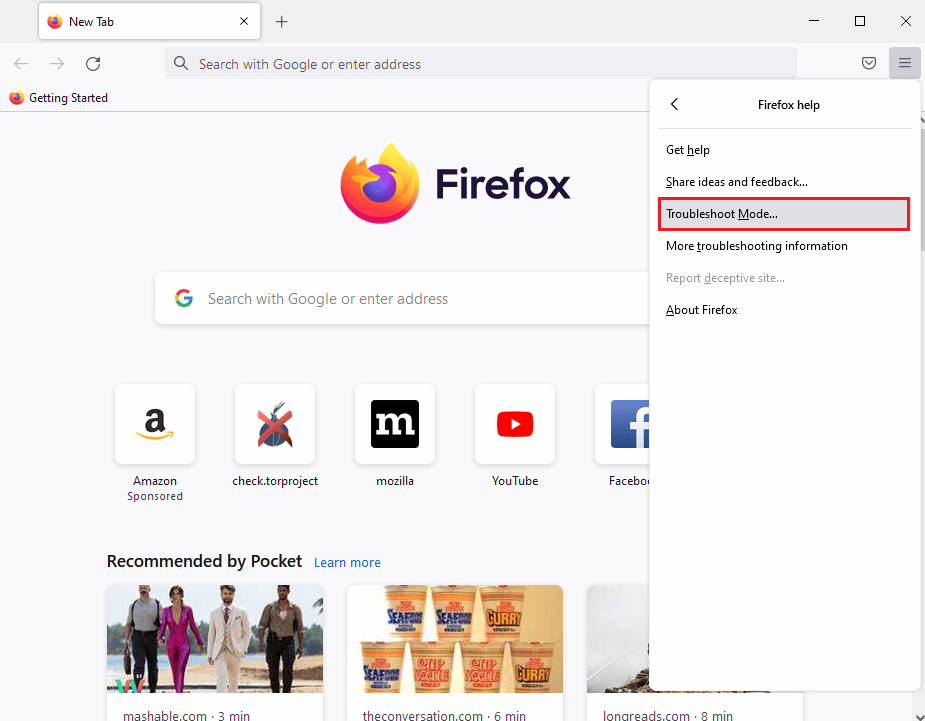
4. Klicken Sie auf Neustart .
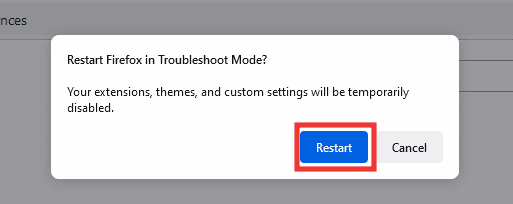
5. Klicken Sie anschließend auf Öffnen .
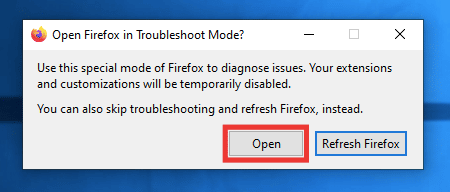
Überprüfen Sie, ob der Fehler im Fehlerbehebungsmodus auftritt. Wenn der Fehler nicht behoben wird, fahren Sie mit der nächsten Methode fort. Wenn der Fehler behoben ist, bedeutet dies, dass der Fehler entweder in einem Design, einer Erweiterung oder einer Hardwarebeschleunigung liegt. Befolgen Sie die unten aufgeführten Anweisungen, um Design, Erweiterung und Hardwarebeschleunigung zu deaktivieren.
6. Schließen Sie den Browser normal und starten Sie den Browser erneut .
7. Wechseln Sie zum Standarddesign, indem Sie gleichzeitig die Tasten Strg + Umschalt + A drücken, gehen Sie zum Abschnitt Designs , wählen Sie Systemdesign aus und klicken Sie auf Aktivieren .
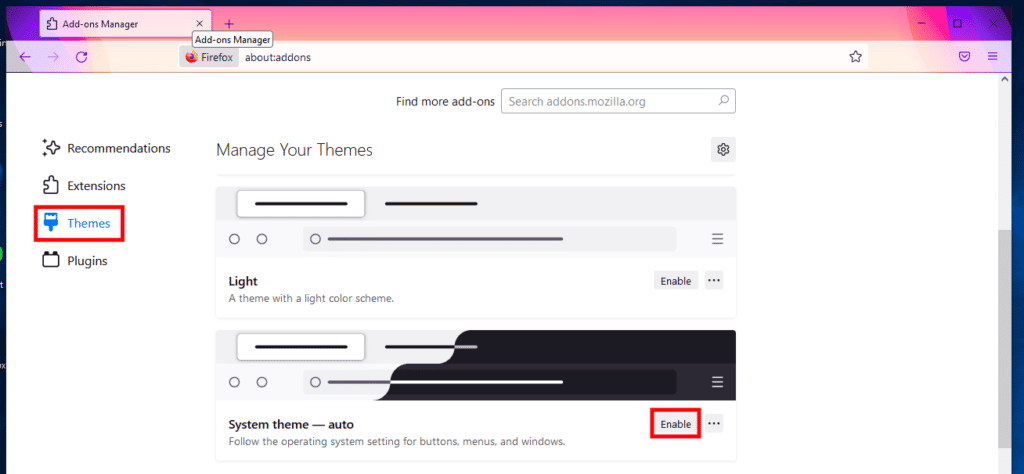
8. Wechseln Sie auf derselben Seite zum Abschnitt Erweiterungen und deaktivieren Sie alle Erweiterungen.
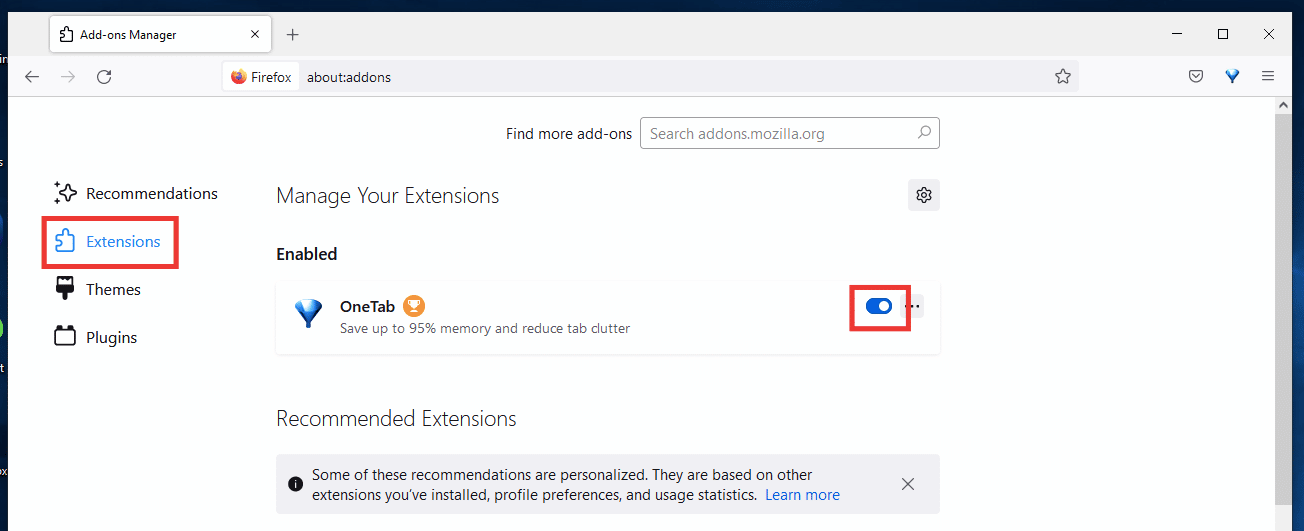
9. Gehen Sie schließlich zu Einstellungen und deaktivieren Sie Empfohlene Leistungseinstellungen verwenden , und deaktivieren Sie dann auch die Option Hardwarebeschleunigung verwenden, wenn verfügbar .
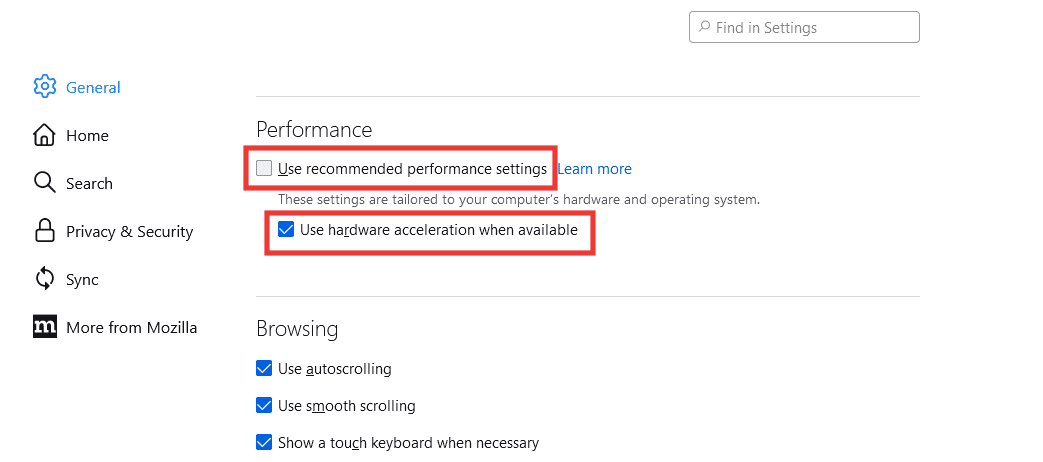
Methode 5: Cookies und Cache entfernen
Cache und Cookies sind kleine Informationseinheiten, die auf Ihrem Gerät gespeichert werden und das Surfen erleichtern, indem Ihre Einstellungen für eine schnellere Datenübertragung und ein schnelles Laden der Website gespeichert werden. Das Löschen der Cookies und des Caches kann auch dazu beitragen, den Ladeseitenfehler von Mozilla Firefox zu beheben. Folge diesen Schritten:
1. Öffnen Sie Firefox und klicken Sie oben rechts auf das Hamburger-Symbol oder die drei Striche .
2. Klicken Sie anschließend auf Einstellungen .
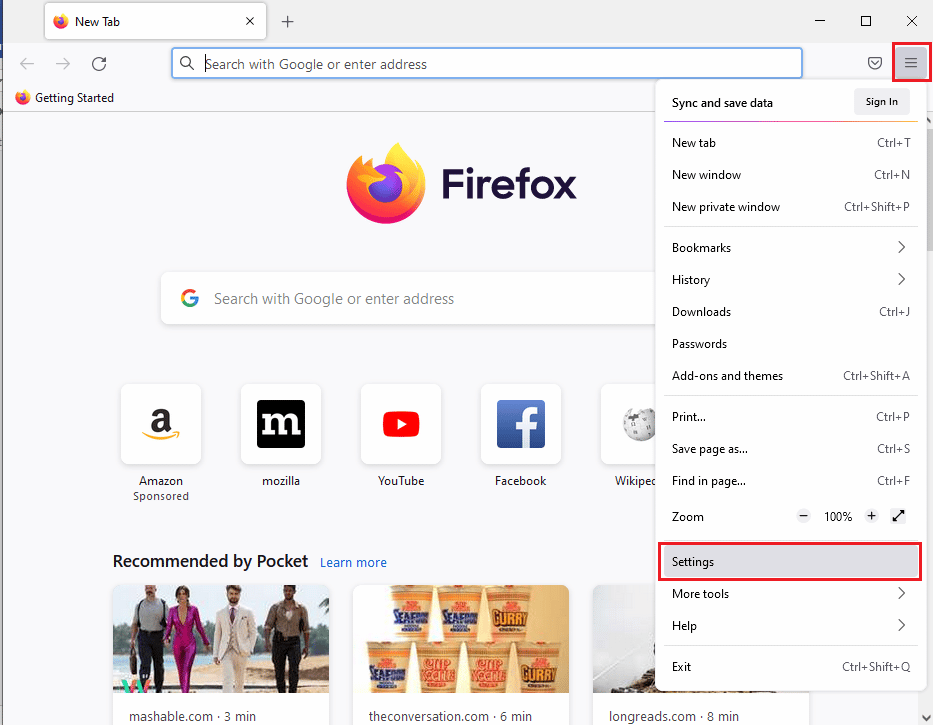

3. Gehen Sie zur Registerkarte Datenschutz & Sicherheit .
4. Scrollen Sie nach unten zu Cookies und Site-Daten und klicken Sie auf Daten löschen .
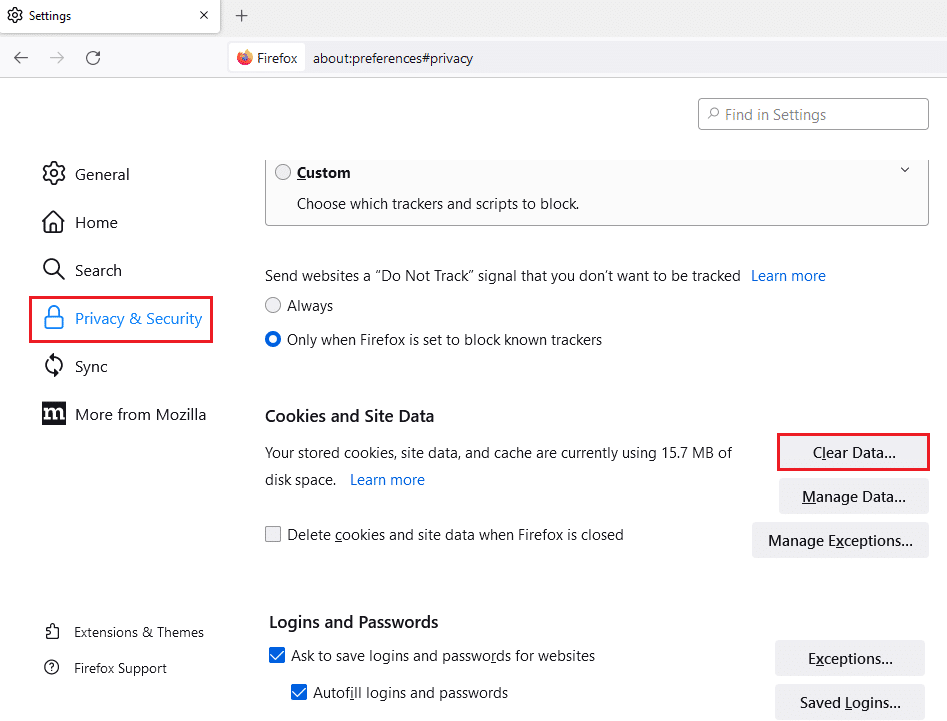
5. Aktivieren Sie das Kontrollkästchen sowohl für Cookies und Site-Daten als auch für zwischengespeicherte Webinhalte und klicken Sie auf Löschen .
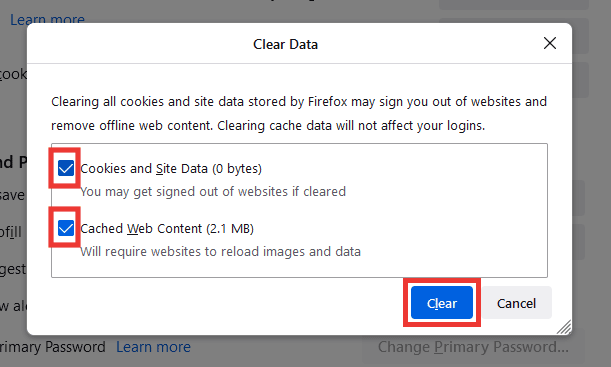
6. Klicken Sie abschließend zur Bestätigung auf Jetzt löschen.
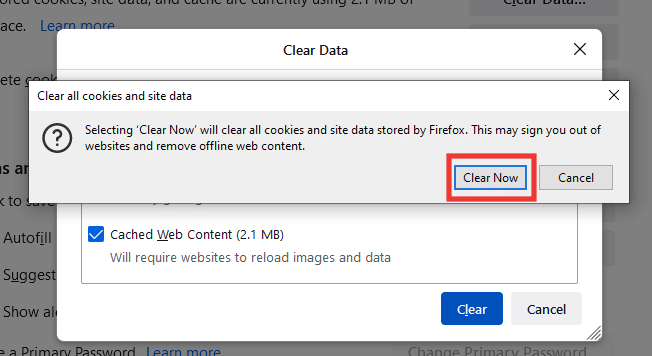
Lesen Sie auch: Beheben Sie den Fehler „Server nicht gefunden“ in Firefox
Methode 6: Installieren Sie Firefox neu
Wenn Sie immer noch mit der Fehlermeldung Fehlercode SSL-Fehler schwacher Server ephemerer dh-Schlüssel konfrontiert werden, versuchen Sie, Firefox mit neuen Einstellungen neu zu installieren.
1. Drücken Sie die Windows-Taste , geben Sie Systemsteuerung ein und klicken Sie auf Öffnen .
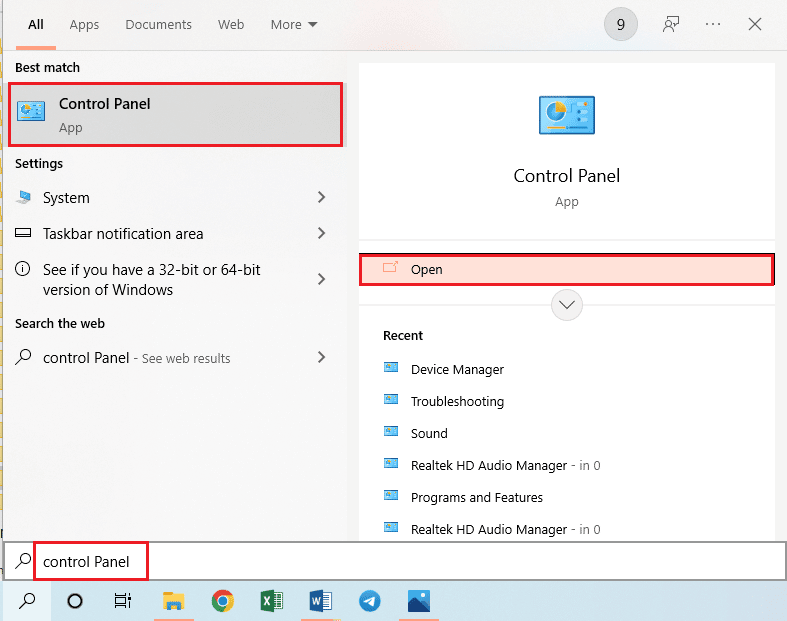
2. Stellen Sie Ansicht nach > Kategorie ein und klicken Sie dann auf die Option Programm deinstallieren im Abschnitt Programme .
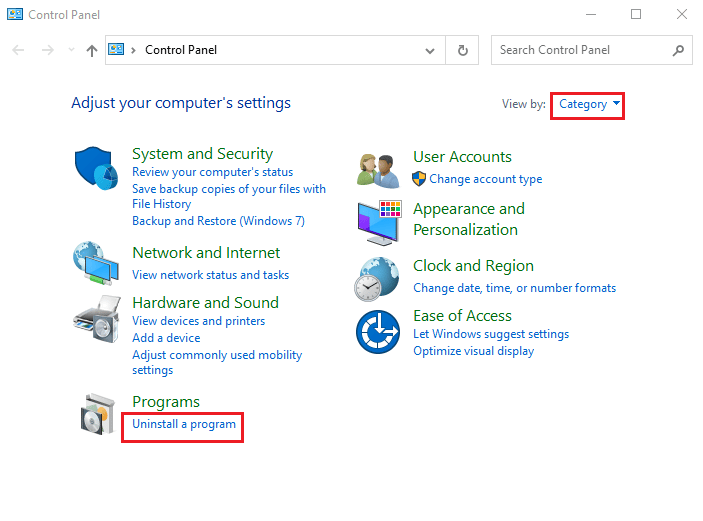
3. Wählen Sie Mozilla Firefox (x64 en-US) in der Liste aus, klicken Sie oben in der Leiste auf die Schaltfläche Deinstallieren und im UAC-Fenster auf die Schaltfläche Ja .
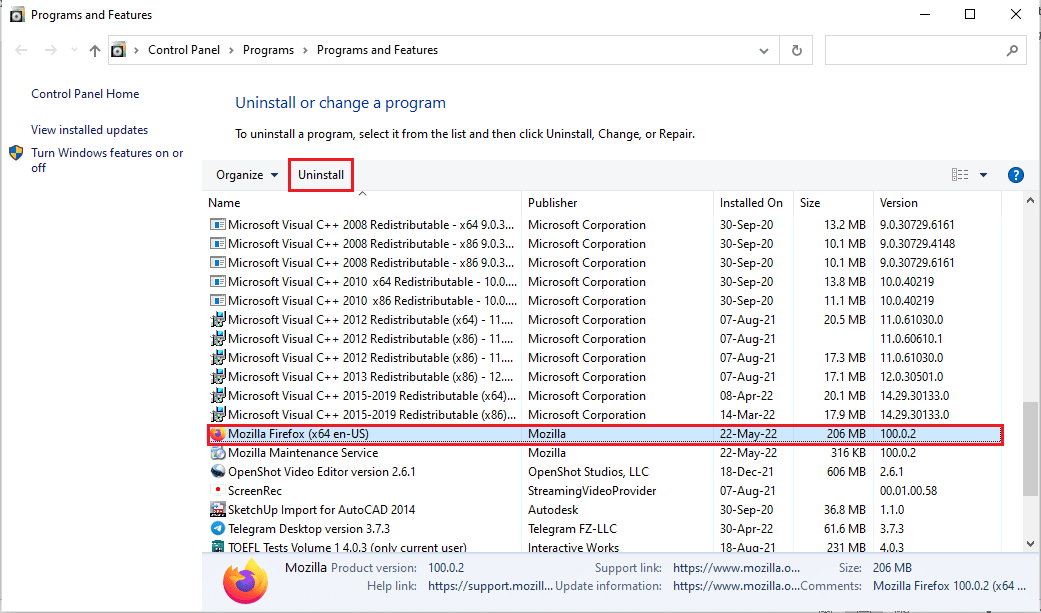
4. Klicken Sie dann im Deinstallationsassistenten von Mozilla Firefox auf die Schaltfläche Weiter .
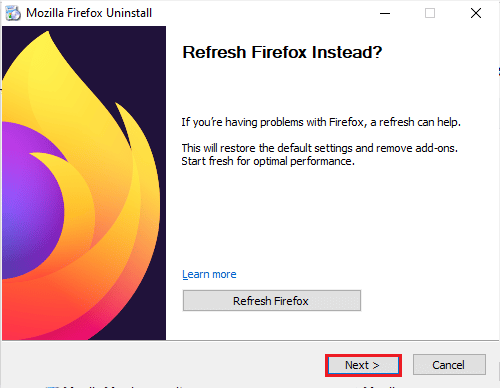
5. Klicken Sie anschließend im nächsten Fenster auf die Schaltfläche Deinstallieren .
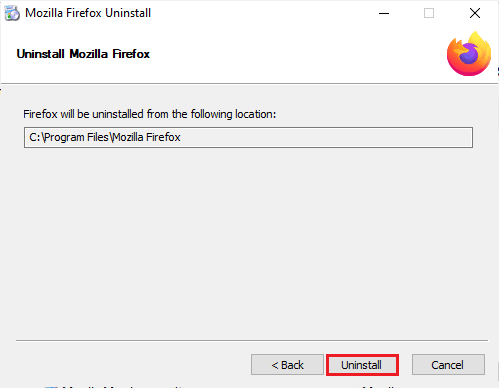
6. Klicken Sie im letzten Fenster auf die Schaltfläche „ Fertig stellen“, um die Firefox-App vollständig zu deinstallieren.
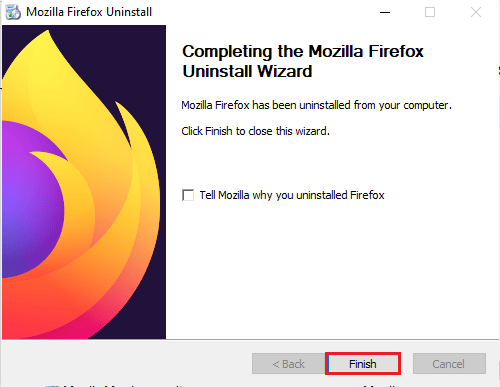
7. Drücken Sie gleichzeitig die Tasten Windows+E , um den Datei-Explorer zu öffnen, und navigieren Sie zum Ordner Dieser PC > Lokale Festplatte (C:) > Programme > Mozilla Firefox .
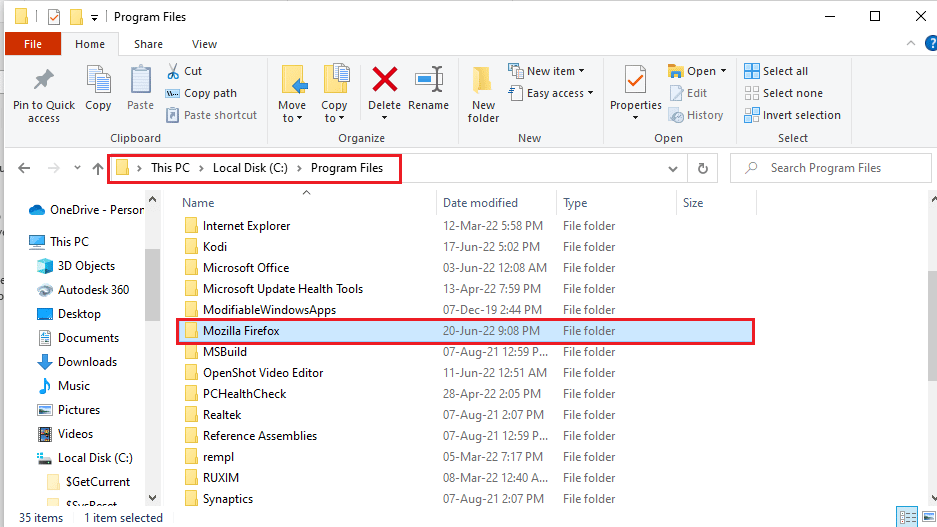
8. Klicken Sie mit der rechten Maustaste auf den Mozilla Firefox -Ordner und klicken Sie auf die Option Löschen in der Liste, um die Dateien zu löschen.
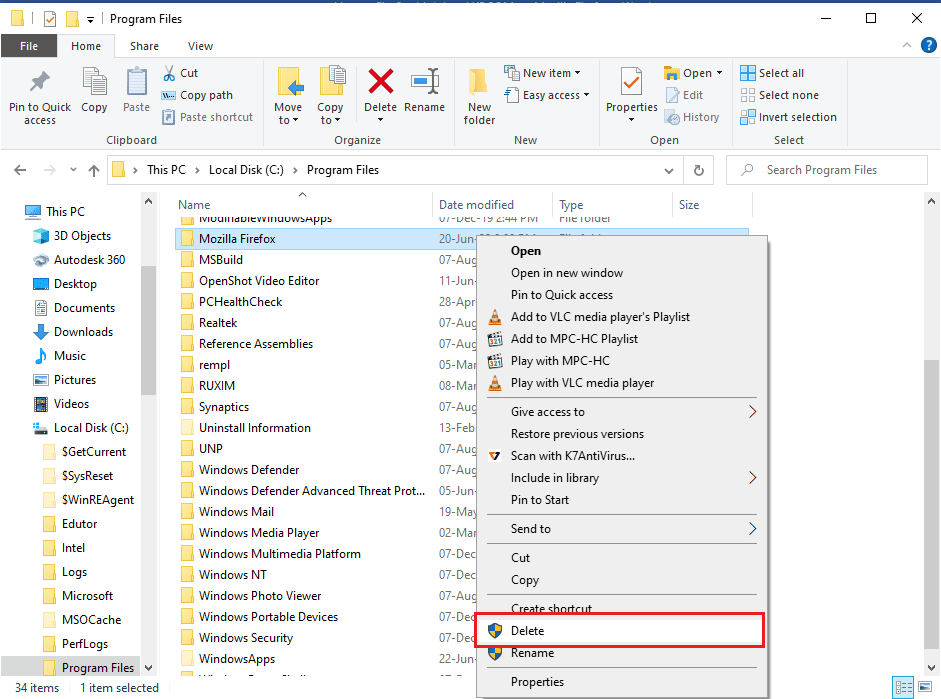
9. Starten Sie nun den PC neu .
10. Drücken Sie dann die Windows-Taste , geben Sie google chrome ein und klicken Sie auf Öffnen .
Hinweis: Sie können jeden Webbrowser verwenden, um den Firefox-Browser auf Ihren PC herunterzuladen.
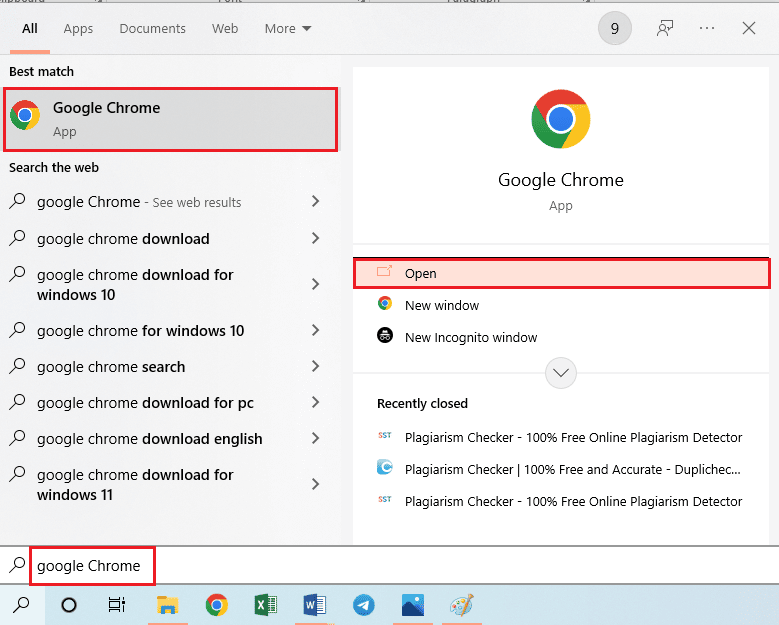
11. Öffnen Sie die offizielle Website des Browsers Mozilla Firefox in Google Chrome und klicken Sie im Fenster auf die Schaltfläche Firefox herunterladen .
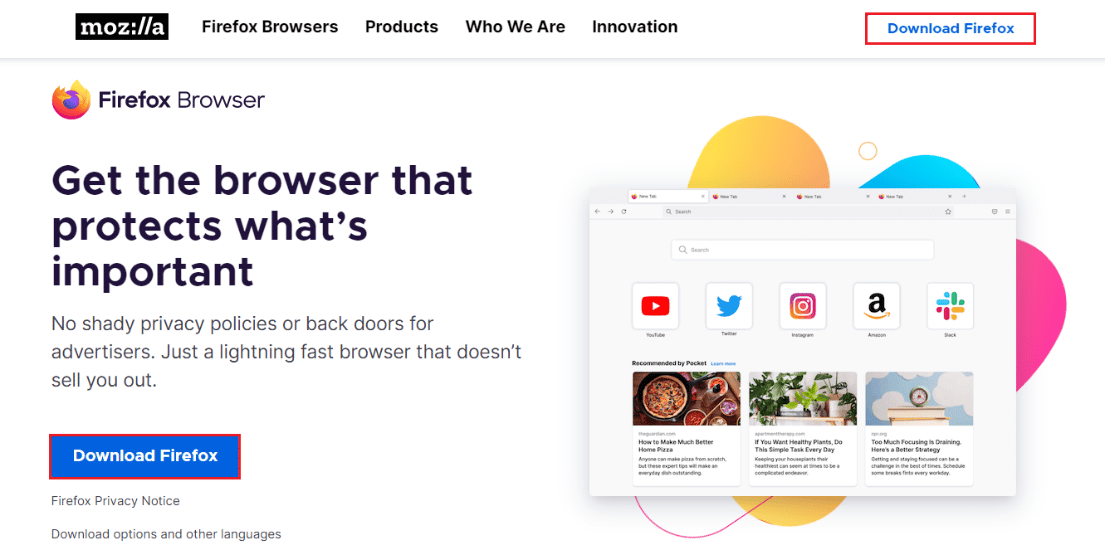
12. Doppelklicken Sie auf die heruntergeladene ausführbare Datei Firefox Installer.exe , um die Installationsdatei auszuführen.
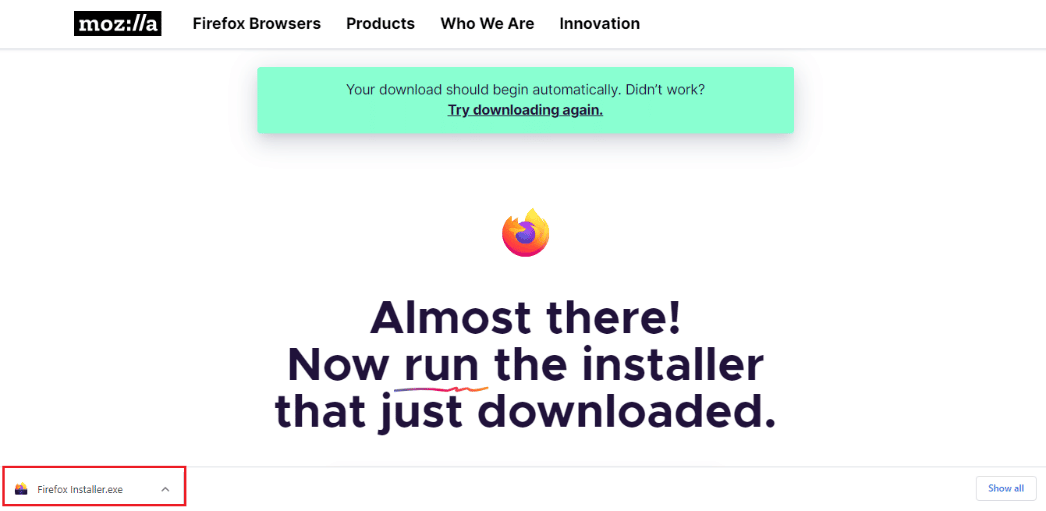
13. Warten Sie, bis der Installationsvorgang abgeschlossen ist.
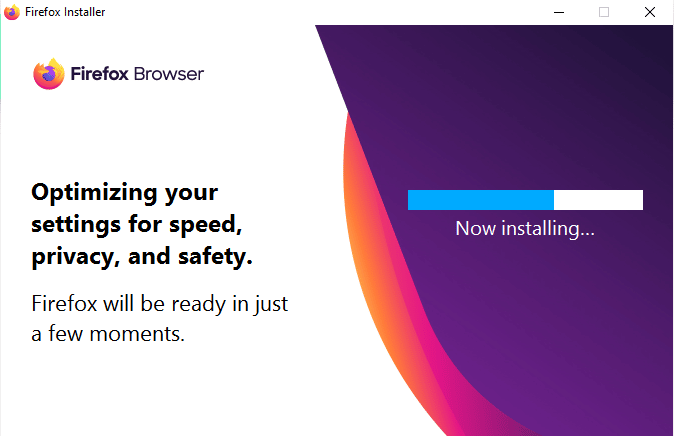
14. Starten Sie die Firefox -Webbrowser-App auf Ihrem PC.
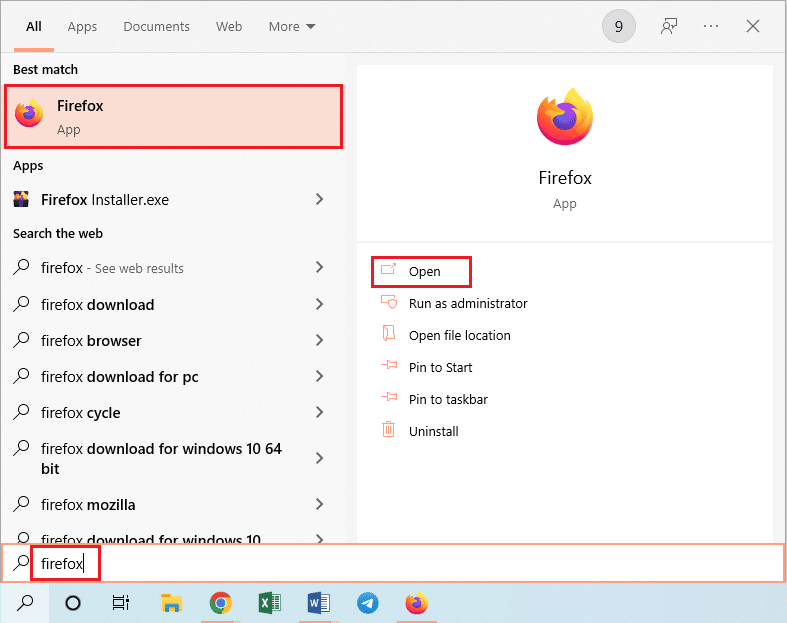
Lesen Sie auch: Fix Your Connection is not Secure Error in Firefox
Methode 7: Legen Sie einen unsicheren Fallback-Host-Ersatz fest
Mit dieser Methode navigieren wir zum versteckten Menü von Firefox und setzen den Fallback-Host security.tls.insecure auf die bestimmte Site, die nicht geladen werden kann, während wir auch die Fehlermeldung des Fehlercodes ssl error schwacher Server ephemeral dh key anzeigen.
Hinweis : Die Methoden Nr. 7 und 8 können riskant sein und werden normalerweise nicht von Firefox empfohlen. Dadurch kann Ihre Sicherheits-/Verschlüsselungsstufe herabgestuft werden. Bitte setzen Sie es nach getaner Arbeit auf die Standardeinstellung.
1. Öffnen Sie Firefox, geben Sie about:config in die Adressleiste ein und drücken Sie die Eingabetaste .
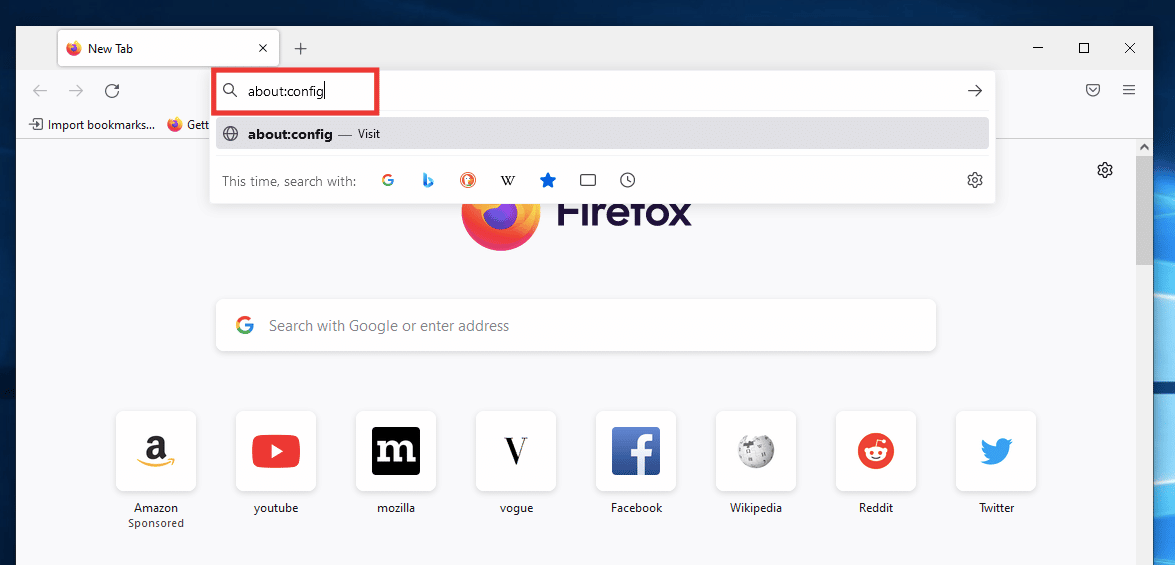
2. Klicken Sie auf die Schaltfläche Risiko akzeptieren und fortfahren .
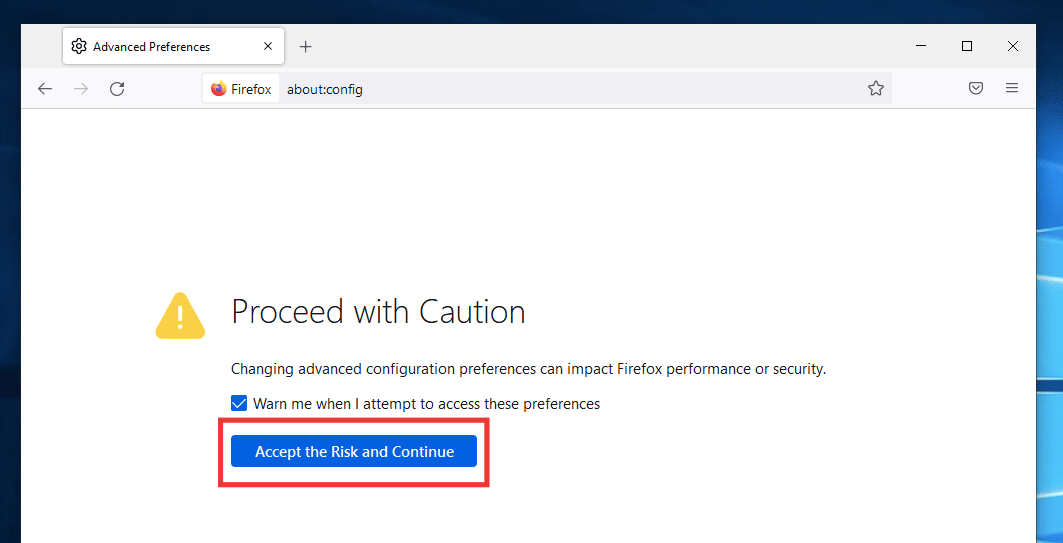
3. Kopieren Sie den folgenden Text , fügen Sie ihn in das Suchfeld ein und klicken Sie auf das Stiftsymbol.
security.tls.insecure_fallback_host
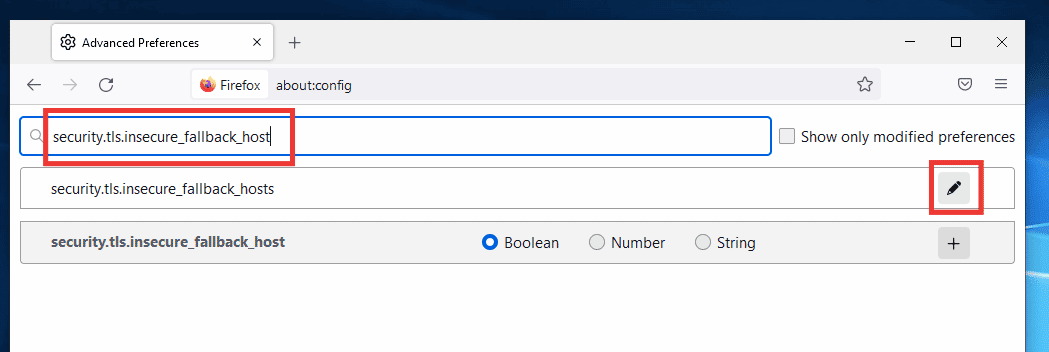
4. Fügen Sie dann den Website-Link in das Dialogfeld ein, in dem der Fehler auftritt, z. B. Buzzfeed, und klicken Sie auf das rechte Häkchen-Symbol .
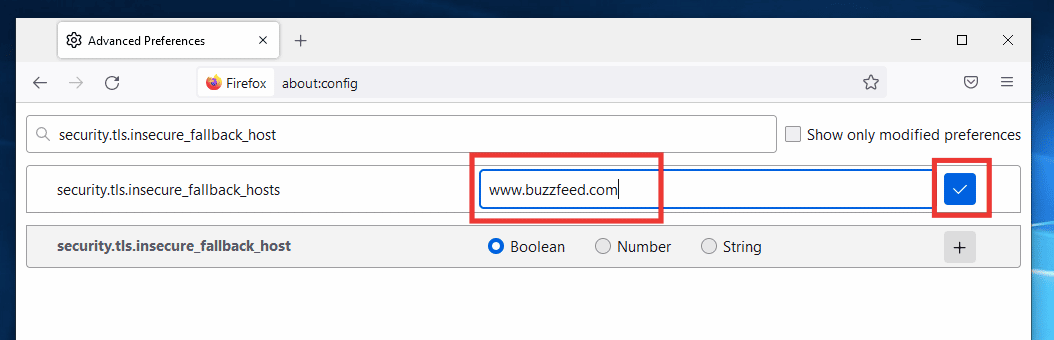
5. Starten Sie abschließend Ihren Browser neu .
Methode 8: Ändern Sie die SSL3-Einstellungen
Befolgen Sie die angegebenen Schritte, um die SSL3-Einstellungen zu ändern.
1. Öffnen Sie Mozilla Firefox, geben Sie about:config in die Adressleiste ein und drücken Sie die Eingabetaste .
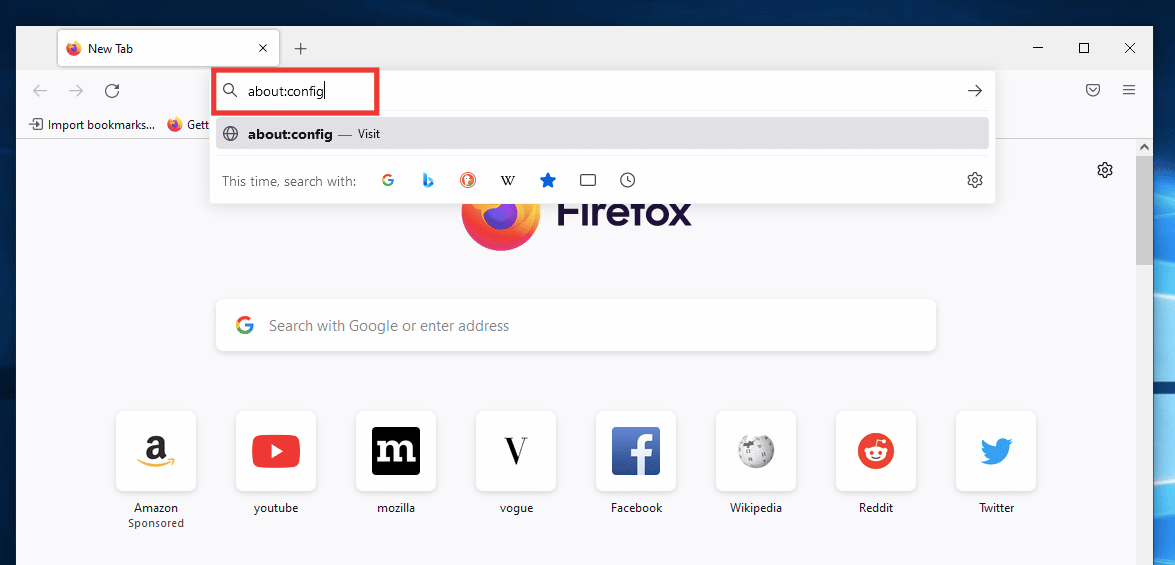
2. Klicken Sie auf die Schaltfläche Risiko akzeptieren und fortfahren .
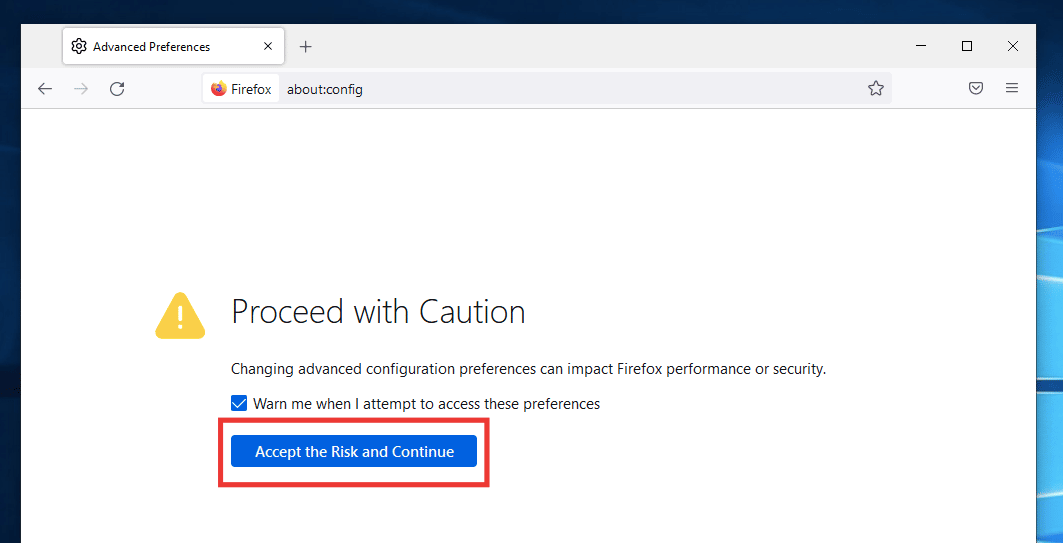
3. Kopieren Sie den folgenden Text , fügen Sie ihn in das Suchfeld ein und klicken Sie auf das Toggle-Symbol , um den Wert von true in false zu ändern.
security.ssl3.dhe_rsa_aes_128_sha
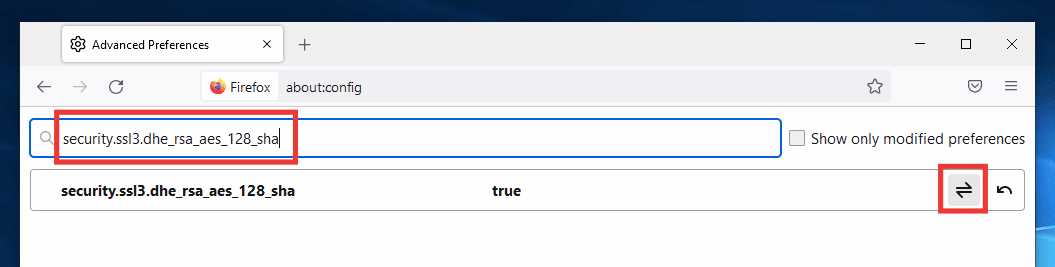
4. Fügen Sie dann den folgenden Text in das Suchfeld ein und ändern Sie ihn auf ähnliche Weise in „ false “, wenn er auf „true“ gesetzt ist, indem Sie auf das Toggle-Symbol klicken.
security.ssl3.dhe_rsa_aes_256_sha
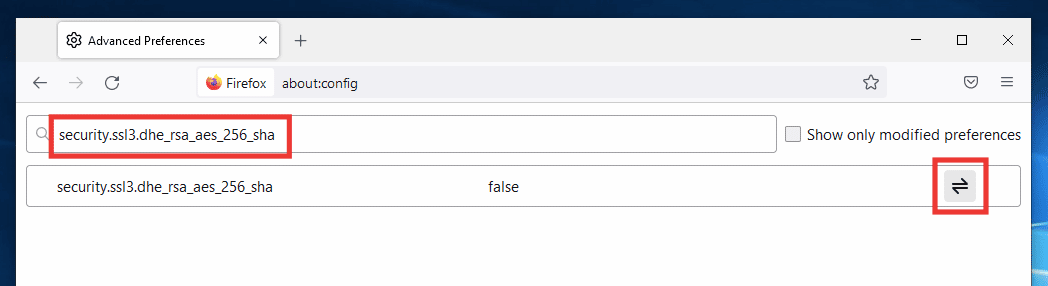
5. Starten Sie abschließend den Browser neu .
Empfohlen:
- Beheben Sie, dass Halo Infinite beim Start immer wieder abstürzt
- WHEA INTERNER FEHLER in Windows 10 behoben
- So entfernen Sie ein Konto von Chromebook
- Behebung des Fehlers „Mozilla Firefox konnte XPCOM nicht laden“ unter Windows 10
Wir hoffen, dass diese Anleitung hilfreich war und dass Sie den Fehler beim Laden der Mozilla Firefox-Seite beheben und Methoden herausfinden konnten, warum Firefox nicht verfügbar ist . Lassen Sie uns wissen, welche Methode für Sie am besten funktioniert hat. Wenn Sie Fragen oder Vorschläge haben, können Sie diese gerne im Kommentarbereich unten hinterlassen.
