Wo werden Screenshots auf Android gespeichert?
Veröffentlicht: 2023-02-28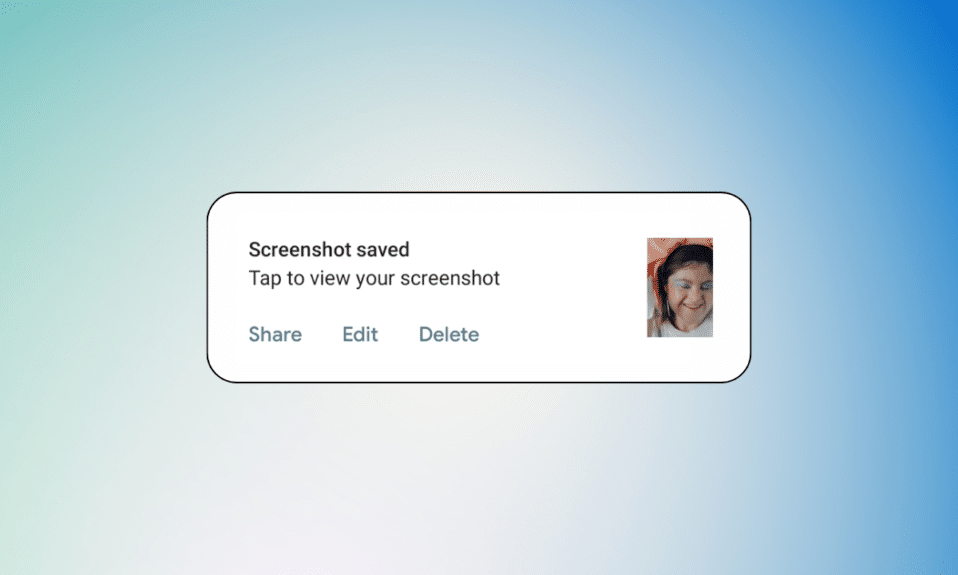
Screenshots sind ein nützliches Tool zum Erfassen von Bildern des Displays Ihres Android-Geräts, sei es, um ein Bild der auf Ihrem Bildschirm angezeigten Fehlermeldung aufzunehmen, ein Bild zu speichern oder ein Meme oder einen lustigen Tweet zu teilen. Sie könnten einen Screenshot Ihres Gesprächs mit jemandem machen und Ihre Freunde fragen, was sie als nächstes antworten oder mit ihnen klatschen sollen. Aber was nützt ein Screenshot, wenn Sie ihn nicht finden können? Wenn Sie neu bei Android sind oder sich einfach nicht sicher sind, wo Screenshots auf Android gespeichert werden, ist dieser Artikel genau das Richtige für Sie. Sie erfahren auch, wo Screenshots auf Samsung gespeichert werden und wie Sie einen Screenshot auf Android machen.
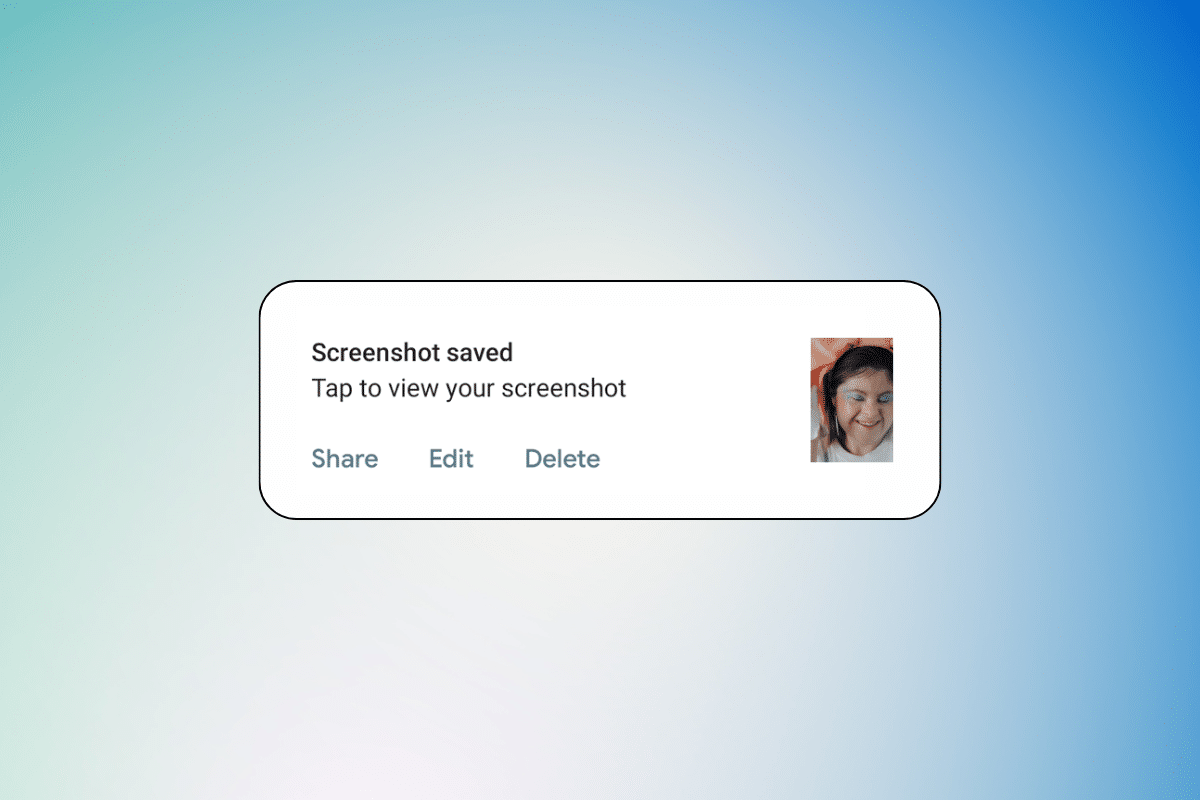
Wo werden Screenshots auf Android gespeichert?
Jeder macht einen Screenshot. Ein Screenshot wäre jedoch nutzlos, wenn Sie nicht wissen, wo Sie ihn finden können. Um herauszufinden, wo Screenshots auf Android gespeichert werden, lesen Sie weiter bis zum Ende.
Hinweis : Da Android-Smartphones nicht über dieselben Einstellungsmöglichkeiten verfügen, variieren diese von Hersteller zu Hersteller. Stellen Sie daher die korrekten Einstellungen sicher, bevor Sie Änderungen an Ihrem Gerät vornehmen. Diese Schritte wurden auf Xiaomi Redmi 7 und Samsung durchgeführt, wie in den Abbildungen unten gezeigt.
Wie mache ich einen Screenshot auf Android?
Das Erstellen eines Screenshots auf Android ist ein einfacher Vorgang, der in vielen Situationen nützlich sein kann. Egal, ob Sie ein lustiges Meme festhalten oder einen interessanten Artikel teilen möchten, ein Screenshot kann Ihnen dabei helfen, den Moment festzuhalten und ihn mit anderen zu teilen.
Methode 1: Verwenden der Telefontasten
Die meisten Android-Geräte verfügen über eine native Screenshot-Funktion, und bei modernen Android-Geräten können Sie einfach einen Screenshot erstellen, indem Sie gleichzeitig die Ein- /Aus-Taste und die Leiser-Taste gedrückt halten. Dadurch wird der Screenshot aufgenommen und Sie können damit tun, was Sie möchten.
Methode 2: Über das Benachrichtigungsfeld
Die üblichste Art, einen Screenshot zu machen, ist das Benachrichtigungsfeld. Sie können einen Screenshot erstellen, indem Sie die folgenden Schritte ausführen:
1. Ziehen Sie das Benachrichtigungsfeld auf dem Startbildschirm Ihres Telefons nach unten.
2. Tippen Sie im Bedienfeld auf die Option Screenshot .
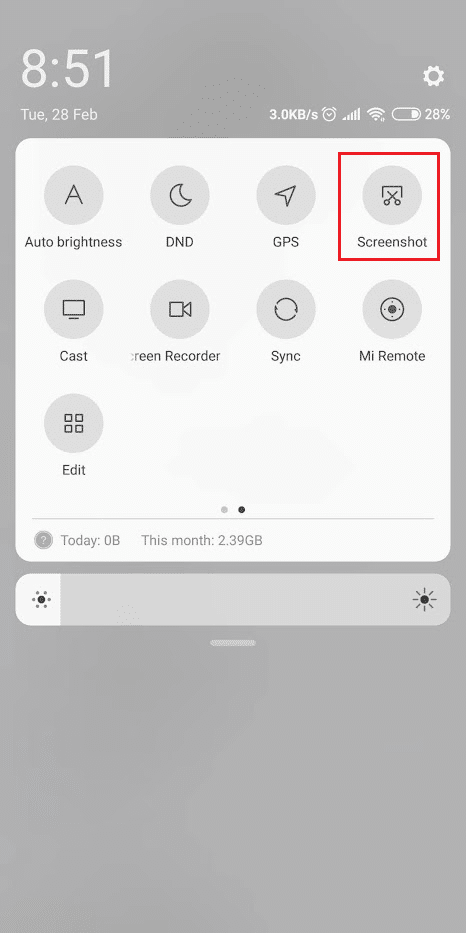
Jetzt können Sie einen Screenshot von dem machen, was sich auf Ihrem Bildschirm befindet.
Methode 3: Verwenden von Screenshot-Gesten
Sie können auch die bestimmte Gestenfunktion Ihres Telefons verwenden, um Screenshots zu machen:
Hinweis : Für die Demo wird ein Samsung-Telefon verwendet.
1. Rufen Sie die Telefoneinstellungen auf und tippen Sie auf Erweiterte Funktionen .
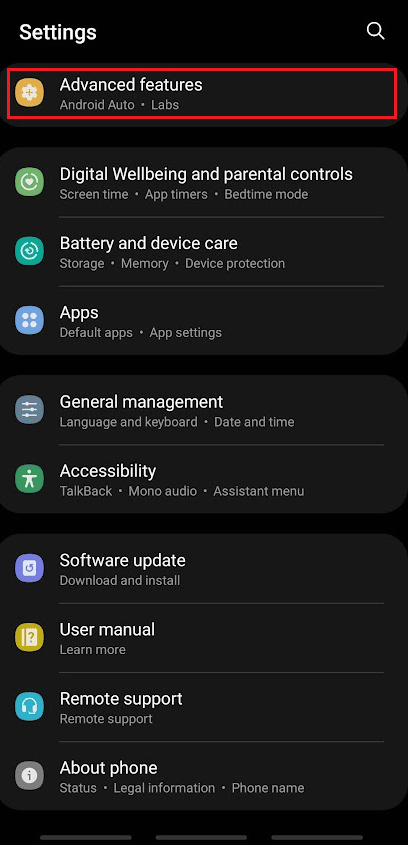
2. Tippen Sie anschließend auf Bewegungen und Gesten .
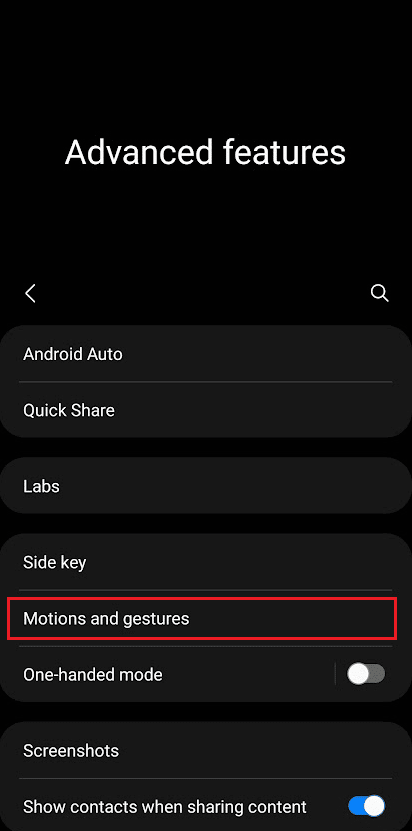
3. Tippen Sie auf „Palm swipe to capture“ , um den Schalter zu aktivieren.
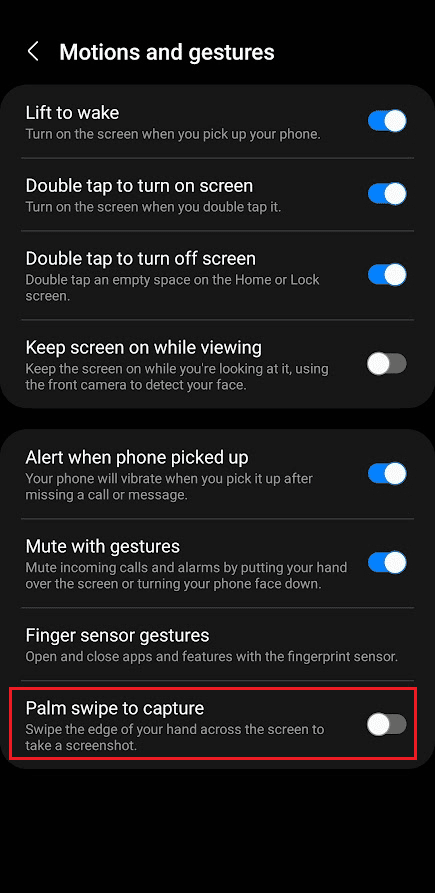
4. Wischen Sie nun mit Ihrer Handfläche von links nach rechts oder umgekehrt über den Telefonbildschirm.
Lesen Sie auch : So machen Sie einen Screenshot auf Overwatch
Wo werden Screenshots auf Android gespeichert?
Standardmäßig speichern die meisten Android-Geräte Screenshots in einem Screenshots-Ordner im internen Speicher des Geräts. So greifen Sie auf diesen Ordner zu:
Option I: In der Galerie-App
1. Öffnen Sie die Galerie- App.
2. Tippen Sie oben auf die Registerkarte Alben .
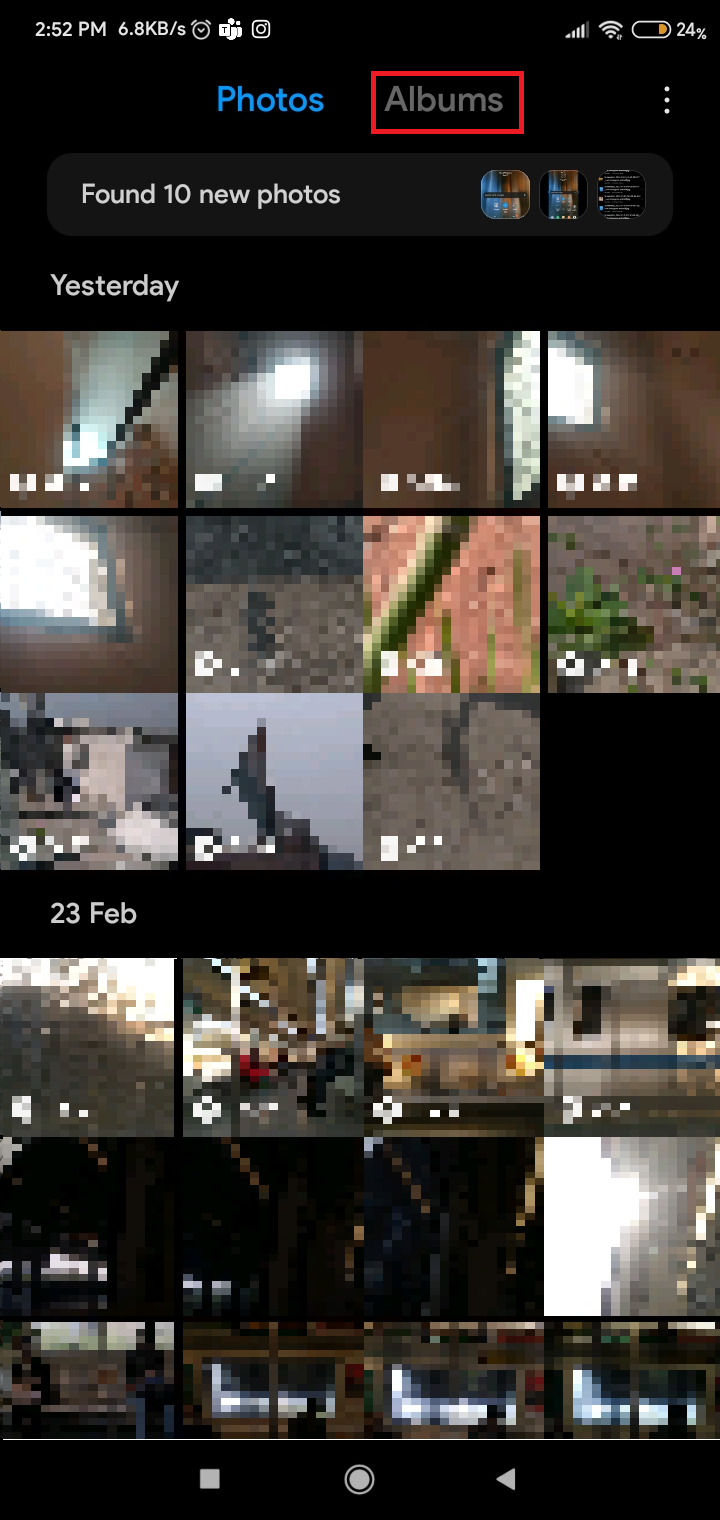
3. Suchen und tippen Sie auf den Screenshots- Ordner.
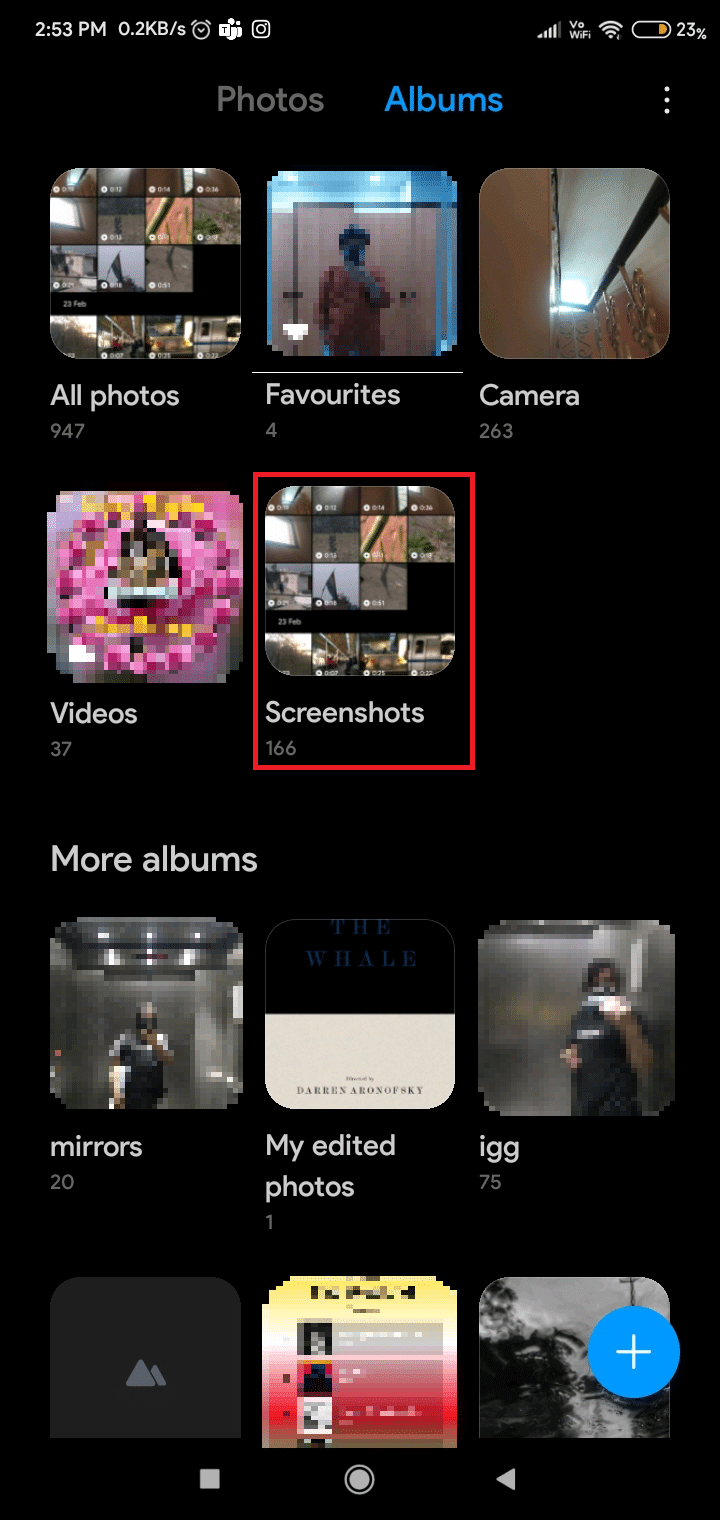

Option II: Im Dateimanager
Auf einigen Android-Geräten können Sie auf Ihre Screenshots auch zugreifen, indem Sie die Dateimanager-App verwenden, die ein einfacher Dateimanager ist, der auf den meisten Geräten vorinstalliert ist. Um dies zu tun:
1. Öffnen Sie die Dateimanager- App auf Ihrem Telefon.
2. Tippen Sie auf die Registerkarte Ordner, um die Liste der Ordner anzuzeigen, die sich auf Ihrem Gerät befinden.
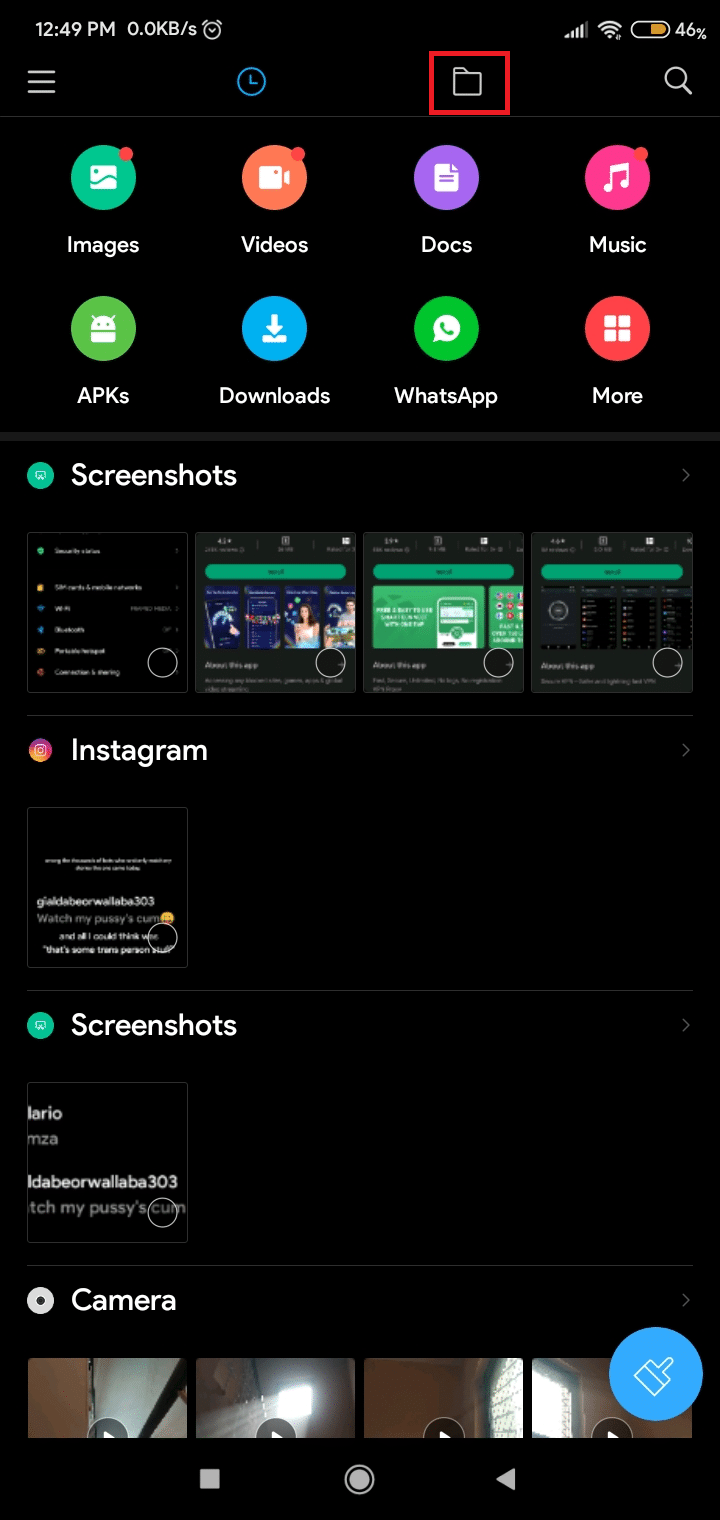
3. Wischen Sie dann nach unten und tippen Sie auf den DCIM- Ordner.
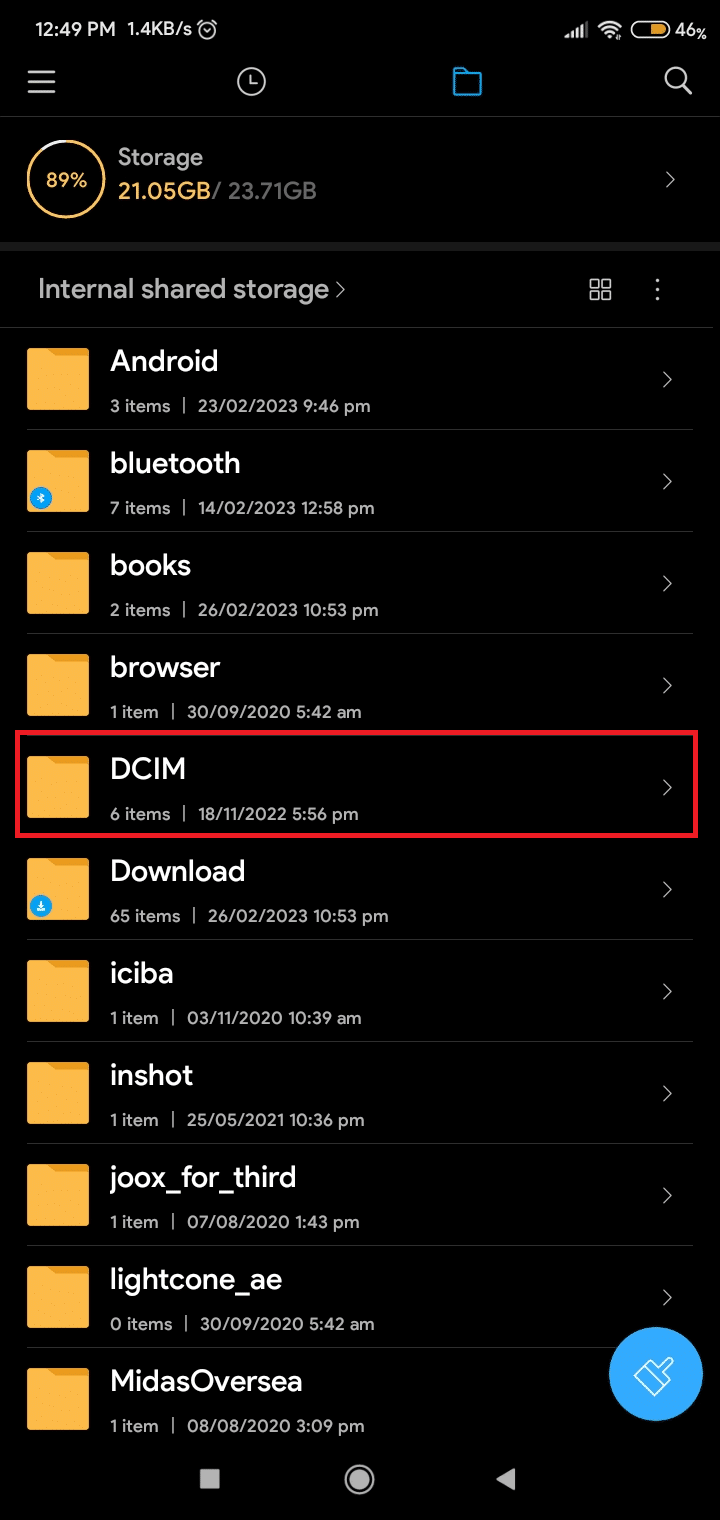
4. Tippen Sie auf den Ordner Screenshots . Dieser Ordner enthält alle Ihre gespeicherten Screenshots.
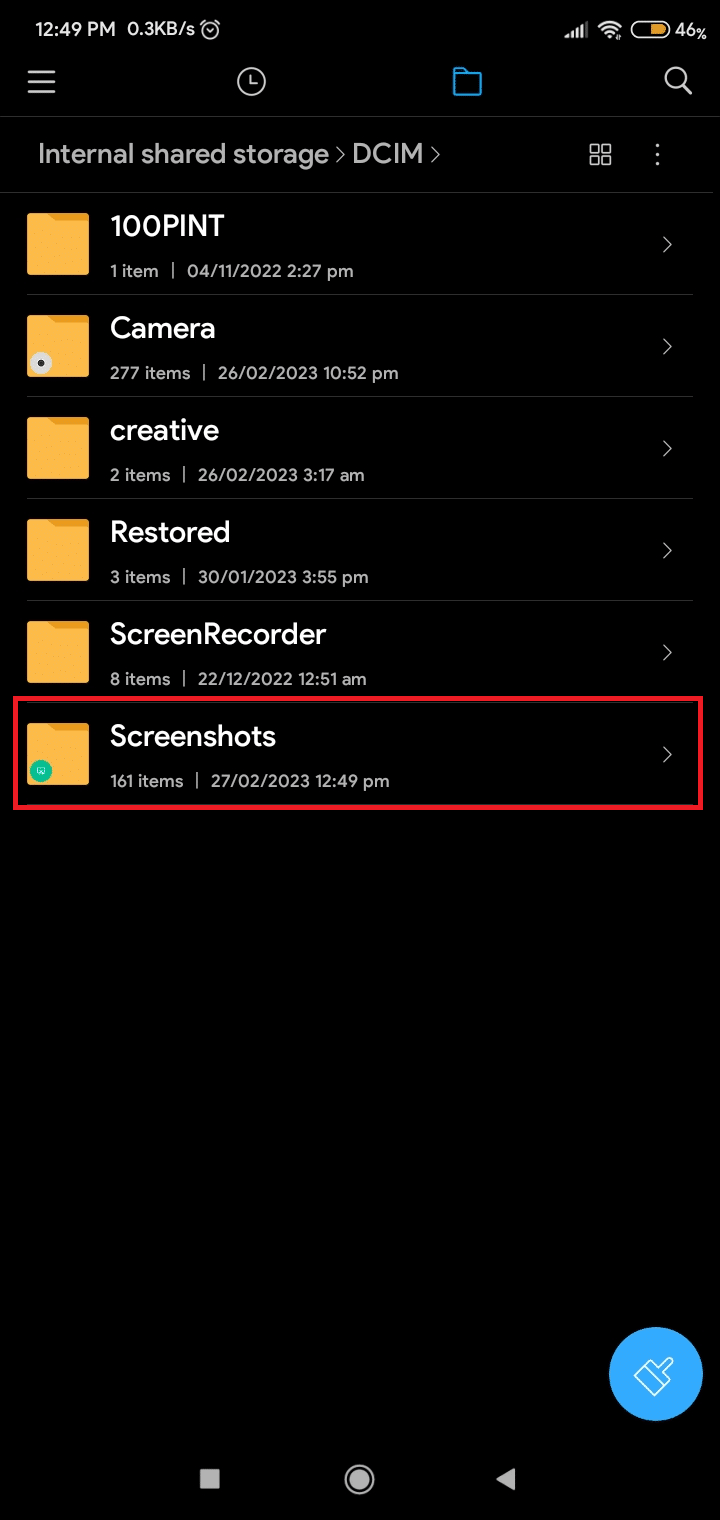
Abhängig von Ihrem Gerät kann sich dieser Ordner an verschiedenen Orten befinden, normalerweise befindet er sich jedoch in der Hauptgalerie-App. Sobald Sie den Ordner gefunden haben, können Sie Screenshots wie jedes andere Bild in Ihrer Galerie anzeigen, bearbeiten und teilen.
Lesen Sie auch : So machen Sie einen Screenshot in Samsung A51 ohne Netzschalter
Wo werden Screenshots auf Samsung gespeichert?
Samsung-Geräte speichern Screenshots standardmäßig im Ordner „Screenshots“ in der Galerie -App . Dieser Ordner enthält alle Screenshots, die Sie auf Ihrem Gerät gemacht haben, geordnet nach Datum und Uhrzeit. Von hier aus können Sie Ihre Screenshots wie jedes andere Bild in Ihrer Galerie anzeigen, bearbeiten oder teilen.
Zusätzlich zum Ordner „Screenshots“ in der Galerie-App haben Samsung-Geräte auch einen Ordner „Screenshots“ in der App „Meine Dateien“ . So greifen Sie auf diesen Ordner zu:
1. Navigieren Sie auf Ihrem Telefon zu Meine Dateien.
2. Tippen Sie auf Interner Speicher .
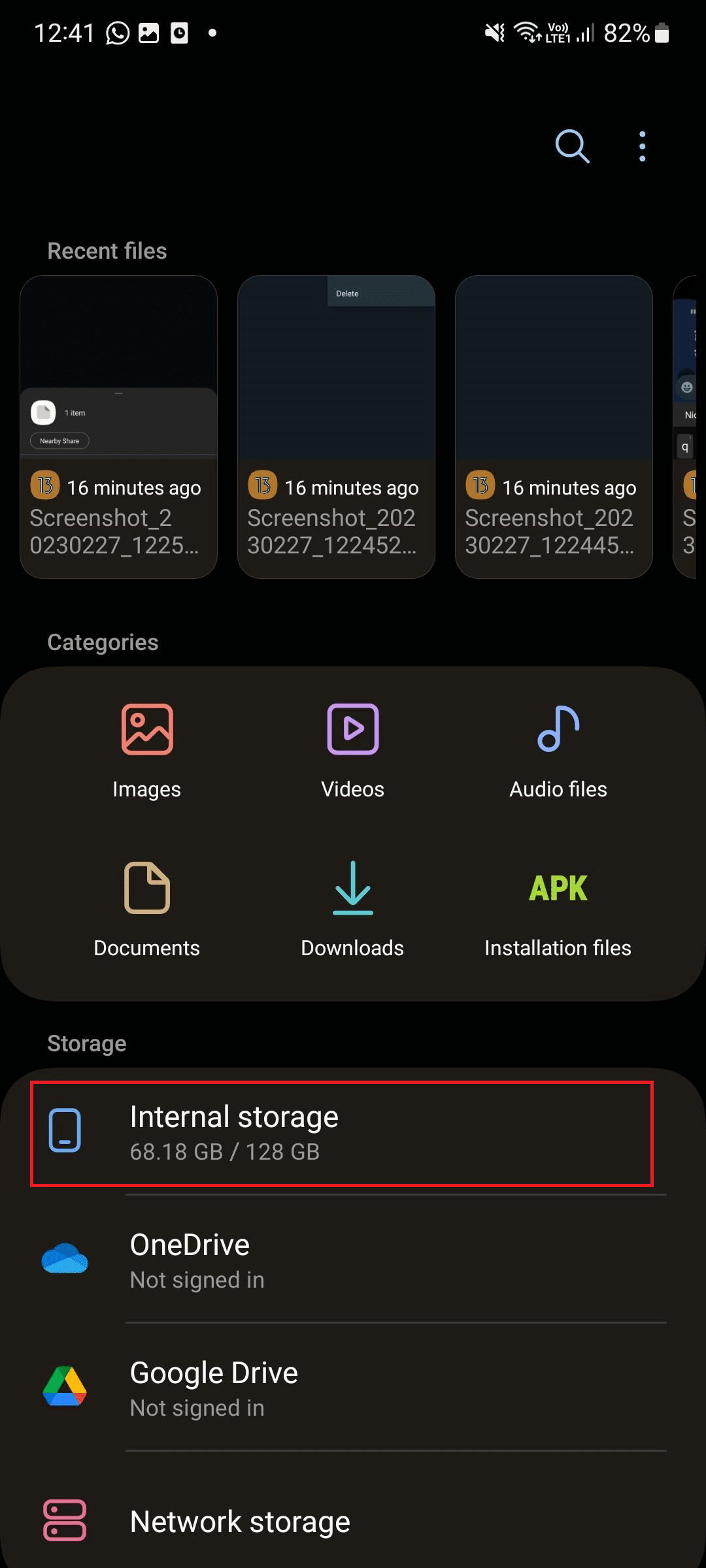
3. Tippen Sie dann auf den DCIM- Ordner.
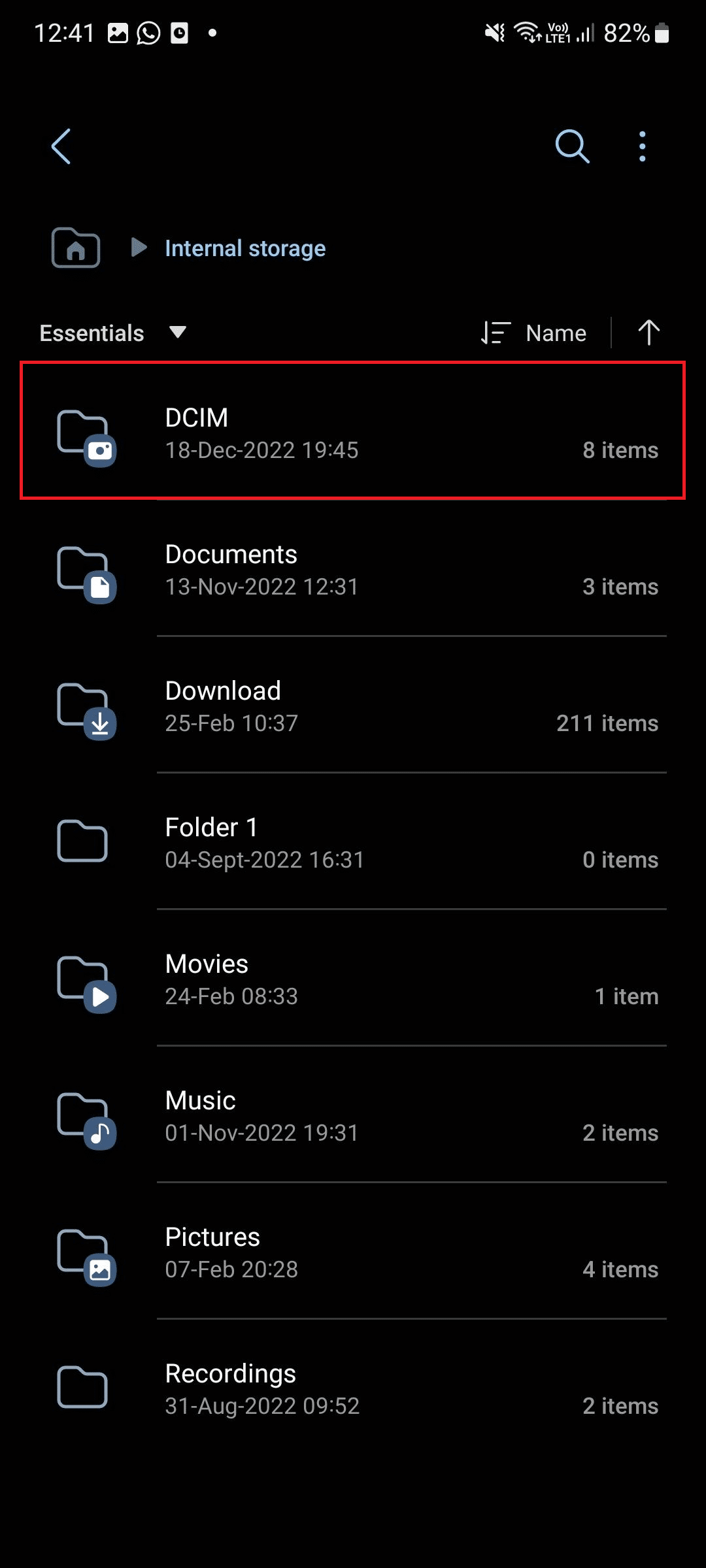
4. Tippen Sie im Ordner DCIM auf den Ordner Screenshots .
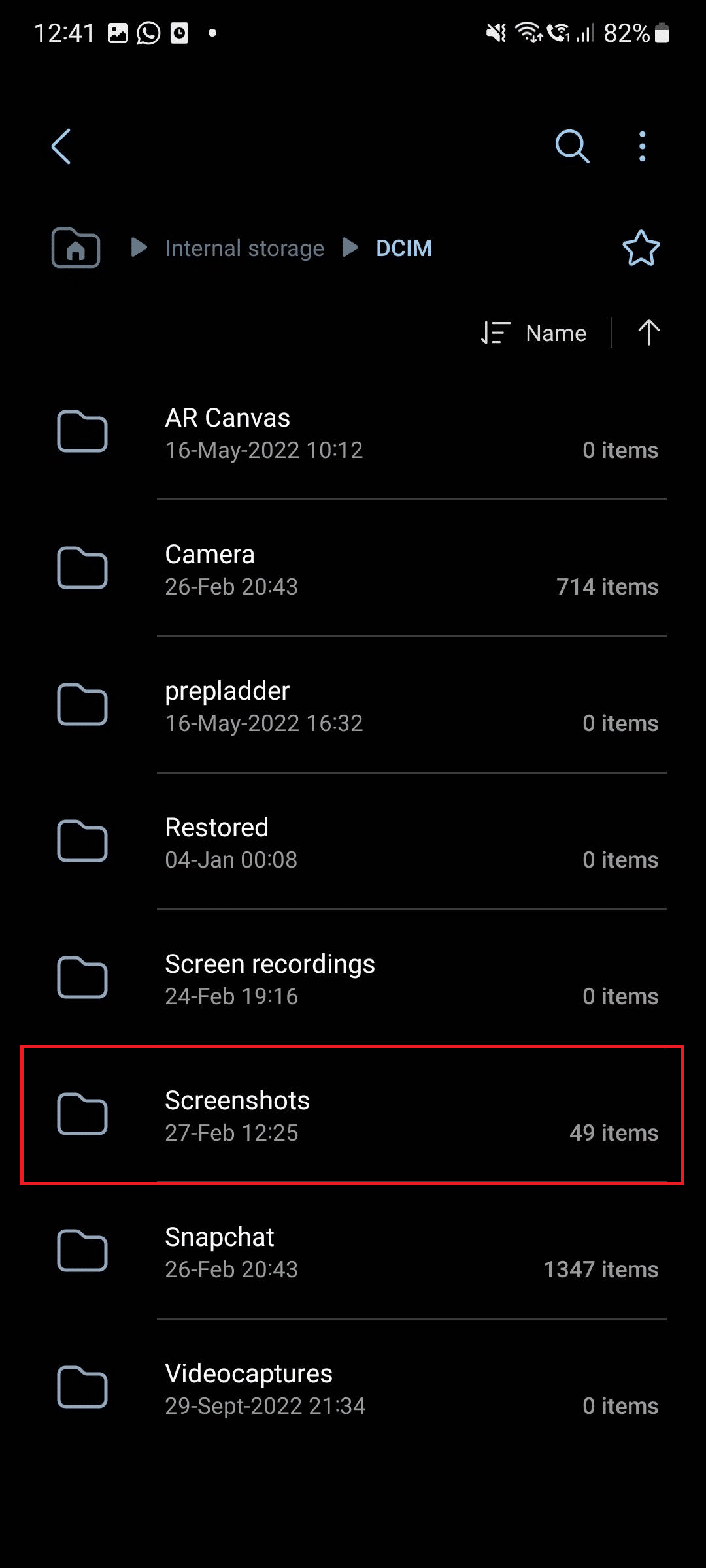
Dieser Ordner enthält die gleichen Screenshots wie die Galerie-App, aber er ist von außerhalb der App zugänglich. Dies kann nützlich sein, wenn Sie schnell auf Ihre Screenshots zugreifen müssen, ohne die Galerie-App zu öffnen.
Samsung-Geräte bieten mehrere Optionen zum Speichern von Screenshots, einschließlich des Screenshots-Ordners in der Galerie-App, des Screenshots-Ordners im internen Speicher des Geräts und der Möglichkeit, Screenshots auf externen Speichergeräten zu speichern. Wenn Sie diese Optionen verstehen, können Sie die beste Option für Ihre Bedürfnisse auswählen und sicherstellen, dass Ihre Screenshots immer leicht zugänglich sind.
Lesen Sie auch : Was ist der Speicherort des FFXIV-Screenshots?
Wie ändere ich, wo Screenshots auf Android gespeichert werden?
Das Ändern des Standardspeicherorts, an dem Screenshots auf Android gespeichert werden, kann nützlich sein, wenn Sie Ihre Bilder organisieren möchten oder wenn Ihnen der Speicherplatz auf Ihrem Gerät ausgeht. Leider können Sie nur auf einigen Android-Geräten ändern, wo Sie Ihre Screenshots speichern können. Um also zu ändern, wo Screenshots auf Android gespeichert werden, können Sie dies tun, indem Sie Screenshot- Apps von Drittanbietern wie Screenshot touch verwenden und den Speicherort der Datei ändern.
Hinweis : Wir unterstützen oder sponsern keine der in diesem Artikel aufgeführten Apps. Benutzer sollten den Schutz ihrer Daten für die Privatsphäre oder Datenverlust sicherstellen.
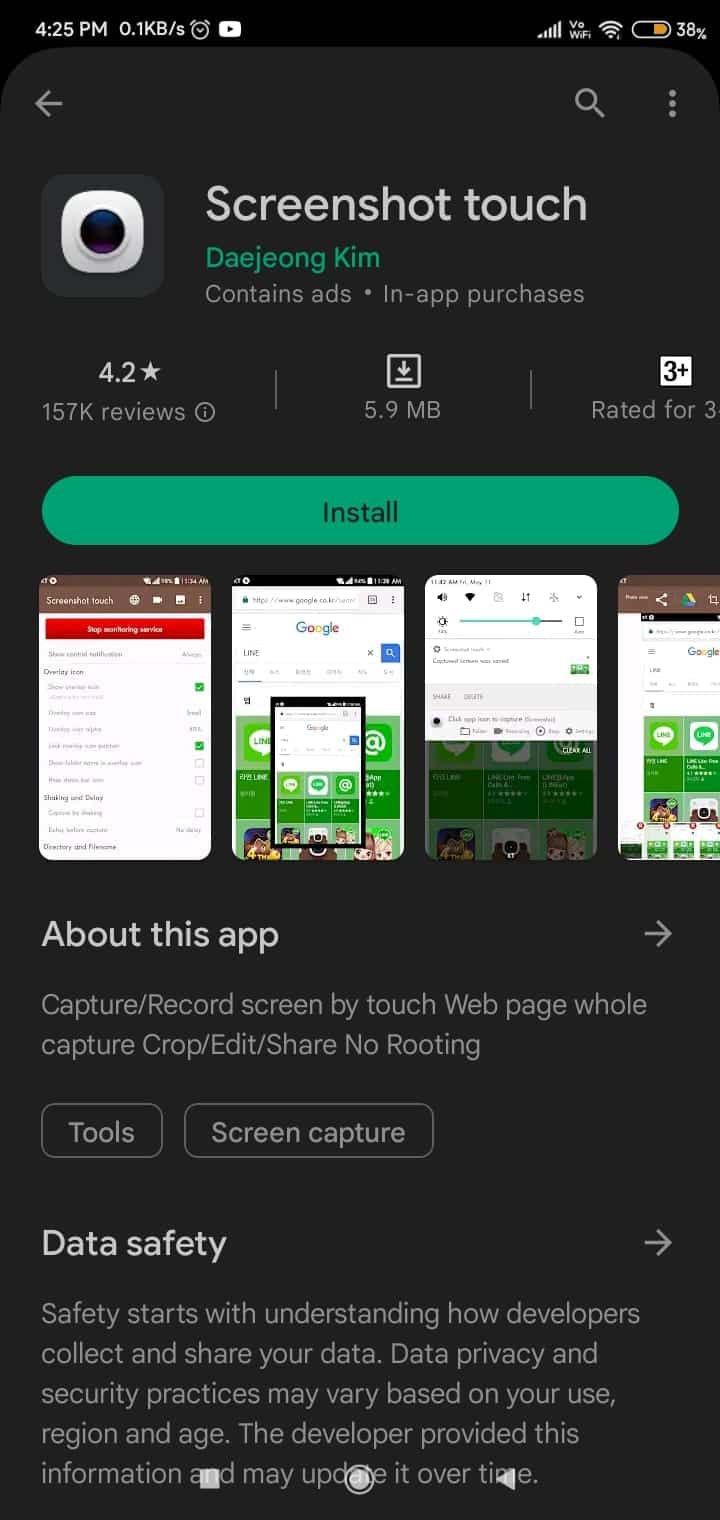
Indem Sie ändern, wo Ihre Screenshots gespeichert werden, können Sie Ihre Bilder organisieren und sicherstellen, dass Sie genügend Speicherplatz auf Ihrem Gerät haben.
Empfohlen :
- Wo ist das Extras-Menü in Outlook?
- Samsung-Telefon wird immer wieder neu gestartet
- Benachrichtigt Instagram, wenn Sie einen Screenshot einer DM erstellen?
- So machen Sie einen Screenshot auf Netflix
Wir hoffen, dass Sie erfahren haben , wo Screenshots auf Android gespeichert werden . Zögern Sie nicht, uns mit Ihren Fragen und Vorschlägen über den Kommentarbereich unten zu kontaktieren. Teilen Sie uns auch mit, worüber Sie als Nächstes erfahren möchten.
