Was ist neu im Windows 10-Update vom November 2021 (21H2)
Veröffentlicht: 2022-01-29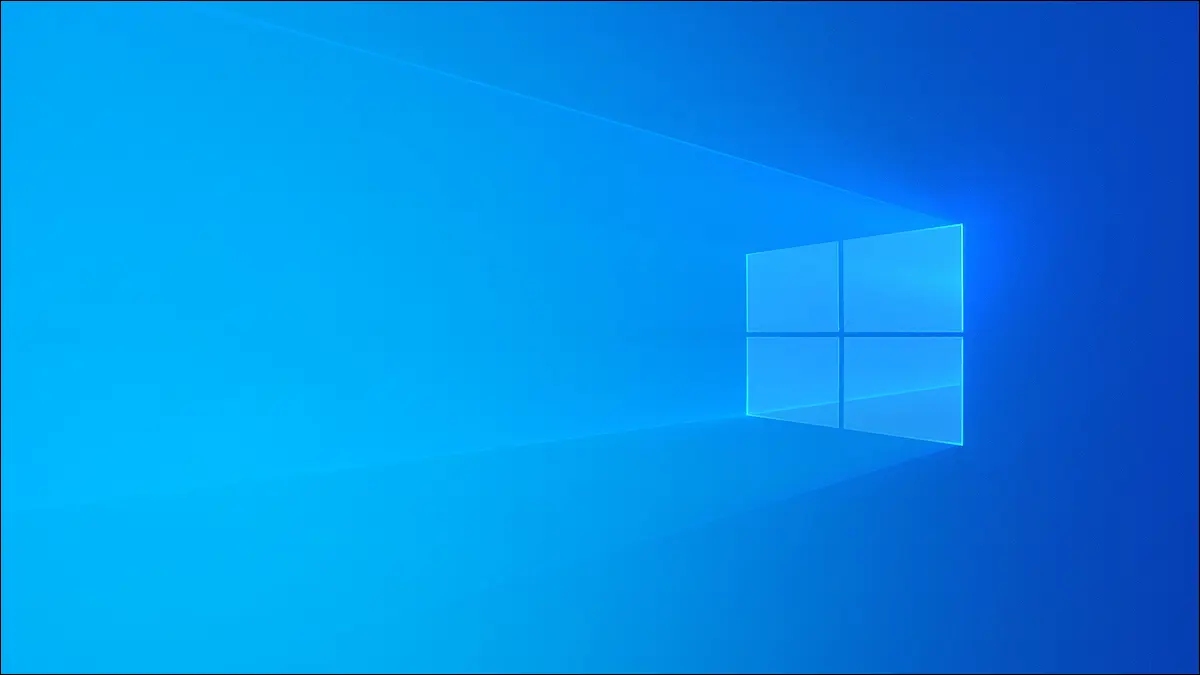
Das November 2021-Update von Windows 10 wurde am 16. November 2021 veröffentlicht. Dieses Update, auch bekannt als 21H2, wurde nach der Veröffentlichung von Windows 11 veröffentlicht. Es sollte ursprünglich ein größeres Update sein, aber viele seiner Funktionen wurden stattdessen zu Windows 11 hinzugefügt.
Wie das im Frühjahr 2021 veröffentlichte 21H1-Update von Windows 10 ist dieses Update klein und konzentriert sich auf Stabilität und Politur. (In Zukunft wird Windows 10 diese großen Updates nicht mehr alle sechs Monate bekommen. Die letzten paar waren sowieso nicht sehr groß.)
Update: Es gibt nur sehr wenige Änderungen
Wir haben ursprünglich eine Vielzahl von Funktionen verfolgt, an denen Microsoft für das 21H2-Update gearbeitet hat. Sie wurden größtenteils in die Windows 11-Version verschoben. Wir werden den Artikel jedoch für historische Referenzen weitgehend intakt lassen.
Hier ist die letzte, sehr begrenzte Liste der neuen Funktionen:
- WPA3 H2E-Unterstützung: Der „SAE Hash to Element“-Standard verbessert die Wi-Fi-Sicherheit, wenn Sie WPA3-fähige Hardware verwenden, die den Standard unterstützt. Dies ist erforderlich, wenn WPA3 mit Wi-Fi 6E (im 6-GHz-Band) verwendet wird.
- GPU-Compute-Unterstützung im Windows-Subsystem für Linux (WSL) : Windows 10 stellt die GPU Ihres Computers für Software zur Verfügung, die im Windows-Subsystem für Linux (WSL) und Azure IoT Edge für Linux unter Windows (EFLOW) ausgeführt wird GPU-Beschleunigung – wie Machine Learning Computing-Workflows – funktioniert mit WSL unter Windows 10.
Eine der Funktionen des Updates ist bei der Veröffentlichung noch nicht einmal verfügbar. Microsoft sagt, dass es in einem zukünftigen monatlichen Update nach der Veröffentlichung geliefert wird:
- Windows Hello for Business Cloud Trust : Windows Hello for Business wurde entwickelt, um Unternehmen bei der Bereitstellung von Geräten zu unterstützen, die keine Kennwörter für die Anmeldung benötigen. (Das standardmäßige Windows Hello-Feature steht allen zur Verfügung.) Cloud Trust ist eine neue Methode, die Unternehmen verwenden können Bereitstellen von Windows Hello for Business.
Das ist es! Wie üblich enthält das Update auch verschiedene kleinere Fehlerbehebungen, Sicherheitspatches und Leistungsverbesserungen. Wenn Sie mehr Funktionen wünschen, werfen Sie einen Blick auf Windows 11 – dort hat Microsoft sie hinzugefügt.
RELATED: Windows 11: Was ist neu in Microsofts neuem Betriebssystem
Unten sehen Sie, woran Microsoft ursprünglich gearbeitet hat.
Wetter und Nachrichten in der Taskleiste
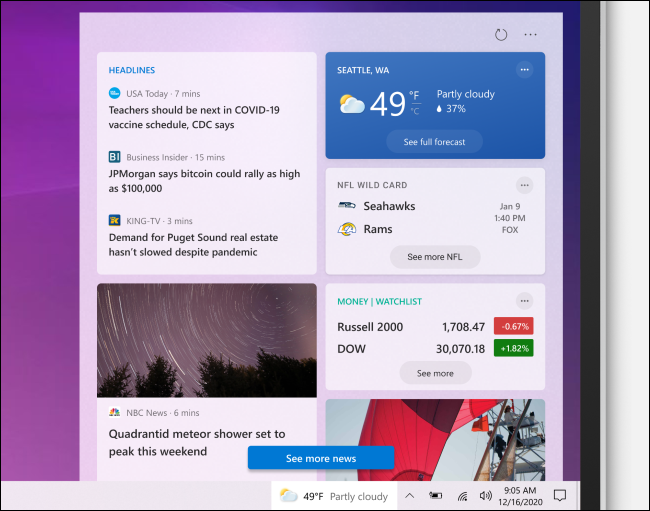
Microsoft fügt der Taskleiste einen Bereich „Neuigkeiten und Interessen“ hinzu. Das lokale Wetter wird links neben den Symbolen Ihres Benachrichtigungsbereichs in der Taskleiste angezeigt. Klicken Sie darauf und Sie sehen Schlagzeilen, Sportergebnisse, Marktaktualisierungen und andere Informationen. Sie können auch eine detaillierte Wettervorhersage und eine Wetterkarte sehen.
Update: Das News and Interests-Widget ist im Juni 2021 für alle Windows 10-Benutzer verfügbar.
Microsoft beschreibt dies als „Feed mit dynamischen Inhalten wie Nachrichten und Wetter, das den ganzen Tag aktualisiert wird“. Sie können es mit Ihren Interessen personalisieren und Ihre bevorzugten Nachrichtenquellen auswählen.
Sie können das Wetter-Widget natürlich aus der Taskleiste ausblenden, wenn Sie es nicht sehen möchten.
VERWANDT: So konfigurieren Sie das Wetter- und Nachrichten-Taskleisten-Widget von Windows 10
Sicheres DNS über HTTPS (DoH), systemweit
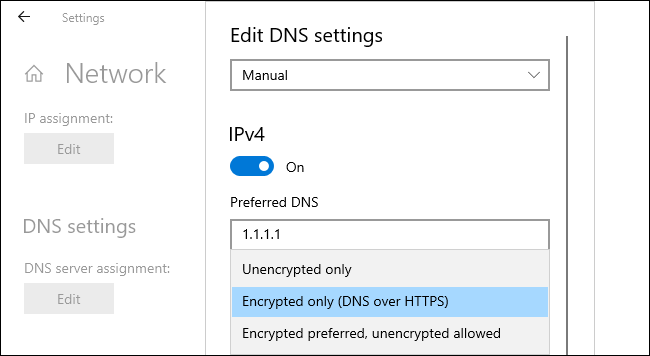
Mit Microsoft können Sie jetzt DNS über HTTPS (DoH) systemweit für alle Windows-Anwendungen aktivieren. DNS über HTTPS erhöht den Datenschutz und die Sicherheit im Internet, indem DNS-Lookups verschlüsselt werden.
In aktuellen Versionen von Windows 10 unterstützen dies nur wenige Webbrowser wie Google Chrome, Microsoft Edge und Mozilla Firefox. Sobald die systemweite Unterstützung abgeschlossen ist, erhalten alle Windows-Anwendungen die Vorteile von DoH ohne Änderungen.
VERWANDT: Wie DNS über HTTPS (DoH) den Datenschutz online verbessert
DNS-Konfiguration in der Einstellungs-App
Mit der Einstellungs-App von Windows 10 können Sie jetzt DNS-Server und DoH-Einstellungen konfigurieren. Bisher war für die Einrichtung eines benutzerdefinierten DNS-Servers der Besuch der klassischen Systemsteuerung erforderlich.
Um die DNS-Einstellungen (und DNS über HTTPS) zu finden, gehen Sie entweder zu Einstellungen > Netzwerk & Internet > Status (für kabelgebundene Ethernet-Verbindungen) oder zu Einstellungen > Netzwerk & Internet > Wi-Fi (für drahtlose Verbindungen). Klicken Sie auf „Eigenschaften“, scrollen Sie nach unten , und klicken Sie unter DNS-Einstellungen auf „Bearbeiten“.
Mit einem der DoH-fähigen DNS-Server, die Microsoft hier konfiguriert, können Sie verschlüsseltes DNS über HTTPS aktivieren. In der aktuellen Testversion funktioniert es mit den DNS-Servern von Cloudflare, Google und Quad9.
App-Startbenachrichtigungen
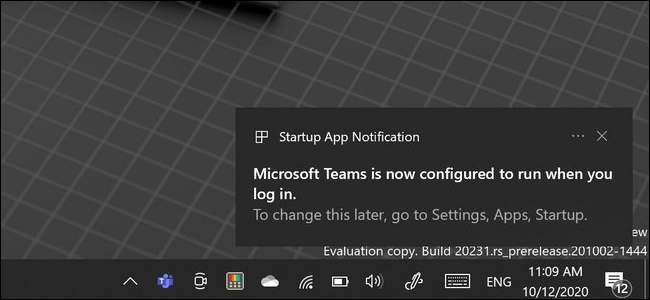
Wenn sich eine Windows-Anwendung darauf einstellt, automatisch mit Ihrem PC zu starten, zeigt Windows Ihnen jetzt eine „Startup App Notification“ an, die Sie darüber informiert.
Sie können zu Einstellungen > Apps > Start gehen (oder den Task-Manager verwenden), um die Start-App zu deaktivieren.
Im Moment zeigt diese Funktion nur Apps an, die im Bildschirm Einstellungen > Apps > Start angezeigt werden. Andere Apps, die auf andere Weise automatisch gestartet werden – beispielsweise Anwendungen, die einen Systemdienst installieren – lösen keine dieser Benachrichtigungen aus.
Ein neu gestalteter Emoji-Picker (mit Verlauf der Zwischenablage)
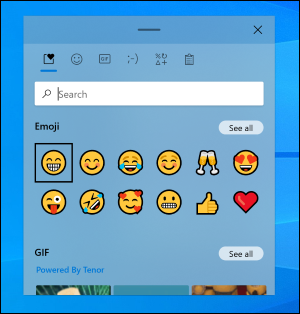
Microsoft hat die Emoji-Auswahl von Windows 10 neu gestaltet, die Sie mit Windows+ öffnen können. (Punkt) oder Windows+; (Semikolon.)
Neben einem aktualisierten Design, das dem modernen „Fluent Design“-Stil von Windows 10 entspricht, finden Sie eine Vielzahl neuer Funktionen, darunter ein Emoji-Suchfeld. Es gibt jetzt Unterstützung für animierte GIFs zum schnellen Suchen und Einfügen von animierten GIFs in Windows-Anwendungen.
Das Emoji-Panel wird auch den Verlauf der Zwischenablage enthalten. Sie können immer noch Windows + V drücken, um zu Ihrem Zwischenablageverlauf zu wechseln, aber jetzt ist es auch im Emoji-Auswahlfeld verfügbar. Klicken Sie einfach auf das Zwischenablage-Symbol oben im Bedienfeld, um es zu finden.
VERWANDT: Geheimer Hotkey Öffnet den neuen Emoji-Picker von Windows 10 in jeder App
Als Klartext in den Verlauf der Zwischenablage einfügen
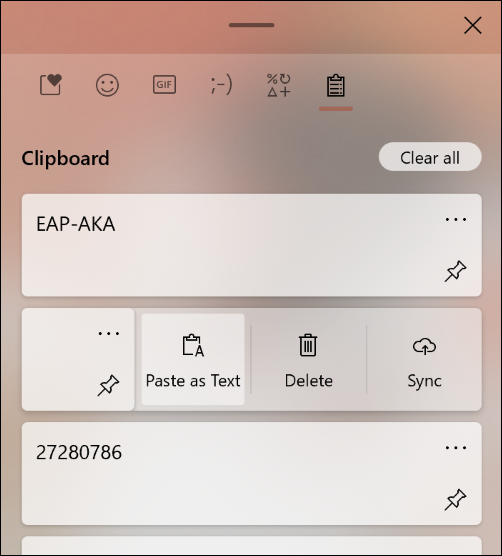
Es gibt jetzt auch eine Schaltfläche „Als Text einfügen“ im Verlauf der Zwischenablage von Windows 10. (Drücken Sie Windows+V, um es zu öffnen.)
Klicken Sie auf diese Schaltfläche, und Sie können kopierten Text als einfachen Text ohne die ursprüngliche Formatierung einfügen – ohne Änderungen an Schriftart, Farbe oder Größe. Es entspricht der Formatierung des Dokuments, in das Sie es einfügen.
Verabschieden Sie sich vom Ordner „3D-Objekte“.
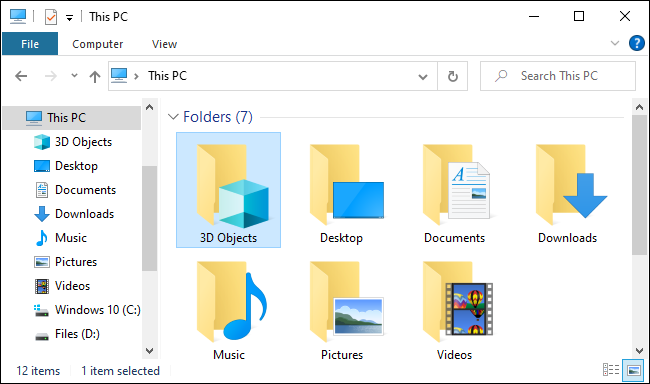
Microsoft entfernt den Ordner „3D-Objekte“ von Windows 10 von seinem Platz als „spezieller Ordner“ im Datei-Explorer. Wenn Sie jetzt den Datei-Explorer öffnen, sehen Sie den Ordner „3D-Objekte“ nicht mehr unter „Dieser PC“.
Dieser Ordner ist ein Artefakt aus der Zeit, als Microsoft davon besessen war, 3D-Funktionen zu Windows hinzuzufügen: Paint 3D, 3D-Effekte in der Fotos-App, eine 3D-Viewer-App zum Anzeigen von 3D-Modellen, Windows Mixed Reality für Augmented- und Virtual-Reality-Headsets, Drucken von Minecraft Welten auf einem 3D-Drucker und so weiter. Wie zu erwarten, nutzen nur wenige Menschen diese Funktionen. Der Ordner 3D-Objekte verdient keinen so prominenten Platz.
Sie finden den Ordner immer noch unter Ihrem Benutzerkontoordner, also unter C:\Benutzer\NAME. Aber wenn Sie diesen Ordner nie verwenden, müssen Sie ihn nie wieder sehen.
VERWANDT: Microsoft entfernt den Ordner „3D-Objekte“ von Windows 10
„Windows-Spracheingabe“ ersetzt Windows-Diktat
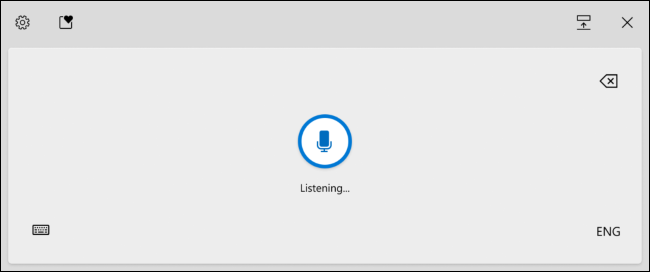
Windows Voice Typing ist die neue, verbesserte und umbenannte Version von Windows Dictation. Sie können damit überall dort mit Ihrer Stimme tippen, wo es ein Textfeld auf Ihrem Windows 10-PC gibt.
Voice Typing hat ein Design, das „für die Verwendung mit Touch-Tastaturen optimiert ist“, automatische Interpunktion und „ein aktualisiertes Backend“, das ein zuverlässigeres Spracheingabeerlebnis verspricht.
Um es zu aktivieren, drücken Sie Windows+H oder tippen Sie auf die Mikrofontaste, die in die Touch-Tastatur von Windows 10 integriert ist. Microsoft bietet eine Liste mit Sprachbefehlen an, die Sie mit der Spracheingabe ausprobieren können.
Das neue Symboldesign von Microsoft
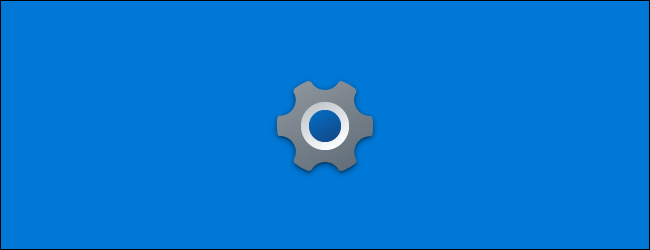
Verschiedene Symbole wurden aktualisiert, um dem neuen Symboldesign von Microsoft zu entsprechen, einschließlich der Symbole „Einstellungen“, „Windows-Sicherheit“, „Snip & Sketch“ und „Haftnotizen“. Die neuen Symbole sehen mit den neuen hellen und dunklen Startmenükacheln, die im 20H1-Update von Windows 10 hinzugefügt wurden, viel besser aus.
Überwachung des Speicherzustands
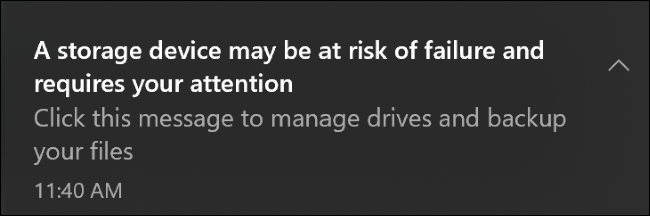
Windows 10 verfügt jetzt über eine Funktion zur Überwachung des Speicherzustands, die Sie warnt, wenn eines der Speichergeräte Ihres PCs „auszufallen droht“. Es wurde entwickelt, um mit NVMe-SSDs zu arbeiten. Wenn Sie eines dieser Laufwerke haben, sollte es Sie hoffentlich warnen und Ihnen genügend Zeit geben, Ihre Daten zu sichern, bevor das Laufwerk ausfällt.
Datenträgerverwaltung in den Einstellungen
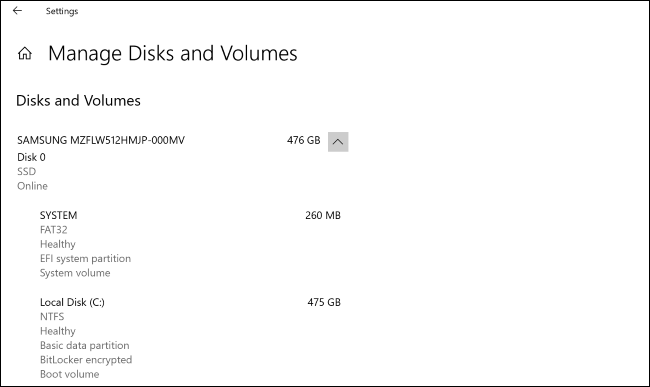
Microsoft hat der Einstellungs-App von Windows 10 jetzt Optionen zur Datenträgerverwaltung hinzugefügt. Anstatt das klassische Datenträgerverwaltungsprogramm zu öffnen, können Sie jetzt zu Einstellungen > System > Speicher > Datenträger und Volumes verwalten gehen.
Über diese Oberfläche können Sie Festplatteninformationen anzeigen, Volumes erstellen, formatieren und Laufwerksbuchstaben zuweisen. Es ist auch „besser integriert“ mit modernen Windows-Funktionen wie Storage Spaces, mit denen Sie Laufwerke spiegeln und kombinieren können.
Tatsächlich können Sie jetzt Speicherplätze über die App „Einstellungen“ erstellen und verwalten. Gehen Sie zu Einstellungen > System > Speicher > Speicherplätze verwalten, um diese Optionen zu finden.
Die ältere Datenträgerverwaltungsschnittstelle geht nirgendwo hin, und Sie können immer noch darauf zugreifen, wenn Sie sie brauchen. Die neue Benutzeroberfläche in den Einstellungen ist nur eine weitere Option und sollte für durchschnittliche Windows-Benutzer einfacher zu finden und zu verwenden sein – sie ist jetzt im Gegensatz zur alten auf Barrierefreiheit ausgelegt.
Ein Befehlszeilen-Tool zur Festplattennutzung
Sind Sie eher eine Kommandozeilen-Person? Auch Microsoft hat ein neues Tool für Sie. Mit dem Befehl „DiskUsage“ können Sie die Speicherplatznutzung in der Befehlszeile anzeigen und abfragen. Sie können detaillierte Informationen darüber sehen, wie viel Speicherplatz jeder Unterordner unter einem Laufwerk belegt.
Es ist wie eine Befehlszeilenversion von WinDirStat und in Windows integriert.
Linux GPU Compute und weitere WSL-Verbesserungen

Es gibt einige große Verbesserungen für Entwickler, die Linux-Software unter Windows 10 mit dem Windows-Subsystem für Linux ausführen. Microsoft fügt das „#1 angeforderte Feature“ hinzu: GPU-Computing-Unterstützung.

WSL unterstützt jetzt sowohl NVIDIA CUDA (für NVIDIA-Hardware) als auch DirectML (für AMD-, Intel- und NVIDIA-GPUs). Profis mit Workflows mit Linux-Software, die Berechnungen auf die GPU des Systems auslagern, können diese Linux-Software jetzt auf einem Windows 10-PC ausführen.
Microsoft erleichtert auch die Installation von WSL. Sie können wsl.exe --install , um das Windows-Subsystem für Linux mit einem einzigen Befehl zu aktivieren – ohne vorherige manuelle Aktivierung von Betriebssystemkomponenten.
Sie können auch wsl.exe --update , um den Linux-Kernel auf die neueste Version zu aktualisieren, wsl.exe --update --status , um Ihre aktuelle Linux-Kernel-Version anzuzeigen und wann sie zuletzt aktualisiert wurde, und wsl.exe --update --rollback , um zu einer älteren Version des Linux-Kernels zurückzukehren.
Es gibt auch einen neuen Befehl wsl.exe --mount , mit dem Sie physische Festplatten mit Dateisystemen mounten können, die von Windows nicht unterstützt werden. Beispielsweise könnten Sie ein ext4-Laufwerk direkt mit der Linux-Umgebung verbinden – obwohl Windows normalerweise keine ext4-Dateisysteme lesen kann.
Lesen Sie mehr über die neuesten Verbesserungen im Command Line Blog von Microsoft.
Eine weitere Bonusfunktion: Sie können jetzt jeden Linux-Befehl ausführen, wenn eine Linux-Distribution gestartet wird. Sie müssen nur die Datei /etc/wsl.conf in dieser Distribution bearbeiten und im Abschnitt „boot“ eine „command“-Option hinzufügen.
Microsoft sagt, dass die integrierte Unterstützung für Linux-GUI-Apps auch bald verfügbar ist.
RELATED: So installieren und verwenden Sie die Linux Bash Shell unter Windows 10
Linux-Dateien im Datei-Explorer
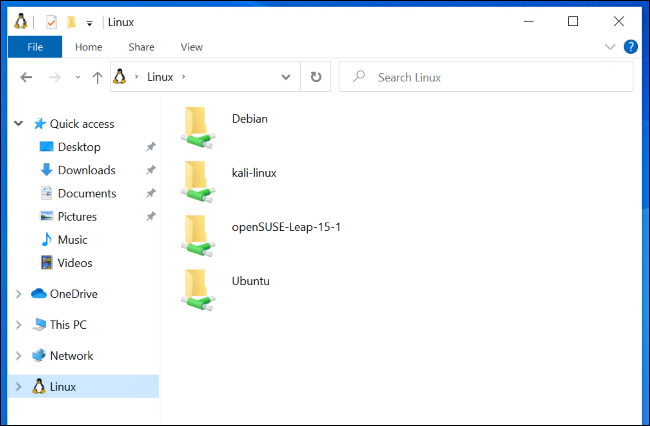
Microsoft fügt auch die Integration von Linux-Dateien in den Datei-Explorer hinzu. Wenn Sie WSL verwenden, sehen Sie in der Seitenleiste des Datei-Explorers eine „Linux“-Option, über die Sie über eine nette grafische Oberfläche auf die Dateien zugreifen können.
Dies war bereits möglich – Sie mussten nur eine Adresse wie \\wsl$\Ubuntu-20.04\ in die Adressleiste des Datei-Explorers einfügen, um auf Ihre Linux-Dateien zuzugreifen. Jetzt können Sie mit ein oder zwei Klicks auf diese Dateien zugreifen.
VERWANDT: Der Datei-Explorer von Windows 10 erhält Linux-Dateien (und Tux)
Dunkler Modus (und Verlauf) für die Windows-Suche
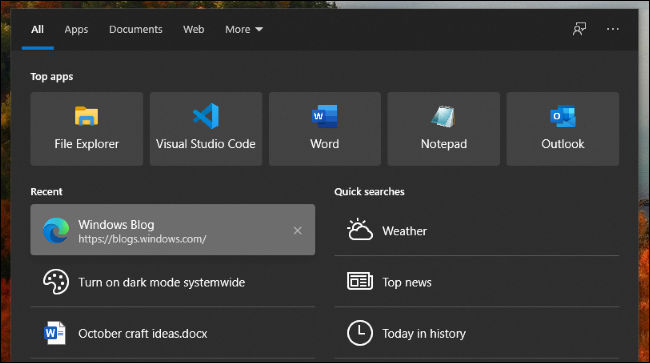
Die Suchoberfläche der Taskleiste unterstützt jetzt den Dunkelmodus. Wenn Sie den Dunkelmodus für Windows aktiviert haben, sehen Sie Ihre Suchergebnisse im Dunkelmodus.
Die Windows-Suchoberfläche hätte wahrscheinlich schon vor Jahren ein dunkles Thema bekommen sollen, aber besser spät als nie!
Die Windows-Suche merkt sich jetzt die vier letzten Suchvorgänge, die Sie durchgeführt haben. Sie können einzelne Elemente aus dieser Liste entfernen, wenn Sie möchten. Sie können den Suchverlauf auch deaktivieren, indem Sie zu Einstellungen > Suche > Berechtigungen gehen und „Suchverlauf auf diesem Gerät“ auf „Aus“ stellen.
Ein Datei-Skill für Cortana
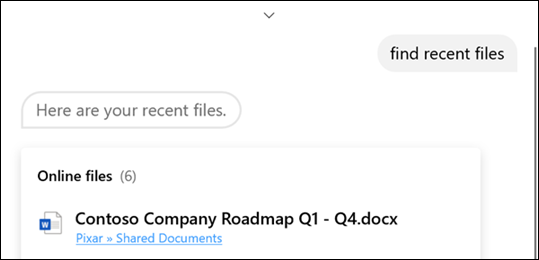
Cortana kann Ihnen jetzt helfen, Dateien zu finden und zu öffnen. Dies funktioniert natürlich mit Dateien auf Ihrem PC. Für Unternehmensbenutzer mit Unternehmensanmeldeinformationen kann Cortana auch Dateien durchsuchen, die in OneDrive for Business und SharePoint gespeichert sind.
Sie können nach Dateien anhand ihres Dateinamens, Autorennamens oder Dateityps suchen – oder einfach nach einer Datei suchen, die Sie kürzlich bearbeitet haben. Microsoft sagt, Sie sollten Abfragen wie „Hey Cortana, offenes Marketing-Deck“, „Hey Cortana, finde meine letzten PDFs“ und „Hey Cortana, offenes Budget Excel von Anthony“ ausprobieren.
Verbesserte Grafikeinstellungen für mehrere GPUs
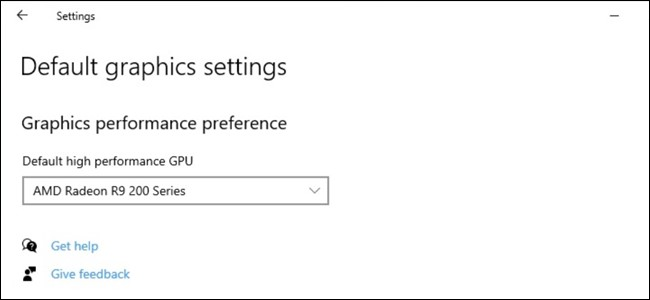
Wenn Sie ein System mit mehreren Hochleistungs-GPUs haben, bietet die Seite „Grafikeinstellungen“ in der App „Einstellungen“ jetzt viel mehr Kontrolle darüber.
Auf dieser Seite können Sie nun eine Standard-Hochleistungs-GPU auswählen. Sie können auch eine bestimmte GPU für jede Anwendung auswählen. Bisher konnten Sie jeder Anwendung nur eine allgemeine „Höchstleistung“- oder „Energiespar“-Einstellung zuweisen.
Um auf diese Einstellungen zuzugreifen, gehen Sie zu Einstellungen > System > Anzeige > Grafikeinstellungen oder Einstellungen > Spiele > Grafikeinstellungen.
VERWANDT: So wählen Sie aus, welche GPU ein Spiel unter Windows 10 verwendet
Architektur im Task-Manager
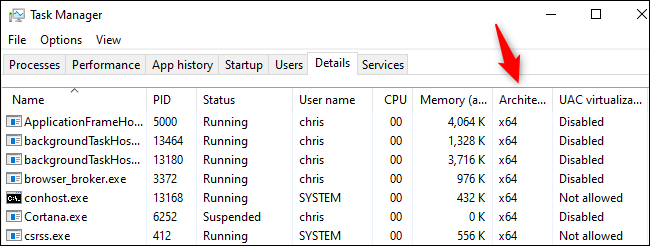
Der Windows Task-Manager kann Ihnen jetzt die Architektur jedes laufenden Prozesses anzeigen. Um diese Informationen anzuzeigen, klicken Sie im Task-Manager auf die Registerkarte „Details“, klicken Sie mit der rechten Maustaste auf die Überschriften in der Liste und klicken Sie auf „Spalten auswählen“. Aktivieren Sie das Kontrollkästchen „Architektur“ und klicken Sie auf „OK“.
Beispielsweise zeigt ein standardmäßiger 64-Bit-Prozess auf der 64-Bit-Version von Windows 10 „x64“ an. Dies wäre wahrscheinlich besonders nützlich unter Windows 10 auf ARM, da es Ihnen zeigen würde, welche Anwendungen nativ für ARM sind und welche durch die Emulationsschicht laufen.
VERWANDT: Was ist Windows 10 auf ARM und wie unterscheidet es sich?
x64-Emulation für ARM-PCs
Windows 10 auf ARM erhält auch Emulationsunterstützung für 64-Bit (x64) Intel-Anwendungen. Derzeit kann die ARM-Version von Windows 10 nur 32-Bit-x86-Software emulieren.
Verbesserte Soundgeräteeinstellungen
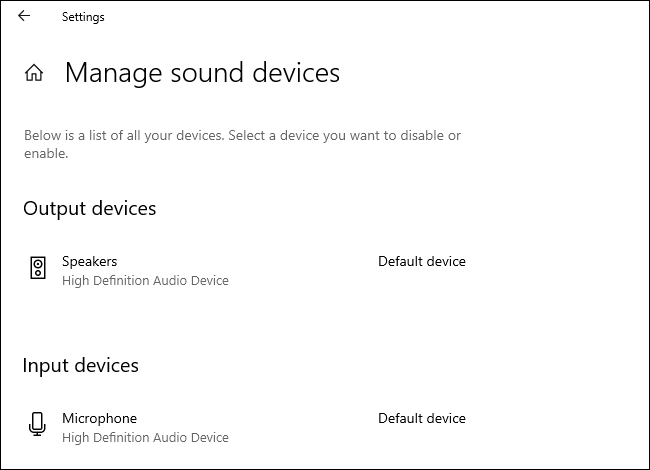
Microsoft fügt auch traditionellere Systemsteuerungsfunktionen zum Soundeinstellungsfenster hinzu. Die Seite unter Einstellungen > System > Sound > Soundgeräte verwalten sagt Ihnen jetzt, welches Soundgerät Ihr Standard ist, und wählen Sie Ihren Standard aus.
Es gibt jetzt auch einen Link zum Pro-App-Soundausgabebildschirm, auf dem Sie steuern können, welches Audiogerät jede Anwendung im laufenden Betrieb verwendet.
VERWANDT: So stellen Sie Tonausgaben pro App in Windows 10 ein
Windows teilt Ihnen mit, was in Updates neu ist
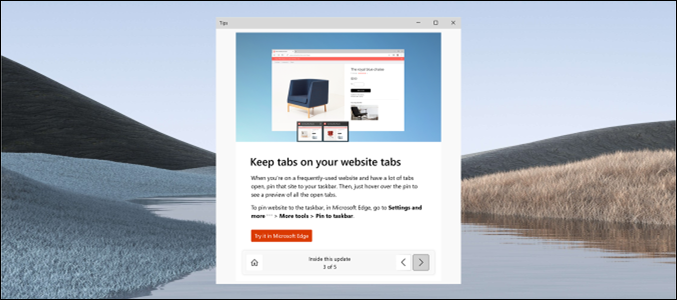
Windows 10 hat jetzt eine neue „Post-Update-Erfahrung“, die auftaucht und Sie über einige der größten neuen Funktionen und Änderungen in diesen großen alle sechs Monate stattfindenden Windows 10-Updates informiert.
Das ist eine große Verbesserung für den durchschnittlichen Windows 10-Benutzer, der einen großen Download durchstehen muss, gefolgt von einem langen Neustart für das Update – nur um sich zu fragen, was sich geändert hat. Jetzt wird Windows es Ihnen sagen.
Wir sind jedoch sicher, dass wir hier bei How-To Geek immer detailliertere Informationen zu den Änderungen bereitstellen werden!
Automatische Zeitzonenanpassungen
Wenn Sie „Zeitzone automatisch einstellen“ unter Datums- und Uhrzeiteinstellungen in Windows aktiviert haben, sendet Windows Ihnen jetzt eine Benachrichtigung, wenn die Zeitzone Ihres Geräts automatisch geändert wird. Wenn Windows glaubt, dass Sie sich möglicherweise in einer neuen Zeitzone befinden, sich aber nicht sicher sind, wird eine Benachrichtigung angezeigt, in der Sie gefragt werden, ob Sie Ihre Zeitzone ändern möchten.
Mehr Emoticons
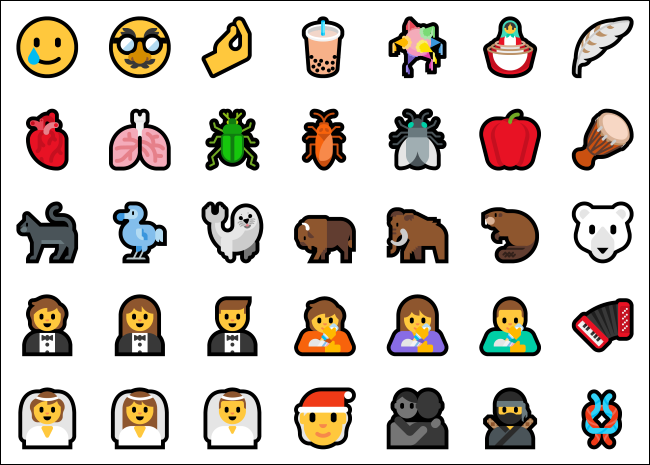
Diese Version von Windows 10 fügt Unterstützung für Unicode-Emoji 12.1 und 13.0 hinzu. Es bringt über 200 neue Emojis zu Windows 10, fügt geschlechtsneutrale Emojis als Option hinzu und standardisiert einige der Emojis von Windows 10, um sie an andere Plattformen anzupassen. (Zum Beispiel wird das kleine grüne Alien-Emoji zu einem kleinen grauen Alien.)
Andere Änderungen
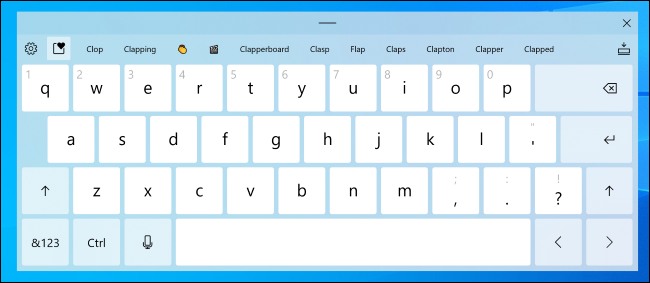
Wie immer enthalten Windows 10-Updates eine größere Anzahl kleinerer Änderungen, Fehlerbehebungen und verschiedene Verbesserungen. Hier sind einige davon:
- Defrag-Verbesserungen : Die Seite Einstellungen > System > Speicher > Laufwerke optimieren erhält ein Kontrollkästchen „Erweiterte Ansicht“, das versteckte Volumes und weitere Details zum „Aktuellen Status“ anzeigt, die Ihnen mitteilen, warum Sie bestimmte Laufwerke nicht defragmentieren können. Sie können jetzt auch F5 drücken, um diese Seite zu aktualisieren.
- Ändern Sie die Aktualisierungsrate in den Einstellungen : Sie können jetzt die Aktualisierungsrate Ihres Displays in der Einstellungsoberfläche ändern, anstatt die klassische Systemsteuerung zu besuchen. Gehen Sie zu Einstellungen > System > Anzeige > Erweiterte Anzeigeeinstellungen und sehen Sie unter „Aktualisierungsrate“ unten auf dieser Seite nach.
- Kein alter Edge-Browser mehr : Der Microsoft Edge Legacy-Browser – mit anderen Worten, die ursprüngliche Version von Edge, die mit Windows 10 debütierte – wurde jetzt aus Windows 10 entfernt. Stattdessen ist Microsofts neue Chromium-basierte Version von Edge enthalten.
- Eine aktualisierte Touch-Tastatur : Microsoft hat das Design der Touch-Tastatur mit neuen Tastendruck-Animationen und Sounds optimiert. Es bekommt auch eine eingebaute Emoji-Suche.
- Cursorbewegung mit der Leertaste: Mit der aktualisierten Touch-Tastatur können Sie den Cursor mit der Leertaste bewegen. Berühren Sie die Leertaste mit Ihrem Finger und bewegen Sie Ihren Finger nach links, rechts, oben oder unten, um den Texteingabe-Cursor zu bewegen.
- Theme-bezogene App-Begrüßungsbildschirme : Für Apps, die themenbezogene Begrüßungsbildschirme unterstützen, sehen Sie jetzt einen Begrüßungsbildschirm, der Ihrem Standard-App-Modus entspricht, wenn Sie die App starten. Anstatt beispielsweise einen blauen Begrüßungsbildschirm zu sehen, sehen Sie hinter dem Symbol der App einen weißen oder schwarzen Begrüßungsbildschirm.
- Eine neue Erfahrung bei der Ersteinrichtung : Microsoft testet eine neue Seite „Ihr Gerät anpassen“ bei der Ersteinrichtung des PCs. Es fragt Sie, wofür Sie Ihren PC verwenden möchten – bietet Optionen wie Spiele, Familie, Schule und Geschäft – und „hilft bei der Anpassung Ihres Geräts an die beabsichtigte Verwendung“.
- Suchen Sie in den Einstellungen nach Standard-Apps : Der Bildschirm Einstellungen > Apps > Standard-Apps verfügt jetzt über ein Suchfeld, das die Suche nach Dateitypen, Protokollen und Apps erleichtert.
- Pushing Edge in den Einstellungen : Microsoft „erkundet“ eine Funktion, die Sie dazu bringt, Edge in den Einstellungen zu Ihrem Standardbrowser zu machen.
Änderungen für Systemadministratoren
Hier sind ein paar interessante Änderungen für Administratoren:
- ADMX-unterstützte Richtlinien für MDM : Für Organisationen, die Modern Device Management (MDM) anstelle von Gruppenrichtlinien verwenden, um ihre Geräte zu verwalten, hat Microsoft „647 neue MDM-Richtlinien in 56 ADMX-Dateien [Administrative Template] aktiviert, um es kommerziellen Kunden zu ermöglichen, Richtlinien zu konfigurieren, die es sind auch durch Gruppenrichtlinien unterstützt.“ Hier ist die Liste der ADMX-Dateien (Administrative Template), die Microsoft hinzugefügt hat.
- AppX-Pakete aus PowerShell zurücksetzen: Sie können jetzt installierte AppX-Pakete über die PowerShell-Befehlszeile mit
Reset-AppxPackage. Sie konnten die Daten eines installierten AppX-Pakets oder einer UWP-App bereits über die App „Einstellungen“ zurücksetzen, aber jetzt können Sie dies auch über die Befehlszeile tun. - Neue Verwaltungsoptionen für Standarddateizuordnungen : Microsoft bietet Unternehmen jetzt eine neue Möglichkeit, Dateizuordnungen mithilfe von Gruppenrichtlinien zu ändern.
Wie üblich gibt es auch viele Fehlerbehebungen und Sicherheitsupdates. Microsoft hat noch viele Monate vor sich, daher erwarten wir, dass vor der endgültigen Veröffentlichung weitere Funktionen auftauchen. Wir werden diesen Artikel weiter aktualisieren, während Microsoft weiter daran arbeitet, was wahrscheinlich das „Oktober 2021 Update“ oder „Winter 2021 Update“ sein wird.
Es ist gut zu sehen, dass bedeutende Änderungen an Windows, wie z. B. systemweites DNS über HTTPS, einen längeren Testzeitraum erhalten, bevor sie für alle Windows 10-Benutzer eingeführt werden.
