Was ist neu in GNOME 40?
Veröffentlicht: 2022-01-29
GNOME 40 hat mehr als ein neues Nummerierungsschema. Mit dem neuen Look geht eine neue Arbeitsweise einher. Die alten vertikalen Metaphern sind verschwunden und wurden durch horizontale Themen und Layouts ersetzt. Lasst uns genauer hinschauen.
Der Weg des GNOME
GNOME 40 sollte GNOME 3.40 werden, aber die Entwickler entschieden sich, die Major-Nummer fallen zu lassen und die Build-Nummer als einzige Kennung zu übernehmen. Sie waren offensichtlich in der Stimmung, die Änderungen einzuläuten. GNOME 40 mag im Kern immer noch GNOME sein, aber es ist nicht das GNOME, mit dem Sie vertraut sind.
Einige der Änderungen und neuen Standardeinstellungen klingen vielleicht verwirrend. Das GNOME-Team hat sorgfältig über jeden von ihnen nachgedacht und sich seine Meinung basierend auf einem Kernsatz von Projektprinzipien gebildet. Tobias Bernard, einer der GNOME-Entwickler, sagt in seinem Blog: „GNOME ist ein sehr prinzipientreues Projekt.“ Damit meint er, dass es viele Prinzipien und Richtlinien gibt, die Entwickler einhalten müssen.
Die GNOME-Entwickler sind nicht an Standard-Desktop-Normen und -Konventionen gebunden. Sie werden gerne jeden Aspekt des Desktops erneut besuchen und ihn durcharbeiten, um ein Problem zu lösen. Das kann bedeuten, sich in den Code einzugraben und das Problem an der Wurzel zu beheben, oder es kann bedeuten, dass Sie dieses Element durch etwas Neues ersetzen. Es gibt keine heiligen Kühe.
Sie sind auch dagegen, zu viele Optionen und Einstellungen anzubieten. Dies scheint dem Linux-Mantra der Auswahl und Flexibilität zu widersprechen. Tobias ruft zu einem früheren Artikel von Havoc Pennington auf, einem der ursprünglichen GNOME-Entwickler und Vorsitzenden des Vorstands der GNOME Foundation in den ersten zwei Jahren. Dies beschreibt das GNOME-Prinzip „Weniger Einstellungen sind besser“. Möglicherweise stellen Sie fest, dass einige der Dinge, die Sie ändern möchten, jetzt behoben sind.
Die GNOME-Entwickler sagen, dass der beste Weg, das GNOME-Ökosystem zu bereichern, darin besteht, Anwendungen zu schreiben, nicht Erweiterungen. Dieses Mal werden einige der Erweiterungen, die früher funktionierten, von GNOME 40 beschädigt. Viele dieser Erweiterungen wurden erstellt, um Funktionen zu ersetzen, die zuvor aus GNOME herausgenommen wurden oder nicht direkt über die GNOME-eigenen Einstellungen gesteuert werden konnten.
Ich wusste im Voraus, was viele der GNOME 40-Änderungen sein würden. Sie machten mir Sorgen. Ich verwende GNOME auf meinem Hauptcomputer, und die „Like it or lump it“-Einstellung überzeugte mich nicht vom neuen GNOME-Weg. Aber Fedora 34 wird bereits mit GNOME 40 ausgeliefert, Manjaro rollt derzeit sein GNOME 40-Update aus und Ubuntu 21.10 „Impish Idri“ wird GNOME 40 enthalten. Wenn Sie ein GNOME-Benutzer sind, kommt der Moloch. Am besten gehen Sie unvoreingenommen an die Sache heran und prüfen, ob sie zu Ihrer Arbeitsweise passt.
Die großen Veränderungen
Dock-Platzierung
Das Dock in GNOME 40 wurde an den unteren Bildschirmrand verschoben. Früher war es standardmäßig auf der linken Seite, aber Sie können es verschieben, wenn Sie möchten. Es könnte auch so eingestellt werden, dass es automatisch ausgeblendet wird. Es würde außer Sichtweite gleiten, wenn die Desktop-Immobilie von einem Fenster benötigt würde. Es wurde jetzt an den unteren Rand des Bildschirms verschoben, ohne dass eine Option zum Verschieben vorhanden ist.
Das Dock ist nicht permanent auf dem Bildschirm, also pochiert es keinen Desktop-Platz von Ihnen, aber es erfordert eine Aktion von Ihnen, um es anzuzeigen. Das kann eine Mausbewegung, eine Tastenkombination oder eine Geste auf einem Mauspad sein. Das ist nicht so schlimm, wie es klingt. Wenn Sie das alte Dock so eingestellt hatten, dass es automatisch ausgeblendet wurde, mussten Sie in Ihrem oberen Bedienfeld auf „Aktivitäten“ klicken, die „Super“-Taste drücken oder den Cursor an den linken Rand Ihres Monitors bewegen, damit das Dock wieder angezeigt wird.
Der Unterschied in GNOME 40 besteht darin, dass Sie nicht nur das Dock aufdecken. Um das Dock zu sehen, müssen Sie die Aktivitätenübersicht öffnen.
Übersicht der Aktivitäten
Die Aktivitätenübersicht zeigt Ihre Arbeitsbereiche, horizontal angeordnet, mit dem Dock am unteren Bildschirmrand und dem Suchfeld oben. Es ist die Ansicht, in der Sie jedes Mal landen, wenn Sie sich anmelden.
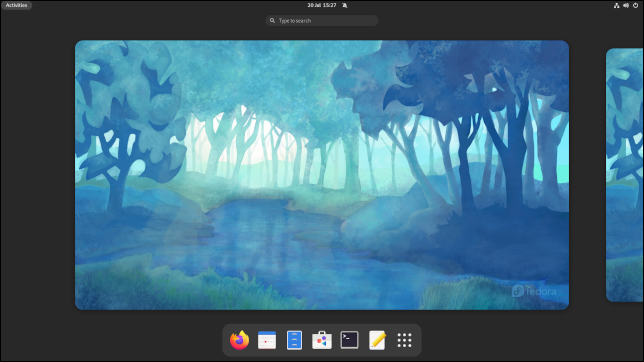
Die Vorabversionen von Ubuntu 21.10 haben immer noch das Dock auf der linken Seite. Ob die Ubuntu-Entwickler beabsichtigen, sich dem Trend zu widersetzen und ihren eigenen Weg zu gehen, oder sich vor dem Starttermin einreihen und das Dock auf den Boden fallen lassen, bleibt abzuwarten. Es trägt immer noch das Hintergrundbild „Hirsute Hippo“ und viele der Anwendungen sind immer noch Versionen vor GNOME 40, also schauen wir uns hier definitiv nicht den fertigen Artikel an.
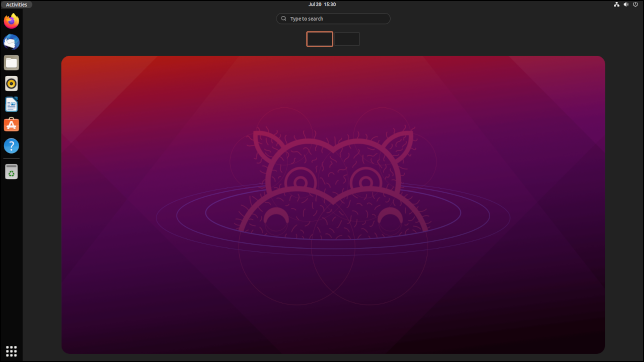
Wenn Sie die Esc-Taste drücken, die Kombination aus Super+Alt+Pfeil nach unten verwenden oder auf einen Arbeitsbereich klicken, kehren Sie zu Ihrem normalen Desktop zurück.
Wenn Sie in Ihrem oberen Bereich eine Option „Aktivitäten“ haben, wie Fedora und Ubuntu, klicken Sie darauf, um zur Aktivitätsübersicht zurückzukehren. Bei Distributionen, die keine „Aktivitäten“-Option haben, fungiert die obere linke Ecke Ihres Bildschirms als Hot Corner. Wenn Sie Ihren Mauszeiger in diese Ecke bewegen, wird die Aktivitätenansicht geöffnet. Sie können auch die Super-Taste drücken oder Super+Alt+Pfeil nach oben verwenden. Verwenden Sie auf einem Laptop mit Touchpad eine Aufwärtsbewegung mit drei Fingern.
Um seitlich durch Ihre Arbeitsbereiche zu schwenken, verwenden Sie Ihr Scrollrad, die Tasten Super+Alt+Rechtspfeil und Super+Alt+Linkspfeil oder ziehen Sie mit drei Fingern auf dem Touchpad. Diese funktionieren auch auf dem normalen Desktop, obwohl Mausbenutzer Super + Alt gedrückt halten müssen, während sie ihr Scrollrad verwenden.
Manjaro hält an seinem üblichen Super+PageUp und Super+PgDn fest, um zwischen Arbeitsbereichen auf dem Desktop zu wechseln.
Wenn Sie mehrere Apps gleichzeitig aus dem Dock starten möchten, drücken Sie Strg+Klicken Sie darauf. Wenn Sie einmal klicken, wird die Aktivitätenübersicht – zusammen mit dem Dock – geschlossen und Sie kehren zu Ihrem Desktop zurück.

Wenn Sie eine Weile an Ihrem Computer gearbeitet haben und wieder in die Aktivitätenübersicht wechseln, werden Ihre geöffneten Anwendungen so angeordnet, dass sie alle sichtbar sind und auf dem Arbeitsbereich angezeigt werden, auf dem sie ausgeführt werden. Jedes Anwendungsfenster zeigt das Symbol der Anwendung an, die es gestartet hat.
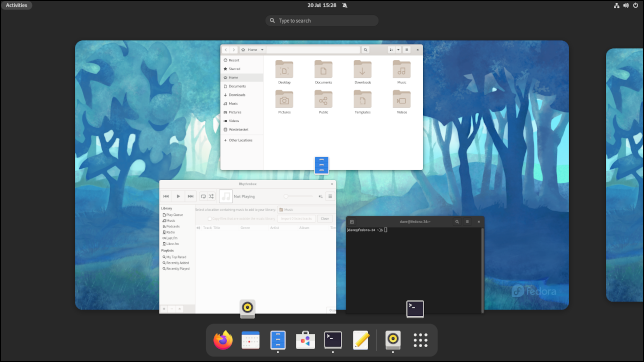
Ein Klick auf eine Anwendung schließt die Aktivitätenübersicht und kehrt zum Desktop zurück. Die Anwendung, auf die Sie geklickt haben, wird zur aktuellen, fokussierten Anwendung.
Anwendungsstarter
Durch Klicken auf die Schaltfläche „Anwendungsstarter“ im Dock oder die Tastenkombination Super+Alt+Pfeil nach oben in der Aktivitätenübersicht wird der Anwendungsstarter geöffnet.
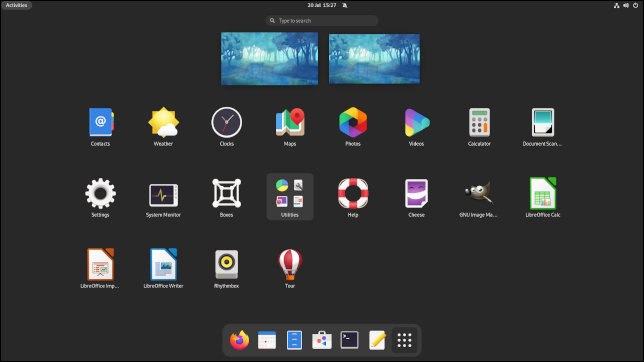
Verwenden Sie die Bild-auf- und Bild-ab-Tasten oder Ihr Scrollrad, um sich durch die Liste der Anwendungen zu bewegen. Sie gleiten jetzt von den Seiten hinein und folgen dem horizontalen Design von GNOME 40.
Sie können die Anwendungssymbole per Drag-and-Drop nach Ihren Wünschen anordnen. Sie können auch ein Anwendungssymbol auf eine der Arbeitsbereichsvorschauen ziehen und dort ablegen, um es in diesem Arbeitsbereich zu starten.
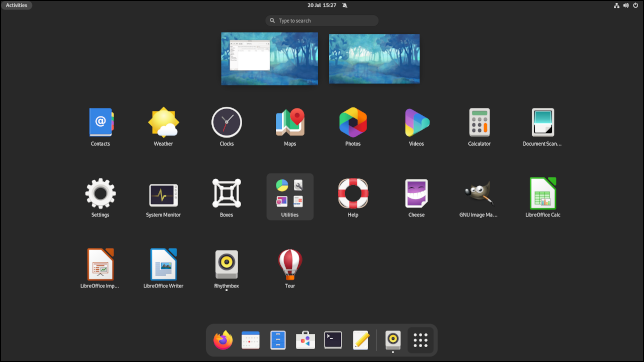
Sie können Anwendungen auch von Arbeitsbereich zu Arbeitsbereich ziehen.
Kosmetische Verbesserungen
Mit dem Standardthema haben viele Elemente ein neues Aussehen mit abgerundeten Ecken. Die Dateibrowser-Version 40.1 hat diese Berührungen hinzugefügt.
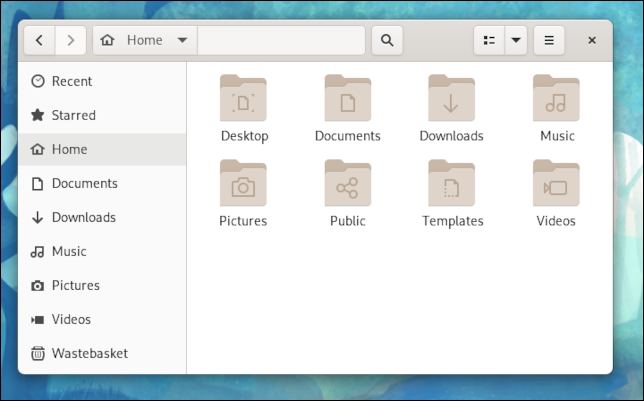
Diese kleinen Änderungen wirken sich auf die Aktivitätenübersicht und die Anwendungsstarter aus. Der obere Bereich verschwindet, wenn Sie eine dieser Ansichten aufrufen, aber die Elemente im oberen Bereich werden weiterhin angezeigt. Beispielsweise ist die Option „Aktivitäten“ in einer eigenen abgerundeten „Insel“ untergebracht.
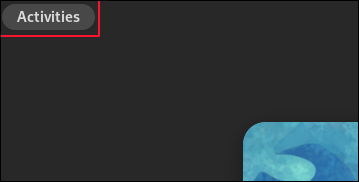
Beim Starten einer Anwendung, die nicht an das Dock angeheftet ist, wird ihr Symbol vorübergehend zum Dock hinzugefügt. Ein Trennzeichen trennt diese Symbole von den angehefteten Symbolen.

Anwendungsänderungen
Einige der Standardanwendungen wurden aktualisiert. Der Adressleiste des Dateibrowsers wurde eine Tab-Vervollständigung hinzugefügt.
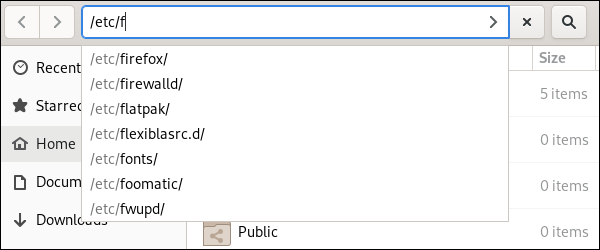
Sie konnten immer mit der rechten Maustaste in die Spaltenüberschriften der Dateilistenansicht klicken und auswählen, welche Spalten angezeigt werden sollen. Jetzt gibt es eine Spalte namens „erstellt“, in der Sie die Dateien nach ihrem Erstellungsdatum sortieren können. Wenn Sie eine Datei an einen Speicherort verschieben, der bereits eine Datei mit diesem Namen enthält, werden Sie aufgefordert, Ihre Datei umzubenennen. Die automatische Extraktion von ZIP-Dateien kommt jetzt auch mit passwortgeschützten Archiven zurecht.
Wenn Sie in der Maps-Anwendung nach einem Ort suchen, wird ein Bereich mit Informationen aus Wikipedia angezeigt.
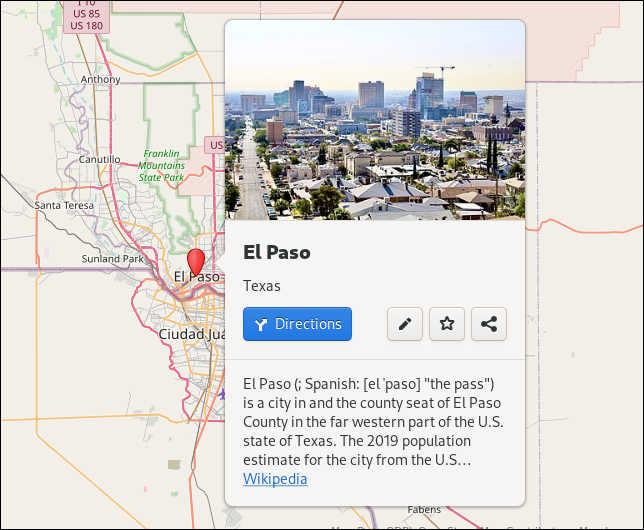
In den Einstellungen sind die Wi-Fi-Optionen klarer und die Eingabequelle wurde von „Region und Sprache“ auf „Tastaturen“ verschoben.
Sie können eine „Verfassen“-Taste definieren, die Sie mit „Verfassen-Kombinationen“ verwenden können, um Sonderzeichen und Symbole einzugeben.
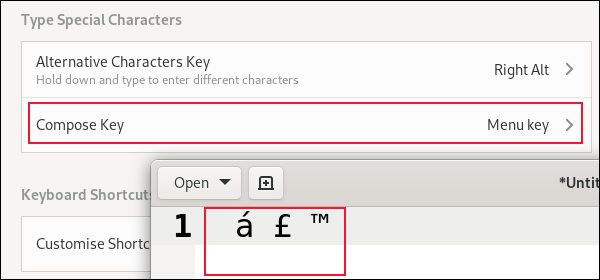
Das Urteil nach einer Woche
Trotz jahrelangem Muskelgedächtnis habe ich mich sehr schnell an die Veränderungen gewöhnt. Ich verwende einen Trackball, daher ist es einfach, große, schnelle Mausbewegungen auszuführen. Sie drehen einfach den Ball und der Schwung erledigt den Rest. Die Maus in die obere Ecke zu schicken, um das Dock freizulegen, unterscheidet sich nicht wesentlich davon, sie in den linken Rand des Bildschirms zu schicken.
Der Unterschied besteht darin, dass das Dock dort angezeigt wird, wo Sie den Cursor bewegt haben. Der Cursor war also da und wartete. Mit GNOME 40 müssen Sie, um das Dock zu verwenden, zur heißen Ecke gehen und den ganzen Weg zurück zum unteren Rand des Bildschirms kommen.
Teils wegen dieser langen Hin- und Rückfahrt und teils weil ich eher Keyboard-orientiert bin, drücke ich häufiger auf die Super-Taste, als ich die Hot Corner aufsuche. Auf einem Laptop ist es weniger ein Problem. Die Aufwärtsbewegung mit drei Fingern fühlt sich natürlich an. Ich verwende das bereits auf Chromebooks, also ist es eine vertraute Aktion.
GNOME 40 erhält online viel Widerstand, oft von Leuten, die es nicht benutzt haben und schwören, es zu boykottieren. Nach einer Woche Praxiseinsatz fühle ich mich einigermaßen eingelebt. Ich gehe davon aus, dass mir in einer weiteren Woche die Unterschiede nicht mehr so auffallen.
Hat es mich produktiver gemacht? Nicht, dass ich es bemerkt hätte. Aber es hat mich auch nicht gebremst. GNOME 40 ist die neue Normalität, also geben Sie ihm einen fairen Schlag mit der Peitsche und ich denke, Sie werden überrascht sein, wie schnell Sie sich anpassen.
VERWANDT: 5 Möglichkeiten, Ubuntu auf Ihrem Computer auszuprobieren und zu installieren

