Was tun, wenn Ihr Drucker nicht druckt?
Veröffentlicht: 2022-01-29Technologie ist manchmal seltsam. Ich kann meinen Thermostat mit meiner Stimme steuern, aber irgendwie fühlen sich Drucker genauso verwirrend und unzuverlässig an wie vor 10 Jahren. Wenn Ihr Drucker Ihnen einen Fehler auswirft (oder Ihre Anforderungen einfach ignoriert), erfahren Sie hier, wie Sie das Problem beheben, damit Sie wieder an die Arbeit gehen können.
Überprüfen Sie die Fehleranzeigen Ihres Druckers
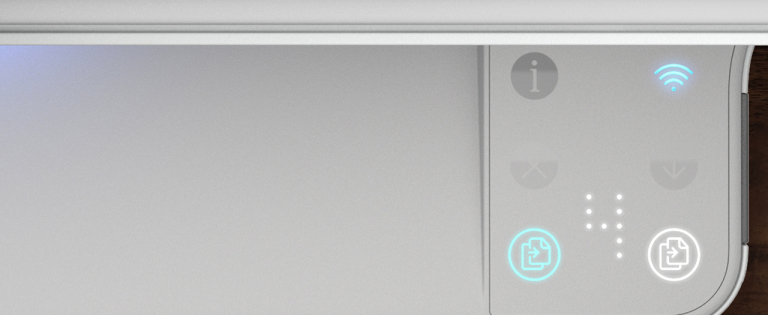
So frustrierend es auch sein mag, Drucker sagen Ihnen manchmal, was das Problem ist, damit Sie sich nicht durch den Fehlerbehebungsprozess durch Trial-and-Error schlagen müssen. Ihr Drucker zeigt möglicherweise eine Fehlermeldung durch eine Reihe kryptisch blinkender, farbiger Lichter am Drucker selbst an.
Es ist jedoch nicht immer klar, welche Lichter was bedeuten, daher müssen Sie möglicherweise im Handbuch nachsehen, um zu entschlüsseln, was Ihr Drucker sagt. Wenn Sie das Handbuch verloren haben, können Sie normalerweise eine PDF-Kopie von der Support-Seite des Herstellers für Ihren Drucker herunterladen.
Wenn Sie den Fehler herausgefunden haben – z. B. Druckerstau oder keine Tinte –, springen Sie zum entsprechenden Abschnitt dieses Handbuchs, um ihn weiter zu diagnostizieren. (Wenn Ihr Drucker keinen Fehler anzeigt, lesen Sie weiter.)
Löschen Sie die Druckerwarteschlange
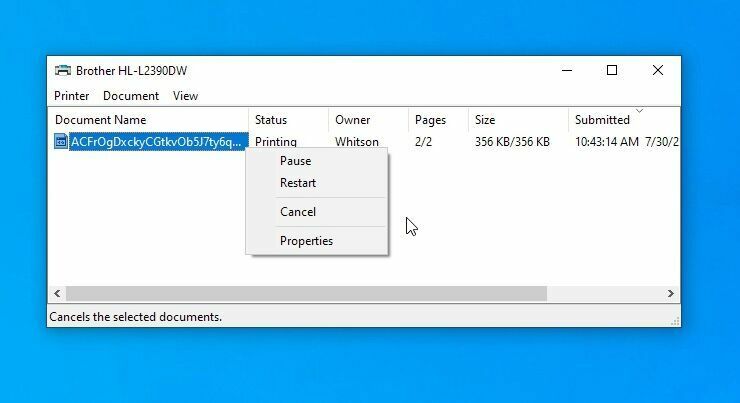
Manchmal kann die Druckerwarteschlange Ihres Computers mit alten Dokumenten verstopft sein, die aus dem einen oder anderen Grund nicht gedruckt werden konnten, wodurch das Dokument, das Sie gerade benötigen, aufgehalten wird.
Klicken Sie mit der rechten Maustaste auf das Druckersymbol im Infobereich von Windows und wählen Sie dann Alle Drucker öffnen , um eine Liste der derzeit in der Warteschlange befindlichen Elemente anzuzeigen. In macOS können Sie die Warteschlange über Systemeinstellungen > Drucker & Scanner > Druckwarteschlange öffnen sehen. Klicken Sie mit der rechten Maustaste auf alte Elemente und löschen Sie sie, um die Dinge wieder zum Laufen zu bringen.
Alternativ können Sie in Windows den Druckspooler neu starten, der versucht, diese Dokumente so zu drucken, als ob sie gerade zur Warteschlange hinzugefügt worden wären (so dass Sie sie nicht löschen müssen).
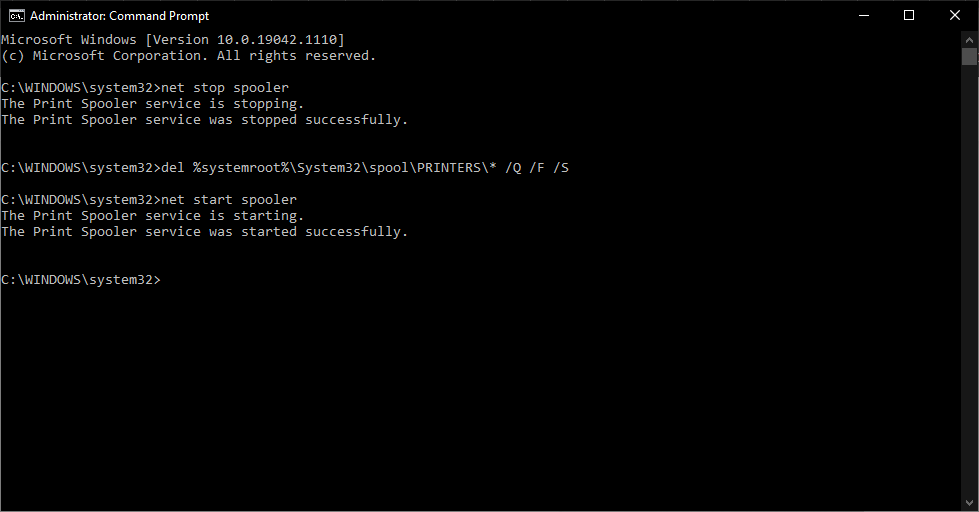
Es gibt ein paar Möglichkeiten, dies zu tun, aber die einfachste ist wahrscheinlich die Eingabeaufforderung. Öffnen Sie das Startmenü, suchen Sie nach „Eingabeaufforderung“, klicken Sie mit der rechten Maustaste auf die angezeigte Option und wählen Sie „ Als Administrator ausführen“ . Fügen Sie dann die folgenden Befehle ein und drücken Sie nach jedem Befehl die Eingabetaste:
net stop spoolerdel %systemroot%\System32\spool\PRINTERS\* /Q /F /Snet start spoolerMit etwas Glück erweckt dies Ihren Drucker wieder zum Leben und Sie erhalten das Dokument, auf das Sie gewartet haben.
Festigen Sie die Verbindung
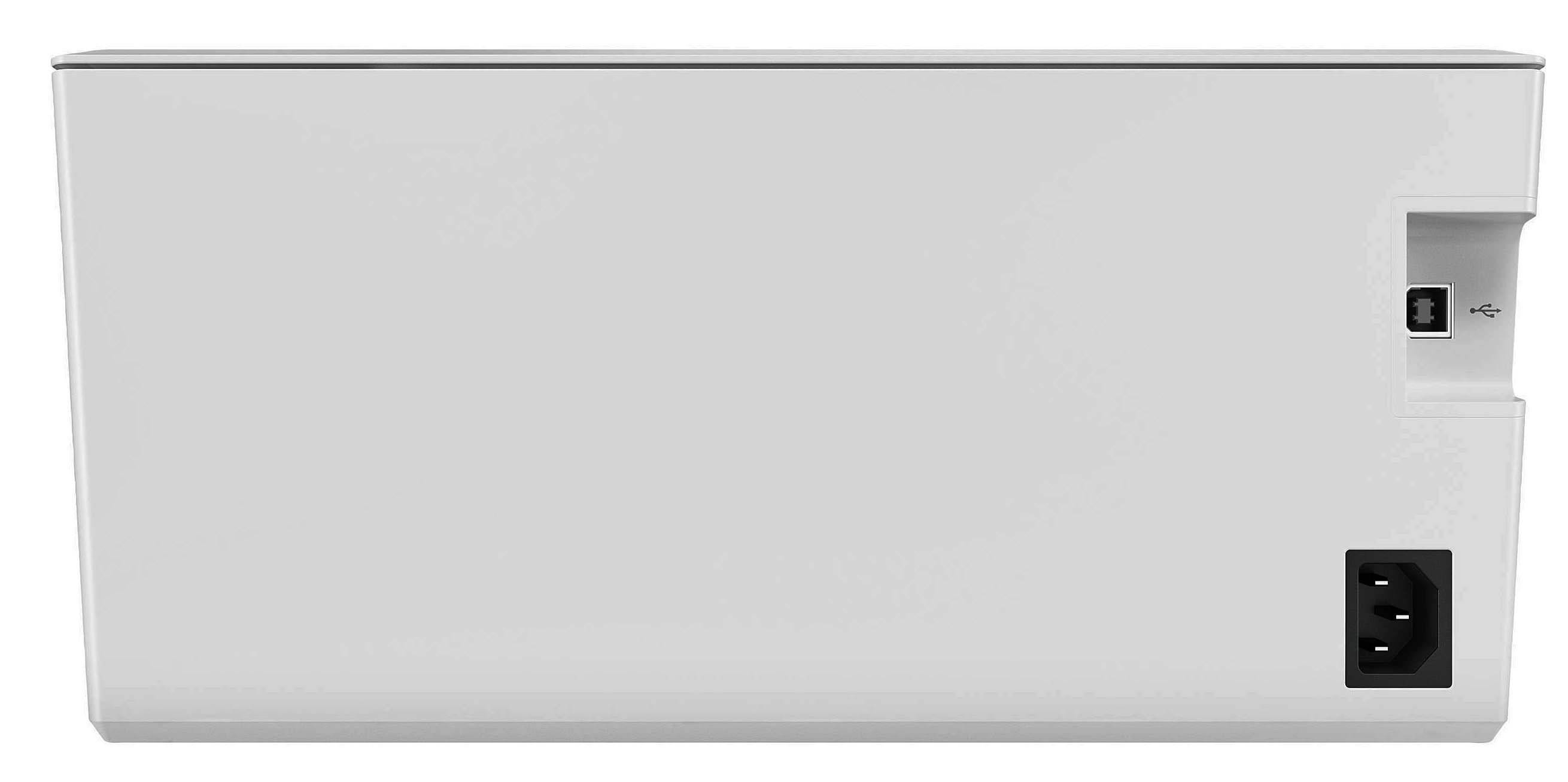
Das mag albern klingen, aber wenn ich einen Nickel für jede Stunde hätte, die ich mit der Fehlersuche an etwas verschwendet habe, das nicht angeschlossen war, wäre ich auf halbem Weg zum Kauf eines Snickers-Riegels. Stellen Sie sicher, dass das USB-Kabel an beiden Enden fest eingesteckt ist und dass das Netzkabel mit der Wandsteckdose verbunden ist. Sie wissen nie, wann jemand den Stecker gezogen hat, um sein Telefon aufzuladen, ohne es Ihnen zu sagen.
Wenn Sie versuchen, über Wi-Fi zu drucken, versuchen Sie, Ihren Computer über USB anzuschließen. Wenn das funktioniert, wissen Sie, dass das Problem mit der Wi-Fi-Verbindung besteht, und können sich darauf konzentrieren.
Bekommt Ihr Drucker ein ausreichend gutes Signal? Überprüfen Sie, ob der Drucker in der Netzwerkliste Ihres Routers angezeigt wird, oder versuchen Sie, den Drucker näher an den Router zu stellen, um festzustellen, ob er sich außerhalb der Reichweite befindet. Kein Witz, der Drucker meines Schwiegervaters funktioniert nur, wenn alle Türen im Obergeschoss geöffnet sind, weil sie das ohnehin schwache WLAN-Signal behindern.
Stellen Sie sicher, dass Sie den richtigen Drucker haben
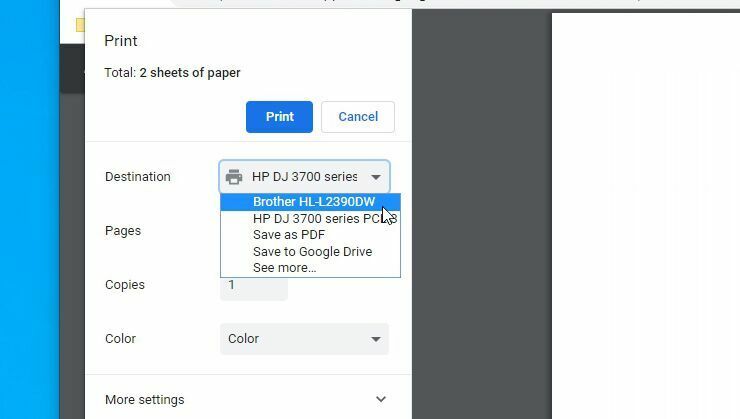
Auch dies mag einfach erscheinen, aber sind Sie sicher, dass Sie das Dokument an den richtigen Drucker weitergeleitet haben? Wenn Sie Ihren Computer mit mehreren Druckern verwendet haben, z. B. wenn Sie zwischen Ihrem Zuhause und Ihrem Büro hin und her wechseln oder wenn Sie gerade einen neuen Drucker zu Hause bekommen haben, versucht Windows möglicherweise, Dokumente an den falschen Drucker zu senden.
Versuchen Sie erneut, das Dokument zu drucken, und stellen Sie sicher, dass Sie im Menü „ Datei“ > „Drucken “ wählen, anstatt eine Verknüpfung zu verwenden. Achten Sie dann genau auf die angezeigten Optionen. Wenn das Dropdown-Menü einen anderen Drucker als den gewünschten anzeigt, klicken Sie darauf, um den richtigen Drucker auszuwählen, bevor Sie fortfahren. In einigen Programmen wie Google Chrome müssen Sie möglicherweise sogar auf Mehr anzeigen klicken, um eine vollständige Liste der verbundenen Drucker anzuzeigen.
Installieren Sie die Treiber und Software
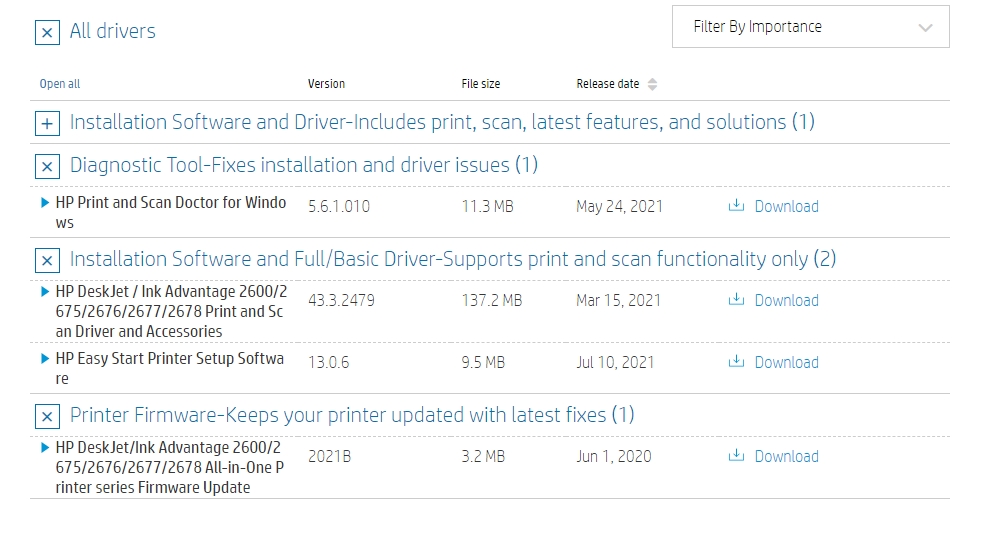
Wenn Sie einen Drucker an Ihren PC anschließen, holt sich Windows normalerweise die erforderlichen Treiber für Sie. In seltenen Fällen müssen Sie jedoch möglicherweise zur Website des Druckerherstellers gehen, die Support-Seite für Ihr Modell aufrufen und den Treiber oder das Softwarepaket manuell herunterladen. Wenn Sie dies also noch nicht getan haben, versuchen Sie es jetzt.
Drucker hinzufügen
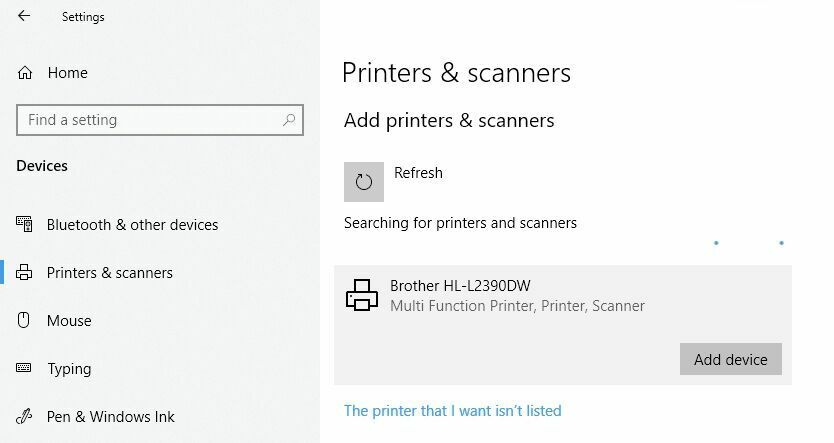
Wenn Sie Ihren Drucker über Wi-Fi verwenden, müssen Sie ihn möglicherweise zur Windows-Liste der verfügbaren Drucker hinzufügen, bevor Windows ihn als Option anbietet. Gehen Sie in Windows 10 zu Einstellungen > Geräte > Drucker und Scanner und klicken Sie auf die Schaltfläche Drucker oder Scanner hinzufügen. Wenn Sie noch Windows 7 verwenden (das sollten Sie nicht tun), finden Sie dies unter Systemsteuerung > Geräte und Drucker .

Gehen Sie auf einem Mac zu Systemeinstellungen > Drucker & Scanner und klicken Sie auf das Pluszeichen. Ihr PC sollte nach Druckern im Netzwerk suchen, und wenn er den gesuchten findet, klicken Sie darauf, um den Drucker zu Ihrer Liste hinzuzufügen. Jetzt sollten Sie in der Lage sein, ein Dokument zu drucken.
Überprüfen Sie, ob Papier eingelegt ist (nicht gestaut)

Ich gehe davon aus, dass Sie bereits sichergestellt haben, dass sich Papier im Fach befindet, aber nur für den Fall: Legen Sie Papier in das Fach ein. Manchmal sind Drucker jedoch heikel – vielleicht ist Papier eingelegt, aber wenn der Drucker nicht greifen kann, wird er denken, dass er leer ist. Versuchen Sie, das Papierfach zu entfernen, das Papier neu auszurichten und es wieder hineinzuschieben.
In anderen Fällen kann sich Papier im Mechanismus gestaut haben. Normalerweise teilt Ihnen Ihr Drucker dies mit, und Sie müssen nur die Zugangsklappe öffnen und das zerknitterte Papier herausziehen. (Auch hier müssen Sie möglicherweise in Ihrem Handbuch nachschlagen, wenn Sie nicht sicher sind, wo es sich öffnet.)
Von unseren Redakteuren empfohlen


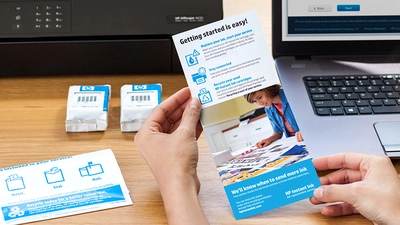
In einigen Fällen kann Ihr Drucker einen Papierstau melden, auch wenn Sie kein Blatt Papier im Mechanismus sehen. In diesem Fall stecken möglicherweise kleinere Papierfetzen oder andere Rückstände in den Walzen, die Sie nicht sehen können. Das bedeutet, dass Sie einige dieser Komponenten entfernen müssten, um das Problem zu beheben. Wenn Sie sich dabei nicht wohlfühlen, bringen Sie es in eine PC-Reparaturwerkstatt, um Hilfe zu erhalten.
Mit den Tintenpatronen herumspielen

Wenn Ihr Drucker Ihnen mitteilt, dass keine Tinte mehr vorhanden ist, Sie aber wissen , dass dies nicht der Fall ist, können Sie einiges tun. Erstens kann der Druckkopf verstopft oder verschmutzt sein, und Sie können ihn mit der integrierten Reinigungsroutine Ihres Druckers reinigen (die Sie ausführlich im Handbuch finden).
Wenn die Köpfe Ihres Druckers auf den Tintenpatronen selbst liegen – dem kleinen Kupferstreifen, aus dem die Tinte herauskommt – können Sie ihn alternativ mit einem feuchten Papiertuch abtupfen, um ihn zu reinigen. Sobald die Tinte freier auf das Tuch zu fließen beginnt, tupfen Sie sie kurz mit einem trockenen Papiertuch ab, bevor Sie die Patrone wieder einsetzen.
Wenn Sie einen Laserdrucker haben, können Sie möglicherweise etwas mehr Toner aus der Patrone bekommen, indem Sie sie von einer Seite zur anderen schütteln und dann wieder einsetzen.
Es ist auch möglich, dass Ihr Drucker einfach nicht merkt, dass Sie neue Tintenpatronen eingesetzt haben. Wenn neue Tinte nicht automatisch erkannt wird, gibt es möglicherweise eine Einstellung am Drucker, mit der Sie die Füllstände "zurücksetzen" können. Überprüfen Sie das Handbuch Ihres Druckers, um zu sehen, wie dies bei Ihrem spezifischen Modell funktioniert.
Denken Sie daran, dass bestimmte Patronen von Drittanbietern ebenfalls Probleme verursachen können. Probieren Sie daher Originalpatronen des Druckerherstellers aus, um zu sehen, ob sie besser funktionieren.
Führen Sie den Selbsttest des Druckers aus
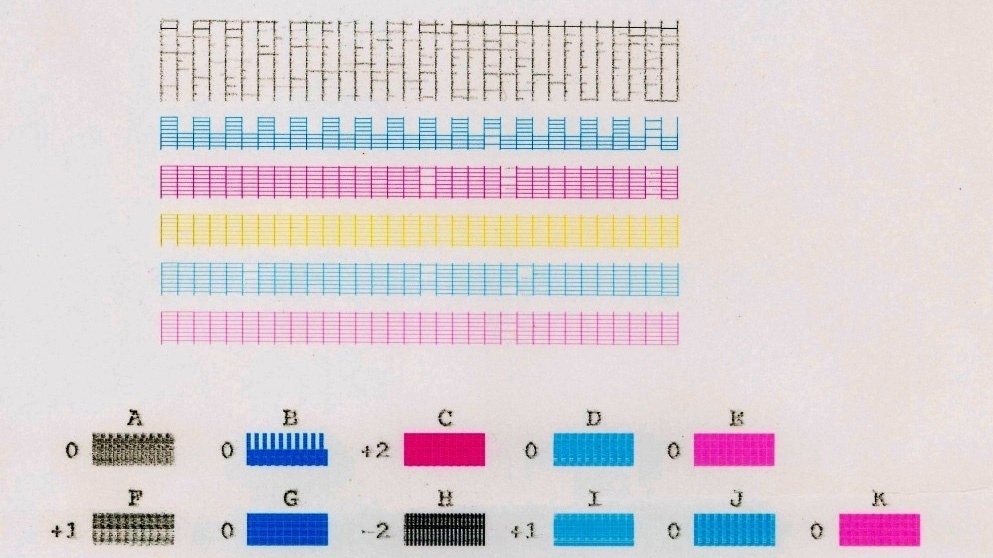
Wenn Sie das Problem immer noch nicht herausfinden können, kann es hilfreich sein, ein paar Diagnosetests durchzuführen. Sowohl Ihr Drucker als auch Ihr Computer können Testseiten drucken, die Ihnen helfen können, Ihr Problem einzugrenzen.
Normalerweise können Sie den Selbsttest Ihres Druckers ausführen, indem Sie beim Hochfahren des Druckers eine Reihe von Tasten drücken, die Sie im Handbuch Ihres Druckers finden. Die Testseiten von Windows können gedruckt werden, indem Sie zu Einstellungen > Geräte > Drucker & Scanner gehen. Wählen Sie Ihren Drucker aus und klicken Sie dann auf Verwalten > Testseite drucken .
Wenn die eigene Testseite Ihres Druckers gut ausgegeben wird, Windows jedoch einen Fehler ausgibt, können Sie ziemlich sicher sein, dass Sie ein Softwareproblem haben. Wenn der Drucker nicht einmal seine eigene Testseite drucken kann, sollten Sie sich eher auf die Reparatur des Druckers als auf Treiber- oder Softwareprobleme konzentrieren. Wenn Sie Glück haben, gibt Ihnen Ihr Drucker sogar eine Testseite mit einem Fehlercode oder anderen Informationen, die Sie entziffern können.
